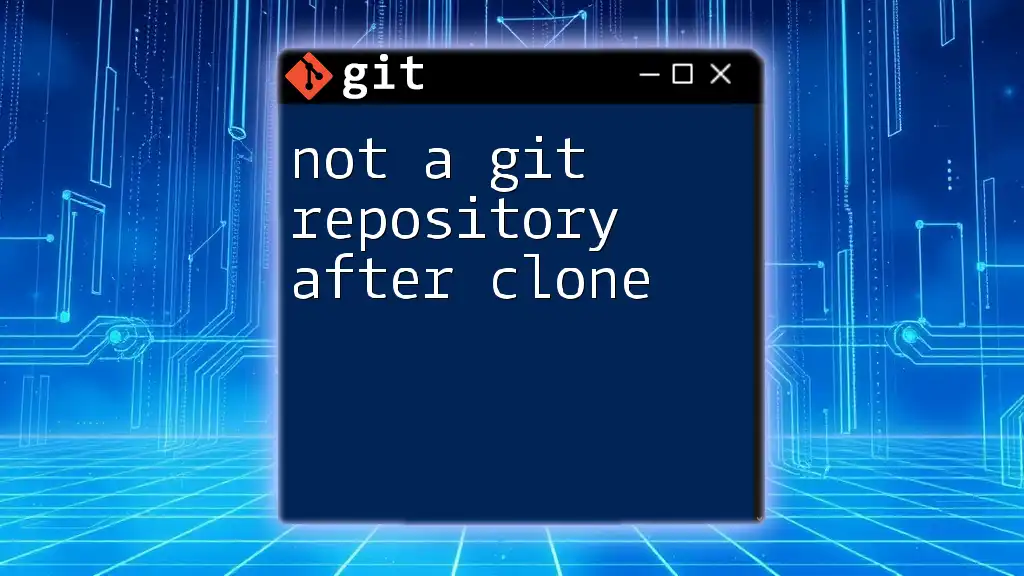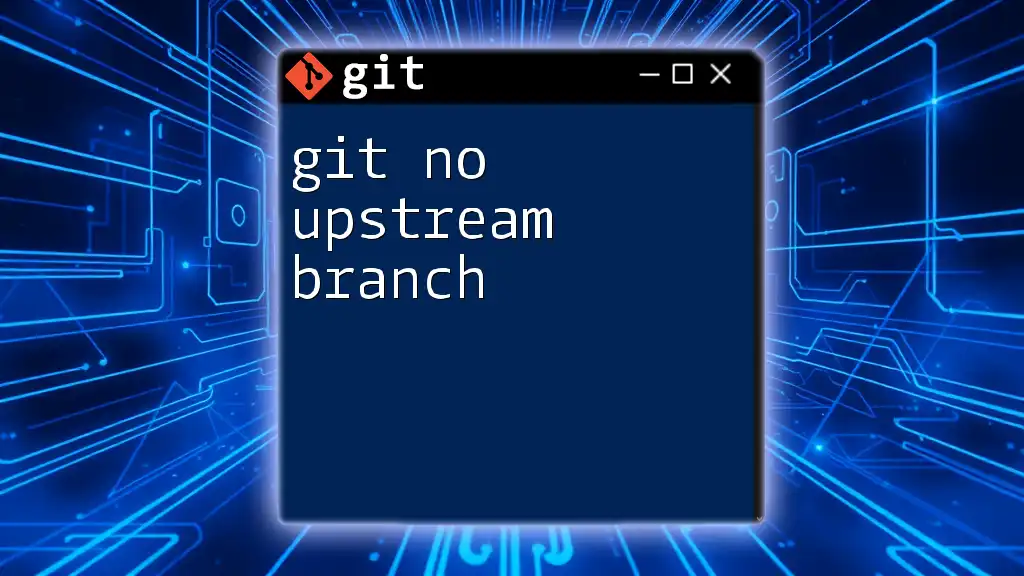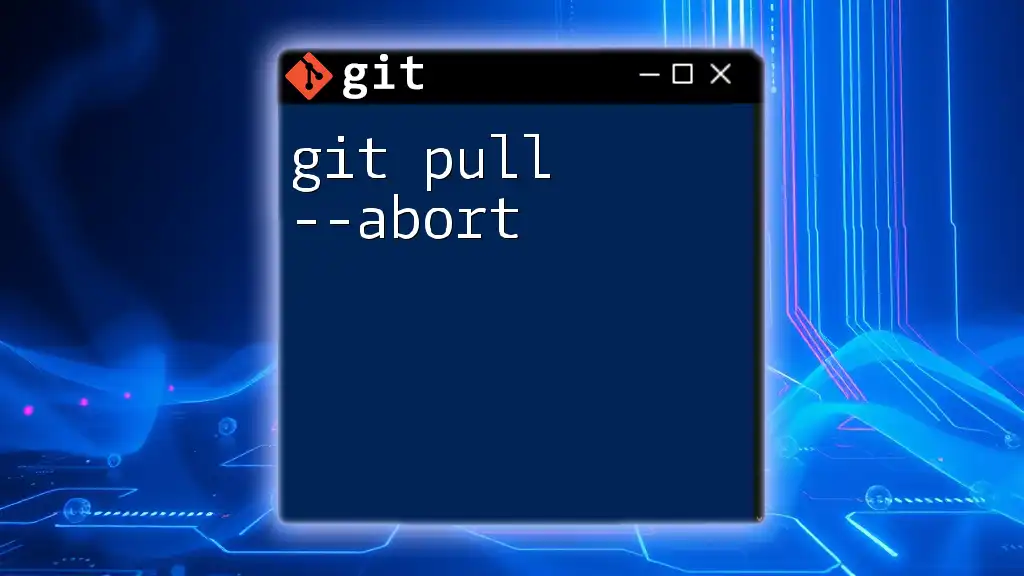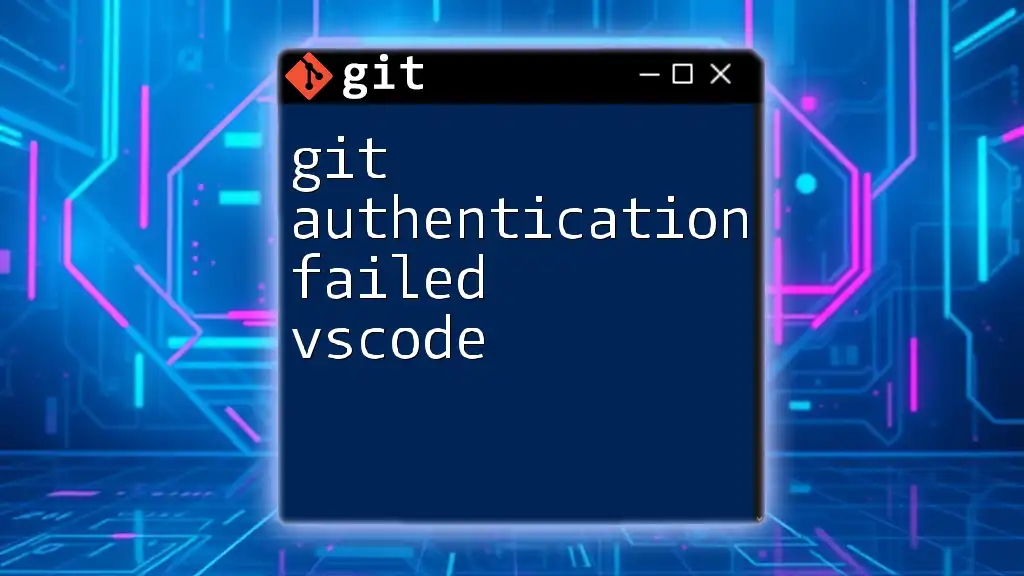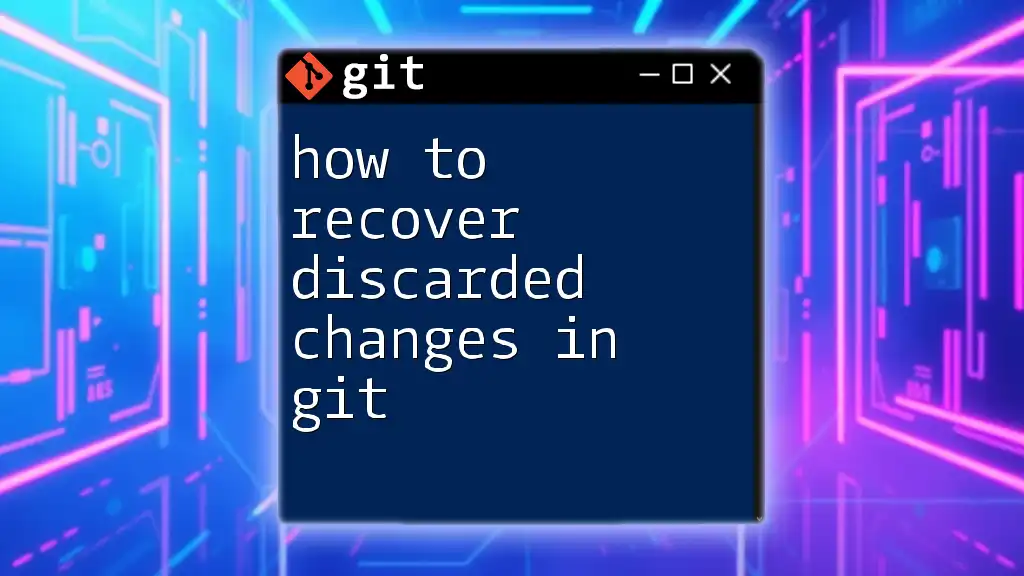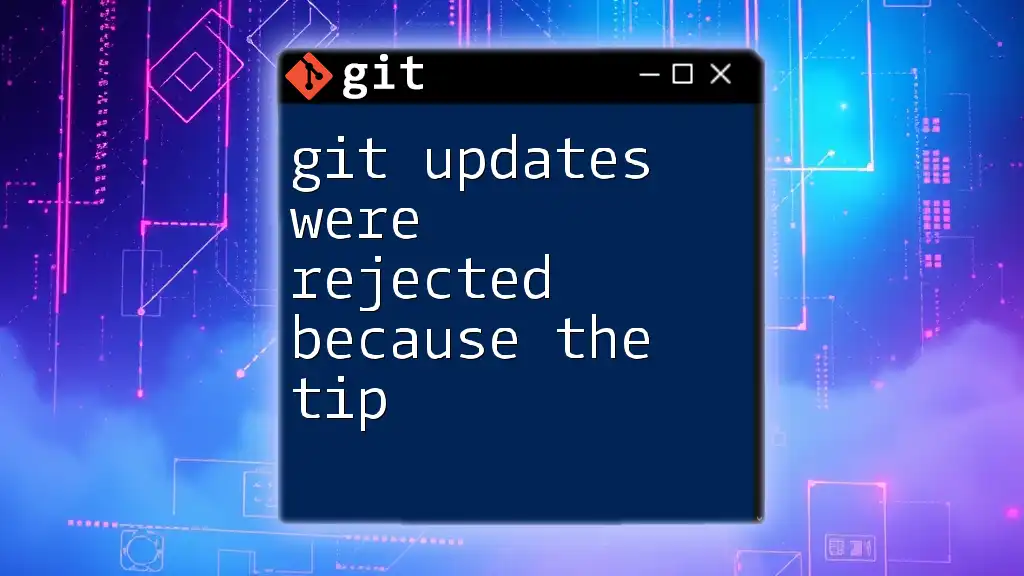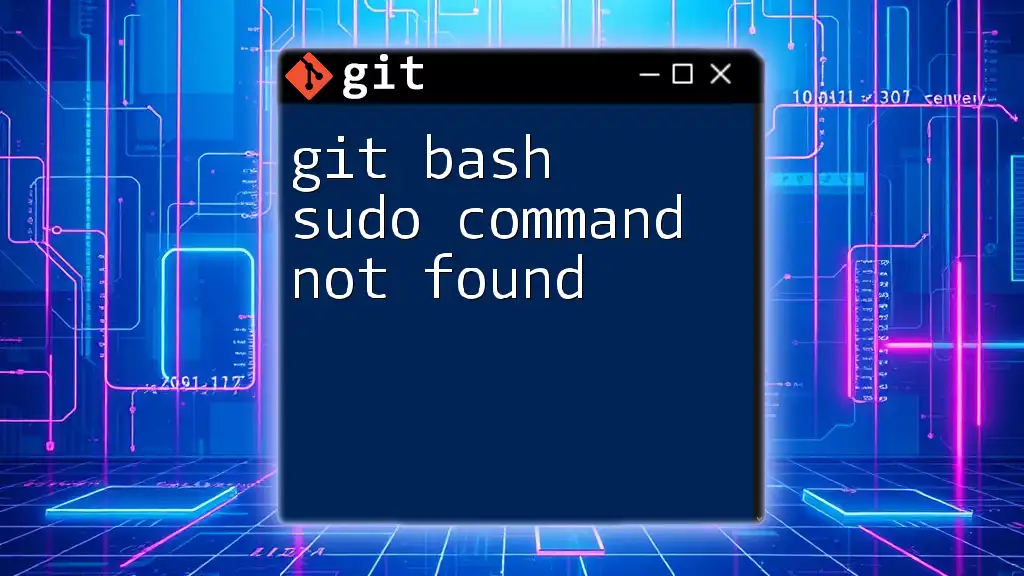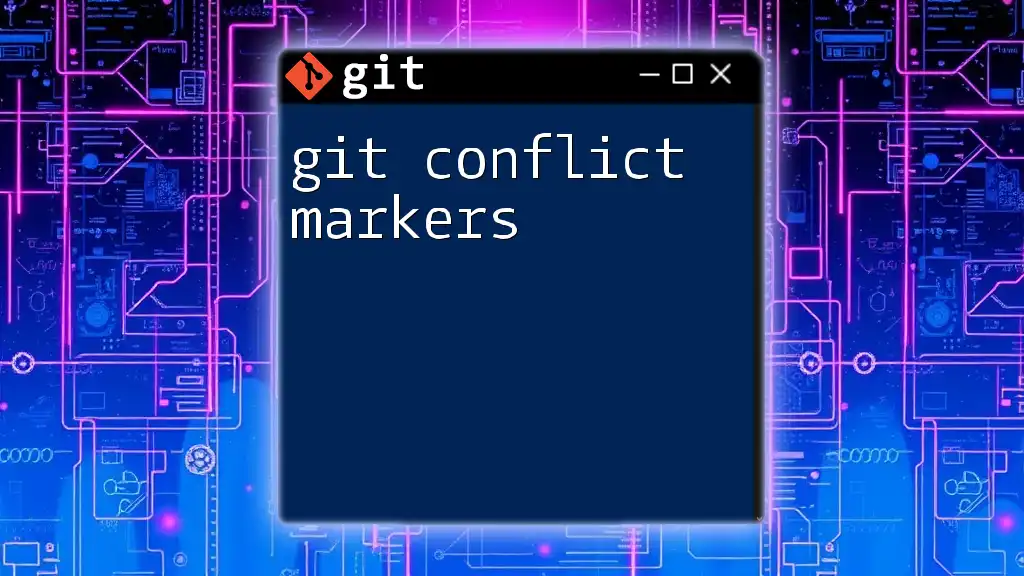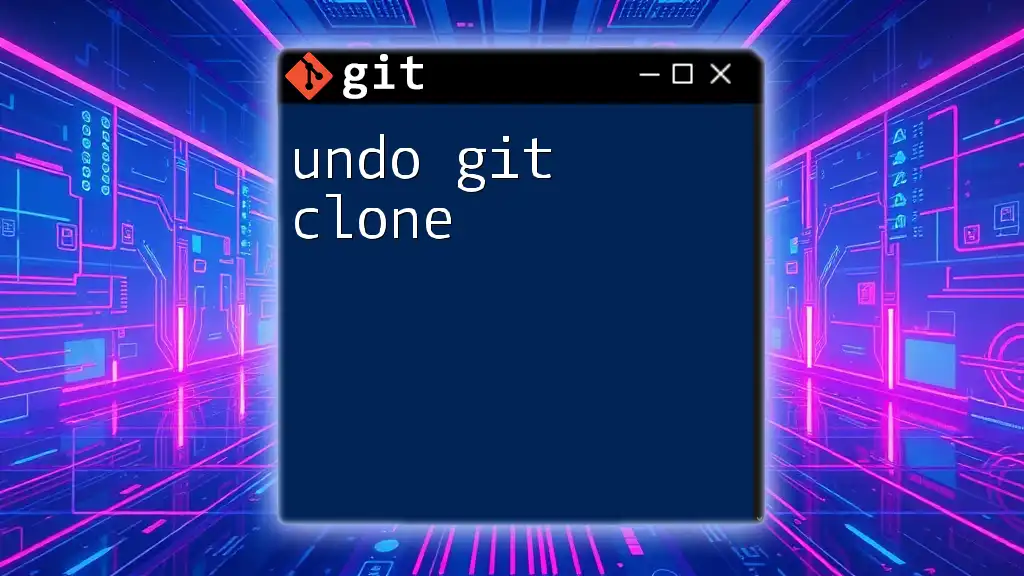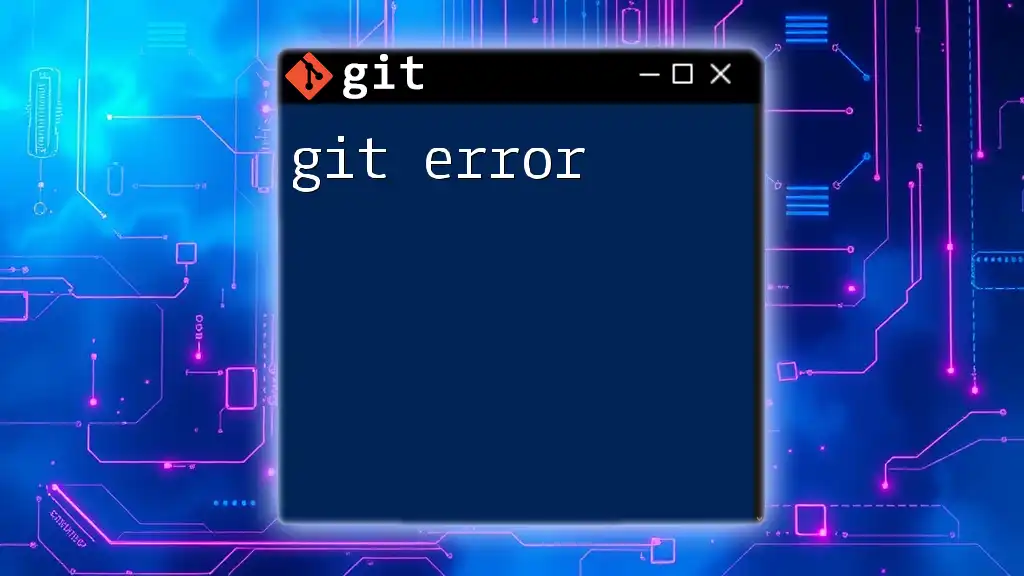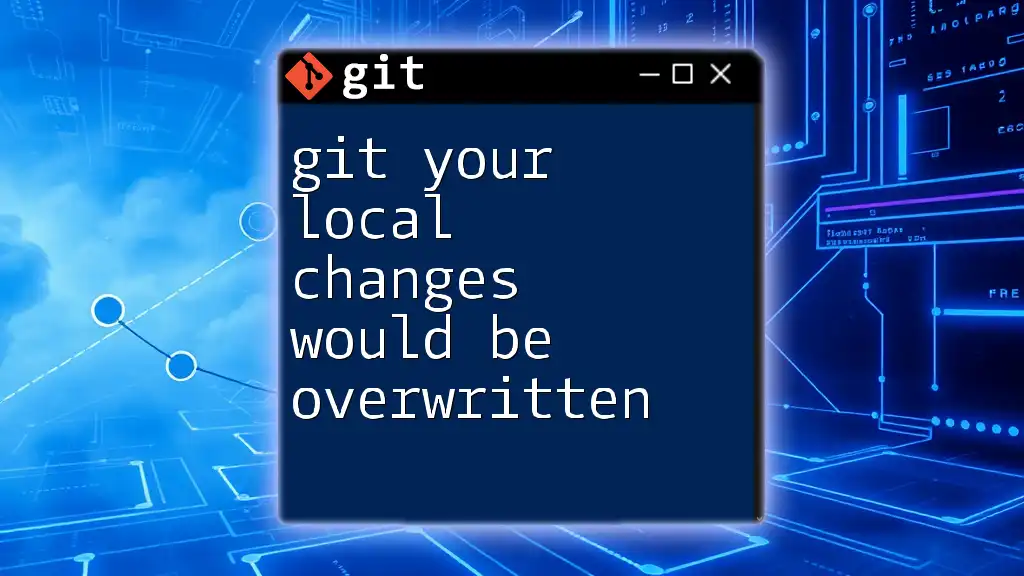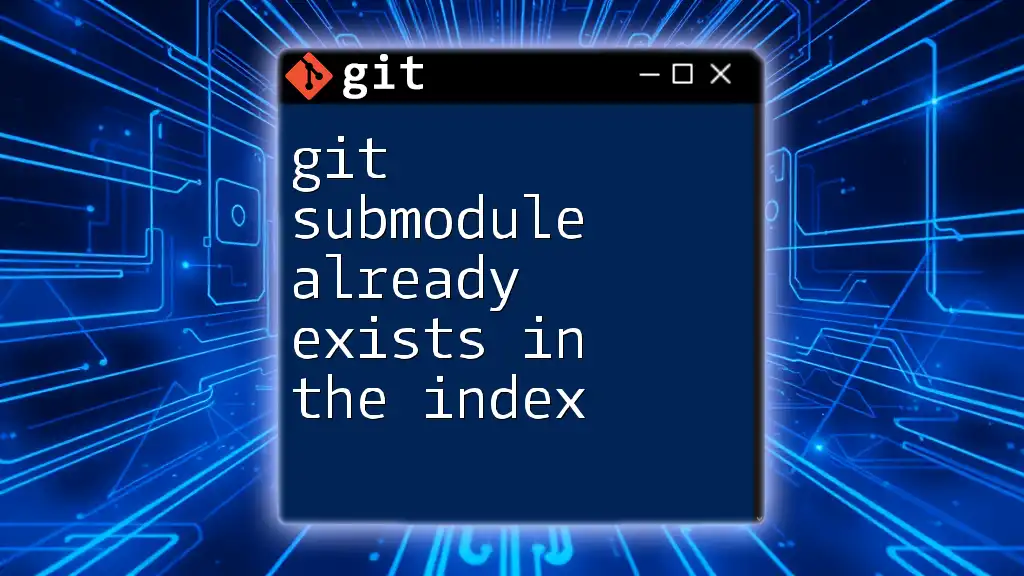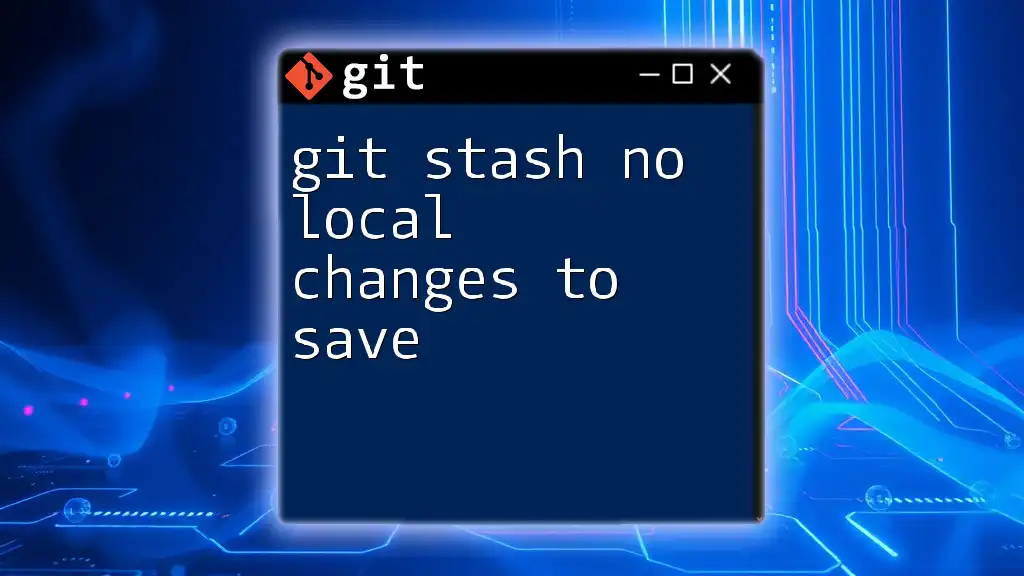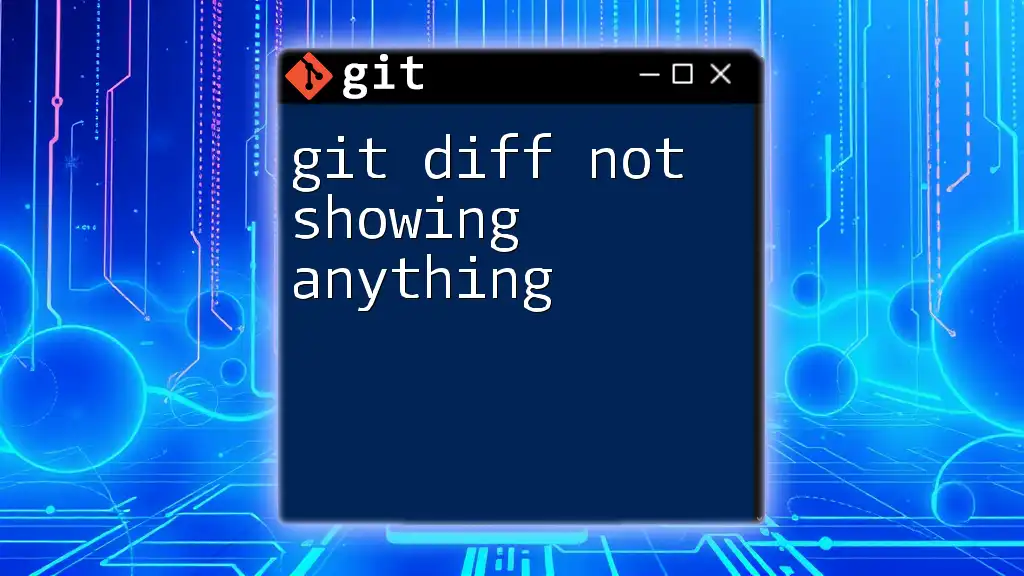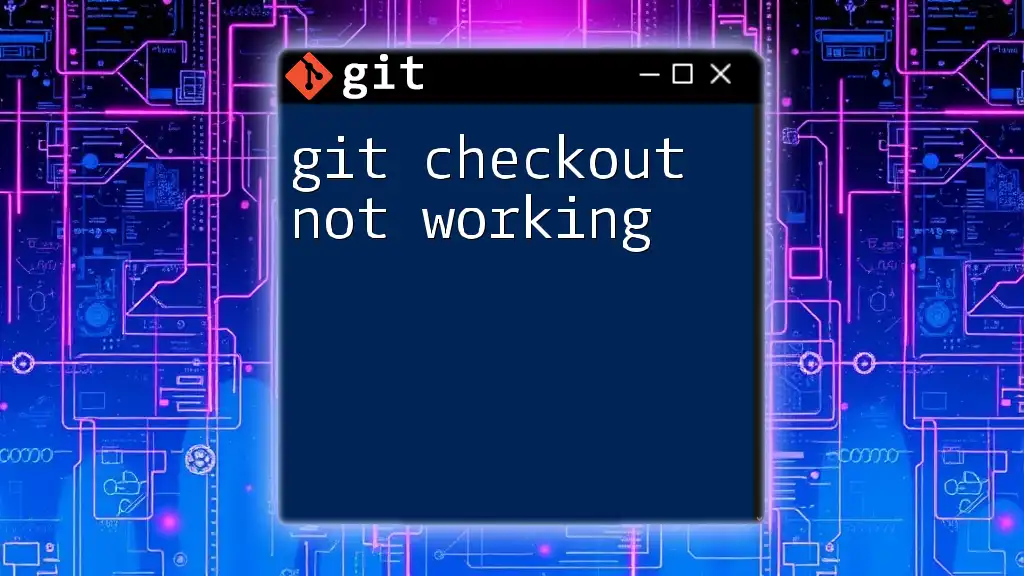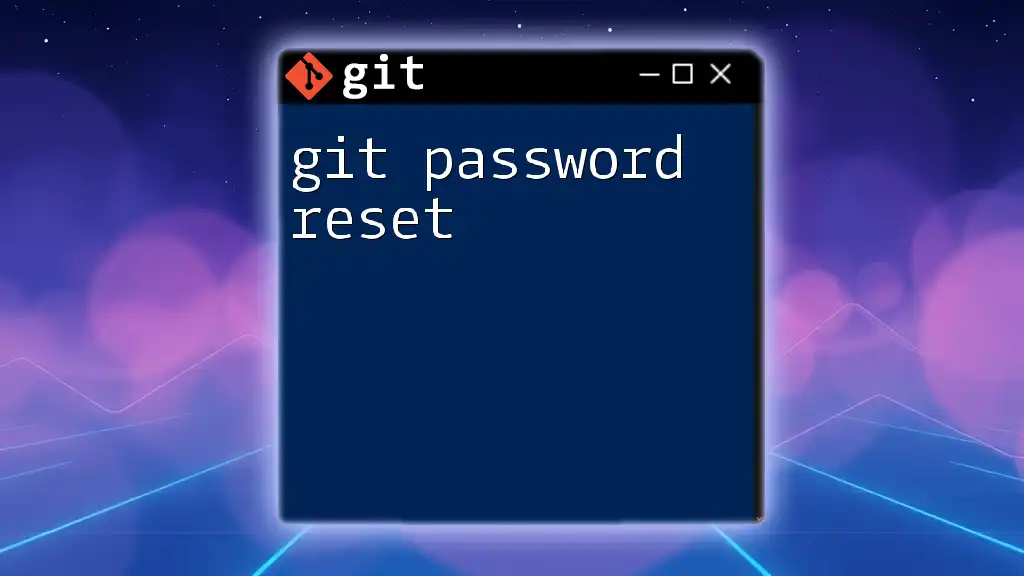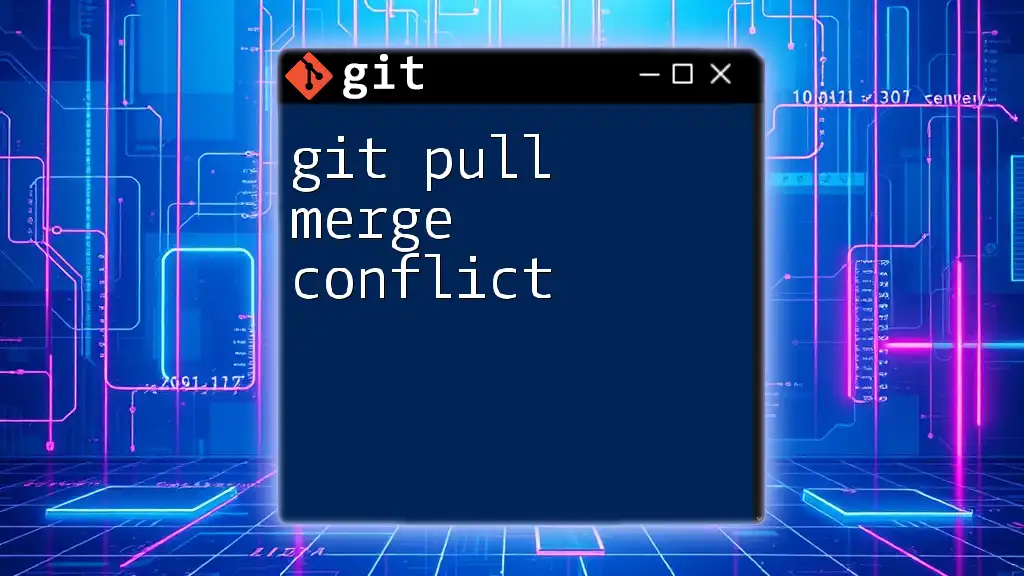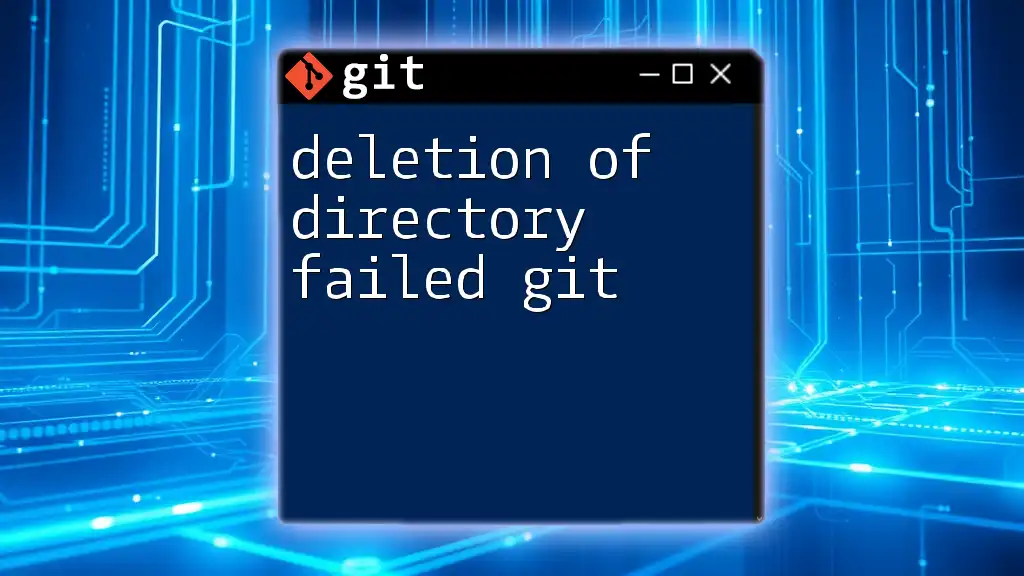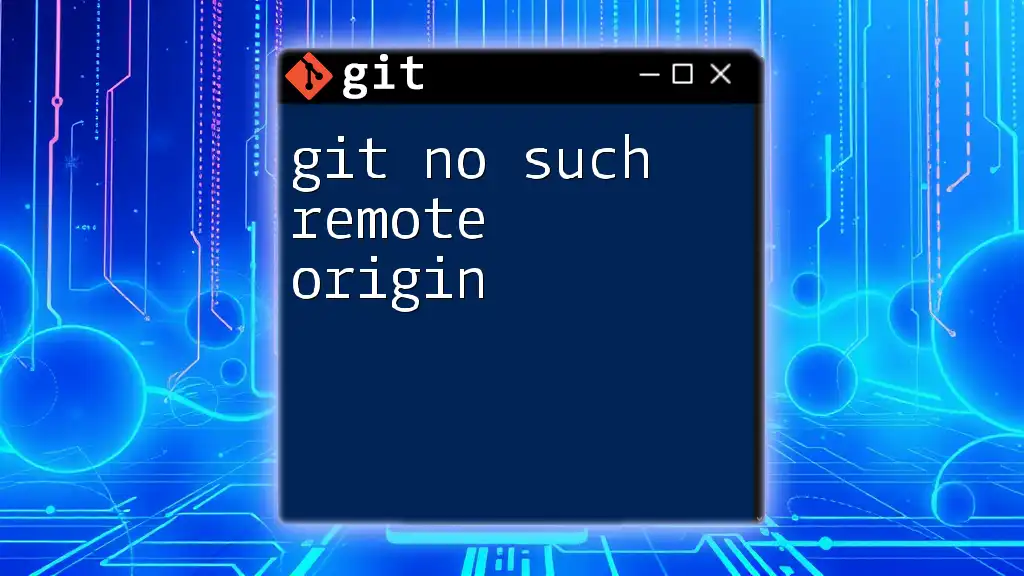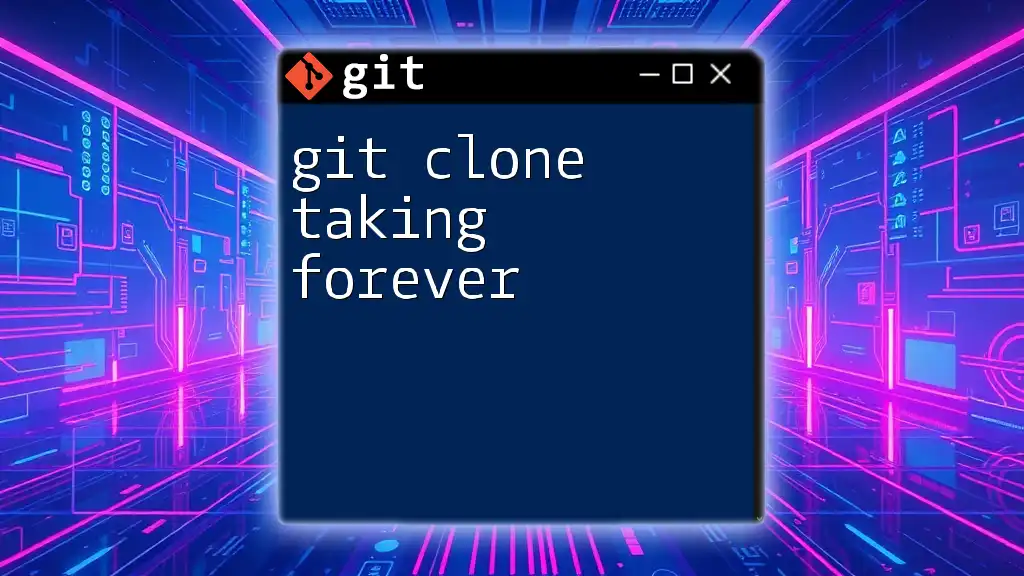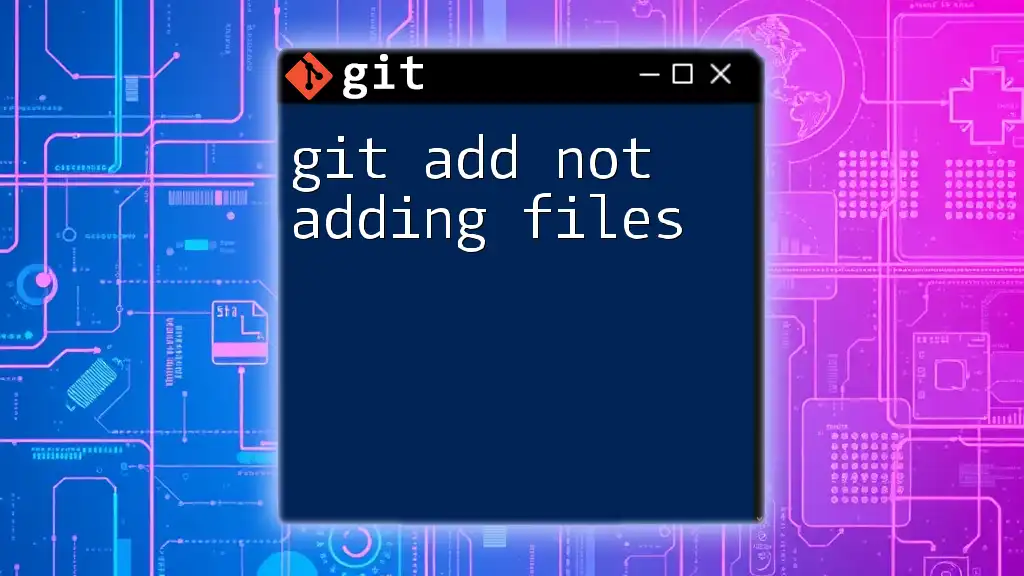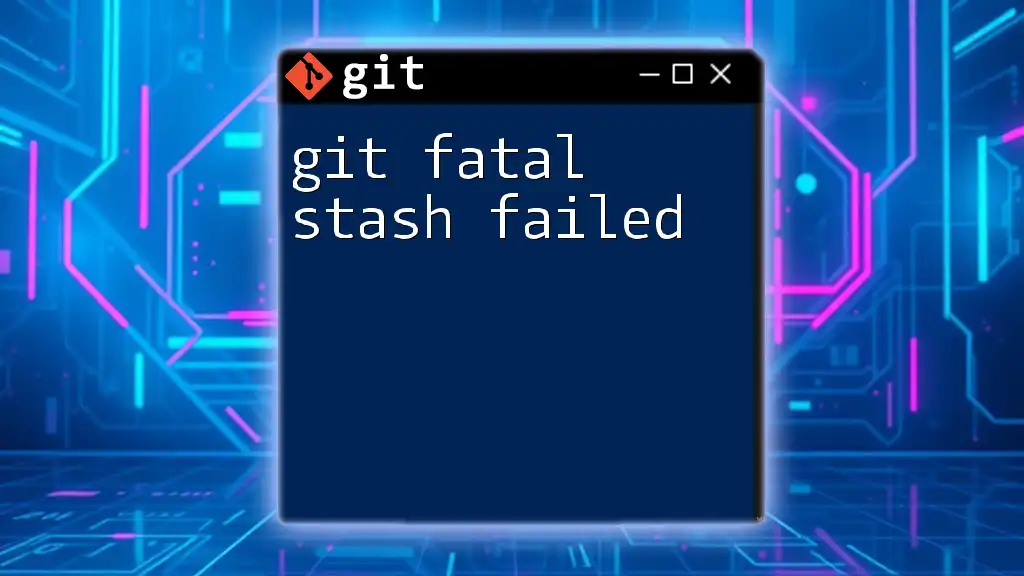Introduction
When working with Git, encountering issues can be frustrating, especially for those new to scripting with Git. Troubleshooting is a crucial skill in software development, allowing you to diagnose problems quickly and efficiently. This comprehensive guide will walk you through various common Git troubleshooting scenarios, providing concise solutions and best practices to enhance your Git experience. Throughout the guide, we will link to related topics, helping you build a robust understanding of Git operations.
Public Network Issues
Understanding Public Networks
Public networks are defined as networks that are accessible to anyone, such as those found in cafes, libraries, and public transportation hubs. While convenient, these networks often use firewalls and various security configurations that can block certain types of traffic, including Git SSH connections.
SSH (Secure Shell) is a protocol used for secure communication and is commonly used for connecting to remote repositories and performing Git operations. Understanding public network behavior is vital. Because many public networks restrict certain types of connections to protect users, you may find that typical SSH connections fail.
How Public Networks Block Git SSH
When you're working remotely on a public network, your attempt to use Git may be thwarted by network restrictions. Some common issues include:
-
SSH Traffic Blocking: Many public networks block SSH traffic on port 22 by default. This means that any attempt to push or pull from a remote repository using SSH could result in connection failures.
-
HTTPS Restrictions: In some cases, network administrators may also block or limit HTTPS traffic. If your Git commands depend on HTTPS, you might experience unexpected errors.
This understanding is critical when troubleshooting connectivity issues. If you're working in a coffee shop and find that your Git commands aren’t working, it’s possible that these traffic restrictions are the culprit.
Practical Workarounds
To circumvent these restrictions, consider the following options:
- Use HTTPS instead of SSH: If you find that SSH connections are blocked, switch to HTTPS for your Git operations. This approach often bypasses many restrictions, as HTTPS is typically allowed through firewalls.
For example, to clone a repository using HTTPS, you would use:
git clone https://github.com/username/repository.git
Using HTTPS can save you a lot of troubleshooting time since it tends to be more universally accepted by networks.
- Set up a VPN: A Virtual Private Network (VPN) creates a secure connection over the internet and can encrypt your traffic, allowing you to bypass network restrictions. By connecting to a VPN, you can treat your internet traffic as though it is coming from a different location, which can often resolve network-related issues.
For further reading on public network issues, refer to the section on public network blocking git ssh.
Handling Commit Conflicts
Git Did Not Commit: Understanding File Conflicts
When trying to commit changes in Git, you may encounter situations where Git cannot proceed due to conflicts in your working directory. This is commonly indicated by messages like “You have unmerged paths” or “Changes not committed.” Such conflicts usually arise when multiple changes have been made to the same lines of code in the same files either by different collaborators or different branches.
Comprehending these conflicts is essential for any Git user. Conflicts need to be resolved manually to ensure that the final outcome is accurate and includes all the necessary changes desired by the contributors.
Steps to Resolve Conflicts: 3 File Conflicts Scenario
If you receive a conflict error indicating you have three file conflicts, here’s how to resolve it:
-
Identify the Conflicts: Use the
git statuscommand to see which files are in conflict. This will help you pinpoint where the issues are located.git statusThis command provides information on modified files and indicates which are unmerged. Understanding the state of each file is crucial before taking further action.
-
Manually Resolve the Conflicts: Open the conflicting files in your text editor, and look for conflict markers (e.g.,
<<<<<<<,=======, and>>>>>>>). These markers indicate the changes from different branches. You’ll need to decide which changes to keep or how to combine them effectively.For example, if you see:
<<<<<<< HEAD Your changes here ======= Changes from the other branch here >>>>>>> branch-nameYou should choose the necessary lines to keep or integrate portions of both sets of changes.
-
Mark as Resolved: After resolving conflicts in all files, use
git addto mark the files as resolved.git add filenameThis command stages the resolved files, preparing them for the next commit.
-
Commit the Changes: Once all conflicting files have been resolved and staged, you can complete your commit.
git commit -m "Resolved merge conflicts"
Following these steps allows you to prioritize changes effectively and maintain a clean project history.
Obsidian-Specific Conflicts
When using applications like Obsidian that integrate with Git, you may run into specific conflicts due to the way Obsidian manages files and links. Conflicting files might not only include markdown text but also folder structures and links. It's critical to pay attention to these factors and acknowledge how they impact your project when resolving conflicts.
Apply the same conflict resolution strategies mentioned above but be vigilant for any links or file connections relevant to your Obsidian setup. A misunderstanding here could lead to broken links within your notes.
For more information, refer to our in-depth discussions on git did not commit you have 3 file conflicts and git did not commit you have 3 file conflicts obsidian.
Remote File Visibility Issues
Investigating Remote Files Not Showing Locally
If remote files are not appearing in your local repository, you may encounter several potential issues. This scenario often occurs when the local repository is not correctly synced with its remote counterpart. Here’s what to check:
-
Branch Mismatch: Ensure you are on the correct branch. When you clone a repository, it normally checks out the default branch, but if you switch to another branch locally, make sure it matches the remote branch you expect.
You can check your current branch with:
git branch -
Fetch Changes: It's important to run a fetch to update your local representation of the remote repository. When you fetch, you gain visibility into new commits and branches you've not synced with yet.
git fetch originThis command downloads objects and refs from another repository, giving you a clearer picture of what's available without making changes to your working directory.
Command Checklist to Diagnose the Issue
To resolve visibility issues effectively, follow this command checklist:
-
Check Your Current Branch:
git branchKnowing your current working branch helps determine if you're in the right place to see the remote files you expect.
-
List Remote Branches:
git branch -rThis command lists all remote branches, providing confirmation on what is available on your origin. By comparing this list with your local branches, you can identify if any important branches are missing.
-
Check for Proper Remote Configuration:
git remote -vThis helps you confirm that your local repository is correctly set up to pull and push to the intended remote repository.
By ensuring your local Git environment is appropriately tracking the proper remote branches, you can quickly pinpoint or resolve visibility issues without unnecessary confusion. For further guidance, check out git remote files not showing up local.
Command Line Challenges
The More Command Not Found in Git Bash
In Git Bash, you might encounter an error indicating that the more command is not found. This is due to the absence of certain traditional Unix commands in the Git Bash environment, as it provides a more simplified set of utilities.
-
Alternatives: You can use the
lesscommand, which is a more robust version that provides similar functionality with additional features, such as backward navigation. Here’s how you can use it:less filenameUnlike
more,lessallows you to scroll backward and forward through a file, making it more versatile. -
Install the More Command: If you specifically need the
morecommand for any reason, consider installing alternative Unix environments like Cygwin or Windows Subsystem for Linux (WSL), which come with a more complete set of Unix tools.
For additional details on this, see more command not found in git bash.
Recognizing and Fixing "Not a Git Repository" Errors
If you encounter the fatal error, “Not a git repository (or any of the parent directories): .git,” it usually means you are trying to execute Git commands outside of a Git-managed directory. This error can often be confusing for new users who might not understand where they are in their file structure.
To address this issue, ensure you are in the correct directory where your Git repository exists. You can navigate to the correct directory with:
cd path/to/your/repo
Once you're in the right place, you should be able to run your Git commands without issue.
This error is common, but its resolution is straightforward. You can refer to more in-depth information on not a git repository fatal.
Managing Git References
Understanding Dangling References in Git
Dangling references occur when the Git system retains references that are unreachable from any branch. These references can clutter your repository and may lead to confusion if you're not careful. This situation often arises after merging or deleting branches.
To identify dangling commits and understand your repository's state, you can run:
git fsck --unreachable
The fsck (file system check) command will identify any unreachable objects in your repository. Recognizing these issues early can help maintain a cleaner state in your Git history.
Resolving Refs Remotes Head Dangling Issues
You may also face warnings about dangling references associated with remote heads. This generally signifies that your local repository has stale references, which can happen if branches have been deleted on the remote without corresponding updates locally.
To resolve this, you can clean up these problematic references using:
git remote prune origin
This command effectively removes references to branches that no longer exist on the remote, streamlining your branch references and reducing clutter.
For additional information regarding dangling references, check out git dangling reference and explore the issue with dangling remote heads at refs remotes head has been dangling git.
Authentication Challenges on Mac
Re-authenticating Git on Mac
If you're being prompted to re-authenticate Git on your Mac, the reason might be expired credentials or other authentication issues that must be corrected. Here’s a process to help you regain smooth access:
-
Clear Existing Git Credentials: If outdated credentials are causing issues, clear them by executing:
git credential-osxkeychain eraseThis command will remove the stored credentials so that Git will prompt you to enter your credentials afresh the next time you perform an action requiring authentication.
-
Reconfigure your credentials: When performing operations that require authentication again, Git will prompt you to enter new credentials. This ensures your connection for future commands is authenticated correctly.
If you continue encountering problems or if you see messages indicating permission issues, refer to step-by-step details in how to re-authenticate git mac.
Pull Operations and Conflict Management
Detecting Changes During a Git Pull
To check for changes before executing a git pull, you can run the following commands:
git fetch origin
git diff HEAD origin/your-branch
The git fetch command updates your local copy of the remote branch without altering your working directory, allowing you to see the latest changes available. The git diff command compares your current HEAD with the remote branch, letting you examine any differences before actually pulling the changes.
This approach allows you to determine if any changes would conflict with your local work or impact your files before performing the merge process.
Undoing a Git Pull Action
If you've pulled changes and want to revert them, you can respond quickly to the situation with:
git reset --hard HEAD@{1}
These commands tell Git to move the current branch pointer back one position, effectively discarding the last pull operation. Use caution, as this will remove all uncommitted changes—ensuring that you don’t lose any additional work you've accomplished since that pull is crucial.
Git Pull Error: Lock Ref During Operation
You may sometimes face a lock error while executing a git pull. This generally indicates that another Git process is still running or that a previous command did not complete successfully and left behind a lock file.
To resolve this error, ensure that no other Git processes are running, and manually delete the lock file with:
rm -f .git/index.lock
Delete the lock file only if you're sure there are no ongoing Git operations. This can eliminate the roadblock to your pulling or pushing operations.
For more details, visit git pull detect if changed inside folder, git undo pull, and troubleshooting strategies for error lock ref during git pull.
Optimizing Git Usage
Auto-Retry Mechanisms in Git
Sometimes, especially over unstable networks, your Git operations may fail due to intermittent issues. To help mitigate project disruption, consider configuring Git to automatically retry operations when they fail.
You can do this by setting a retry configuration for HTTP commands:
git config --global http.retry 5
This tells Git to attempt to re-execute up to five times if a command fails, which can be incredibly useful when dealing with unreliable connectivity, reducing manual intervention during these situations.
Community Publish Failures in Git Actions
If you are using GitHub Actions and your community publish actions aren’t functioning, this may indicate a breakdown in communication between your action script and various permissions.
Start by checking permissions assigned to workflows in the repository settings, as these can limit action functionality. Additionally, verify the action’s YAML file for misconfigurations that may hinder the publishing process.
A common oversight could be specifying the wrong target branch or missing the definitions needed to trigger builds on pushes. Delve deeper into why your community publish might not be working by exploring community publish is not working in git actions.
Command Prompt Challenges
Troubleshooting Command Prompt Issues
If typing ‘git’ in your command prompt yields an error message stating that the command is not recognized, start by checking your PATH environment variable. This variable tells your operating system where to look for executable files when you type commands.
You can verify your current PATH with:
echo $PATH
This output reveals all directories included in your path, and checking that the path to your Git installation (typically something like /usr/bin/git or similar) is listed is key to troubleshooting.
If it’s not, you will need to add it to your PATH settings. Knowing this can save you from many hassles and quickly sorts command recognition issues.
For further assistance, explore the topic typing git in command prompt doesn’t work.
Logging and History Management
Git Log for Error History Overview
To keep track of your Git operations and facilitate issue troubleshooting, utilize the error history log effectively. You can access your error history by executing:
git log --grep='error'
This command searches your commit messages for any instances containing the word ‘error.’ Capturing this information helps you establish patterns or recurring issues to address.
Maintaining awareness of your commit database allows for improved debugging and foresight in team communication. It’s a best practice to ensure everyone is informed about errors that may affect collaborative efforts on the project.
For a deeper dive, see get git log of errors history.
Ignoring Files and Configurations
Understanding Git Ignore Files
At times, files you expect Git to ignore are instead being tracked. Ensuring your .gitignore file is configured correctly is fundamental to managing which files should not be included in your repository.
Review these crucial steps to confirm proper functionality:
-
Check Syntax: Ensure there are no typos or mistakes in your
.gitignore. The syntax can be crucial, such as using a trailing slash for folders or proper wildcard usage. -
Track changes: If you find that a file is already being tracked, you will need to untrack it manually. Doing this can be accomplished with:
git rm --cached filenameThis command tells Git to stop tracking the specified file while leaving it untouched in your working directory, ensuring it remains operational in your project without flooding your commits.
-
Update your .gitignore file: Adding the appropriate entries will prevent further tracking of undesired files.
Refer to the topic git ignore not being for further help while navigating issues with your ignore files.
Identity and Authentication Issues
Resolving Unknown Author Identity on Push
If you encounter an "author identity unknown" message when pushing commits, you'll need to define your user information for Git more explicitly. This situation can often occur after switching between different accounts or devices.
Use the following commands to set your name and email globally so all commits recognize the correct identity:
git config --global user.name "Your Name"
git config --global user.email "your_email@example.com"
These commands set your author identity, which will apply to all repositories on your device, eliminating author identity issues in your work.
It’s crucial to ensure that the email you set matches the one associated with your GitHub or GitLab profile. Failing to do this may still lead to push errors or misattribution of commits.
Explore more in-depth solutions in git push author identity unknown.
Handling Complex Git Actions
Git Rebase Conflicts: Resolution Strategies
When rebasing and encountering conflicts, you may feel overwhelmed. A rebase essentially replays commits from your branch onto another base branch, which can lead to complications if there are conflicting changes.
Here’s how to effectively manage rebase-induced conflicts:
-
Identify Conflicts: As with merging conflicts, you first need to identify where the conflicts exist.
-
Resolve Conflicts: Manually fix the identified conflicts in the files. Look for markers similar to merge conflicts and apply your resolution strategies.
-
Continue with Rebase: After resolving conflicts, you can continue the rebase process with:
git rebase --continueThis command will take you to the next commit in the rebase that you need to evaluate.
-
Abort if Necessary: If the process becomes too convoluted, or if you prefer to revert to the original state, use:
git rebase --abortThis command halts the rebase and resets your branch back to its original state before the rebase started.
For a thorough examination of these strategies, check out our detailed section on git rebase is impossible to do how to resolve conflicts.
Terminal Authentication Prompts
Addressing Password Prompts When Downloading Repositories
If the terminal asks for a password to download repositories, you might be dealing with incorrect credentials or repository settings. This can manifest as repeated prompts that prevent seamless collaboration.
To alleviate this concern:
-
Verify Credentials in Keychain: If using HTTPS, check whether your stored credentials are correct in macOS Keychain Access or equivalent storage.
-
Switch to SSH: For a more streamlined experience, consider using SSH keys for authentication instead of entering a password every time. SSH keys offer a secure way to connect without typing passwords and can be beneficial especially for frequent interactions with remote repositories.
Generating an SSH key and adding it to your SSH agent can greatly simplify future interactions with Git.
Explore more about this issue in why does terminal ask for password to download git repository.
Conclusion
Navigating the complexities of Git can undoubtedly present challenges, but through effective troubleshooting and understanding, you can master the art of Git scripting. By familiarizing yourself with the potential issues addressed in this guide, you can find confidence in using Git for your development projects. Be sure to revisit sections that discuss specific problems you might face in the future, enhancing your knowledge and efficiency with Git. Understanding these core topics will enable you to solve issues proactively and improve your team's collaborative efforts.