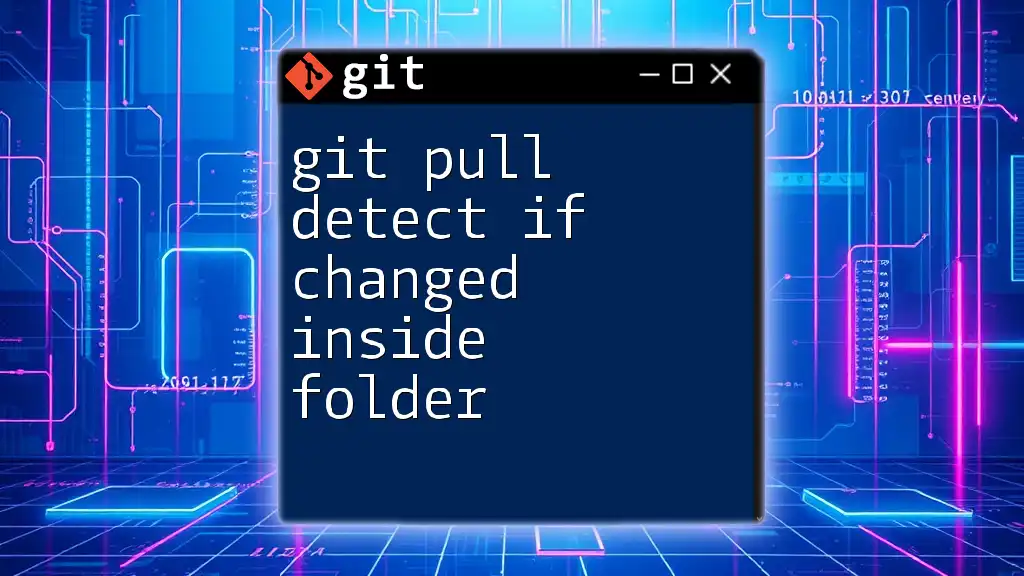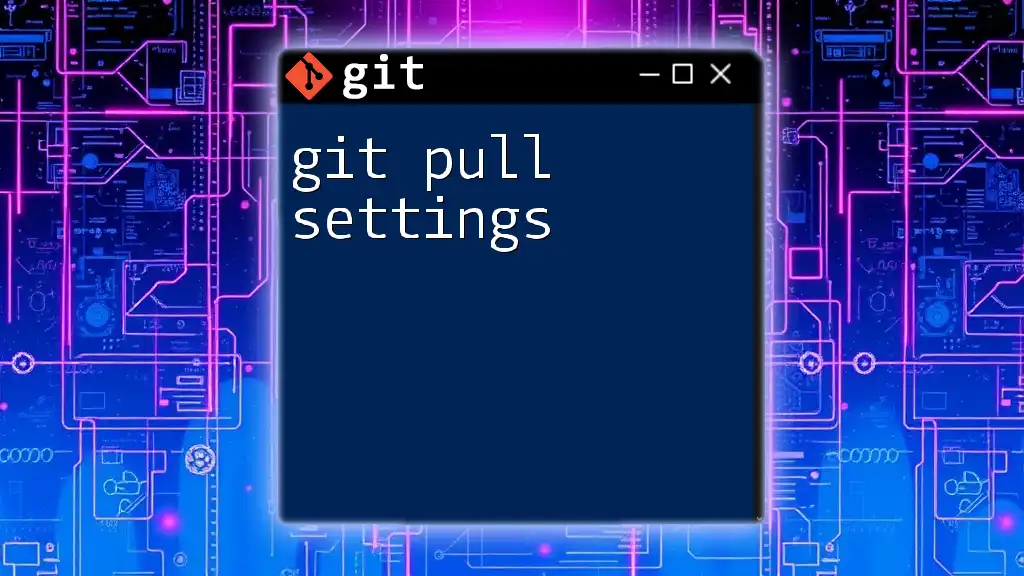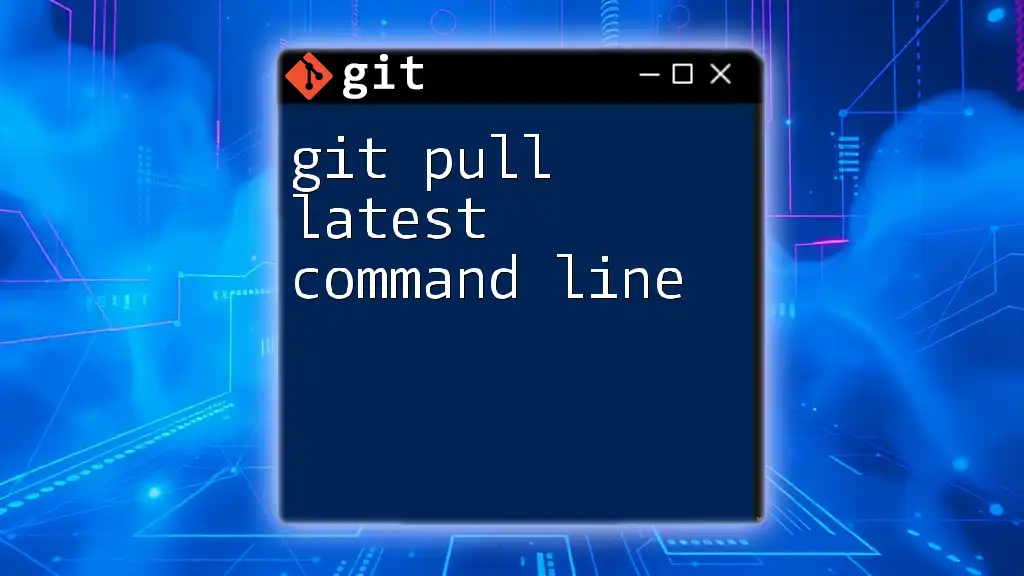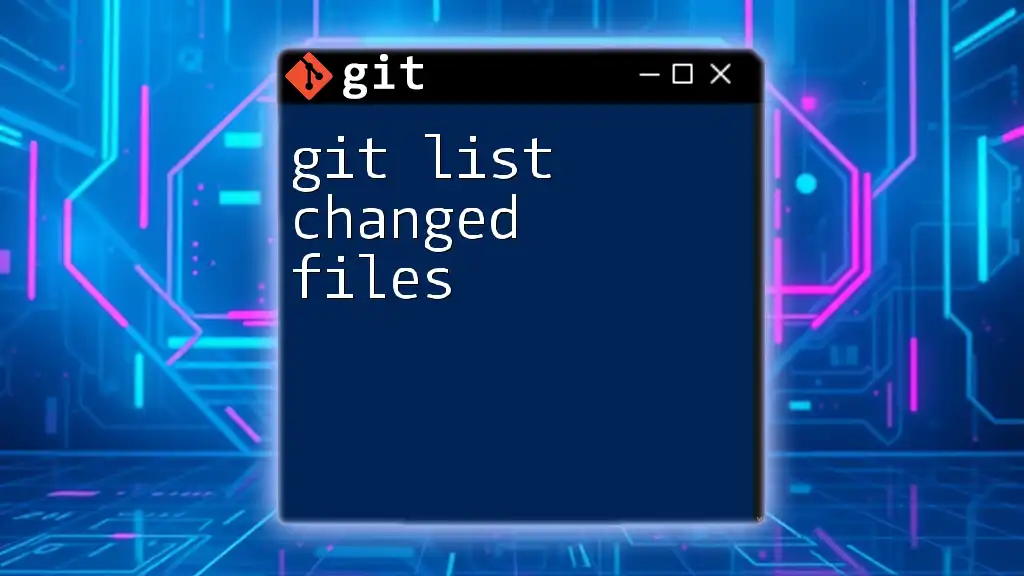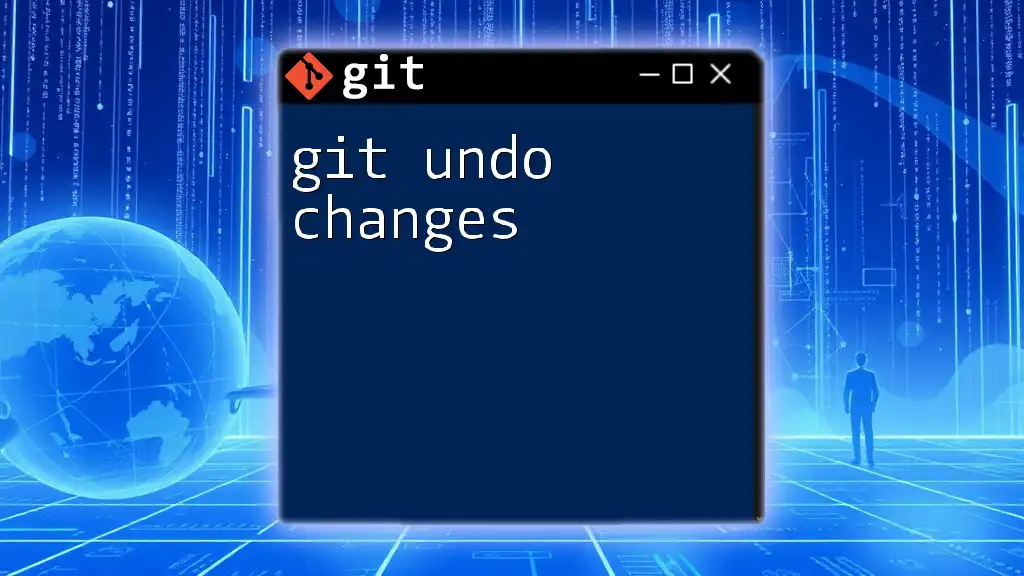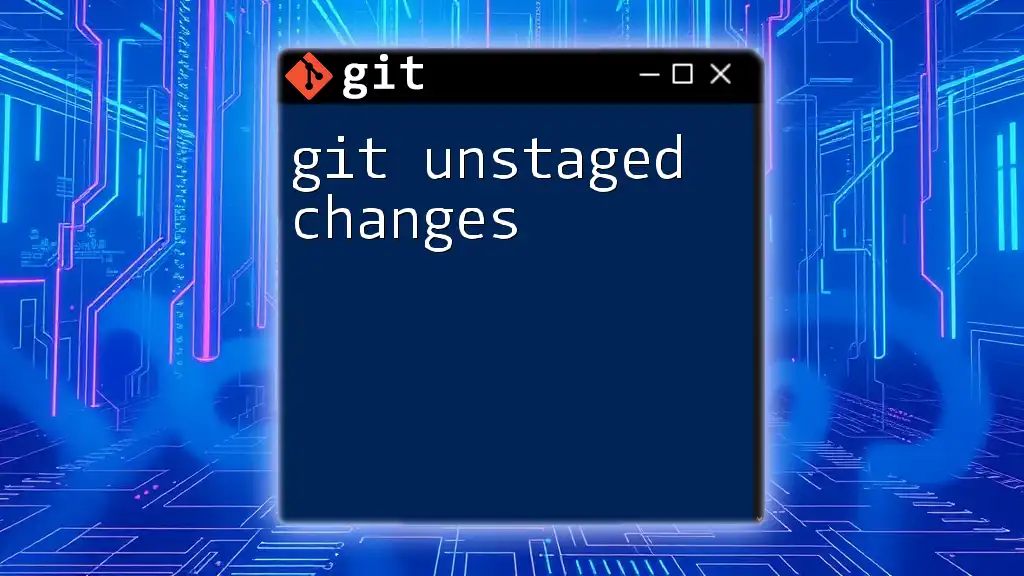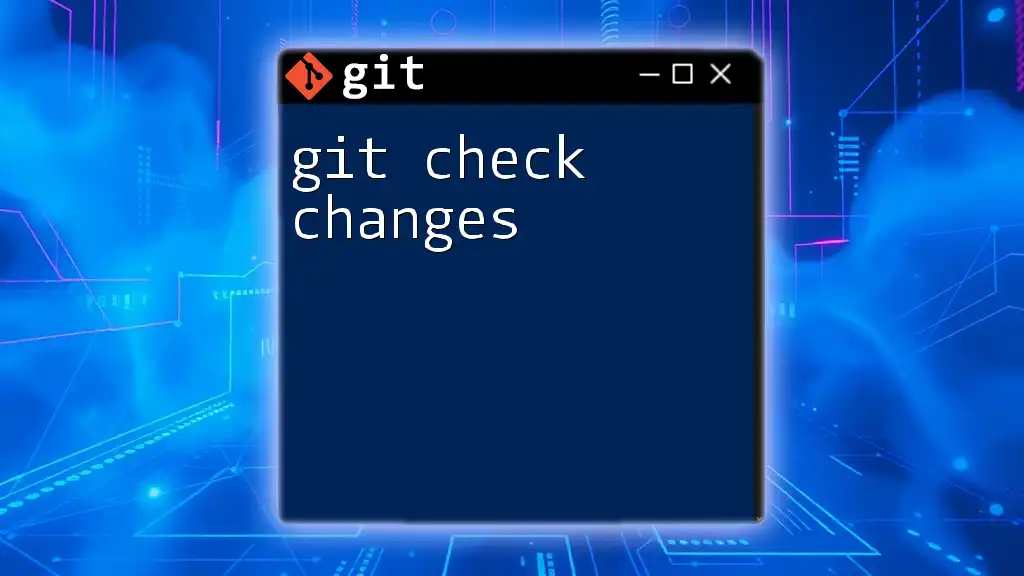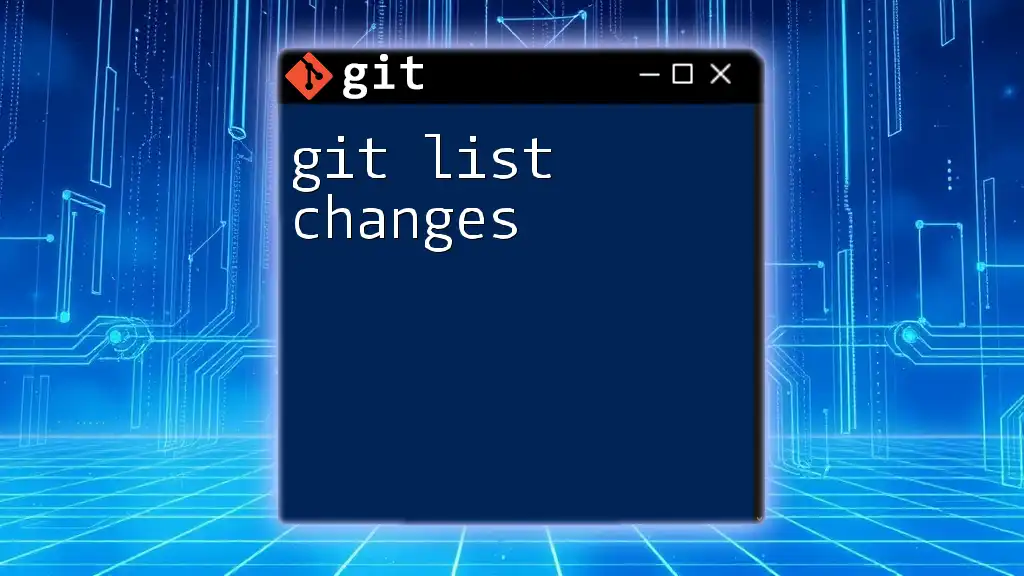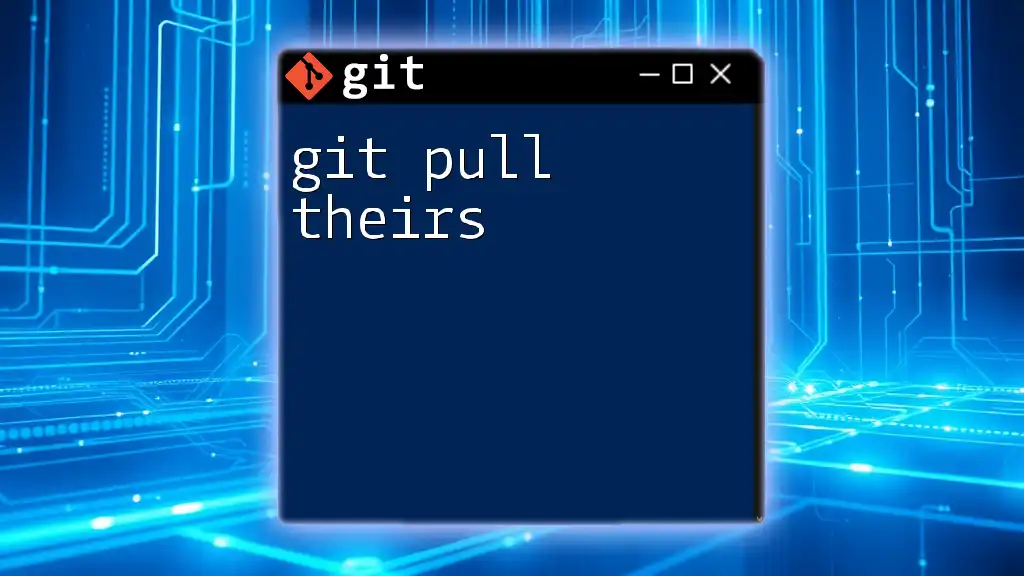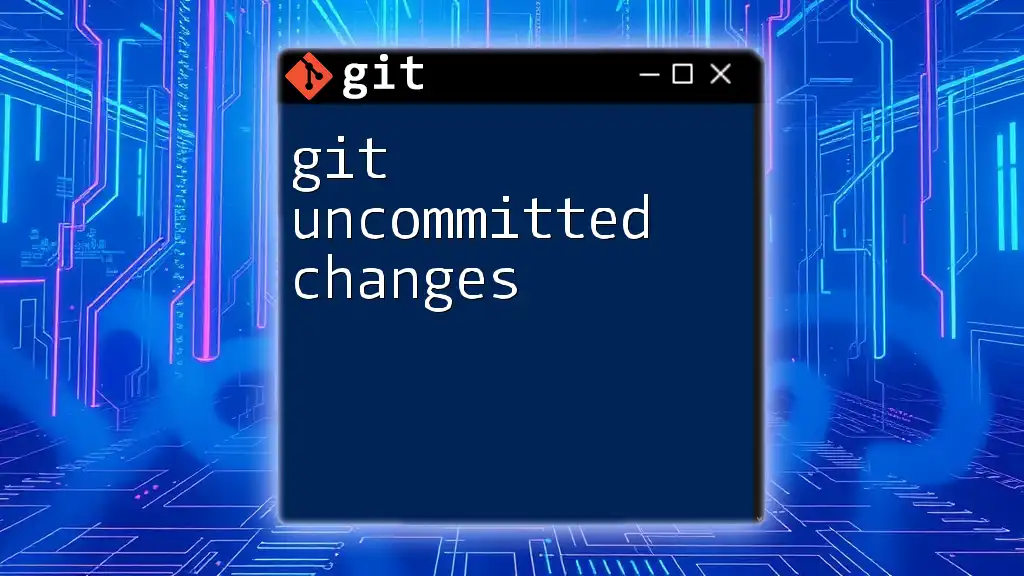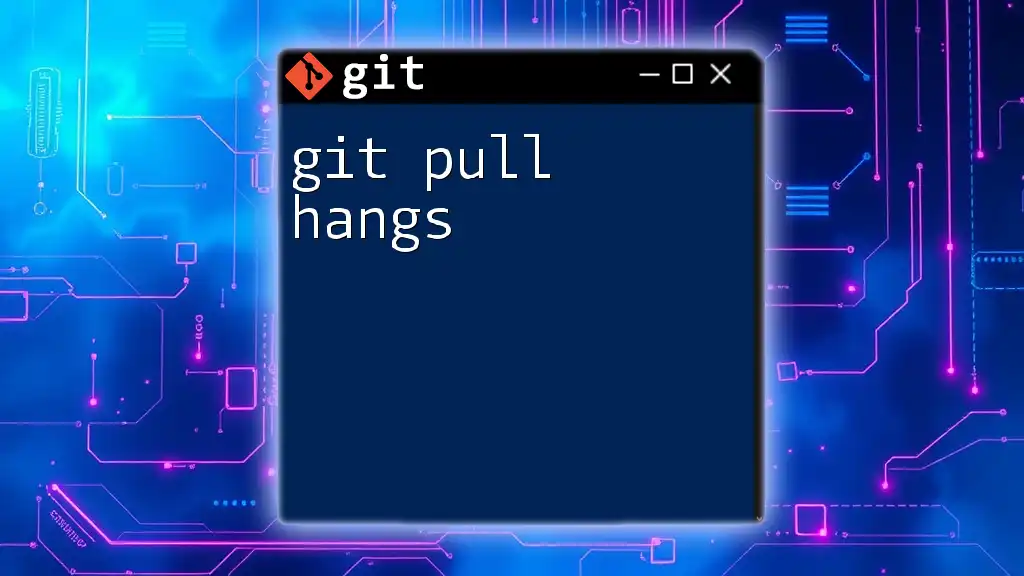You can check if there are changes in a specific folder after running `git pull` by using the `git diff` command to compare the working directory with the latest changes.
git pull && git diff --stat HEAD -- path/to/your/folder
Understanding Git Pull
What is Git Pull?
The `git pull` command is a high-level command in Git that allows you to update your local repository with changes from a remote repository. It is a combination of two fundamental commands: `git fetch` and `git merge`. When you execute `git pull`, Git fetches the changes from the specified remote repository and then attempts to merge them into your current branch.
The syntax for `git pull` is as follows:
git pull [options] [<repository> [<refspec>...]]
Understanding the mechanics of `git pull` is crucial, especially for developers managing multiple feature branches or collaborating within a team. It helps incorporate latest changes, keeping your work aligned with the project.
The Importance of Detecting Changes
Detecting changes within specific folders before pulling can save you significant time and effort. By checking for modifications, you can avoid conflicts and ensure your work remains stable. Real-world scenarios where this knowledge is vital include:
- Collaborating on a project with several developers.
- Maintaining complex software that requires constant updates.
- Working on a production-ready environment that needs careful changes.
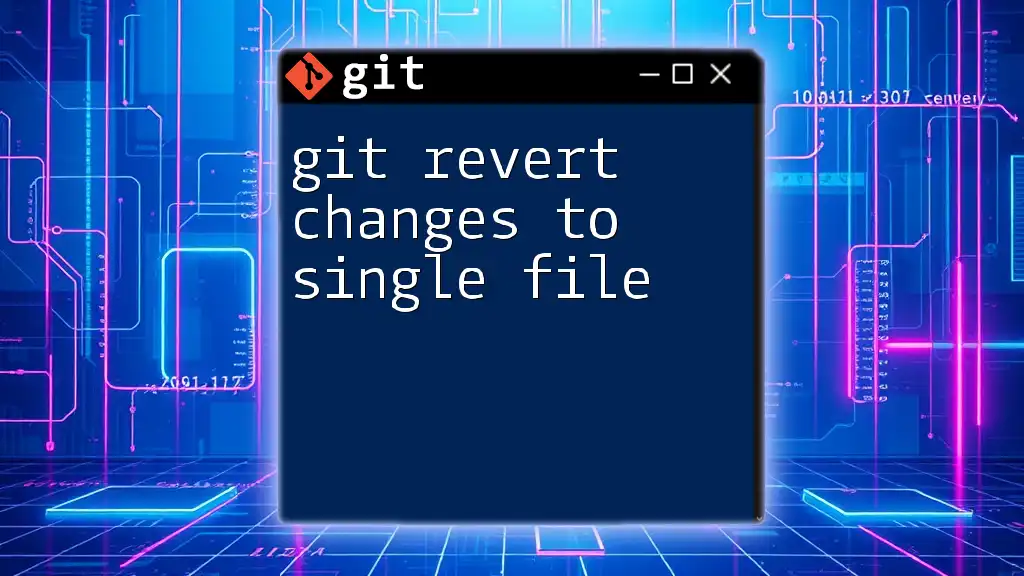
Checking the Status of Your Repository Before a Pull
Using Git Status
Before executing a pull, it is essential to understand the current state of your repository. The `git status` command provides details about your working directory and staging area.
To check the status:
git status
Upon executing this command, you might see output indicating which files have changed, which are staged for commit, and which are untracked. Understanding this output helps ensure you’re aware of any local modifications that could interfere with updates.
Verifying Changes in a Specific Folder
Command for Checking Changes
To narrow down your focus to a specific folder, you can use the `git diff` command. This command allows you to see differences between the working directory and the last commit.
For example, if you want to check changes in a 'src' folder, you can execute:
git diff src/
This command will present a summary of the changes, highlighting what has been altered. This can be especially useful if you are only interested in a portion of your project rather than the entire repository.
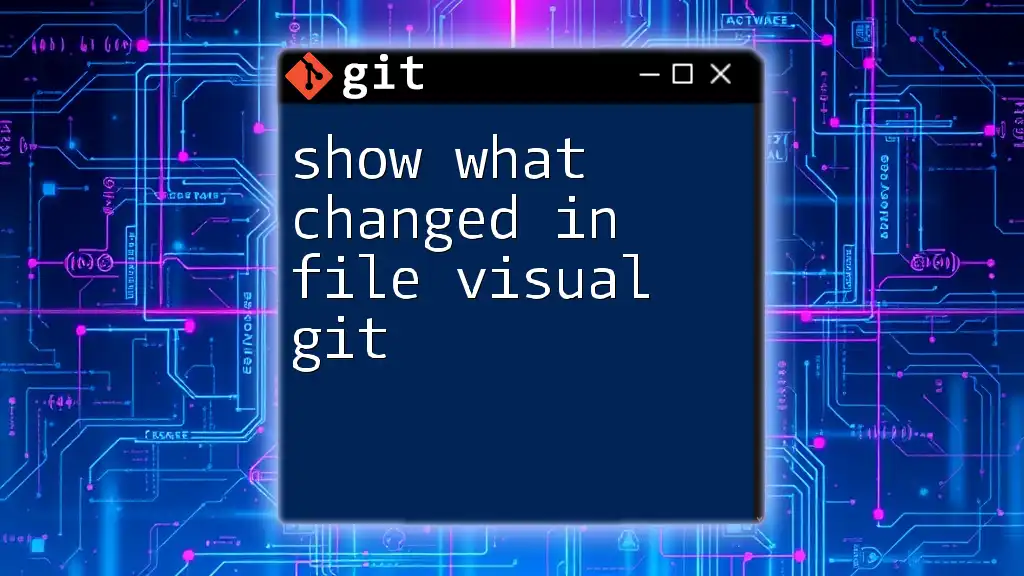
Pulling Changes and Detecting Local Modifications
Performing a Git Pull
Once you determine that it’s safe to proceed, you can perform a `git pull` to bring in the remote changes.
Simply execute:
git pull origin main
In this example, `origin` is the name of your remote repository and `main` is the branch from which you want to pull changes.
Handling Local Changes During Pull
Identifying Conflicts
If you attempt to pull changes while having local modifications, Git may not be able to merge the incoming changes automatically. This situation results in merge conflicts, which you will need to resolve manually.
You can identify conflicts with the following command:
git merge --abort
This command will terminate the merge process and reset your repository back to its previous state. Always ensure you are fully aware of local changes prior to pulling to avoid these conflicts.
Best Practices for Pulling Changes
- Always ensure you have a clean working directory: Before pulling, make sure to commit or stash your changes.
- Stay updated with your team: Regular communication can prevent surprises during pulls.
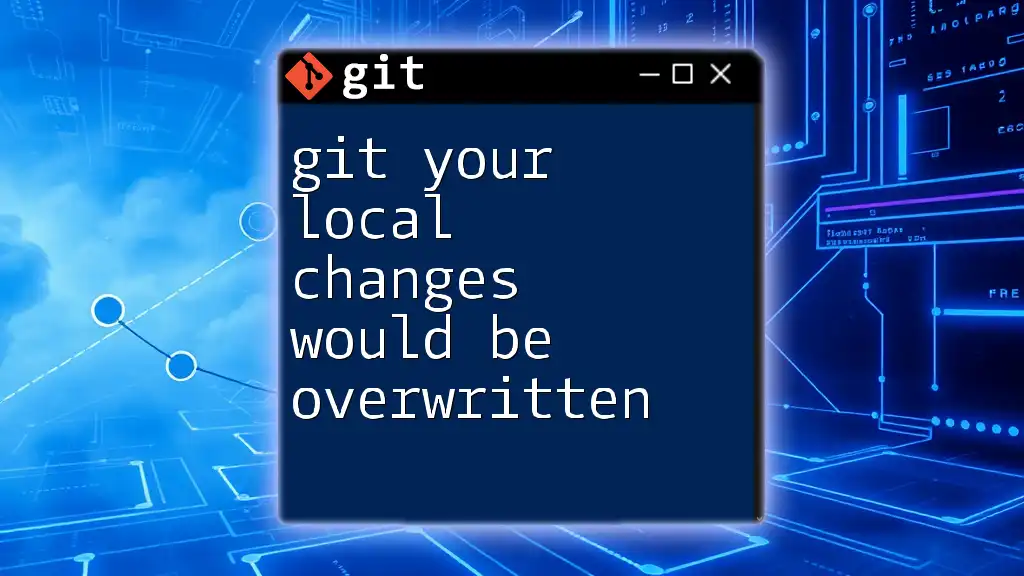
Advanced Techniques: Detecting Changes in the Folder
Using Git Diff for Specific Folder Comparisons
You can leverage `git diff` to effectively compare the current state of your local folder with the upstream changes. To do this, execute:
git fetch
git diff origin/main -- path/to/your/folder/
This command retrieves changes from the remote repository and checks for differences in your specified folder. By understanding what has changed upstream, you can make informed decisions before merging those changes.
Utilizing Git Branches for Isolation
Implementing a branching strategy can significantly help in isolating work. Create feature branches for different aspects of your work, allowing you to pull and test changes without affecting your main branch directly. You can create a new branch using:
git checkout -b new-feature-branch
This approach enables you to pull updates to the main branch without concern for disrupting your current work.
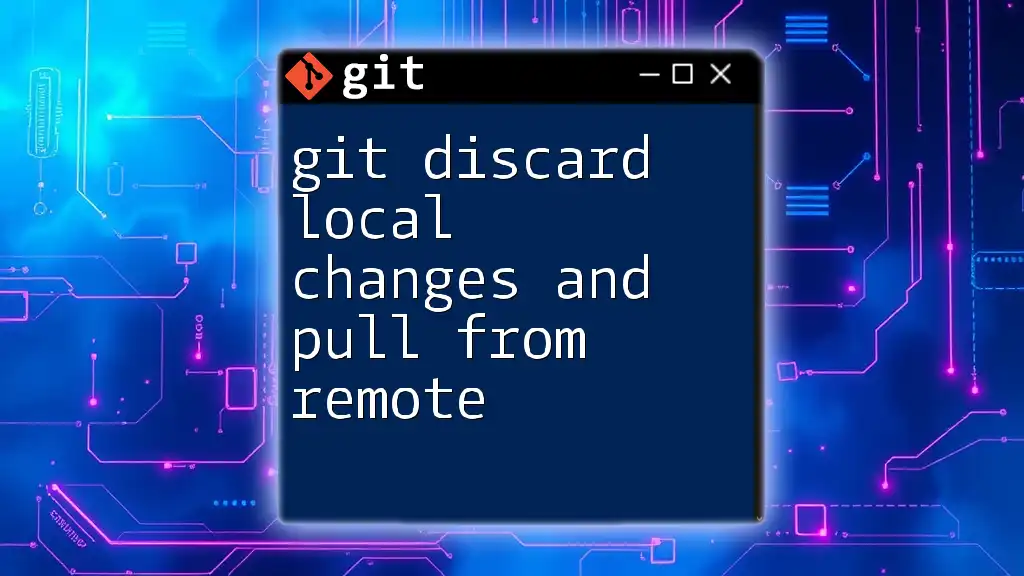
Automating Change Detection
Scripting for Change Detection
Scripting can streamline the process of checking for changes in a specific folder. Here’s an example of a simple bash script to automate this detection:
#!/bin/bash
git fetch
git diff --exit-code origin/main -- path/to/your/folder/
if [ $? -ne 0 ]; then
echo "Changes detected in the folder, consider pulling."
else
echo "No changes detected in the folder."
fi
This script fetches the latest changes and compares the specified folder. If changes are detected, it prompts you to consider pulling the latest updates.
Setting Up Hooks for Notifications
Git hooks provide a powerful way to automate tasks. For instance, you can create a post-checkout hook to notify you whenever there are changes in your folders. This enhances your workflow and keeps you informed of updates that may impact your development process.
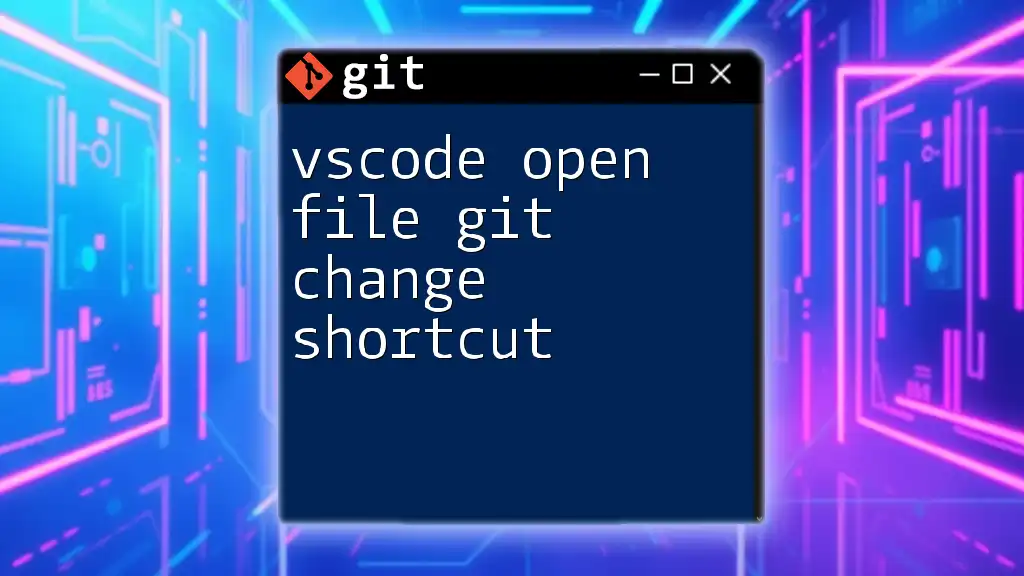
Conclusion
In summary, understanding how to git pull detect if changed inside folder is a crucial aspect of effective Git usage. By checking your status, verifying changes within specific directories, and adopting best practices for pulling, you can enhance your workflow and prevent conflicts. Always remember to stay updated and embrace automation to make your Git experience smoother.
Practice these commands and incorporate them into your routine to develop a strong grasp on using Git effectively. Don't hesitate to engage with your peers or seek further knowledge to continually improve your Git skills.