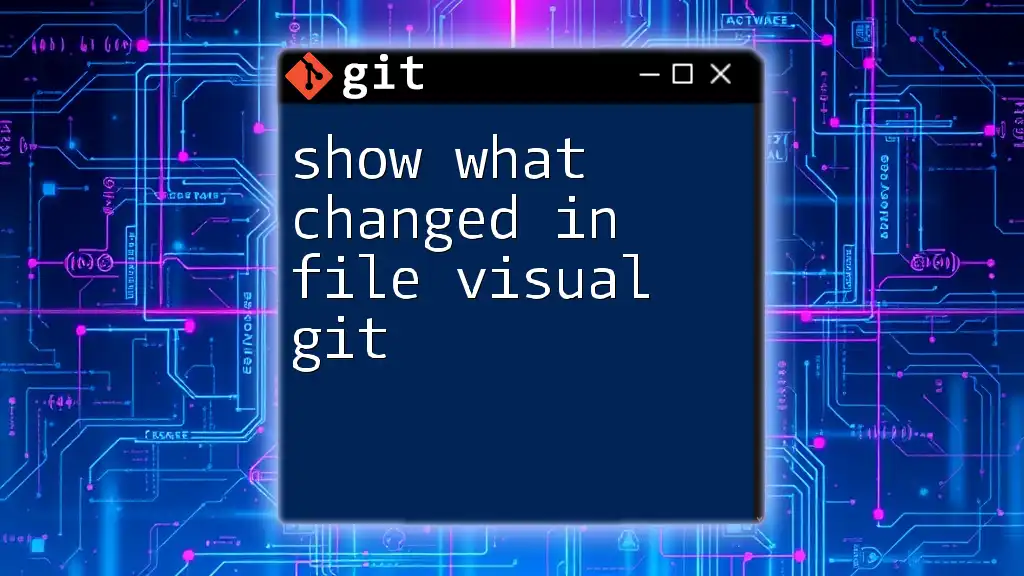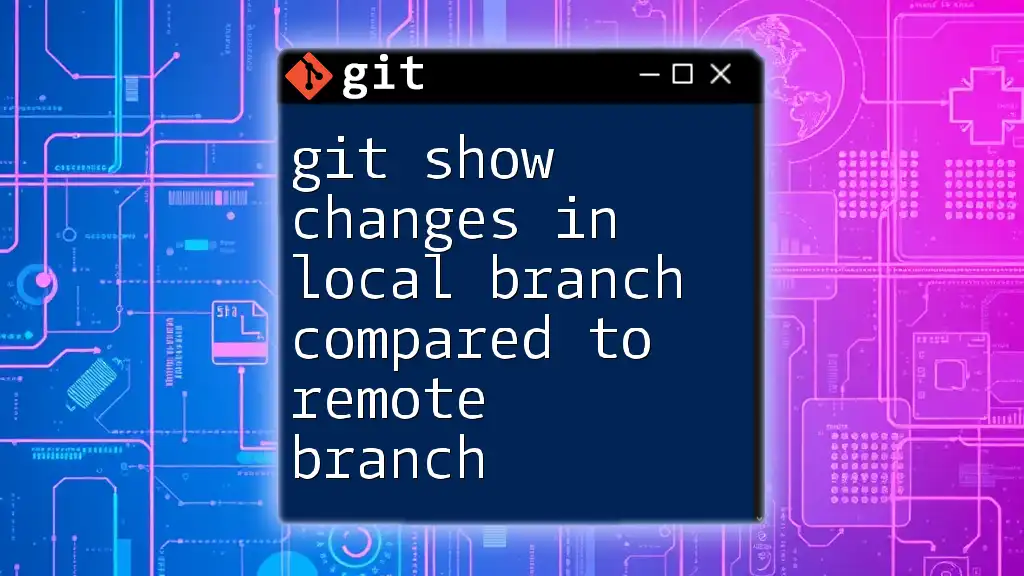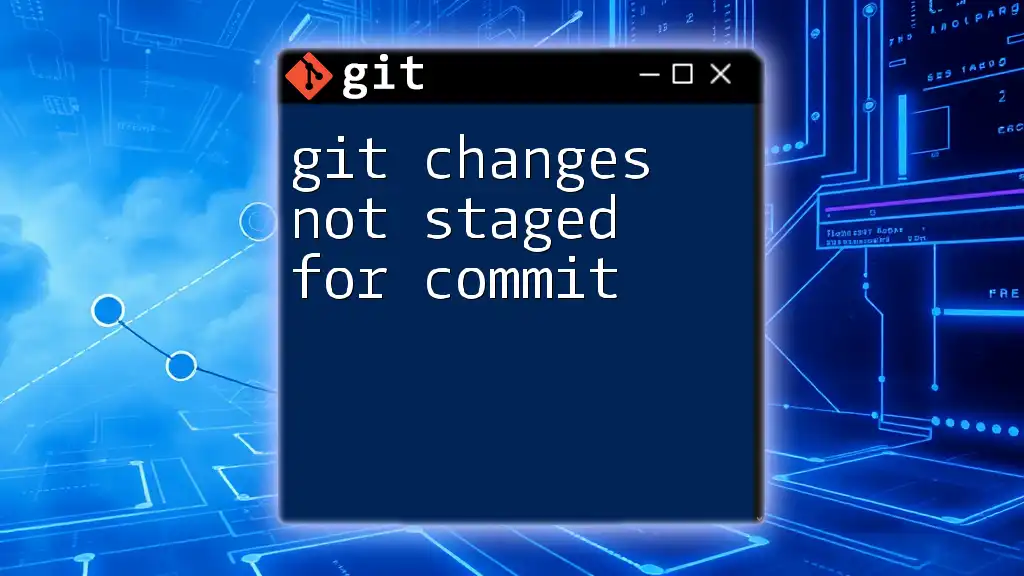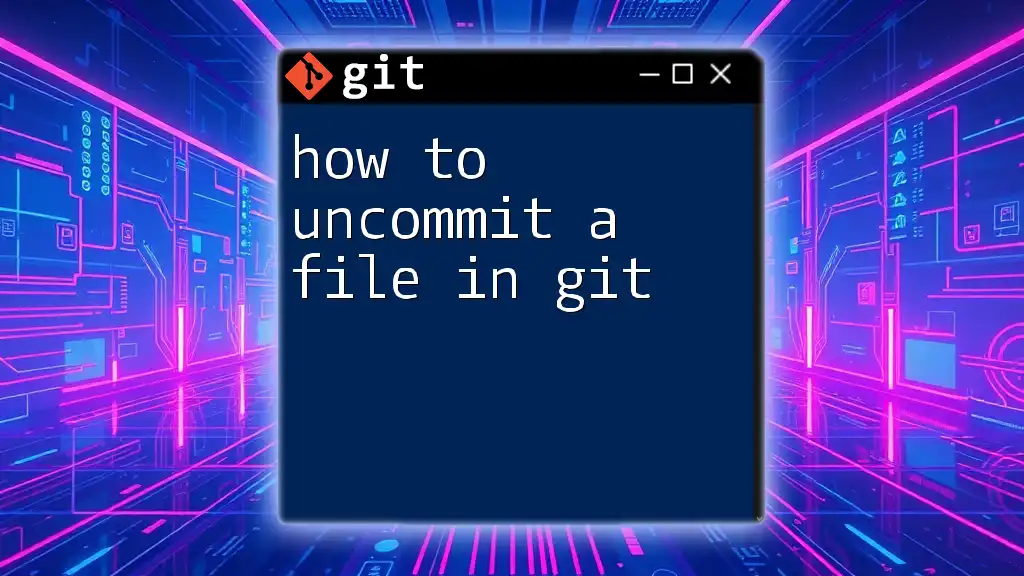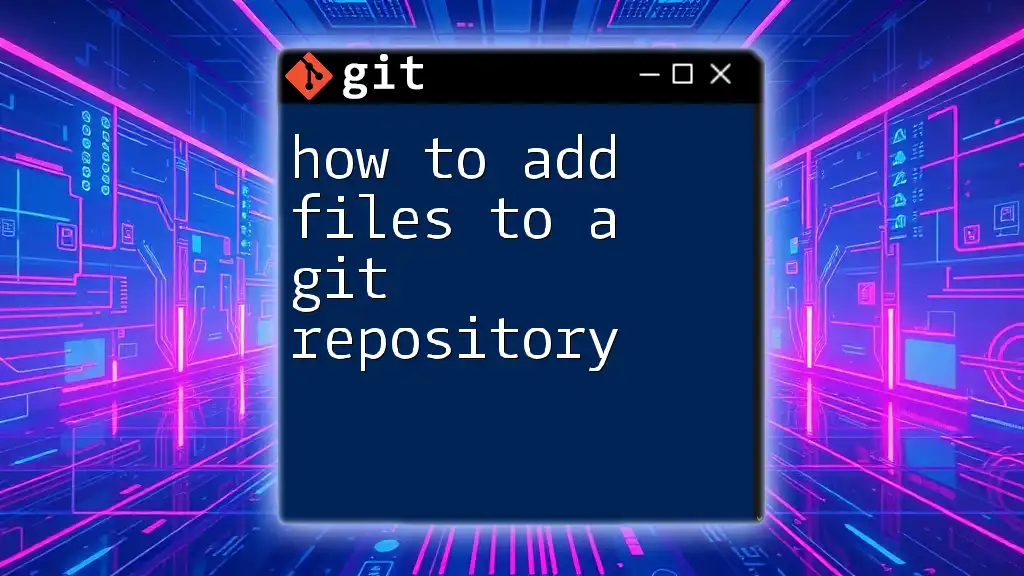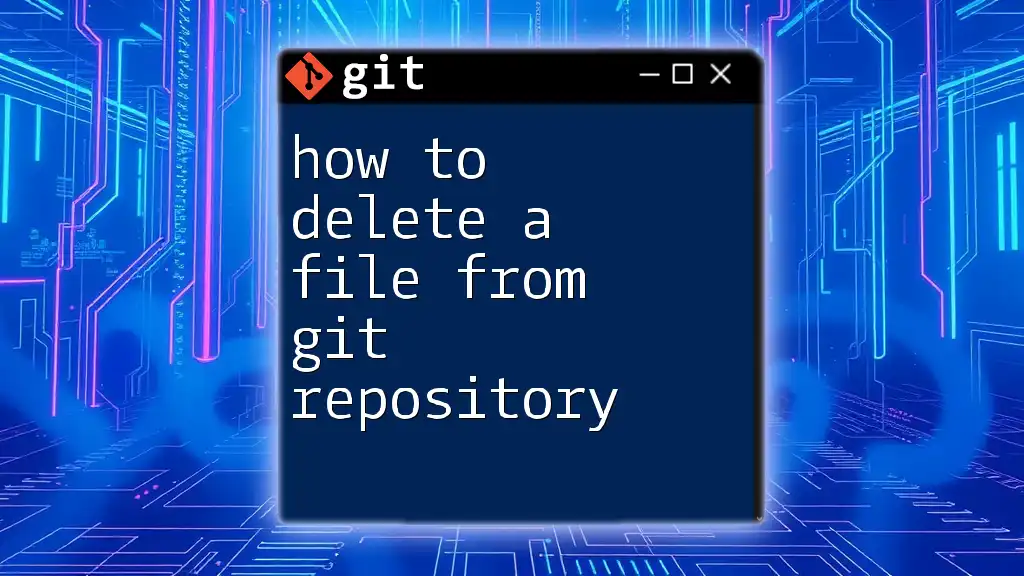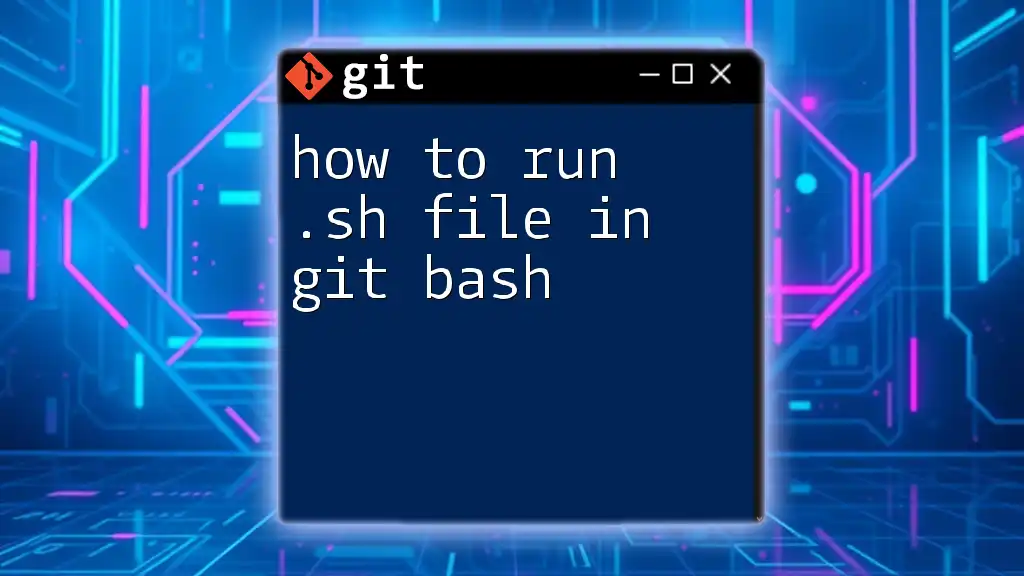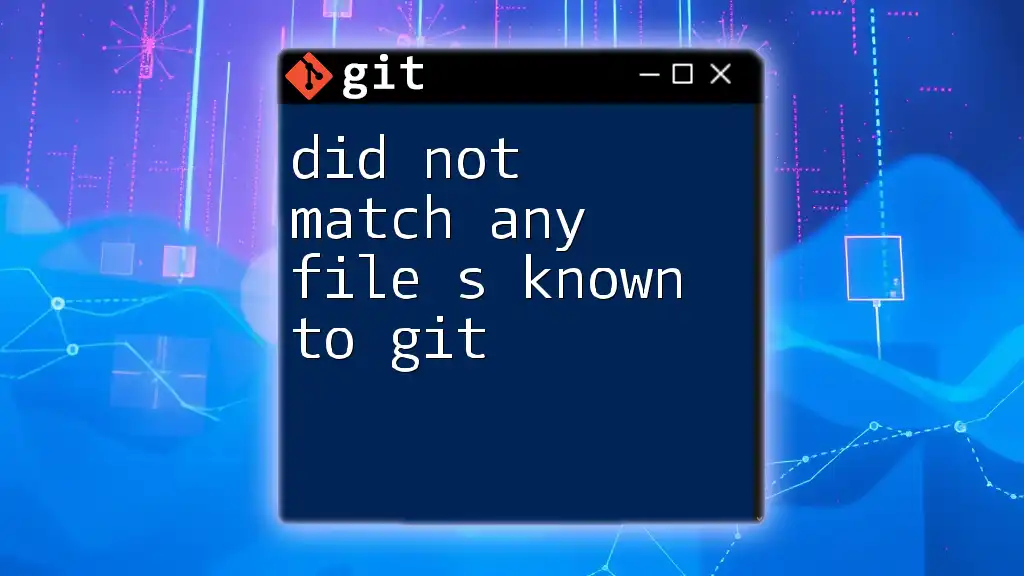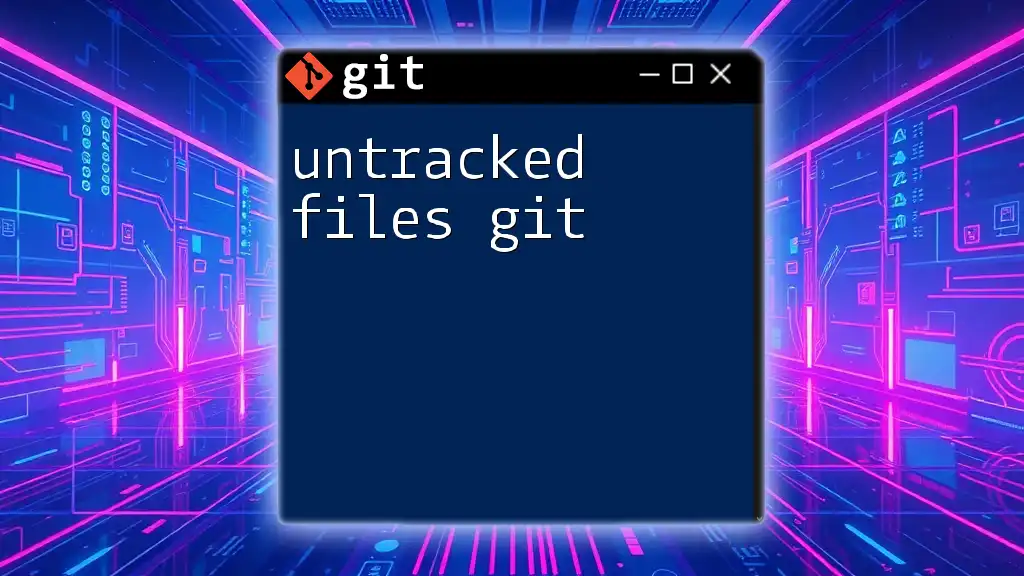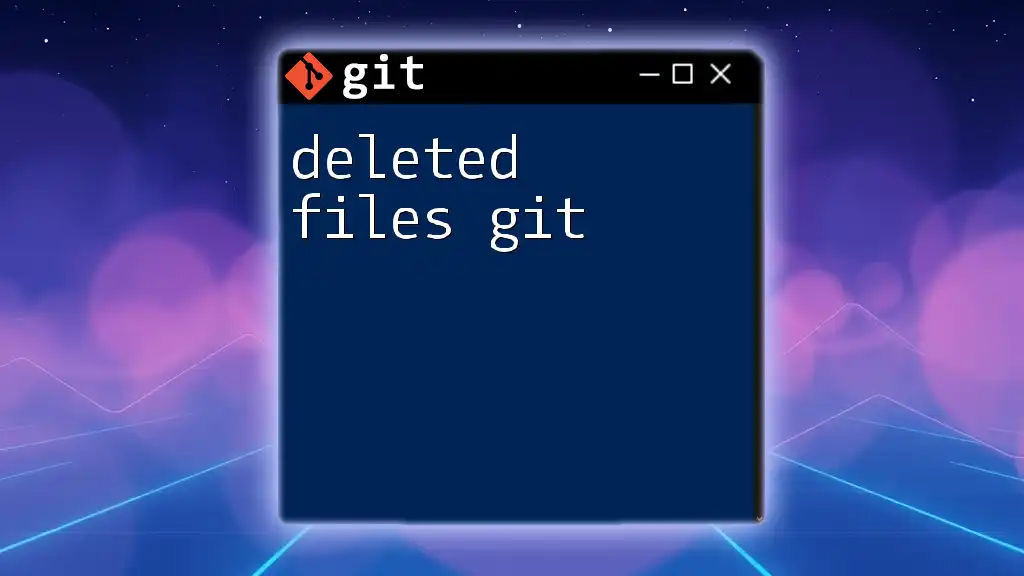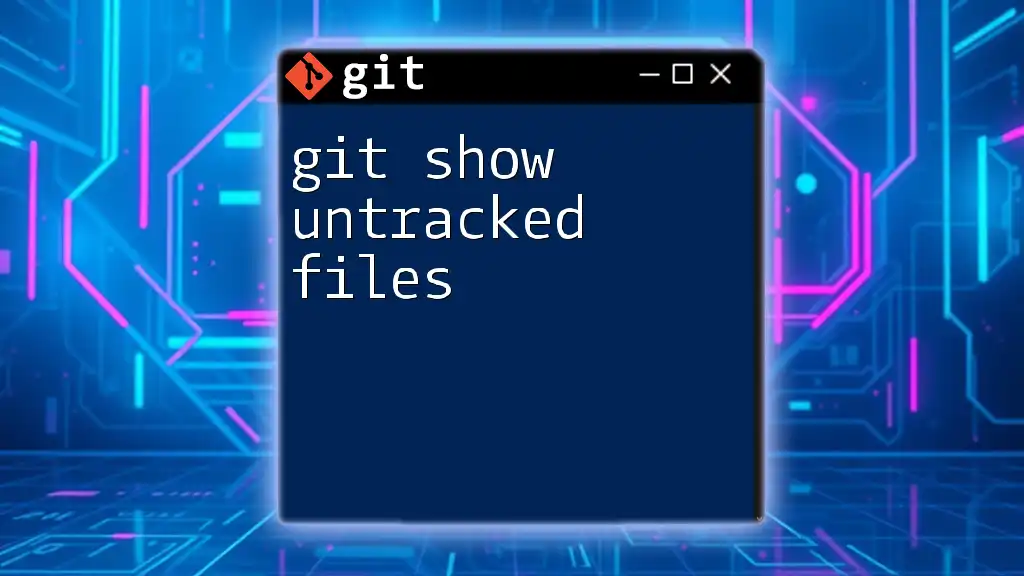To visually see what changes have been made to a file in Git, you can use the `git diff` command, which displays the differences between the working directory and the index (staging area) or a specific commit.
git diff -- <file_name>
Understanding Git Visual Tools
What are Git Visual Tools?
Git Visual Tools are software applications designed to provide a graphical interface for interacting with Git repositories. These tools allow users to navigate, view, and manipulate changes made to files without relying solely on command-line commands, making the version control process more accessible.
Benefits of Using Visual Git Tools
Using Visual Git Tools offers several advantages:
- Ease of Use: Users can quickly understand and manipulate their repositories without needing deep command-line knowledge.
- Improved Visualization: Changes can be easily viewed in a side-by-side comparison, facilitating a better understanding of what altered between commits.
- Collaboration Features: Visual tools often come with features that enhance collaboration, such as merge conflict resolution visualizations and integration with online repositories.
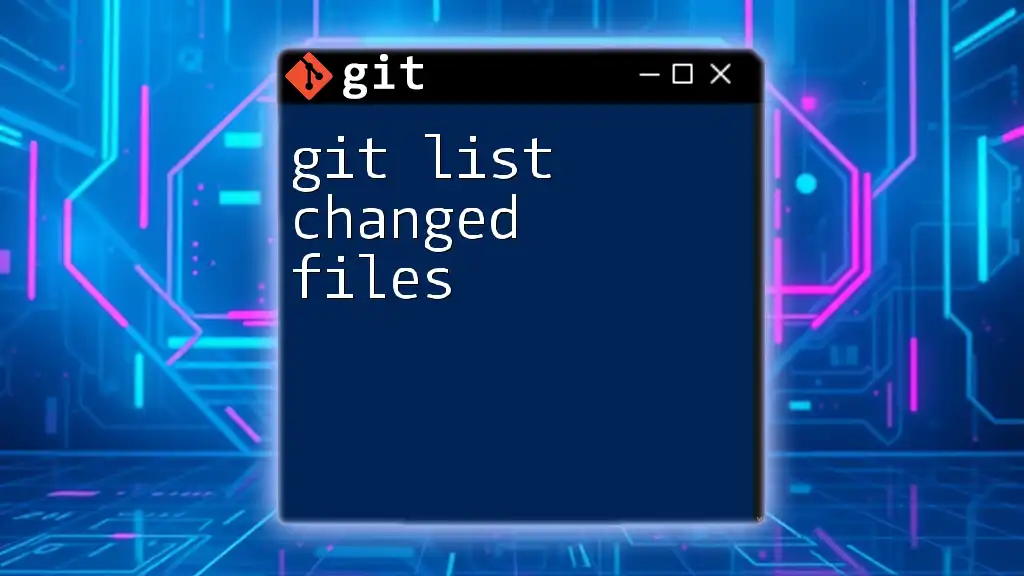
Key Git Concepts
Version Control Basics
Version control is a system that records changes to files over time, allowing users to revert back to specific versions if necessary. This is crucial for any project, especially in software development, where tracking changes can mean the difference between maintaining or losing significant work.
What are Deltas?
In Git, deltas refer to the differences between file versions. Instead of storing complete copies of files for every version, Git saves what has changed, making the storage efficient and enabling faster access to the history of changes.
Staging and Committing Changes
Before changes are permanently recorded in the Git history, they must be added to the staging area—a buffer zone to prepare these changes for the next commit. The command to stage a file is simple:
git add filename
Once files are staged, they can be committed to the repository with a message describing the changes made:
git commit -m "Your commit message here"
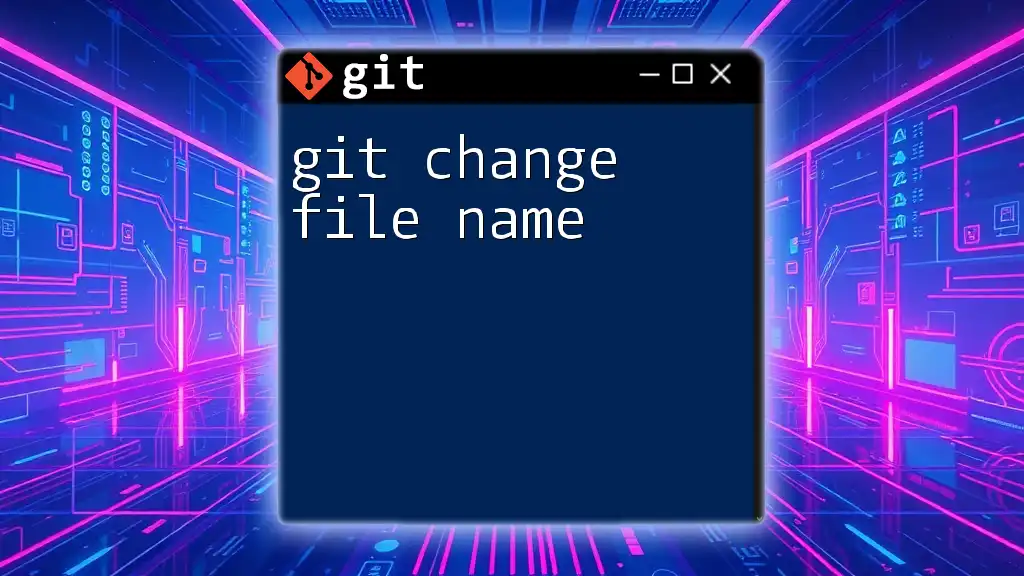
How to Show Changes in a File Using Visual Git Tools
Setting Up Your Git Visual Tool
To get started, choose a popular Git visual tool such as GitHub Desktop, Sourcetree, or GitKraken. Installation is usually straightforward—just download it from the official website and follow the setup instructions.
Loading Your Repository
After installation, open the Git visual tool and load your repository. This typically involves cloning the repository from a URL or opening a local folder that’s already a Git repository.
Viewing Changes
Locate the Changed File
Once you have your repository loaded, navigate to the Changes panel or equivalent feature of your Git visual tool. Here, you'll find a list of files that have been modified, staged, or are untracked since the last commit.
Understanding the Difference View
The difference view is one of the most important features, allowing you to see what has changed in each file. Common visual indicators include:
- Added Lines: These will usually appear in green, letting you know what is new.
- Removed Lines: These are typically shown in red, indicating deletions.
In the difference view, you might see something like this:
- This line has been removed
+ This line has been added
This format visually conveys exactly what has changed, making it easier to review updates.
Example Walkthrough
Example Scenario: Editing a README.md
Imagine you are working on a `README.md` file where you've added essential information about your project. To review the changes before committing, open your Git visual interface.
Step-by-Step: Viewing Changes in Visual Git
- Open the repository in your tool.
- Navigate to the Changes section.
- Click on the `README.md` file.
- Review the changes highlighted in the difference view, paying particular attention to what was added or removed.
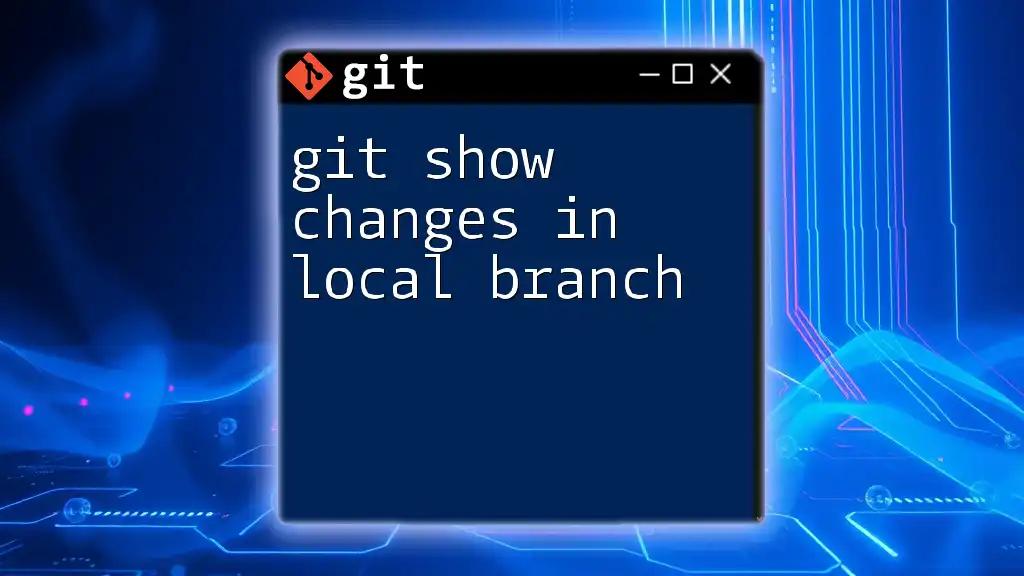
Customizing Your Visual Git Experience
Adjusting Differences Display Settings
Most visual Git tools allow you to customize how changes are displayed. You can enable or disable the visibility of whitespace changes or toggle syntax highlighting based on the file type.
Enabling Annotations
Annotations, or the "blame" feature, can be helpful in understanding who made a change and why. Access this feature in your visual tool to see the commit history and author next to each line in the file.
Using Blame Feature
By utilizing the blame feature, you can efficiently track down which collaborator made specific changes—this can help resolve questions or conflicts during collaborative projects.
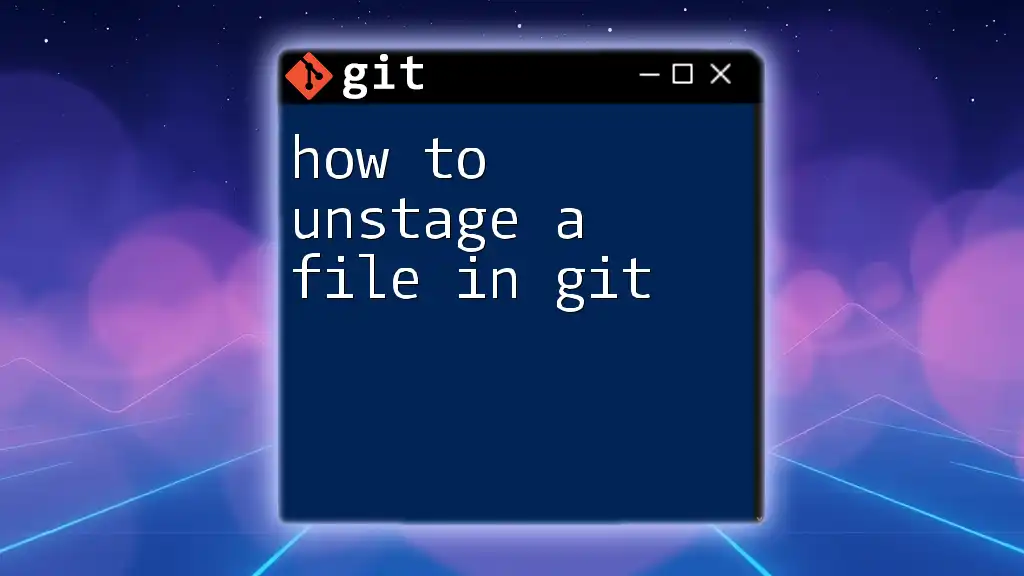
Troubleshooting Common Issues
Common Errors When Viewing Changes
When using visual tools, users might face issues such as files not appearing in the changes list or difficulty visualizing merge conflicts. These issues usually stem from either not saving changes in the editor or not properly staging files.
Solutions and Tips for Efficient Use
To ensure a smooth experience with visual Git tools:
- Make sure all files are saved before checking for changes.
- Familiarize yourself with keyboard shortcuts specific to your chosen tool to improve efficiency.
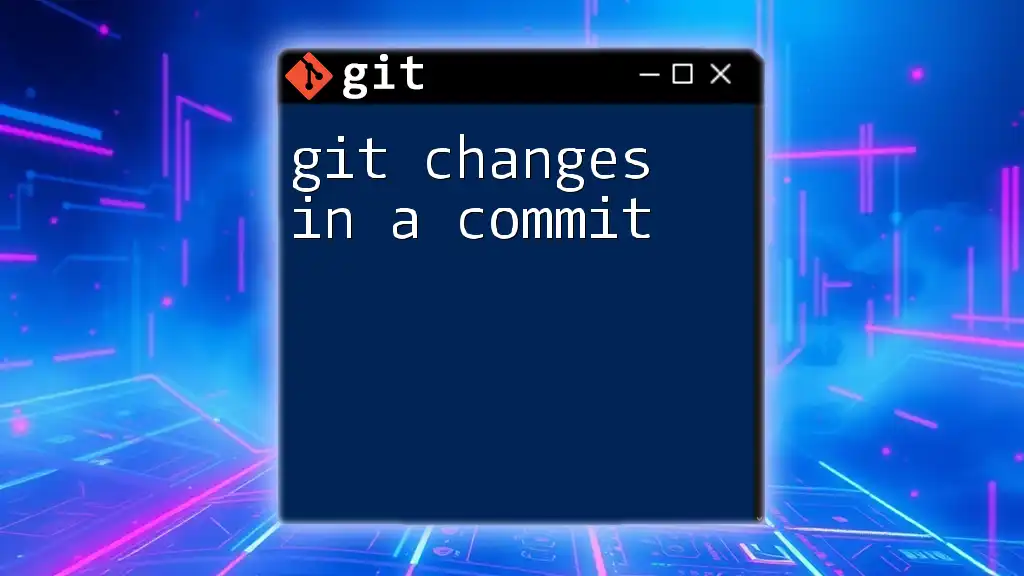
Conclusion
By leveraging visual Git tools, you can efficiently track and show what changed in files. With easy navigation and intuitive visualizations, you gain an enhanced understanding of your repository, paving the way for streamlined collaboration and version management.
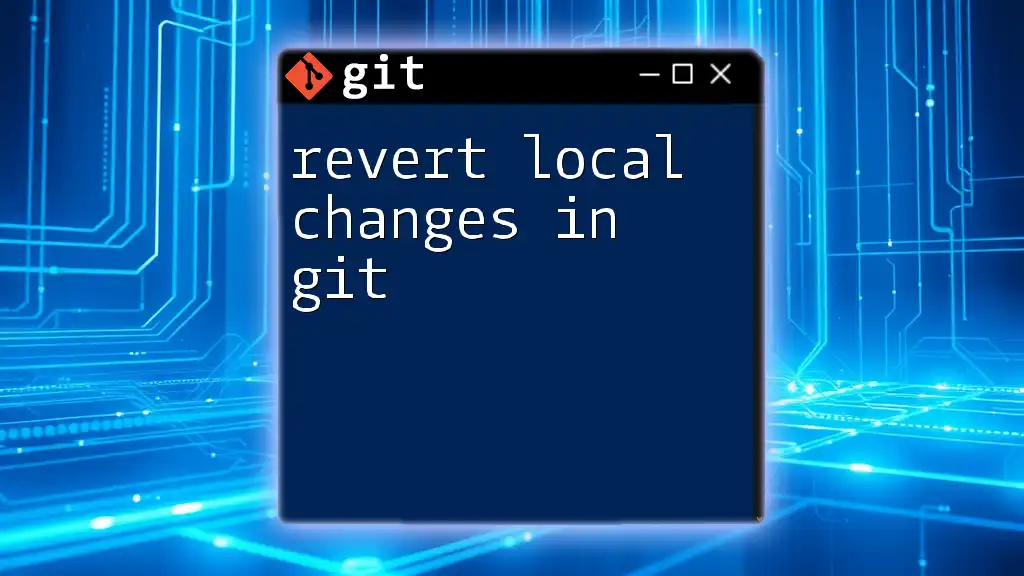
Additional Resources
For more detailed guidance, check the documentation for popular visual Git tools like GitHub Desktop or Sourcetree. Additionally, look for tutorials that dive deeper into Git usage, from basic commands to advanced topics.
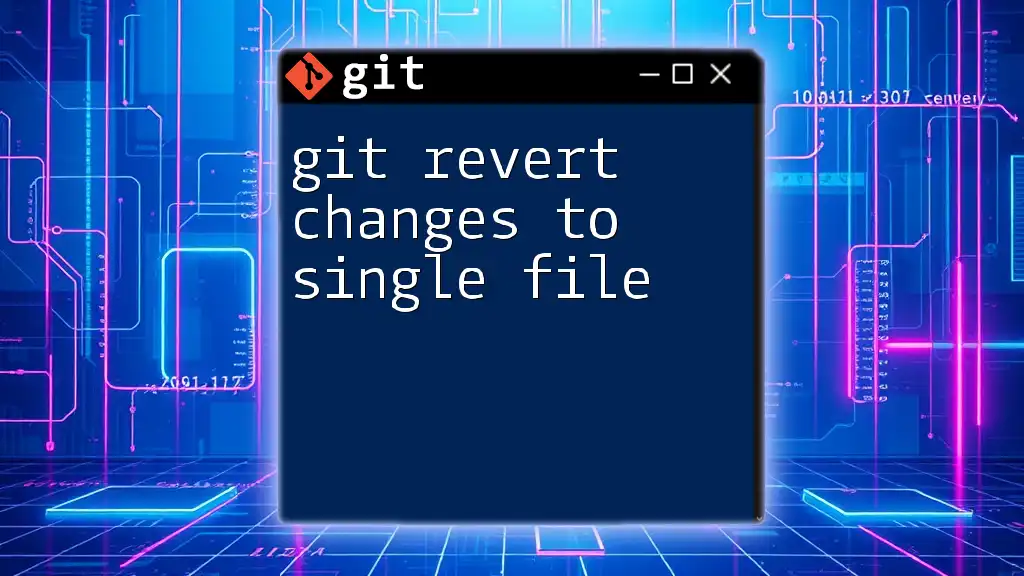
Call to Action
Have you recently started using a visual Git tool? Share your experiences and thoughts in the comments! Also, consider signing up for our courses to further enhance your understanding of Git commands and version control systems.