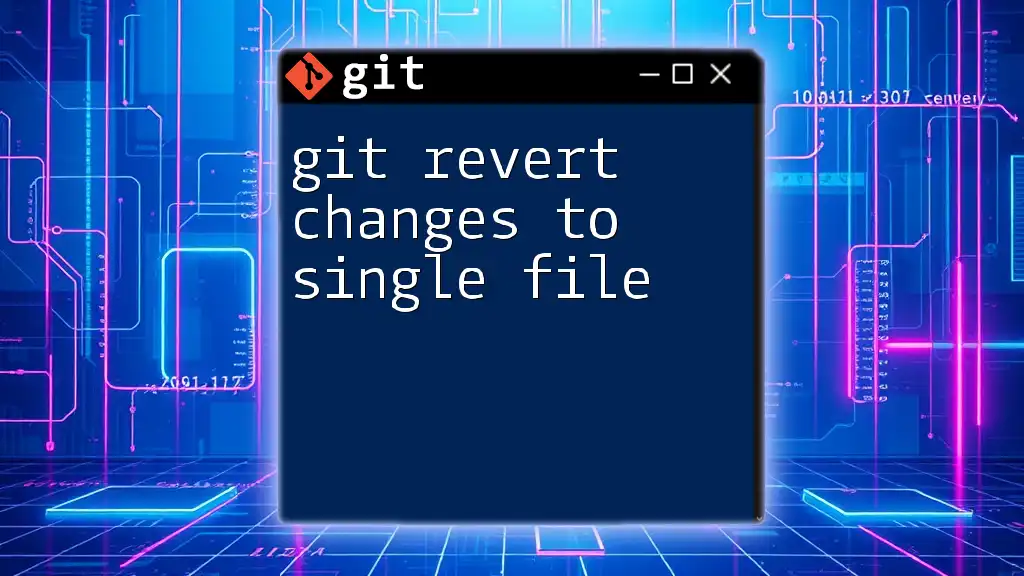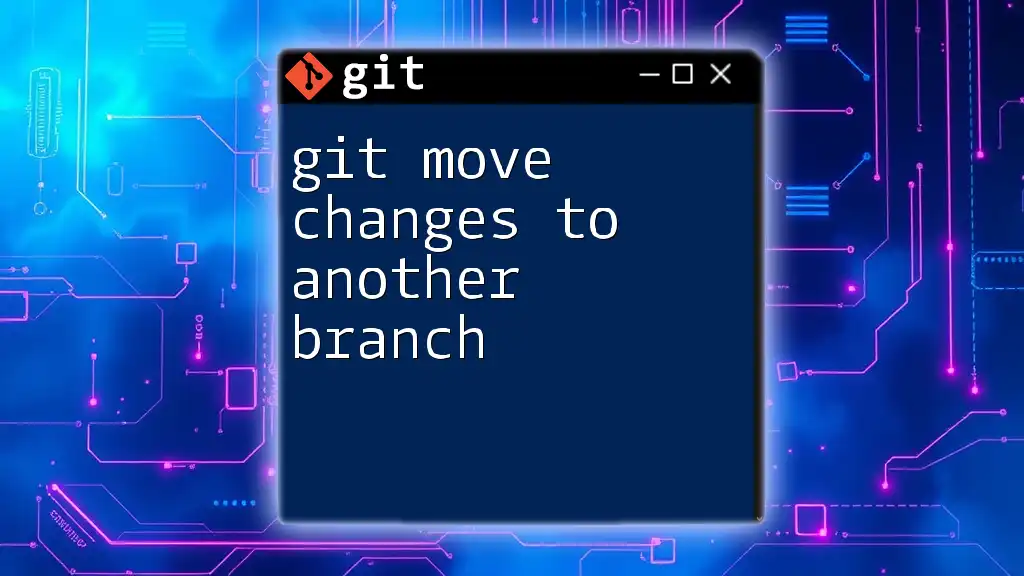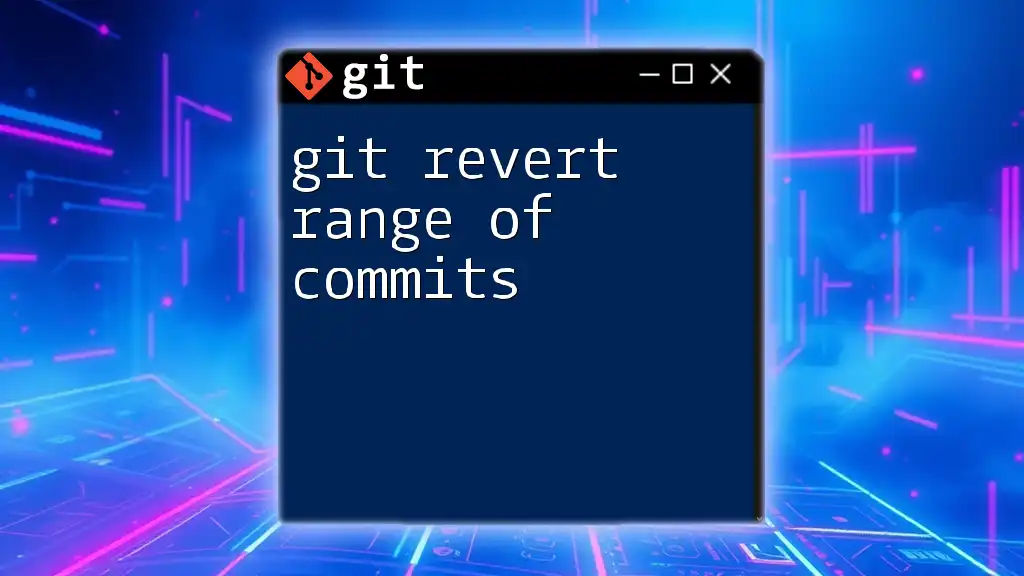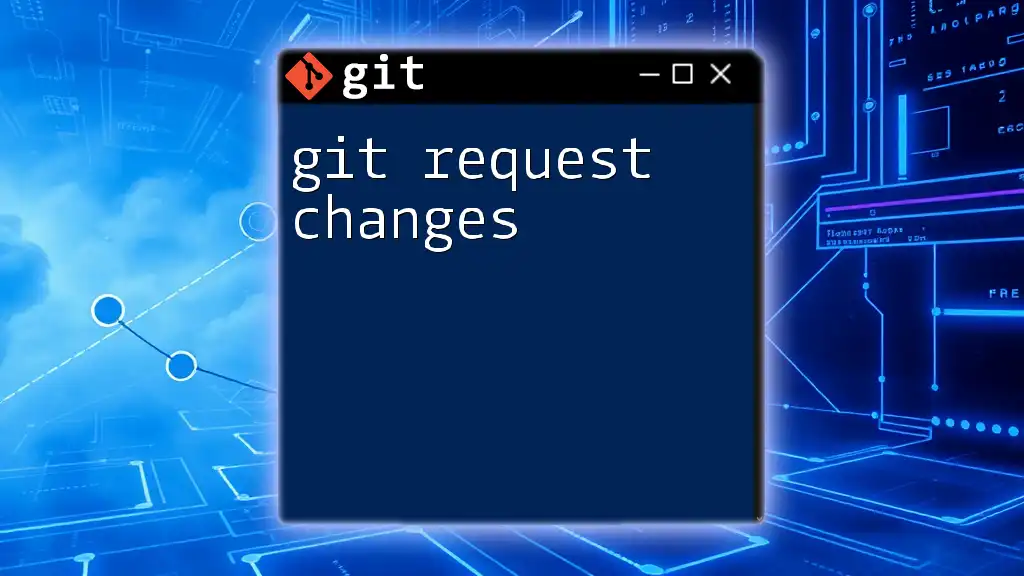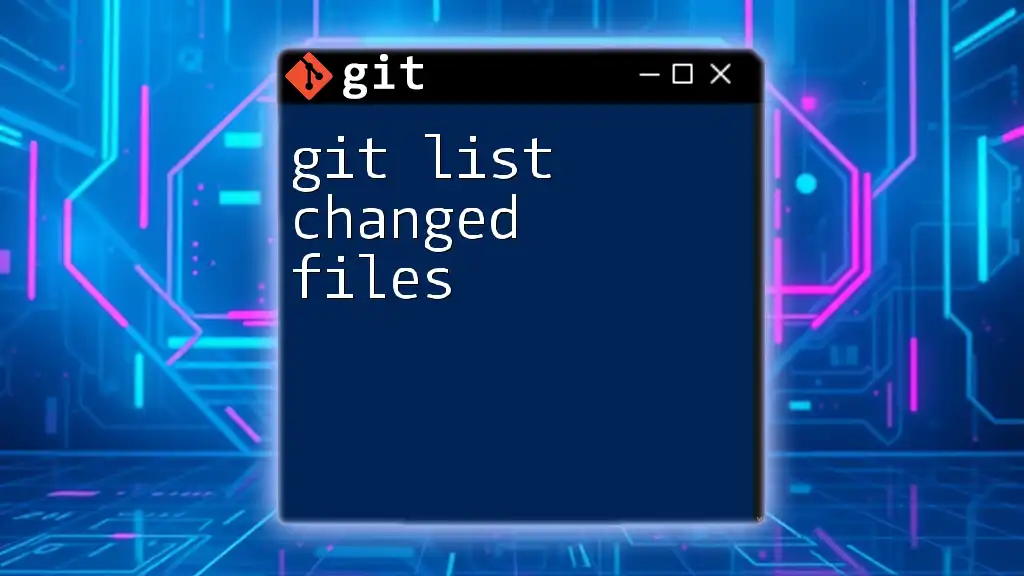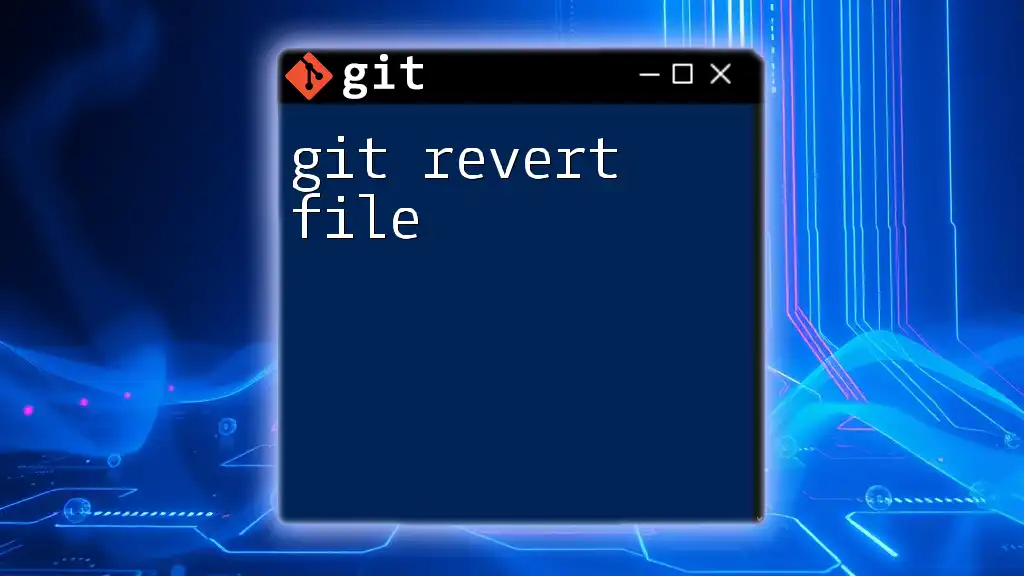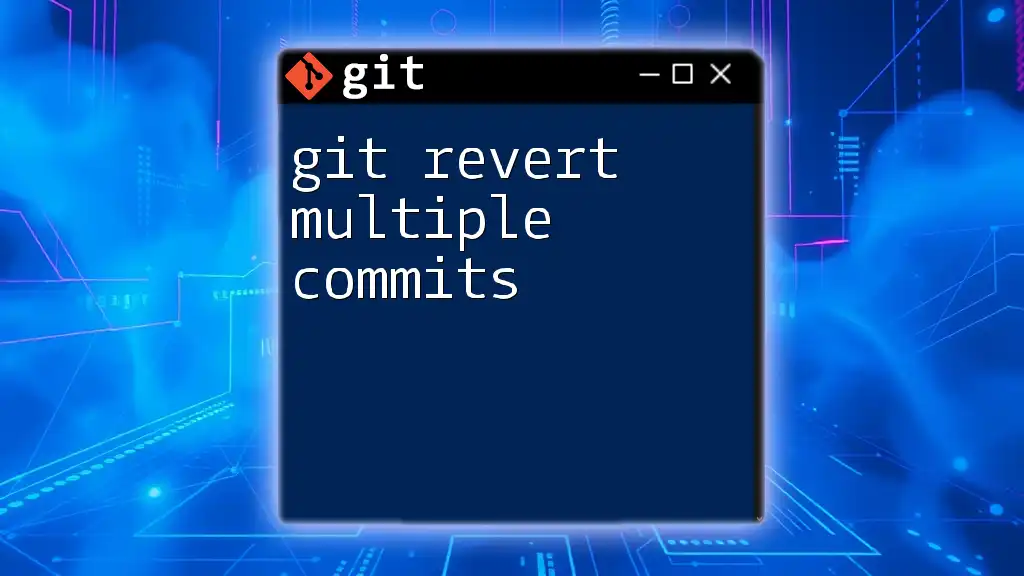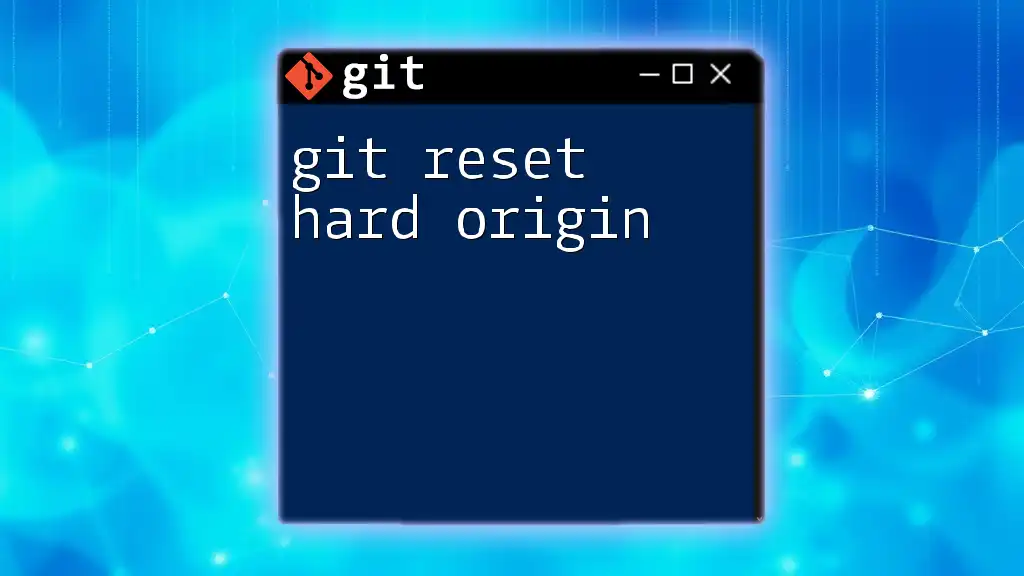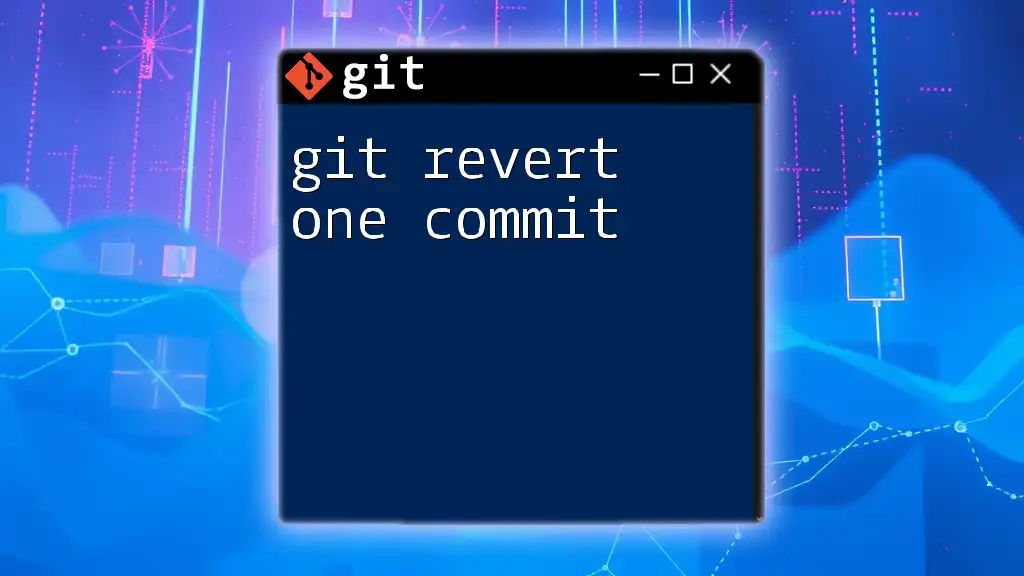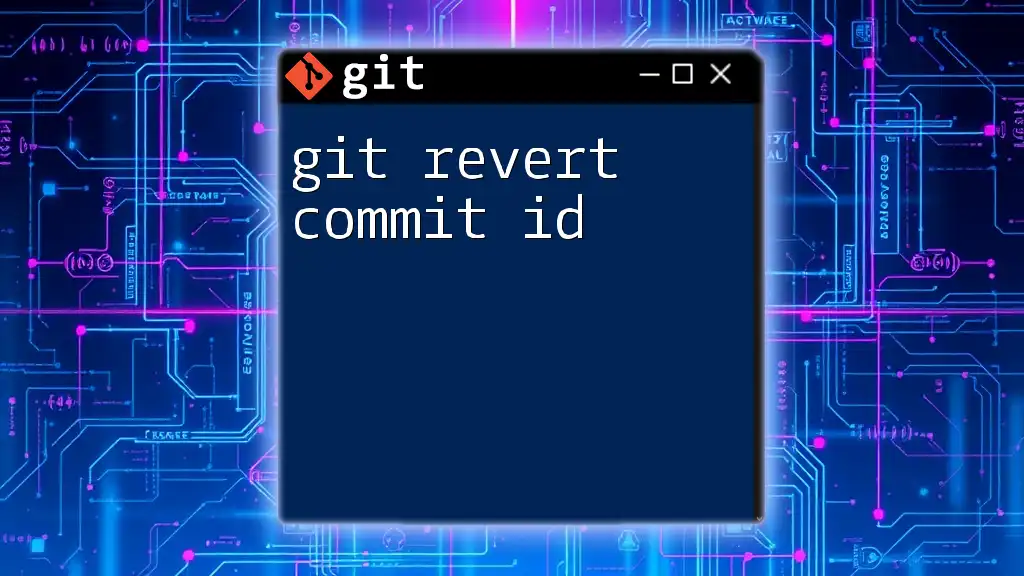To revert changes to a single file in Git, you can use the `git checkout` command followed by the commit hash and the path to the file you want to restore.
git checkout <commit-hash> -- path/to/your/file.txt
Understanding Git Revert
What is Git Revert?
`git revert` is a command used to create a new commit that undoes the changes made by a previous commit. Unlike commands like `git reset` that can alter the commit history, `git revert` maintains the integrity of the history while effectively "undoing" changes. This makes it an essential command for situations where you need to reverse changes without losing the commit trace.
When to Use Git Revert
Reverting is particularly useful in scenarios such as accidental changes in files, bugs introduced by new code, or when a feature does not work as intended. By using `git revert`, you can mitigate issues without altering the commit history, thereby offering a safer approach to correcting mistakes.
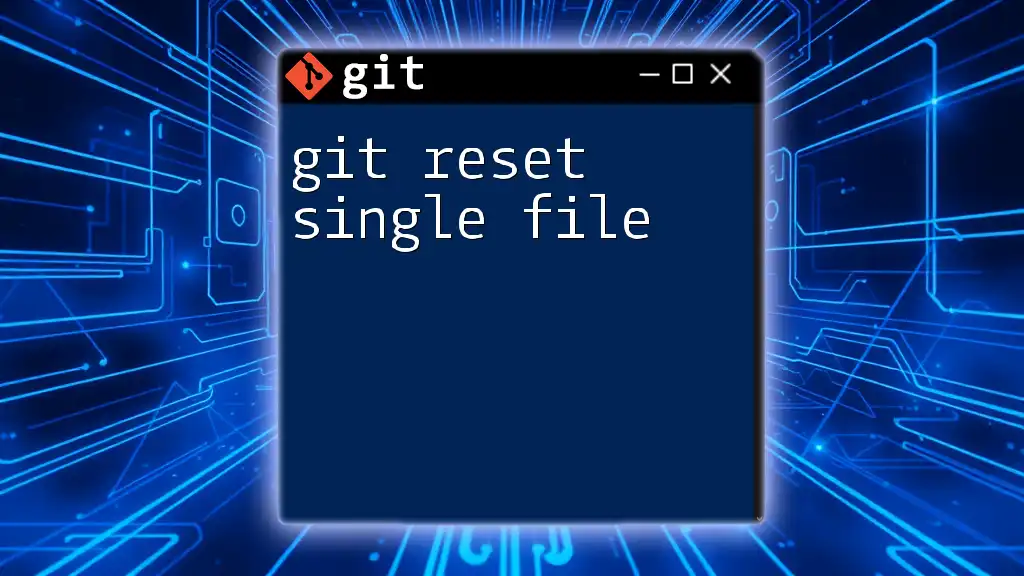
Prerequisites for Using Git Revert
Basic Git Commands Knowledge
Before diving into `git revert`, it's crucial to have a foundational understanding of essential Git commands. Familiarity with commands such as `git clone`, `git commit`, and `git push` will facilitate easier navigation of the repository and understanding the commit history.
Setting Up a Test Repository
To practice reverting changes, start by creating a sample repository:
git init test-repo
cd test-repo
echo "Hello World!" > example.txt
git add example.txt
git commit -m "Initial commit with example.txt"
You can add more commits to experiment with `git revert` later.
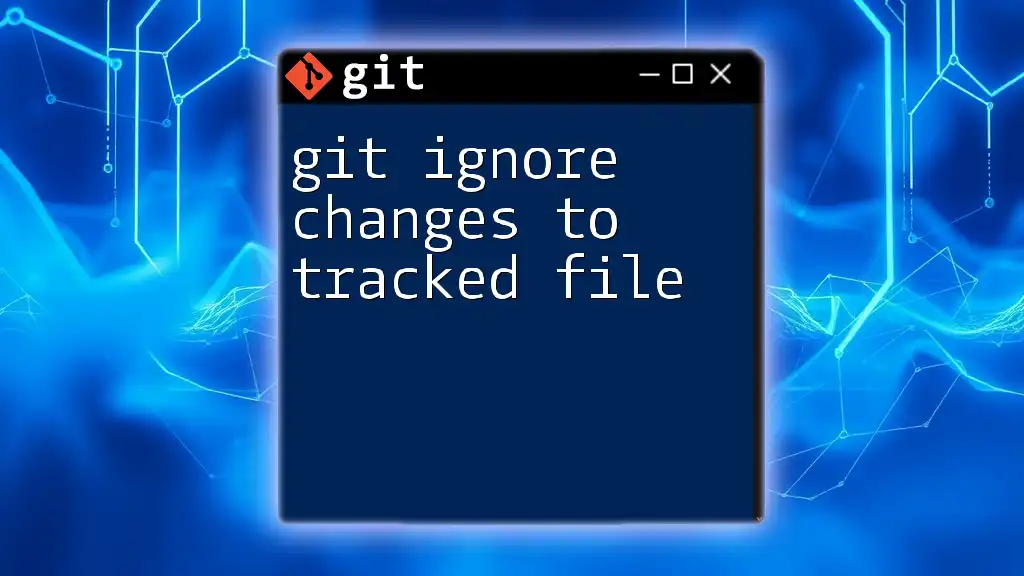
Reverting Changes to a Single File
Identifying the Target File
To begin reverting, identify the specific file that you wish to revert. For this guide, we will concentrate on a file named `example.txt`. Ensure that the file exists in your repository and has undergone several changes throughout your commit history.
Viewing File History
Using `git log`
To view the commit history of `example.txt`, you can run:
git log -- example.txt
This command will output a list of commits that have affected `example.txt`. Identify the commit hash of the change you want to revert.
Using `git diff`
Additionally, you can use `git diff` to see what changes were made in `example.txt`:
git diff HEAD~5..HEAD -- example.txt
This will provide a comparison of changes made in the last five commits specifically for your file. Use this information to make an informed decision about which commit to revert.
Reverting Changes from a Specific Commit
Finding the Commit Hash
Once you've identified the commit to revert, you'll need its commit hash. This hash is a unique identifier for each commit and can be found in the output of the `git log` command.
Executing the Revert Command
After obtaining the commit hash, you can execute the revert command:
git revert <commit-hash> -- example.txt
Replace `<commit-hash>` with the actual hash you noted from the log. This command will create a new commit that undoes the changes made to `example.txt`, effectively restoring it to the state it was in before the specified commit.
Dealing with Merge Conflicts
What Causes Merge Conflicts?
Merge conflicts may arise during a revert if there have been subsequent changes to the same file or lines that conflict with the revert. This situation often occurs when multiple developers are working on the same codebase.
Resolving Merge Conflicts
If a conflict occurs, Git will pause the revert and indicate the files that need resolution. Open `example.txt` and look for conflict markers, which will appear as follows:
<<<<<<< HEAD
Current changes in the file
=======
Reverted changes from the commit
>>>>>>> <commit-hash>
To resolve the conflicts, manually edit the file to reflect the correct code, ensuring that you keep the changes you want. After resolving, stage the changes:
git add example.txt
Then, finalize the revert process by committing the changes:
git commit -m "Resolved merge conflicts after reverting changes in example.txt"
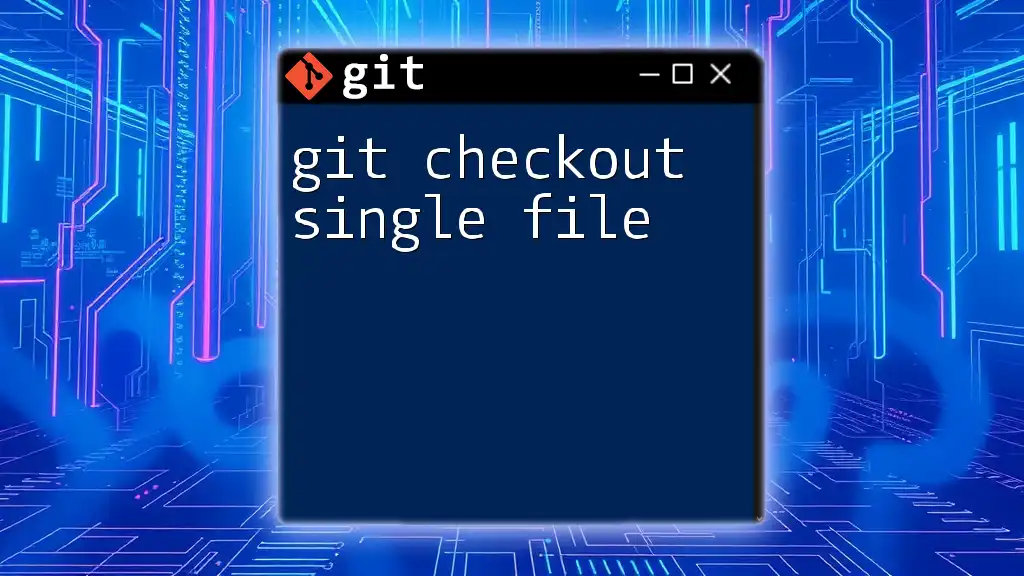
Best Practices for Reverting Changes
Always Create a Backup
Before making significant changes, including reverts, consider creating a backup of your current branch. This can be done by creating a new branch:
git checkout -b backup-branch
This provides a safety net in case you need to revert to your current state.
Keep Commit Messages Clear
When using `git revert`, always write clear and informative commit messages. Clearly indicating what was reverted helps maintain a readable commit history, which is especially valuable in collaborative projects.
Testing After Reverting
Importance of Testing Functionality
After performing a revert, it's crucial to test the application or code for functionality. Running unit tests or the full application can help catch any lingering issues that might have arisen from the original change or the revert process itself.
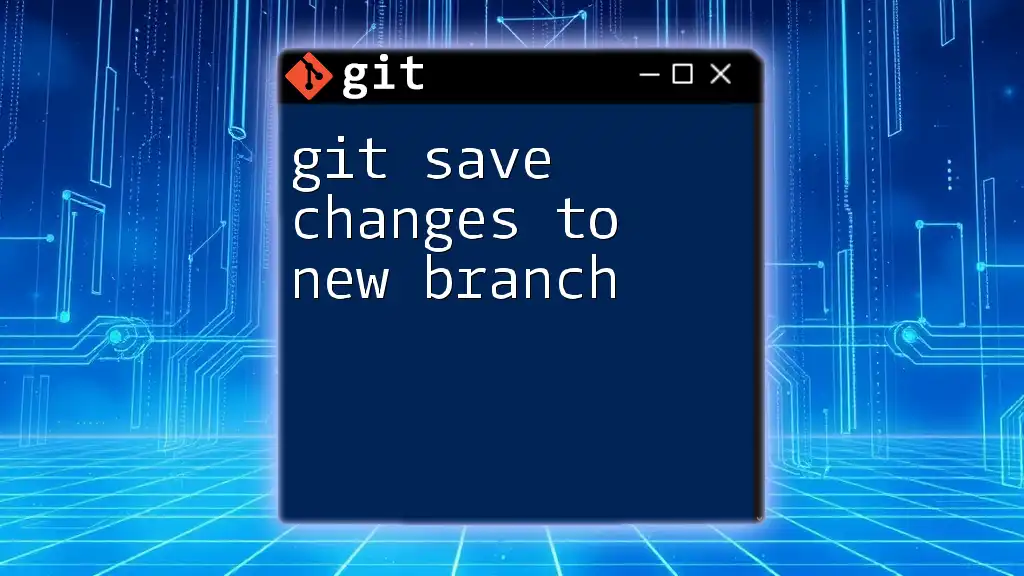
Conclusion
Reverting changes in a single file using `git revert` is an indispensable skill for developers. It allows for correcting mistakes without compromising the integrity of the commit history. Practice using the commands and techniques discussed here to become more proficient at managing your Git workflow.
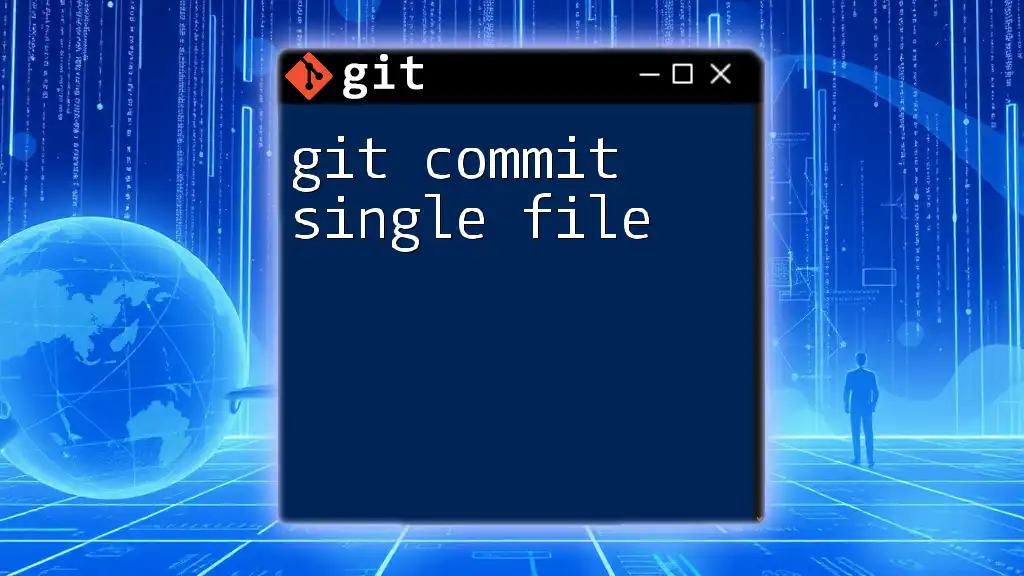
Additional Resources
For further learning, consult the official [Git documentation](https://git-scm.com/doc) and explore tutorials on using Git effectively. Understanding more advanced topics will sharpen your Git skills and prepare you for complex version control scenarios.
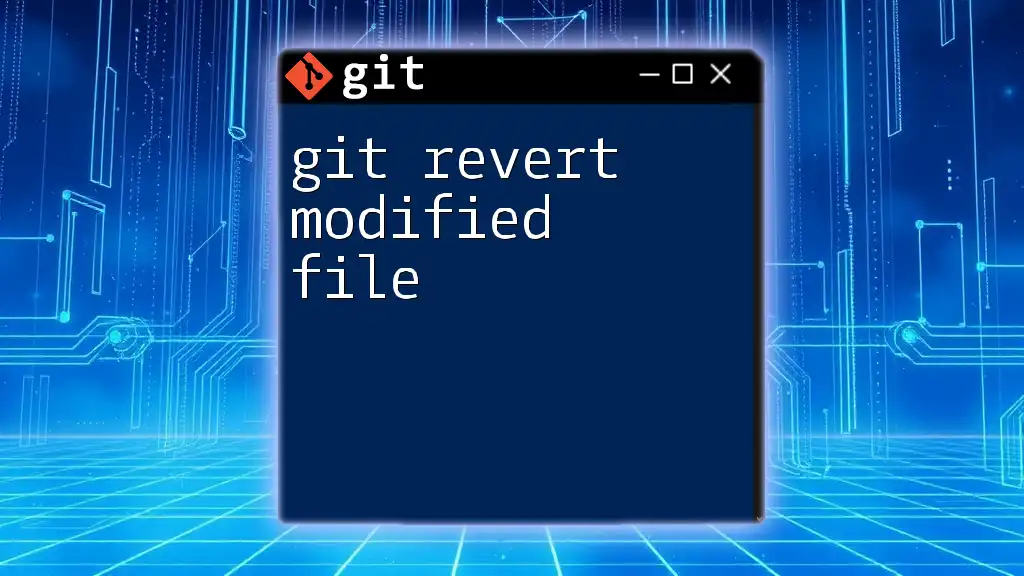
FAQ Section
Common Questions and Answers
Q: Can `git revert` be used on multiple files?
A: Yes, you can revert changes to multiple files by listing them after the commit hash.
Q: What happens to my current working directory changes after a revert?
A: The `git revert` command only affects committed changes; your uncommitted changes remain intact in your working directory.