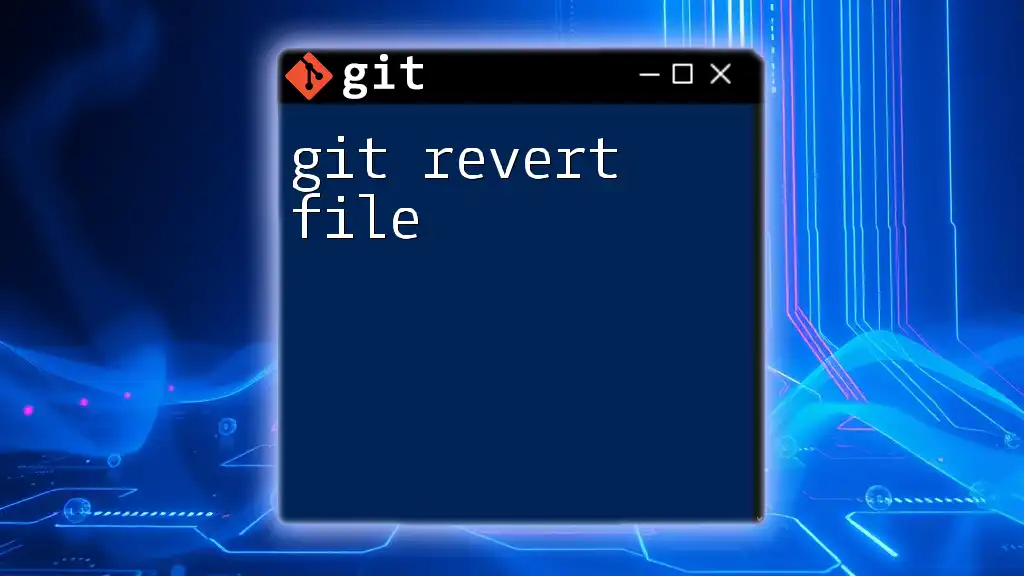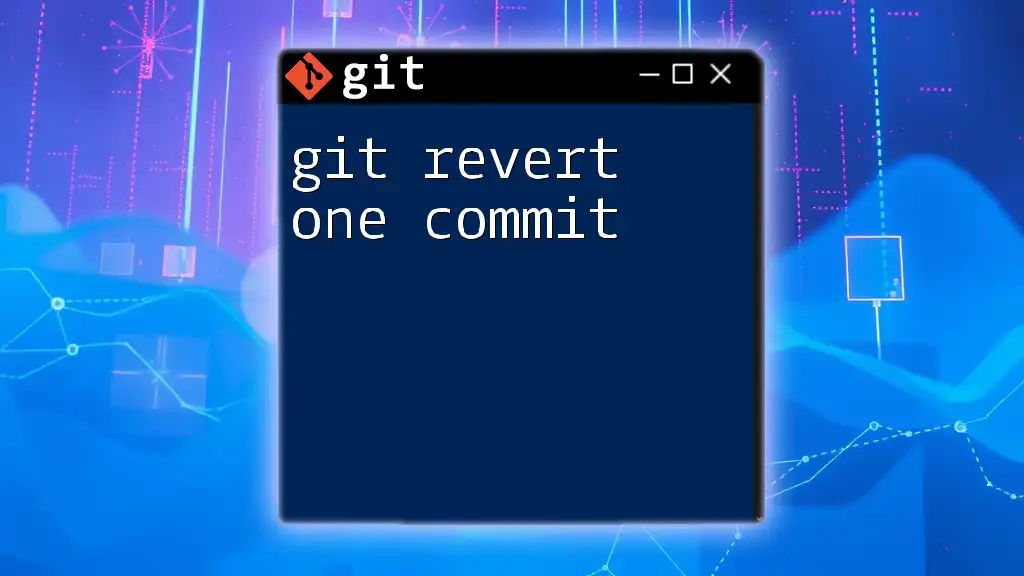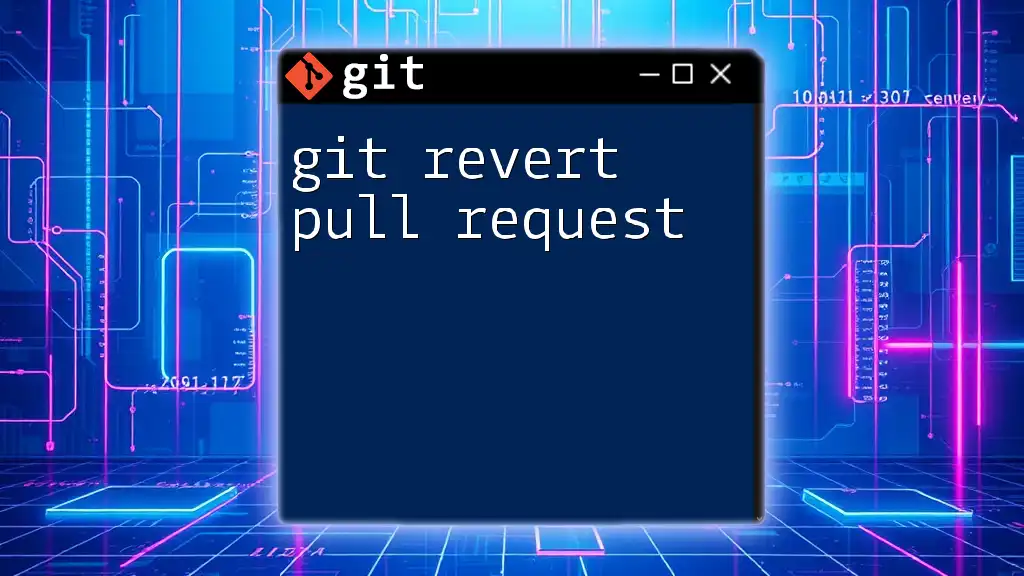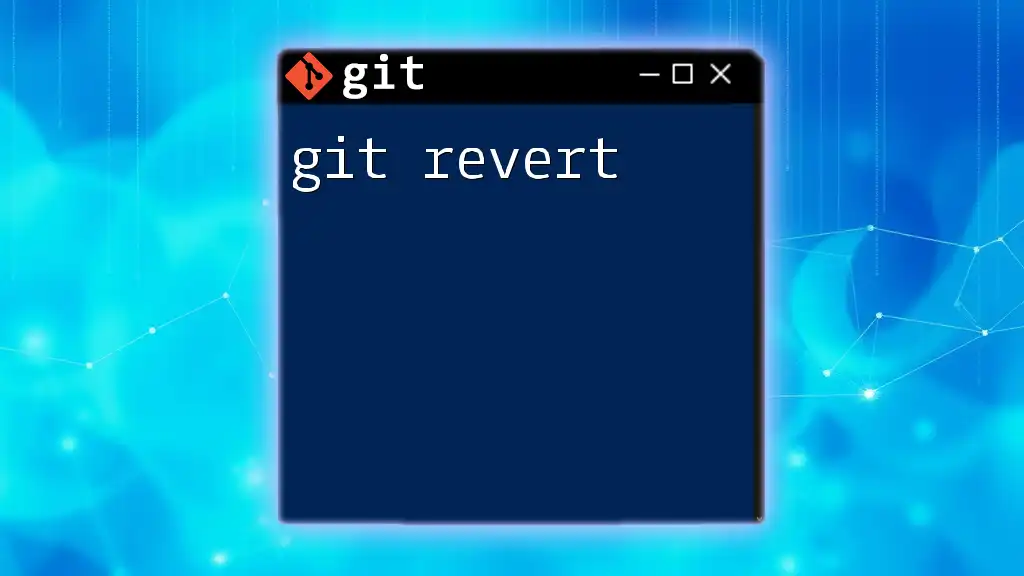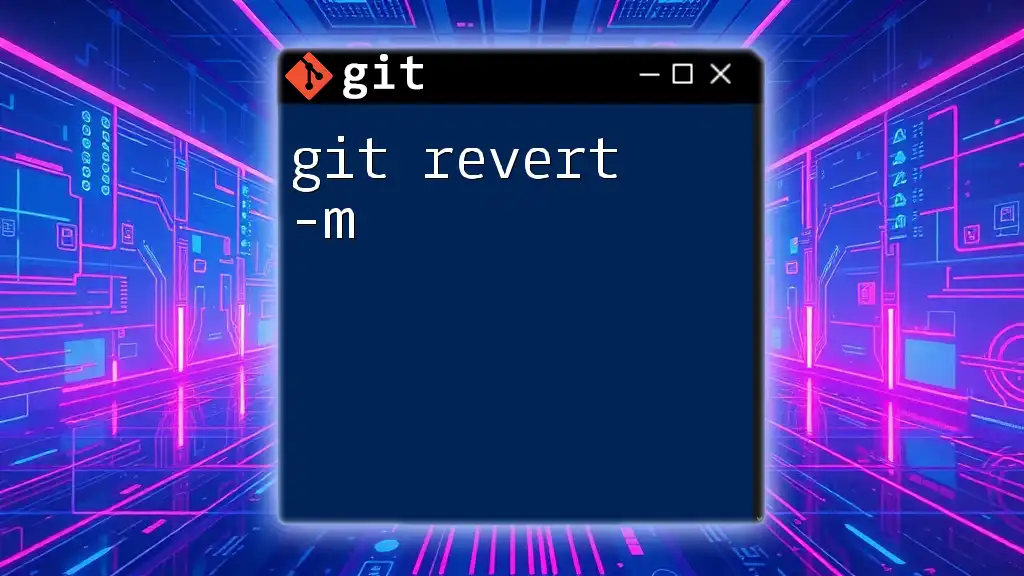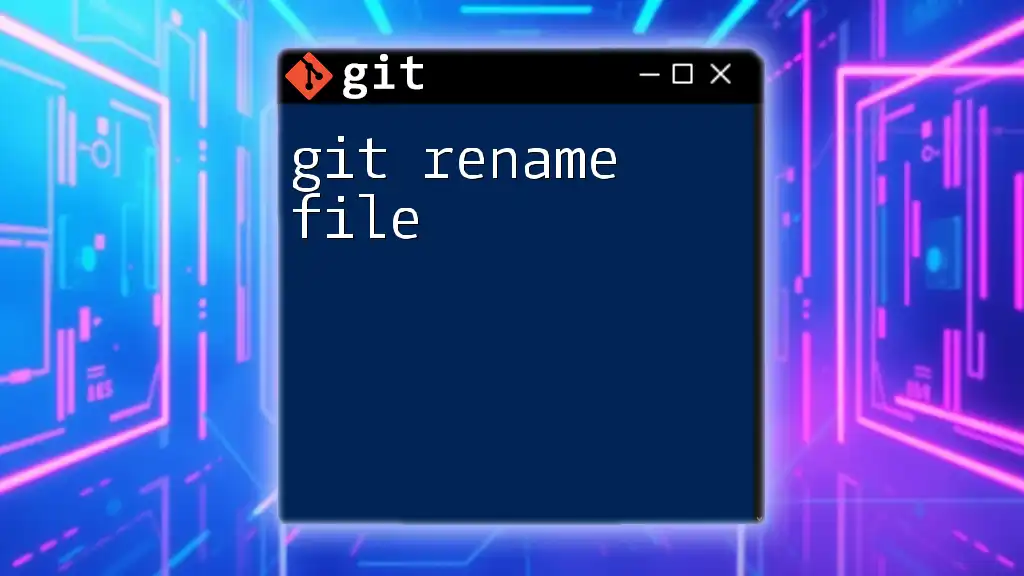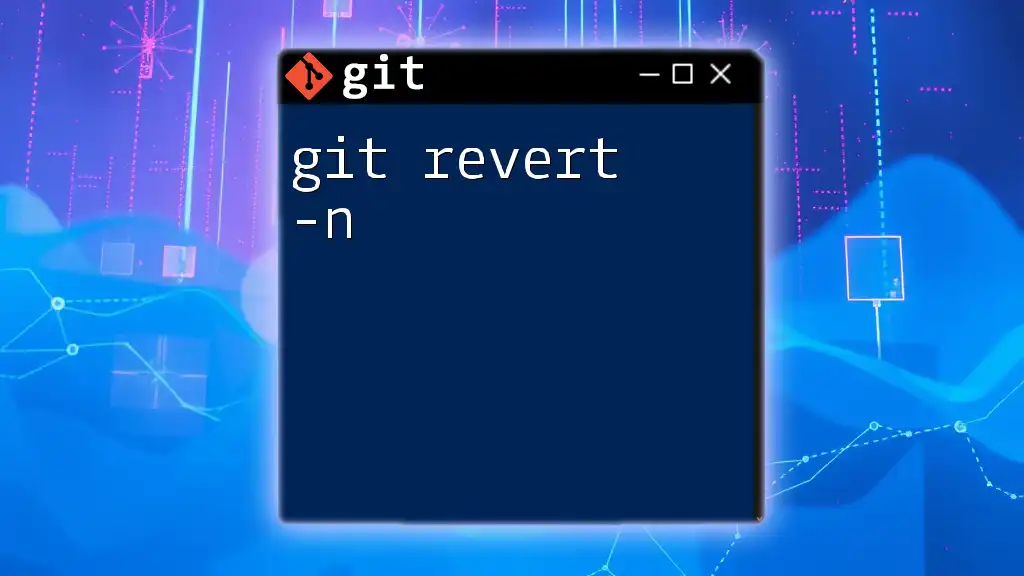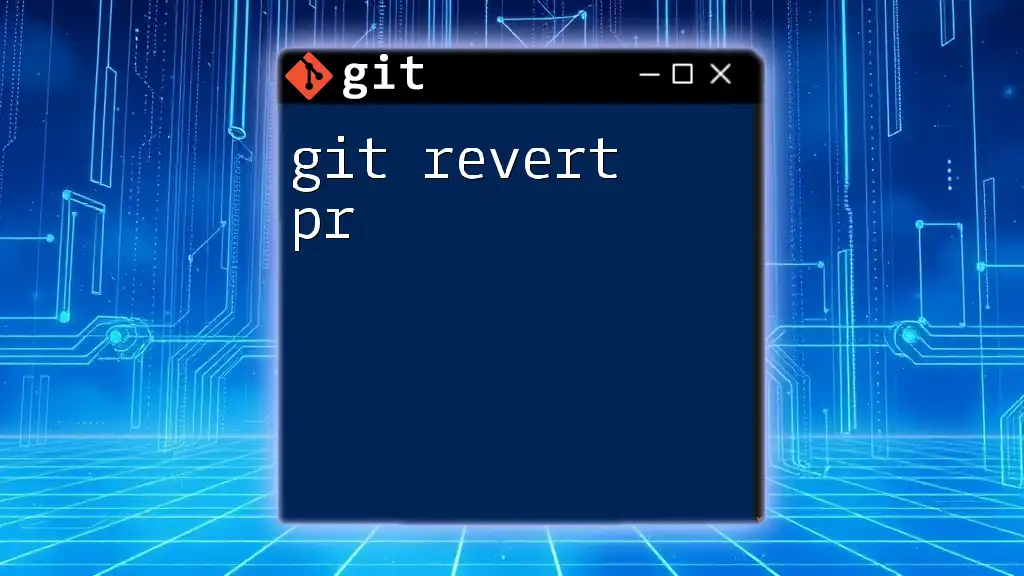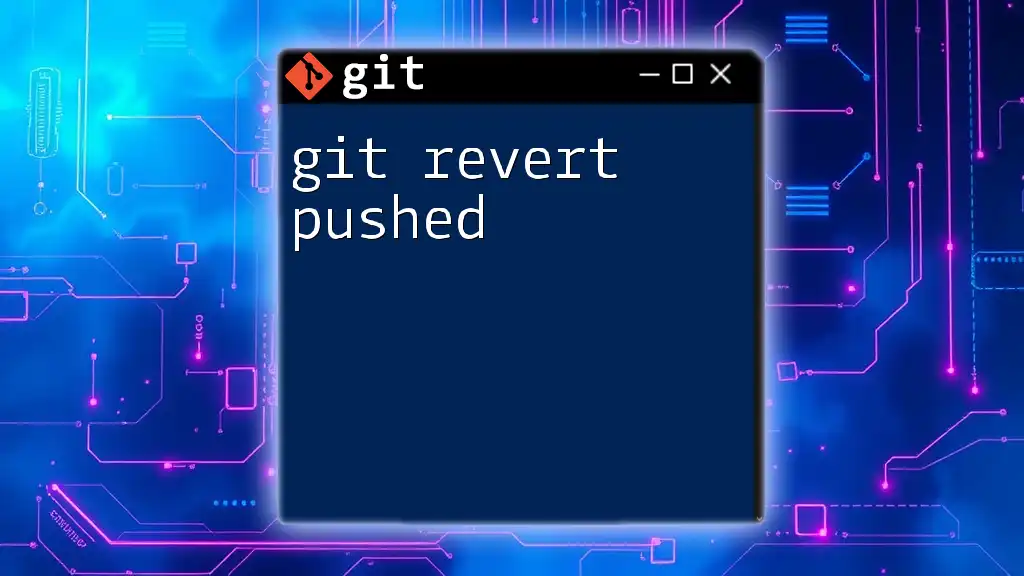The `git revert` command is used to create a new commit that undoes the changes made by a previous commit, effectively restoring a specified file to its state in that commit while preserving the commit history.
Here's the syntax to revert a specific file from a previous commit:
git revert <commit_hash> -- <file_path>
Replace `<commit_hash>` with the hash of the commit you want to revert and `<file_path>` with the path to the file you wish to restore.
Understanding the Git Revert Command
What is `git revert`?
The `git revert` command is a powerful tool in Git that allows you to create a new commit that undoes the changes made by a previous commit. Unlike deleting history, which is done by commands like `git reset`, `git revert` maintains a clean project history by leaving all previous commits intact. This makes it particularly useful when collaborating with multiple team members, as it ensures that the context of changes is preserved.
How does `git revert` differ from other commands?
- `git reset`: This command changes the current branch's HEAD to a specified state and can permanently remove commits, which can lead to data loss if not handled carefully.
- `git checkout`: Used primarily for switching branches or restoring files. It does not create a new commit to reflect the reverted state.
Using `git revert` is imbued with safety as it generates a new commit, making it a reliable way to reverse changes without losing the history of the project.
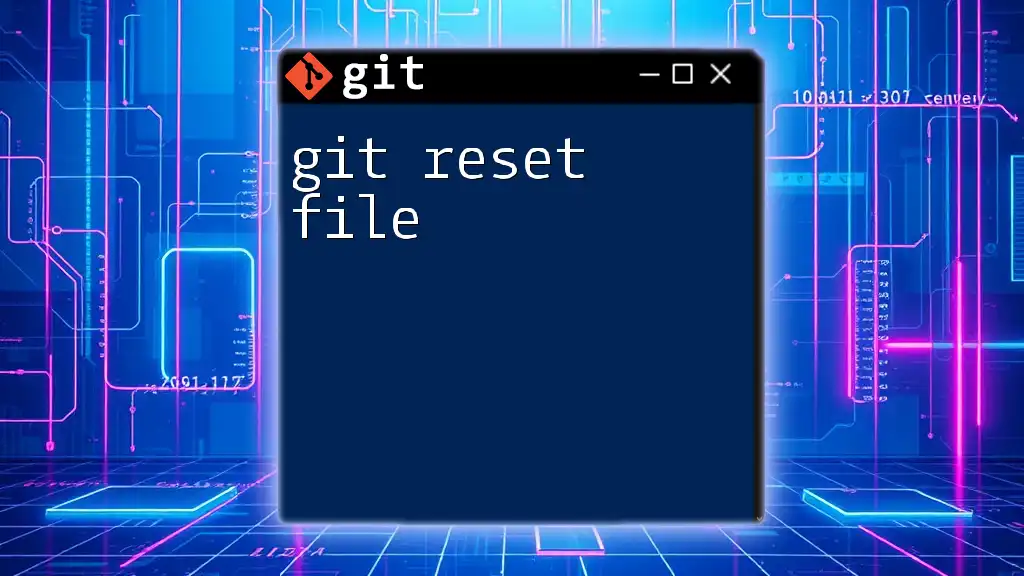
How to Use the Git Revert Command
Basic Syntax
The syntax for using the `git revert` command is straightforward:
git revert <commit_hash>
This command will generate a new commit that effectively "undoes" the changes brought in by the specified commit.
Step-by-Step Guide to Revert a File
Identifying the Commit to Revert
Before you can use `git revert`, you need to find the commit hash of the changes you want to undo. You can do this using the `git log` command:
git log
This command will display a list of commits along with their respective hashes. Look through the history for the commit you wish to revert.
Reverting a Single File
To revert changes in a specific file, execute the following command:
git revert <commit_hash> -- <file_path>
For example, if you want to revert changes made to a file named `README.md`, your command will look like this:
git revert abcd1234 -- README.md
This command allows you to restore the `README.md` file to how it was at the state of the specified commit, creating a new commit that reflects this change.
Multiple Files Reversion
In situations where multiple files need to be reverted, you can list them all in your `git revert` command. However, it's advisable to keep the reverts simple to avoid potential confusion. You can specify multiple files like this:
git revert <commit_hash> -- <file1_path> <file2_path>
Keep in mind that reverting multiple files in one command could complicate tracking changes, so use this feature judiciously.
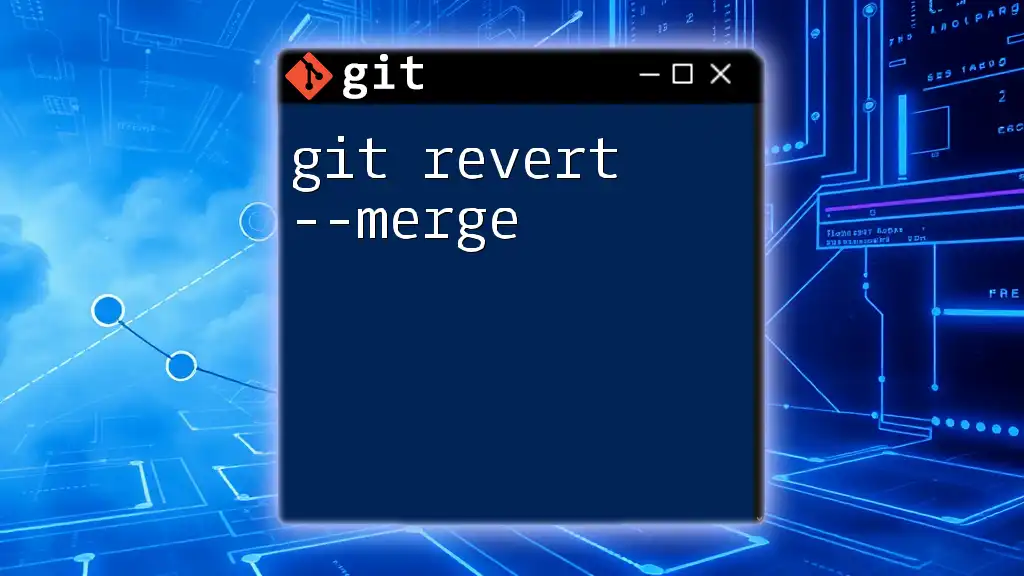
Resolving Conflicts During Revert
Common Conflicts Encountered
When reverting a commit, especially in a collaborative environment, you may encounter conflicts. These occur when changes made in the revert operation clash with changes made in later commits. The output will inform you about which files are in conflict, and you'll need to resolve them before proceeding.
How to Resolve Conflicts
Once conflicts arise, you can use the following command to check the status:
git status
This command will indicate which files are in conflict. To resolve these conflicts, you will need to manually edit the offending files, ensuring you address any issues introduced by the attempted revert. Once you've resolved the conflicts, you'll need to stage the changes using:
git add <file_path>
Finally, complete the revert process by committing the resolved changes:
git commit -m "Resolved conflicts after reverting changes"
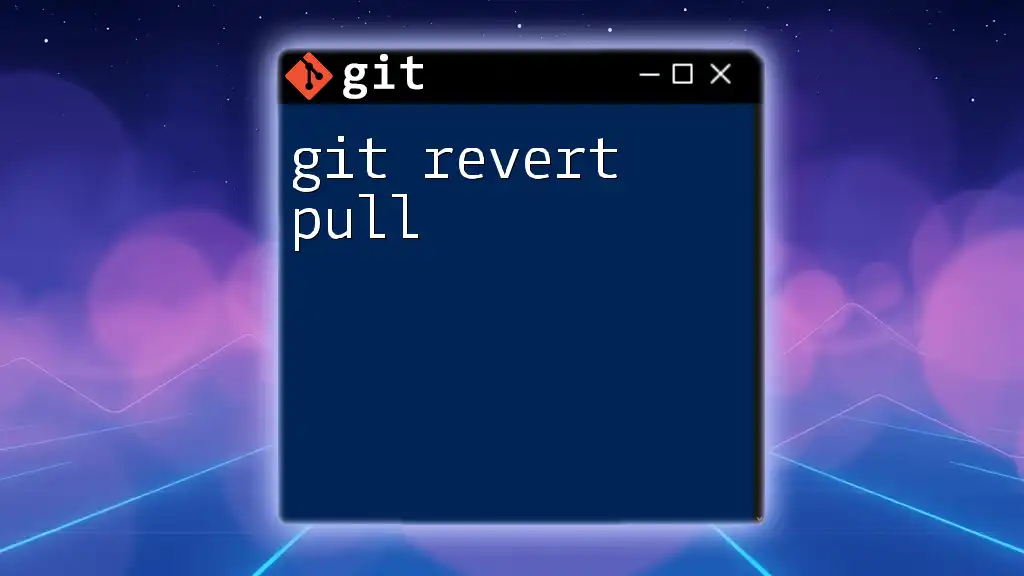
Best Practices When Using Git Revert
When to Use `git revert`
It’s best to use `git revert` when you need to undo specific changes in a shared environment without affecting others' work. For example, if you mistakenly committed a bug fix that introduced issues, reverting that specific commit will keep your project stable while allowing you to make future adjustments.
Documentation of Changes
Solid documentation practices are essential when using `git revert`. When creating the revert commit, write clear and meaningful commit messages explaining why you are reverting the changes. This makes it easier for anyone reviewing the commit history to understand the context. A good habit is to reference the original commit you're reverting, like so:
git revert <commit_hash> -m "Reverted commit <commit_hash> due to issues with feature X"

Conclusion
In summary, mastering the `git revert file` functionality allows developers to maintain stable and accurate project histories while effectively managing changes. Understand its distinctions from commands like `reset` and `checkout` to make informed decisions when modifying your files. As you practice, remember to apply clear documentation and collaborate diligently with your team to ensure a smooth development process.
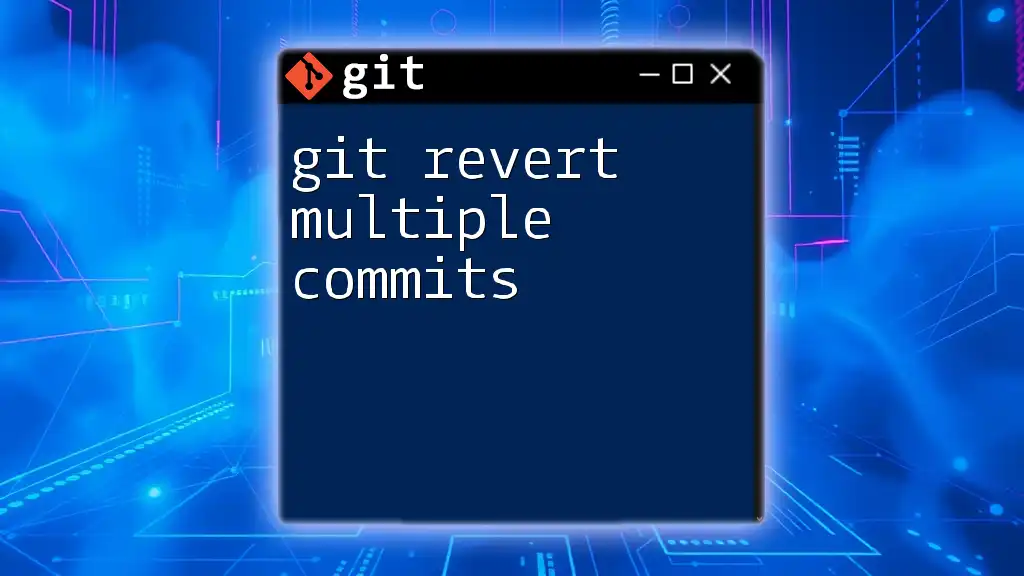
Additional Resources
For further reading, consider exploring the official Git documentation or community-contributed tutorials that delve deeper into advanced version control techniques. These resources can enrich your understanding and application of Git’s robust features.
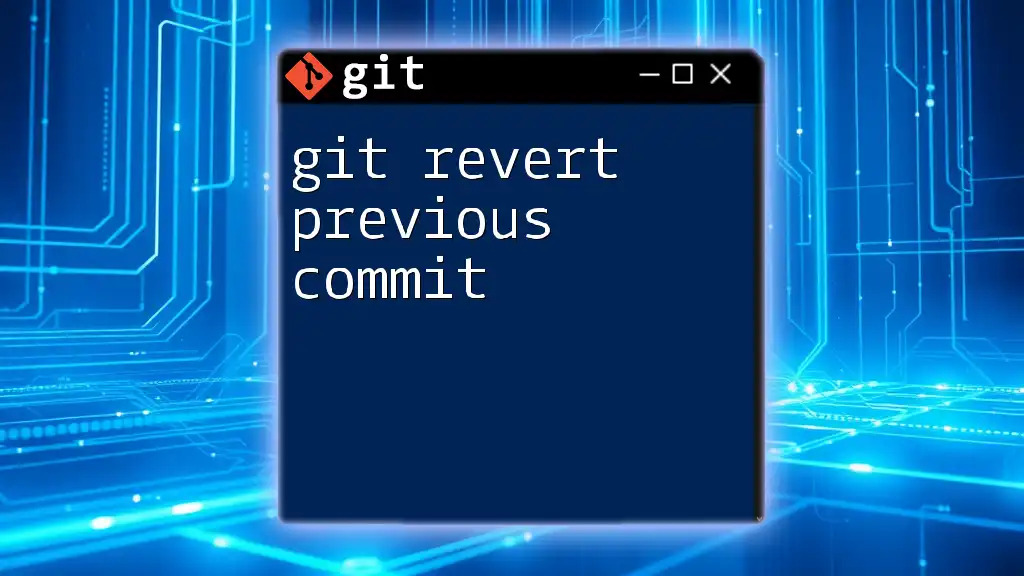
FAQs
What happens if I revert a commit that contains multiple changes?
Reverting a single commit that contains multiple changes will create a new commit that undoes everything from that single commit. However, if other commits have built upon or modified those changes, you may need to address conflicts in order to achieve your desired state.
Can I undo a revert?
Yes! If you need to undo a revert, you can simply revert the revert commit, restoring the changes back to how they were. Use the command:
git revert <revert_commit_hash>
This command will essentially "undo the undo," allowing you to recover the previous state of the file.