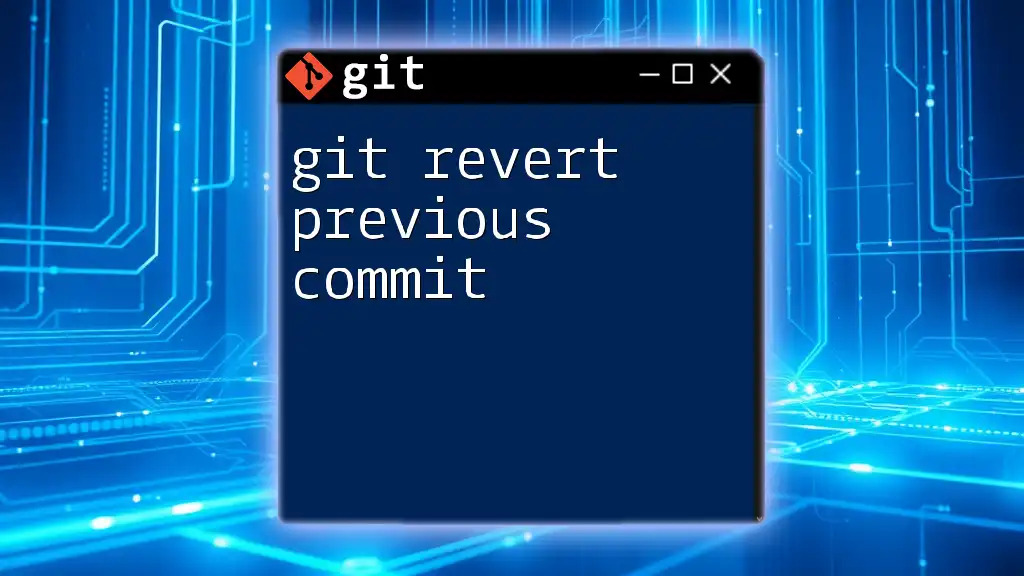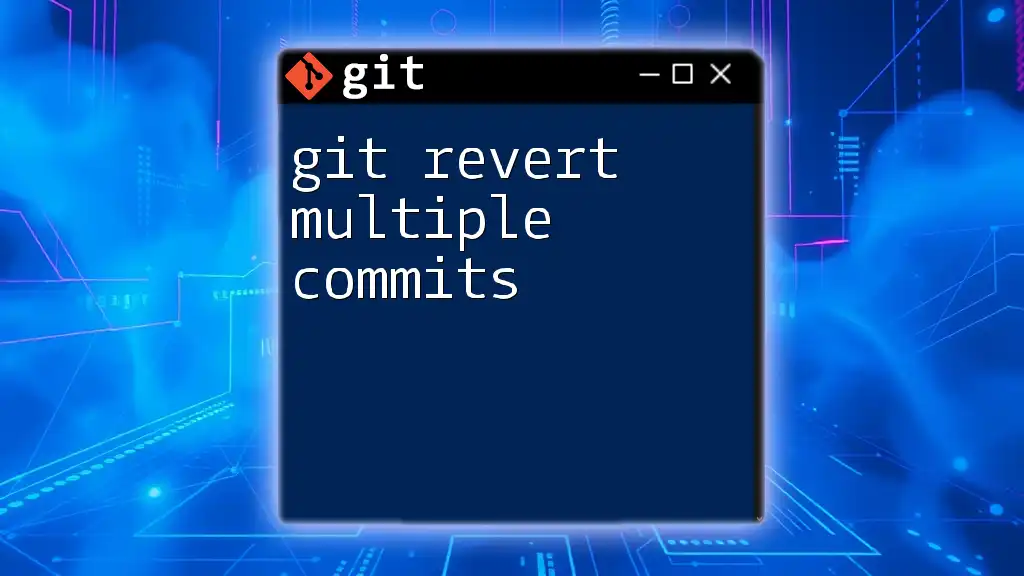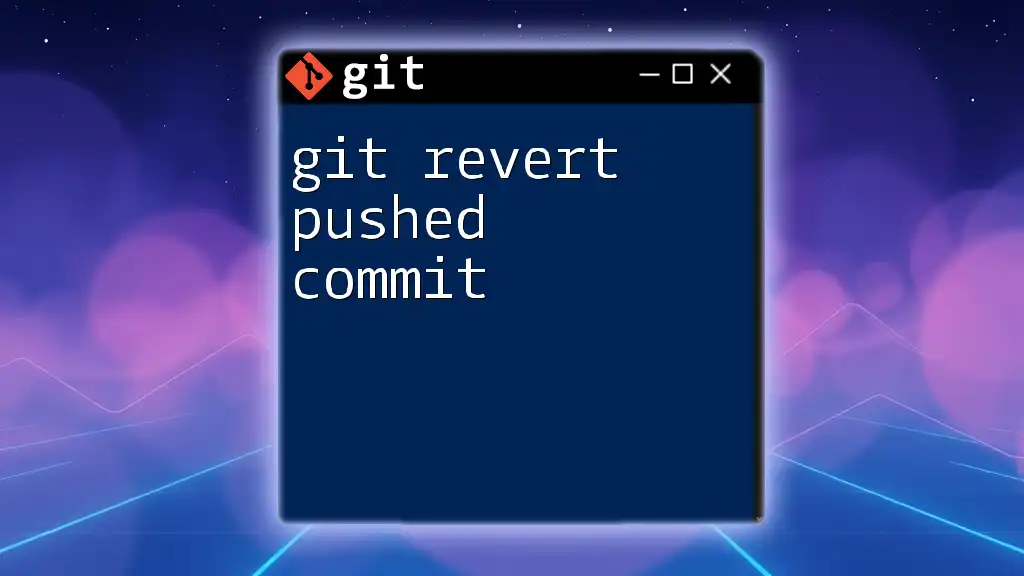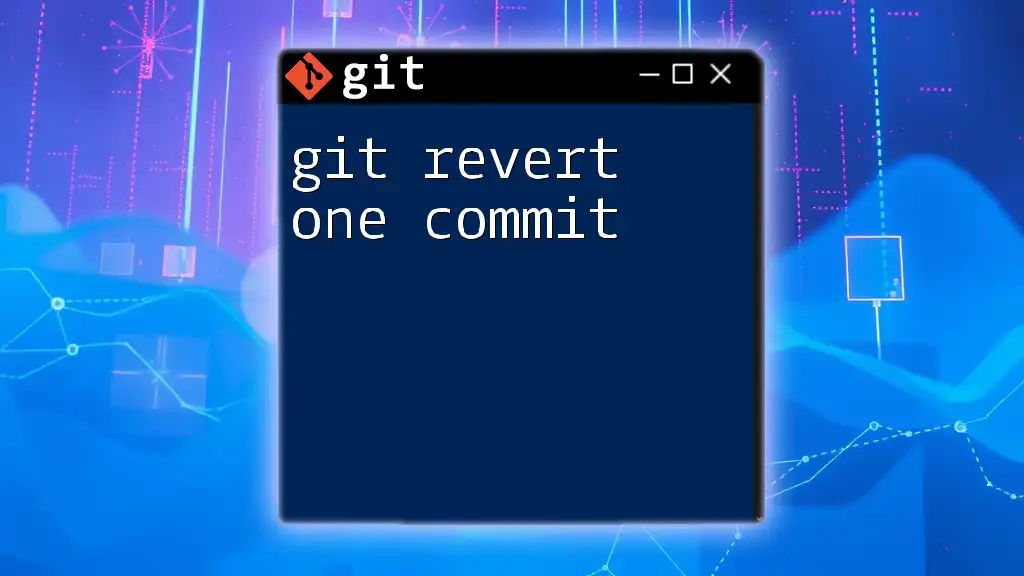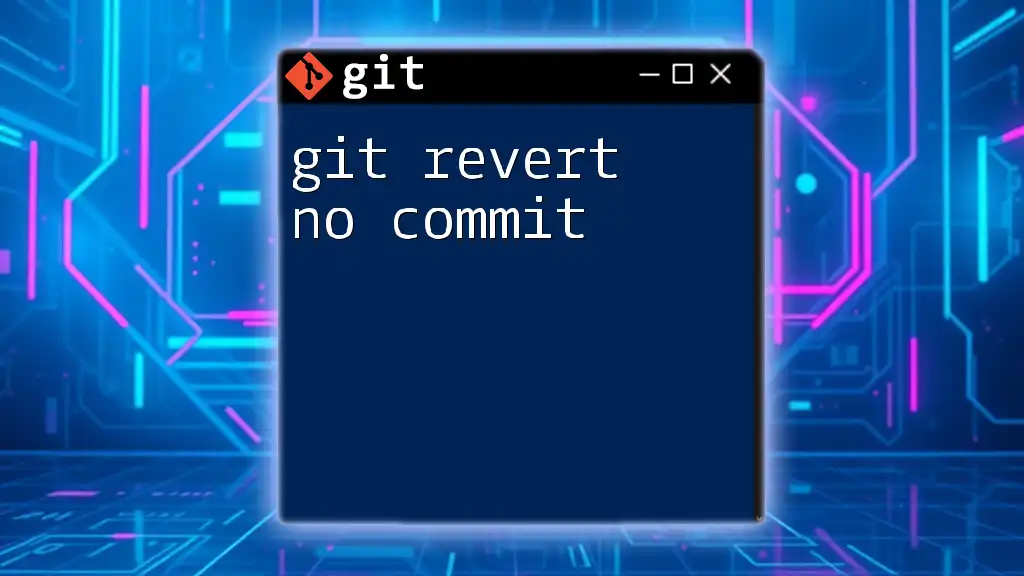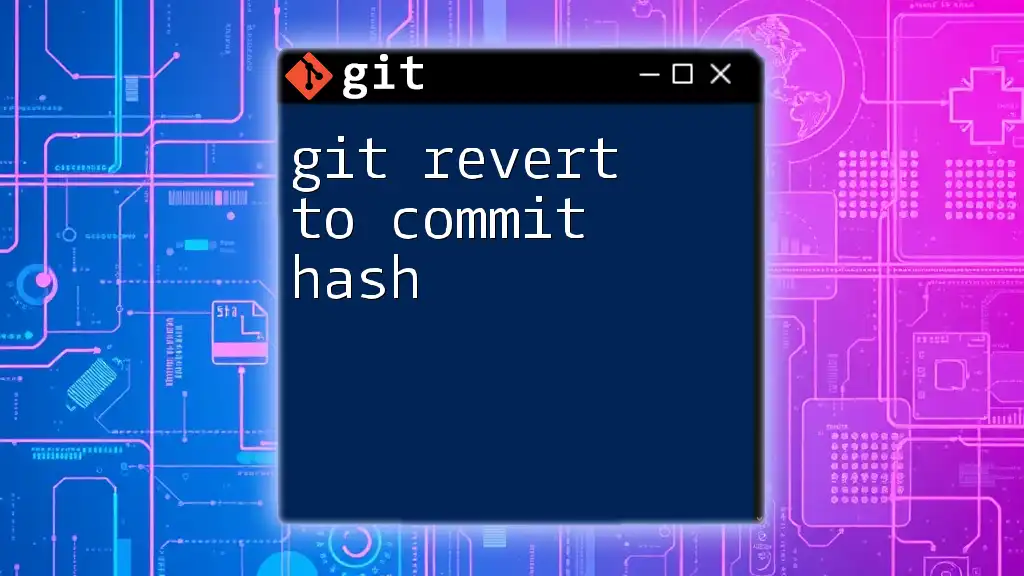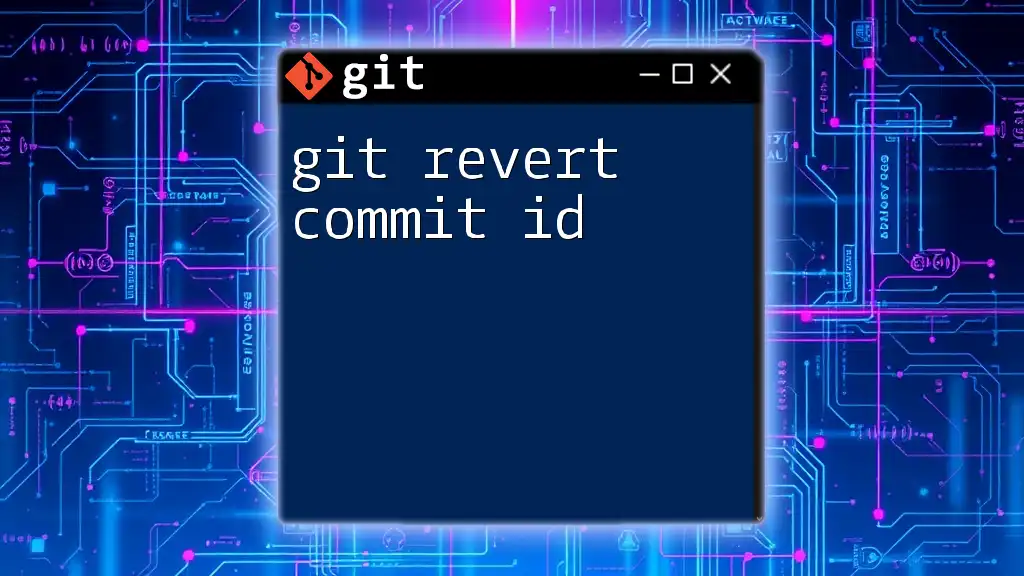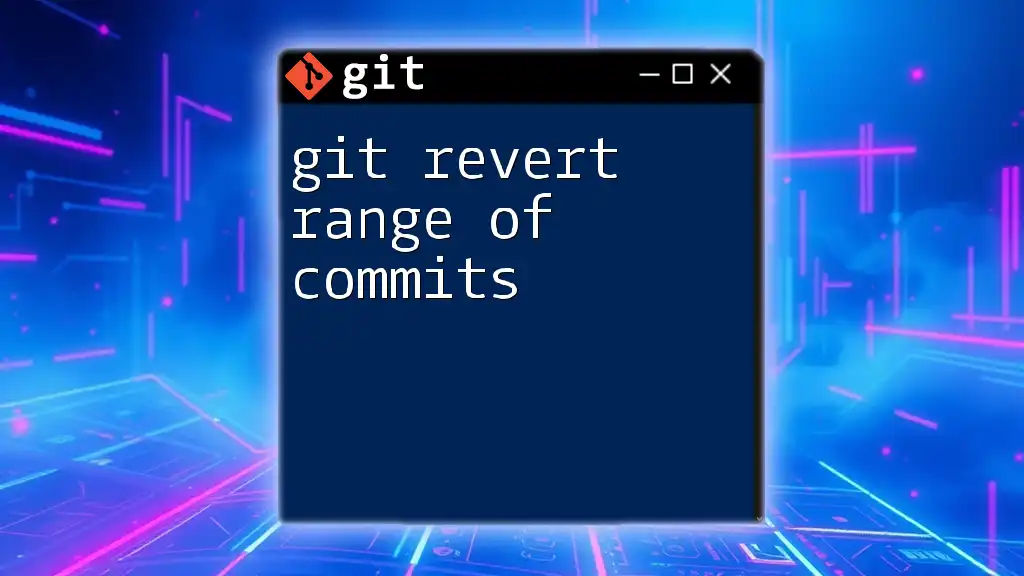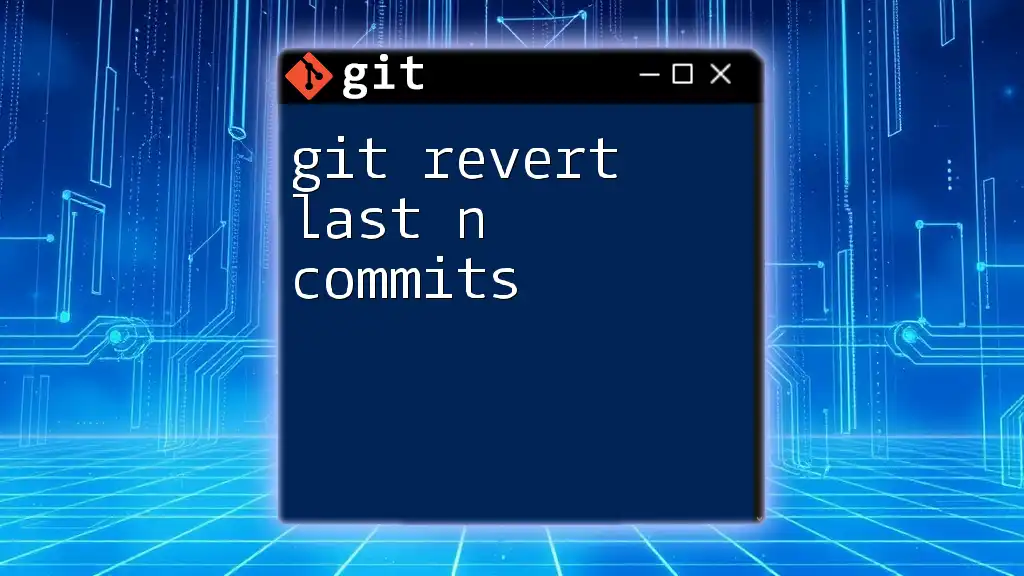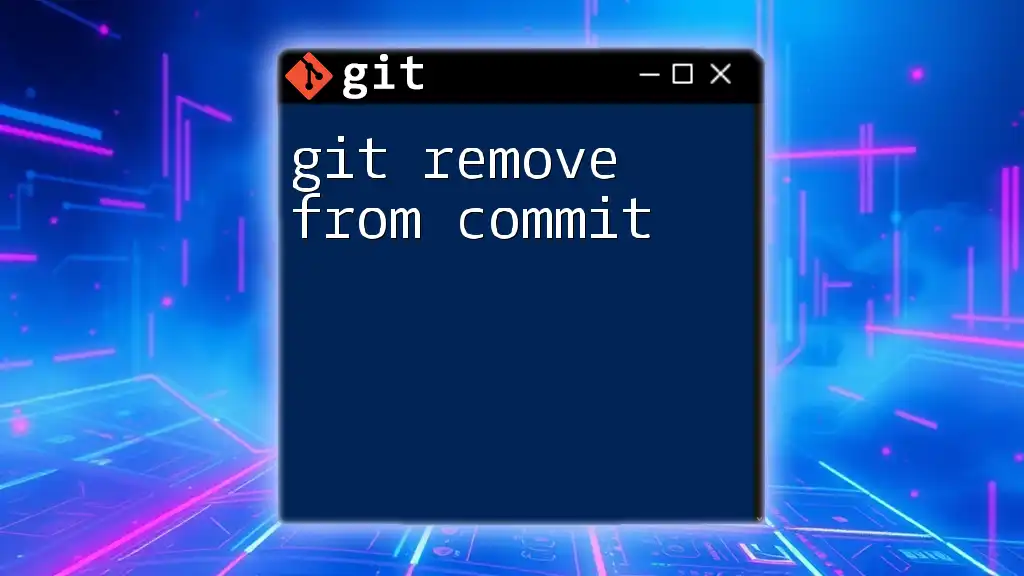The `git revert` command creates a new commit that undoes the changes made in a previous commit, allowing you to effectively "reverse" its effects in a safe manner.
Here's the command you can use:
git revert <commit_hash>
Replace `<commit_hash>` with the hash of the commit you want to revert.
Understanding Git Revert
What is Git Revert?
The `git revert` command is a powerful tool used to undo changes from a specific commit while preserving the project's history. Instead of eliminating the commit entirely, it creates a new commit that effectively reverses the changes introduced by the specified commit. This ensures that your project’s history remains intact and traceable.
When to Use Git Revert
You should use `git revert` in scenarios where you want to revert changes made by a previous commit but maintain the context of your project’s history. This command is particularly beneficial for collaborative projects where keeping a clear log of changes is vital. One of the main advantages of using `git revert` is that it does not rewrite the commit history, making it safer for shared branches (like `main` or `develop`).
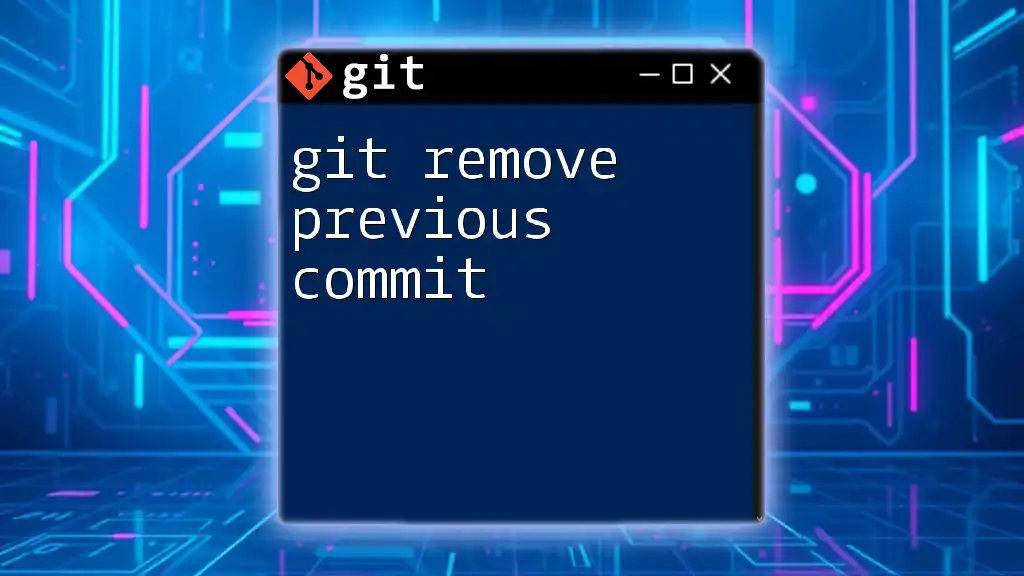
How to Revert a Previous Commit
Basic Git Revert Command Syntax
The syntax for the `git revert` command is straightforward:
git revert <commit_hash>
Here, `<commit_hash>` refers to the unique identifier assigned to the commit you wish to revert.
Steps to Revert a Commit
Identify the Commit to Revert To successfully revert a commit, you first need to identify the specific commit hash. You can do this by utilizing the `git log` command, which displays the commit history for your repository.
git log
This command will show a list of commits, their hashes, and associated commit messages. Locate the hash of the commit you want to revert.
Executing the Revert Command Once you have the commit hash, execute the revert command. For example, to revert a commit with a hash of `abcd1234`, you would use:
git revert abcd1234
Upon execution, Git will create a new commit that inverses the changes introduced by `abcd1234`.
Reviewing Changes After running the revert command, it’s essential to review the changes made. Git will present you with a message regarding the reverted changes. Make sure to run:
git status
to verify your working directory and ensure there are no outstanding modifications or conflicts.
Handling Merge Commits
Reverting a Merge Commit
Reverting a merge commit can be more complex than reverting a regular commit due to the changes introduced by both parent branches. To effectively revert a merge commit, you must specify which parent you want to keep. You can do this using the `-m` flag. Here’s how:
git revert -m 1 <merge_commit_hash>
In this command, the `-m 1` option indicates that you are maintaining the changes of the first parent (usually the main line of development). Understanding your commit structure is crucial to correctly revert merge commits.
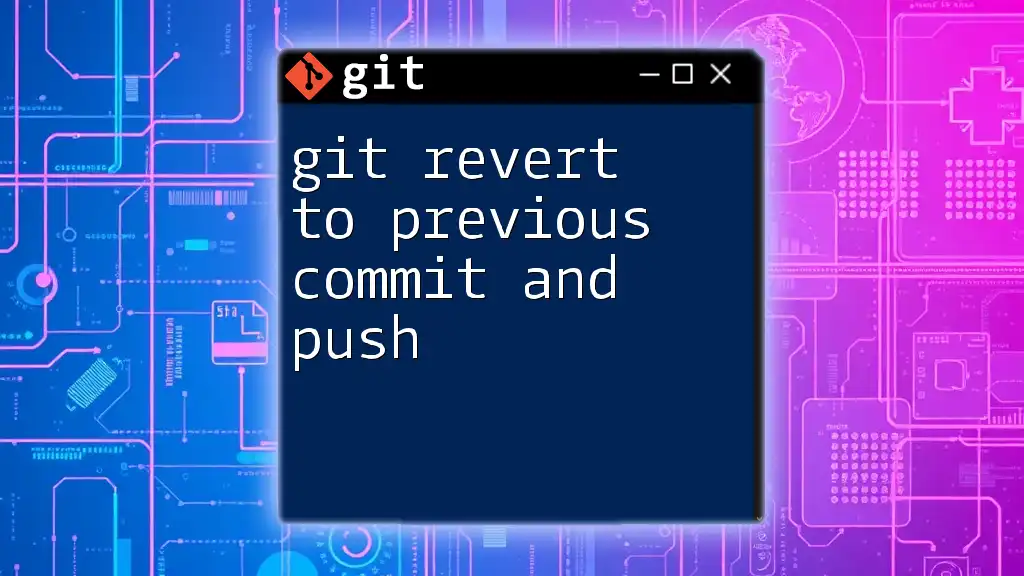
Additional Options and Flags
Common Options with Git Revert
- `-n` or `--no-commit`: This option allows you to apply the revert changes without immediately committing them. It gives you the opportunity to review and modify them before finalizing:
git revert -n abcd1234 - `-e` or `--edit`: Use this flag to edit the default commit message for the revert. This is helpful for providing context or additional details about why a change is being reverted.
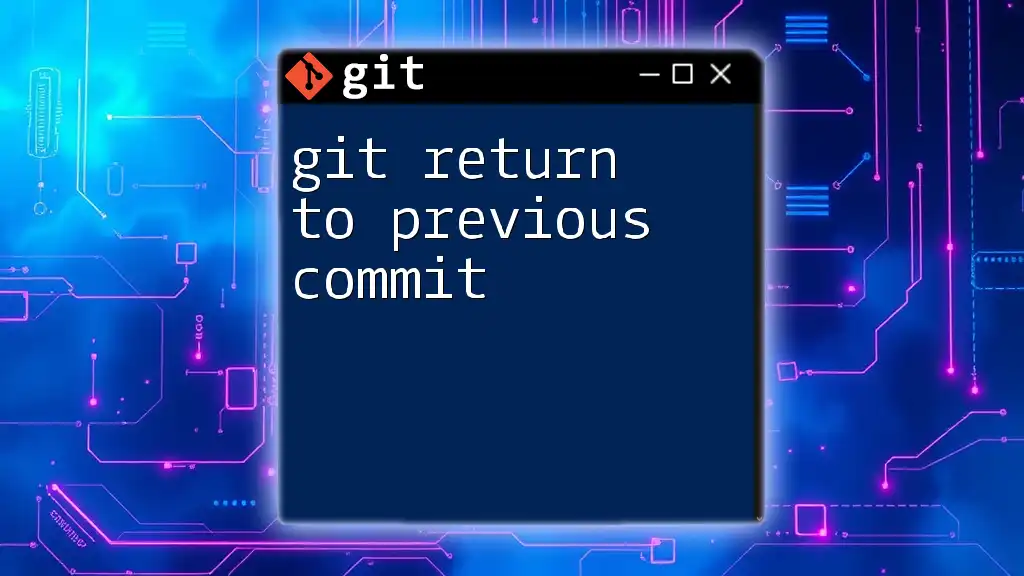
Best Practices for Using Git Revert
Verifying Changes Before Committing
Before committing the changes made by `git revert`, it’s crucial to verify them. Use the `git diff` command to preview the differences:
git diff HEAD
This helps ensure that the changes align with your expectations and do not unintentionally affect other parts of the project.
Commit Messages in Reverts
Writing clear and descriptive commit messages when performing reveres is vital. A beneficial practice is to explain the reason for the revert, thus providing context for future contributors. For instance:
Reverted commit abcd1234: Fixed issue with feature X that broke functionality Y.
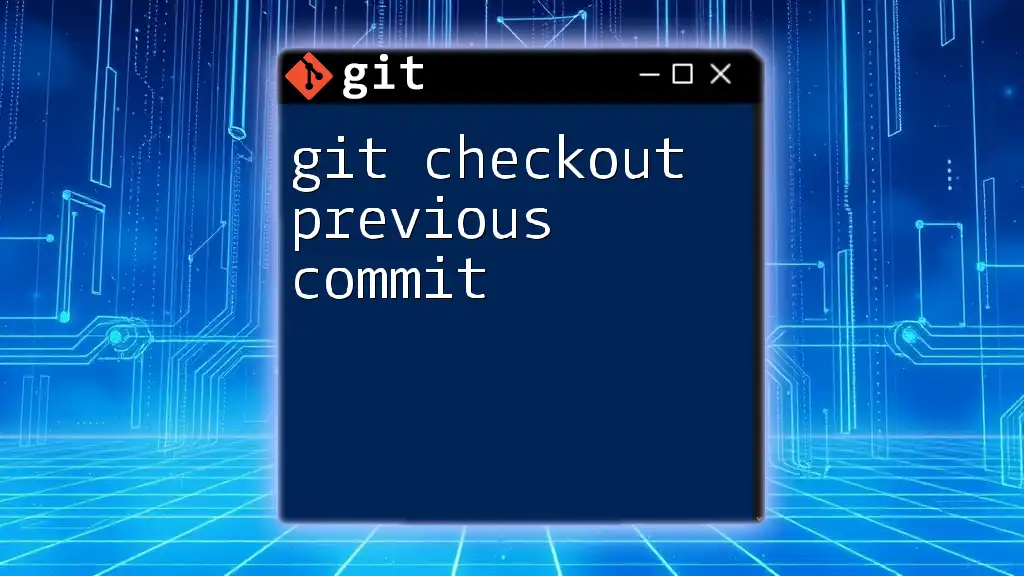
Troubleshooting Common Issues
Issues You Might Encounter
Occasionally, conflicts may arise during a revert operation, particularly if subsequent commits depend on the changes introduced by the commit you are trying to revert. If you see merge conflict messages, you’ll need to manually resolve these conflicts in the files listed.
Undoing a Revert
If you find that you need to undo a revert after it has been committed, you can simply revert the revert. This process effectively reintroduces the original changes. Use:
git revert <revert_commit_hash>
This will create yet another commit that restores the state to what it was before the revert was applied.
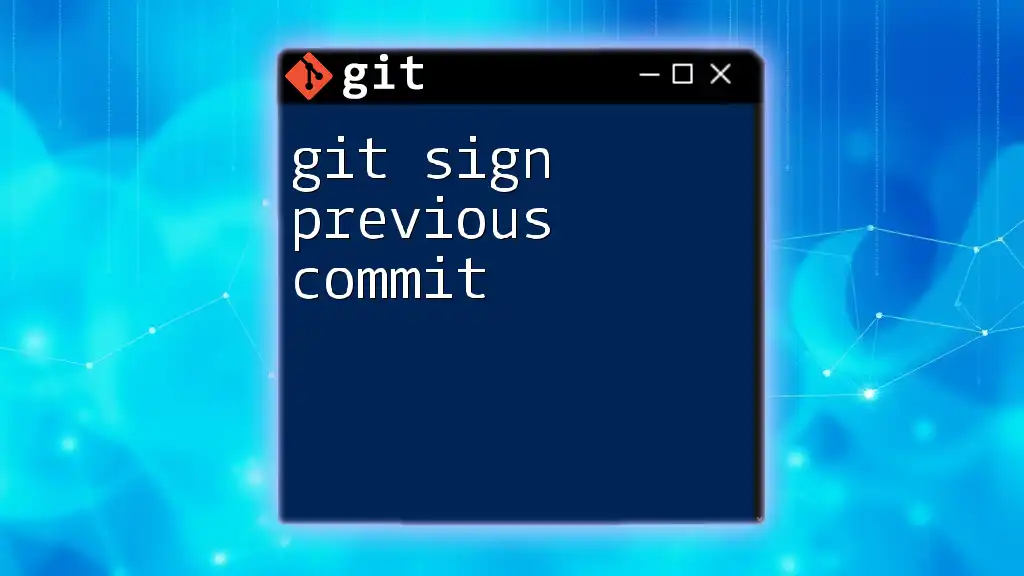
Conclusion
Understanding how to use the `git revert previous commit` command is essential for effective version control management. It not only allows you to undo changes while preserving the integrity of your project history but also facilitates collaboration within development teams. Practicing this command in a test environment will enhance your skills and confidence in using Git effectively.

Further Resources
For further reading and deeper understanding, refer to the official Git documentation and explore blogs or video tutorials dedicated to Git commands.

FAQs
-
What is the difference between `git revert` and `git reset`?
While `git revert` creates a new commit that undoes changes, `git reset` can modify the commit history and is generally discouraged for public branches. -
Can I revert multiple commits at once?
While `git revert` does not support multiple commits directly in a single command, you can revert each commit one by one, or you can create a new branch and use `git reset` if you want to deal with them collectively.
By utilizing `git revert`, developers can maintain a clear, traceable history in their projects while easily managing changes that need to be undone.