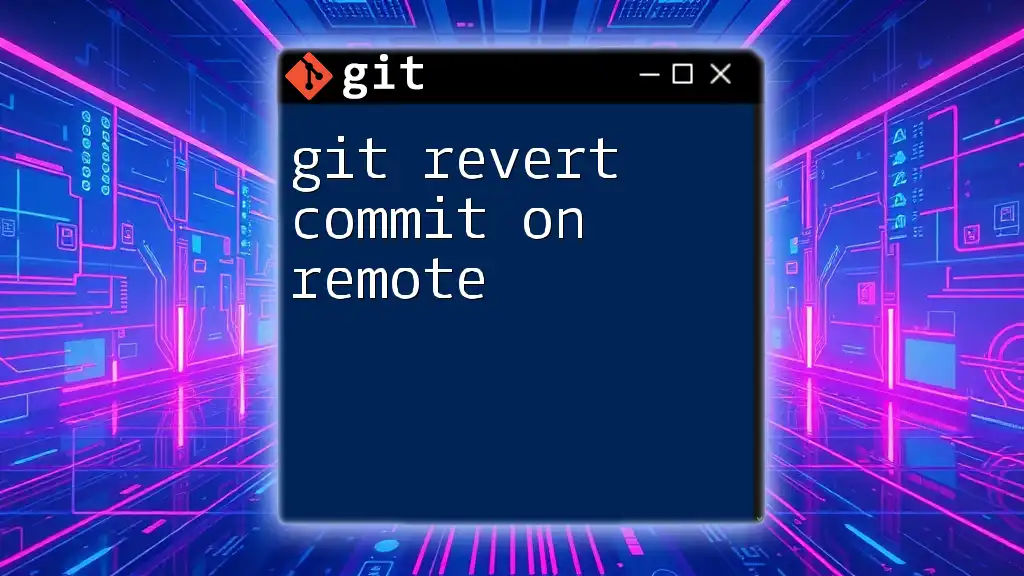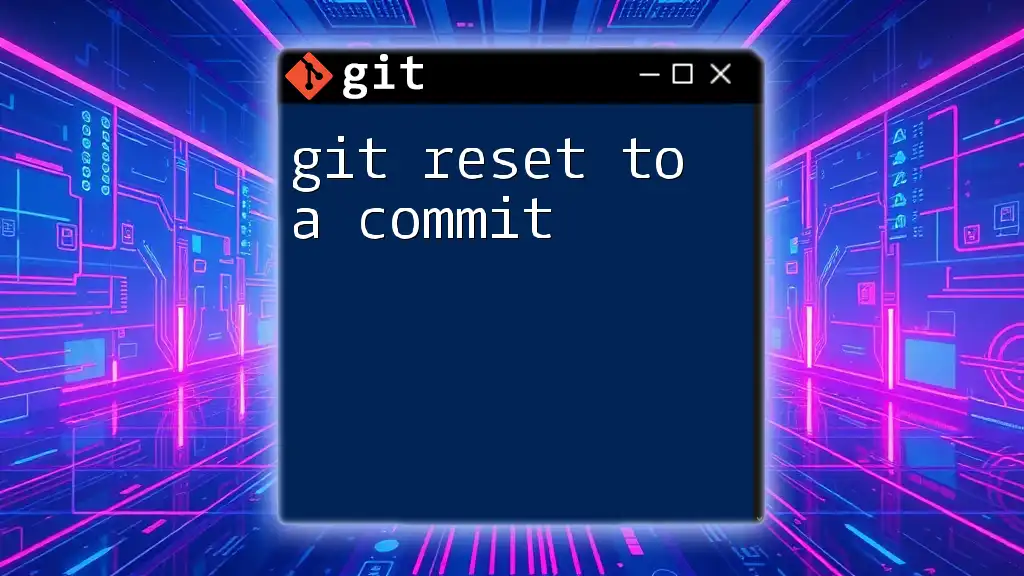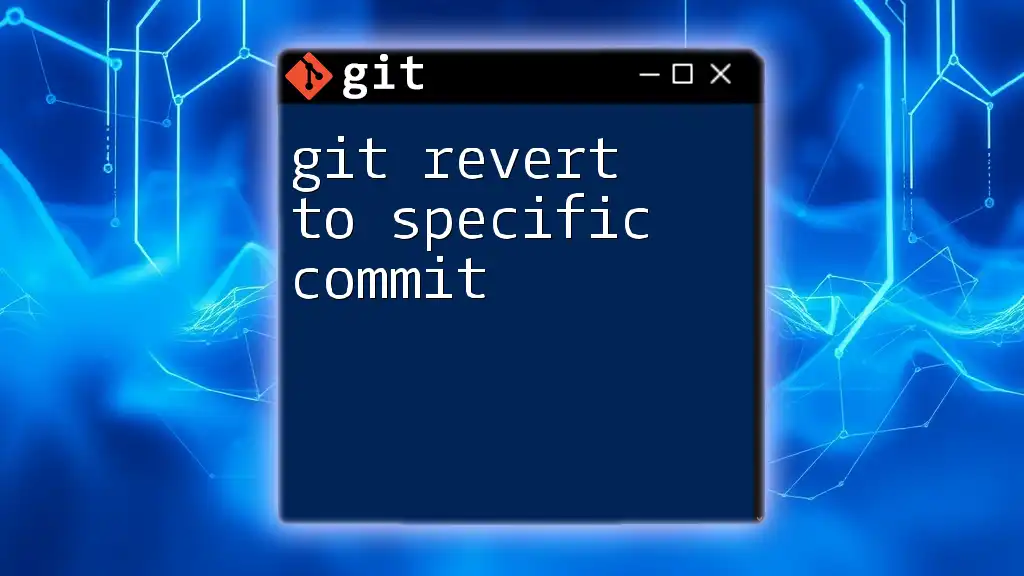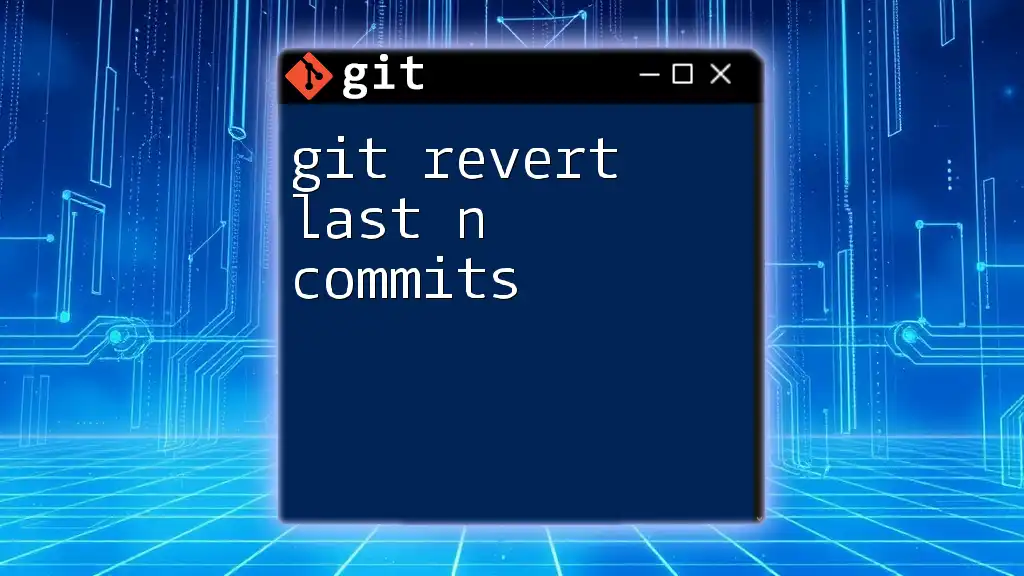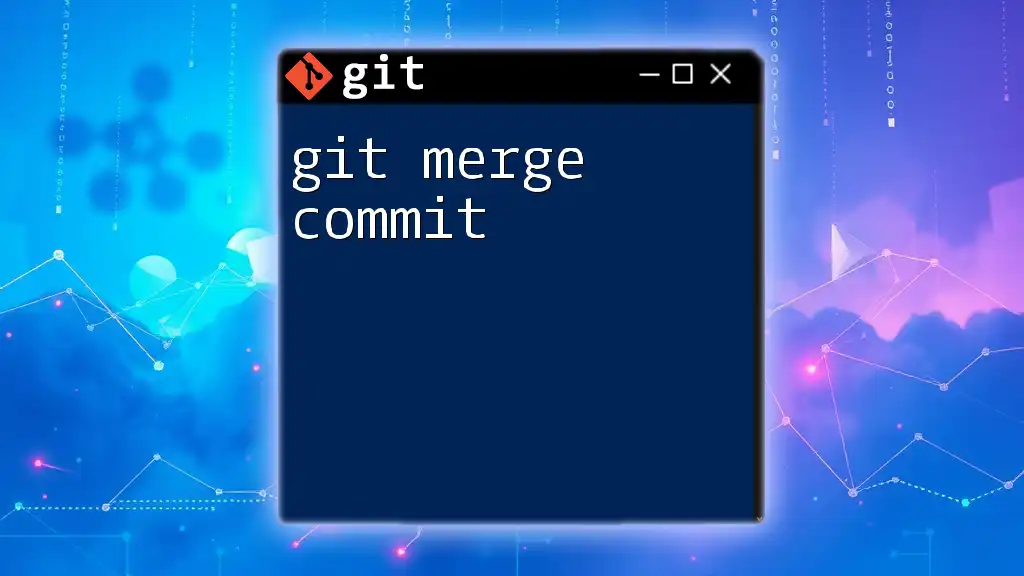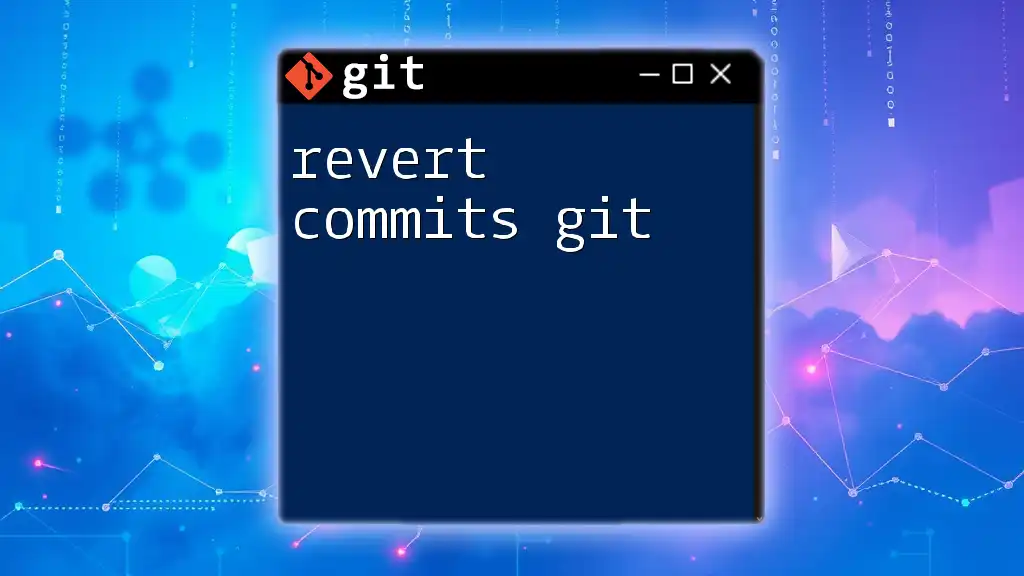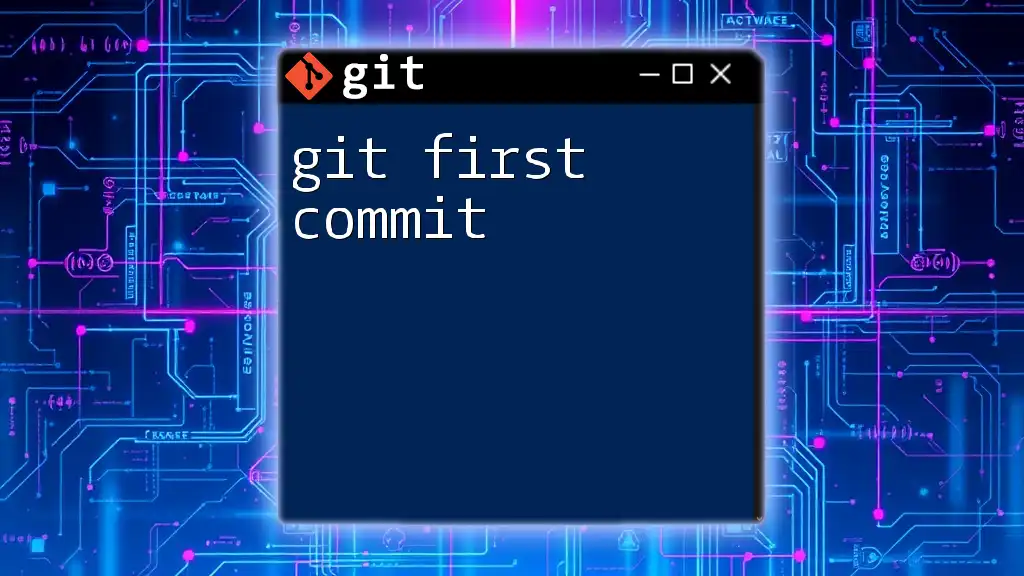To revert to a specific commit in Git, use the command `git revert <commit_hash>`, which creates a new commit that undoes the changes made by the specified commit.
git revert abc1234
Understanding Git Revert
What Does `git revert` Do?
`git revert` is a command that allows you to undo changes made by a previous commit by creating a new commit that inversely applies the changes from the specified commit. Importantly, this does not remove the commit from history; instead, it adds a new commit on top that nullifies the changes. This is crucial in collaborative environments where preserving the commit history is essential for understanding the evolution of the codebase.
To illustrate, consider a scenario where a developer introduces a bug in their latest commit. Running `git revert` allows you to remove that bug without losing any context regarding previous changes, which can help other team members understand what transpired.
How It Differs from Other Commands
It's important to differentiate `git revert` from other Git commands like `git reset` and `git checkout`. Whereas `git revert` creates a new commit, `git reset` moves the branch pointer backward, effectively erasing previous commits and potentially losing work in a shared repository. Additionally, `git checkout` is primarily used for switching branches or restoring files, not for undoing commits.
Therefore, using `git revert` is often the safest choice in a team setting, exposing the workflow to the least amount of disruption and maintaining a clear project history.
When to Use `git revert`
There are several scenarios when `git revert` is particularly useful:
-
Reverting Mistakes in Commit History: If you've inadvertently introduced code that causes issues or bugs, `git revert` lets you swiftly roll back those changes without needing to delve into complex fixes.
-
Collaborative Development Scenarios: When working with a team, it's essential to maintain an accurate history for better understanding and collaboration. Using `git revert` allows team members to see the changes made over time, along with corrections.
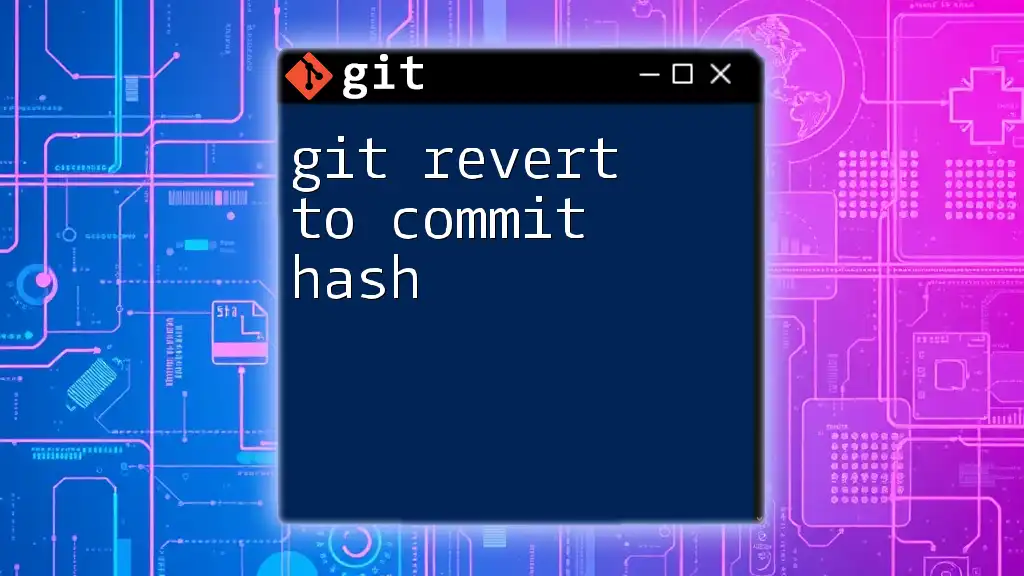
The Syntax of `git revert`
Basic Command Structure
The basic structure of the revert command is straightforward:
git revert <commit>
Here, `<commit>` refers to the commit hash you want to revert, which is a unique identifier for each commit in your repository.
Commit Identifiers
Commit hashes can be found using the `git log` command, which displays the history of commits. In the output, look for the long alphanumeric strings that represent each commit:
git log
Example output:
commit 1a2b3c4d5e6f7g8h9i0j1k2l3m4n5o
Author: Your Name <you@example.com>
Date: Mon Jan 1 12:00:00 2023 -0400
Your commit message
Common Options and Flags
There are additional options you can use with `git revert` to cater to specific situations:
-
Using `-n` or `--no-commit`: This option allows you to revert the changes without automatically creating a new commit. This can be useful if you want to make further modifications before finalizing.
Example:
git revert -n <commit-hash> -
Using `-m` for Merge Commits: If you're reverting a merge commit, you’ll need to specify the parent number (1 or 2) to indicate which parent you’re reverting to.
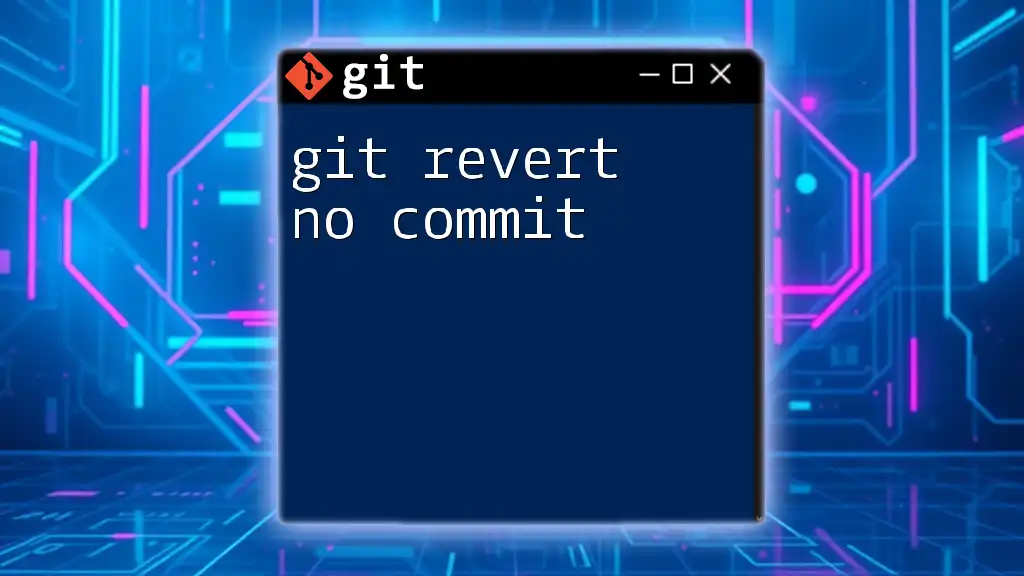
Step-by-Step Guide to Using `git revert`
Step 1: Identify the Commit to Revert
First, identify the commit you wish to revert. Use the `git log` command to view your commit history and find the commit hash:
git log
Scan through the list until you find the relevant commit. Make sure to note down the commit hash for the next step.
Step 2: Execute the Revert Command
Once you have the commit hash, run the revert command:
git revert <commit-hash>
After executing the command, Git will create a new commit that reverses changes made in the specified commit.
Step 3: Reviewing Changes
It's always wise to review the changes made by the revert operation. Use `git status` to check the status of your repository and `git diff` to examine the differences.
git status
git diff
This ensures that you understand what has changed and gives you a chance to review any unintended modifications.
Step 4: Committing Changes
Git may create a new commit automatically if there are no conflicts. Alternatively, if you've chosen the `-n` option previously, you'll now need to commit the changes manually:
git commit -m "Reverted changes from <commit-hash>"
Writing a clear and concise commit message helps in understanding the context when looking back through the history.
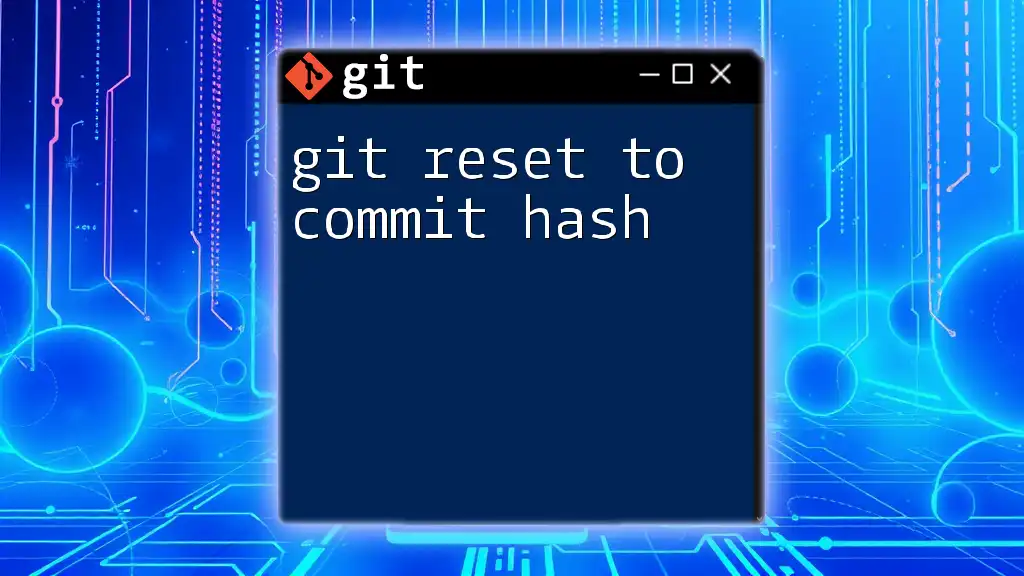
Frequently Asked Questions About Git Revert
What Happens If I Revert a Revert?
Reverting a revert essentially reapplies the changes that were undone. So if a bad commit was reverted and you want to restore those changes, you can simply execute `git revert` on the revert commit.
Can I Revert Multiple Commits at Once?
No, `git revert` is designed to revert one commit at a time to maintain clarity in history. If you want to revert multiple commits, you'll need to execute `git revert` for each commit or handle this programmatically via a script.
Does `git revert` Affect Other Branches?
Reverting a commit only affects the branch on which the command is executed. If you have feature branches that proceed from the reverted commit, those branches are not automatically affected. This allows other collaborators to work independently from your changes.
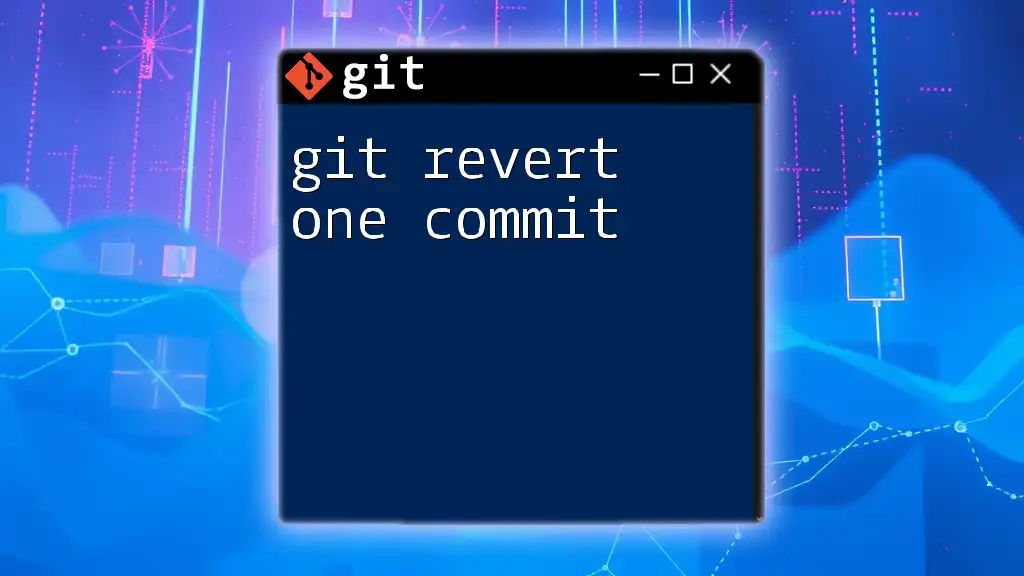
Best Practices for Using `git revert`
-
When to Choose Revert Over Reset: Use `git revert` when you want to maintain a clear history, especially in shared repositories. Reserve `git reset` for local changes where you're confident no one else is depending on your history.
-
Maintaining a Clean Commit History: Ensure your commit messages are descriptive and informative. This practice makes it easier for you and your team to understand the project history later.
-
Encouraging Code Review After Reverts: After reverting changes, encourage team members to review the changes made. This dialogue can yield valuable insights and optimizations to the restored code.
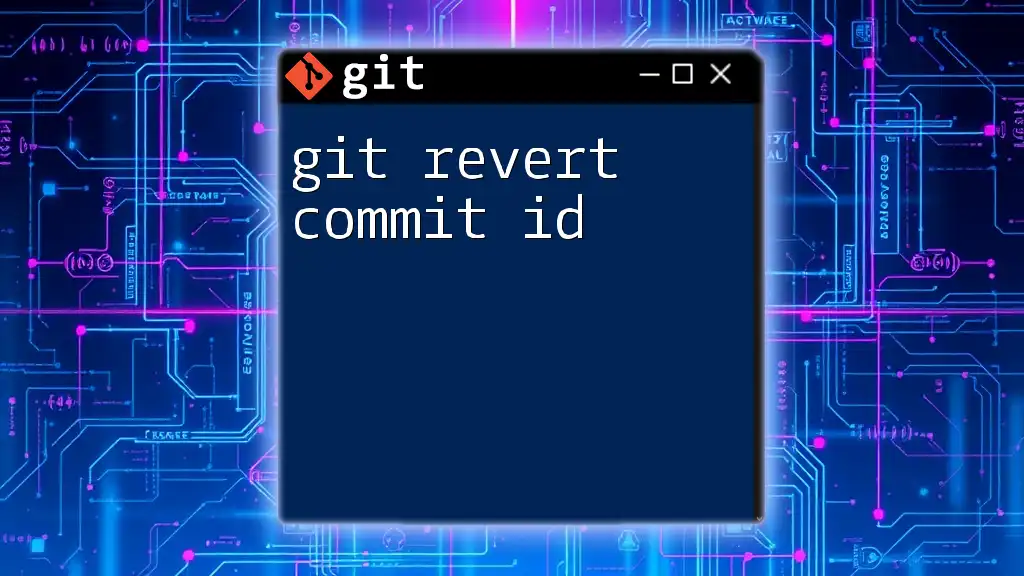
Conclusion
In this comprehensive guide, we've explored how to use `git revert to commit` effectively. By understanding its functionality and implications, you can confidently undo changes, maintain clean commit histories, and foster better collaboration with your team. Remember to practice the command to familiarize yourself with its usage in various scenarios, allowing for smoother version control in your development workflows.
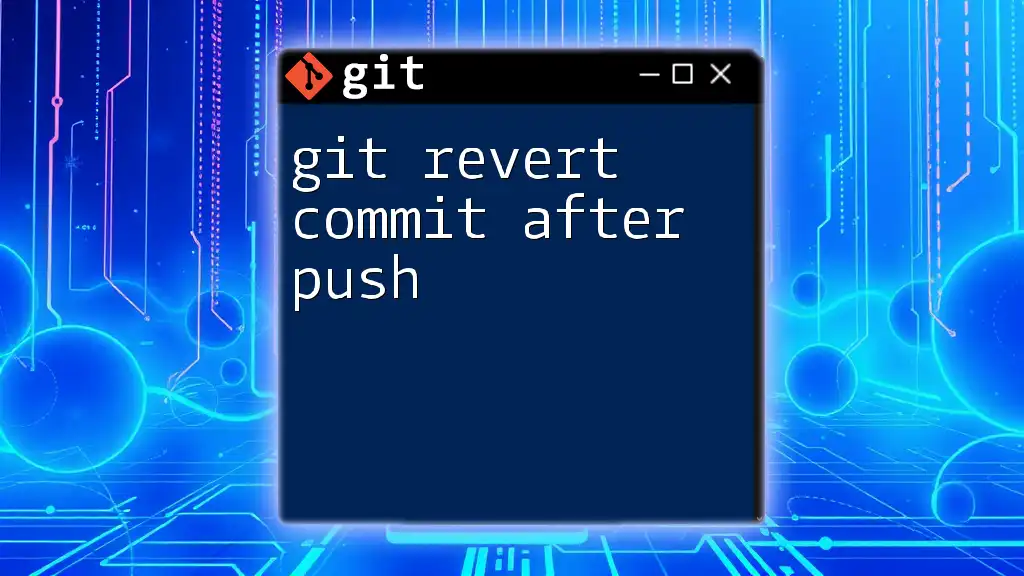
Additional Resources
- Links to Official Git Documentation will serve as a useful reference as you expand your knowledge.
- Recommended Reading on Version Control Best Practices will help reinforce these concepts.
- Tutorials and Courses for Further Learning are excellent options for a deeper dive into the world of Git and version control.