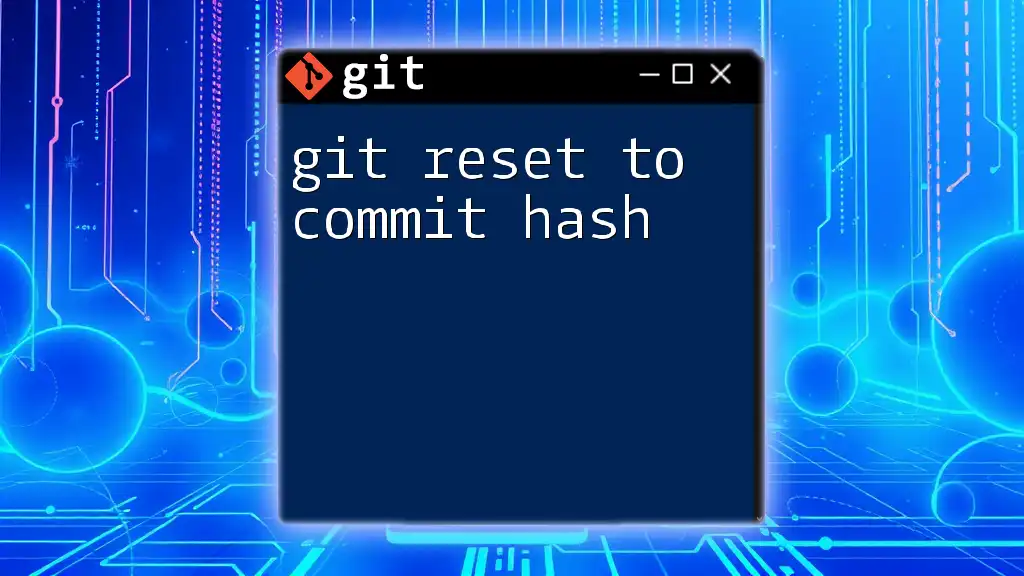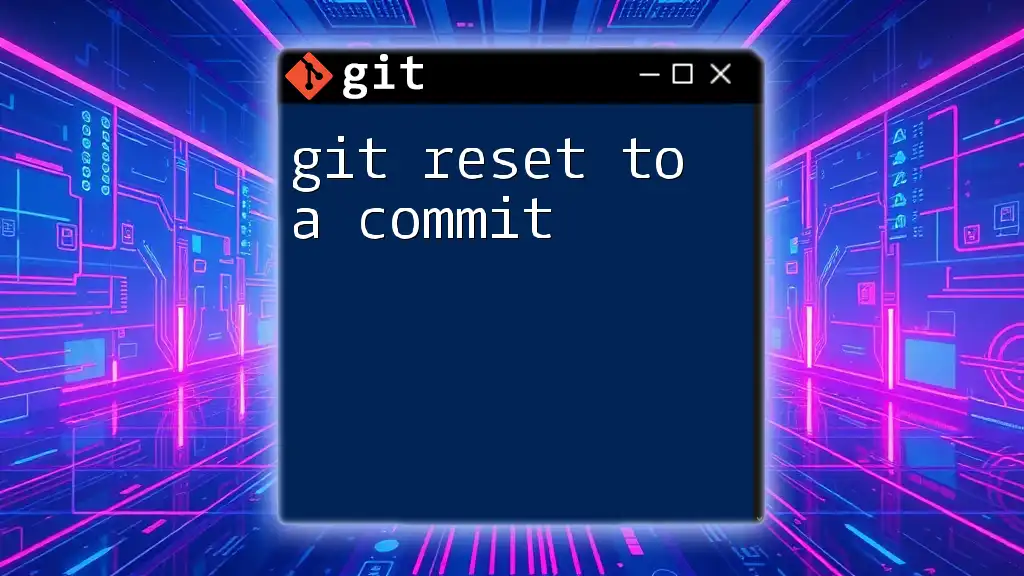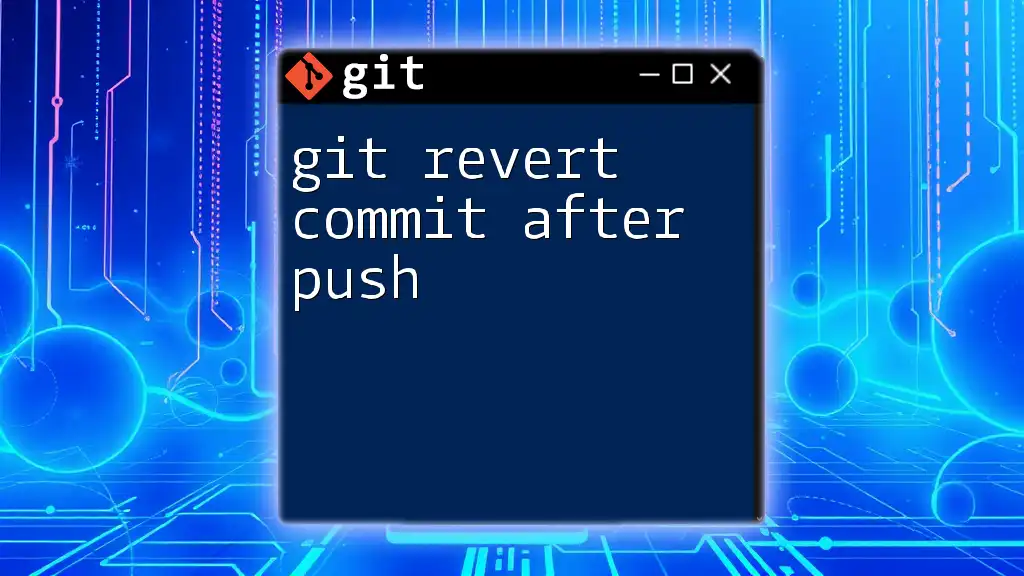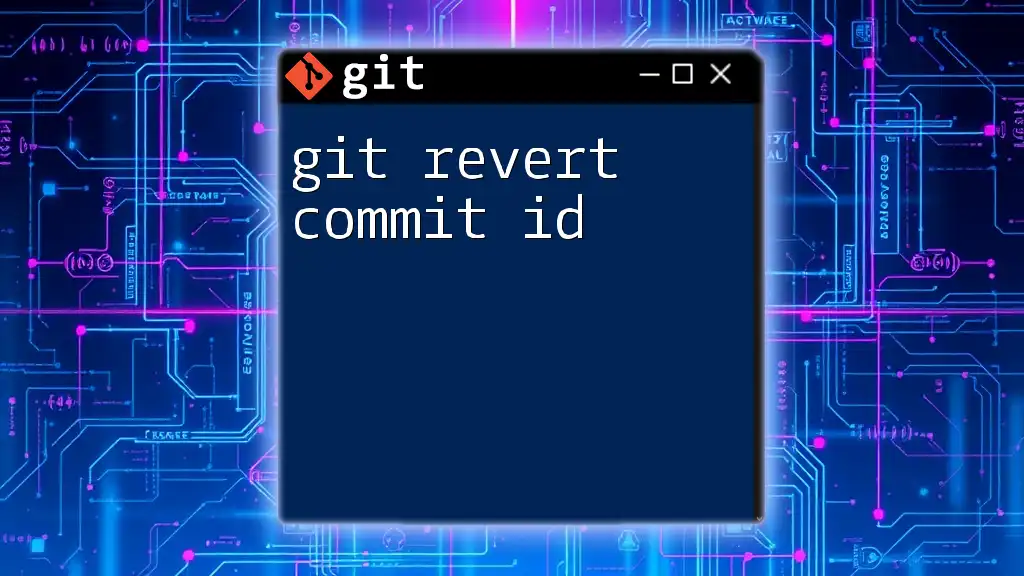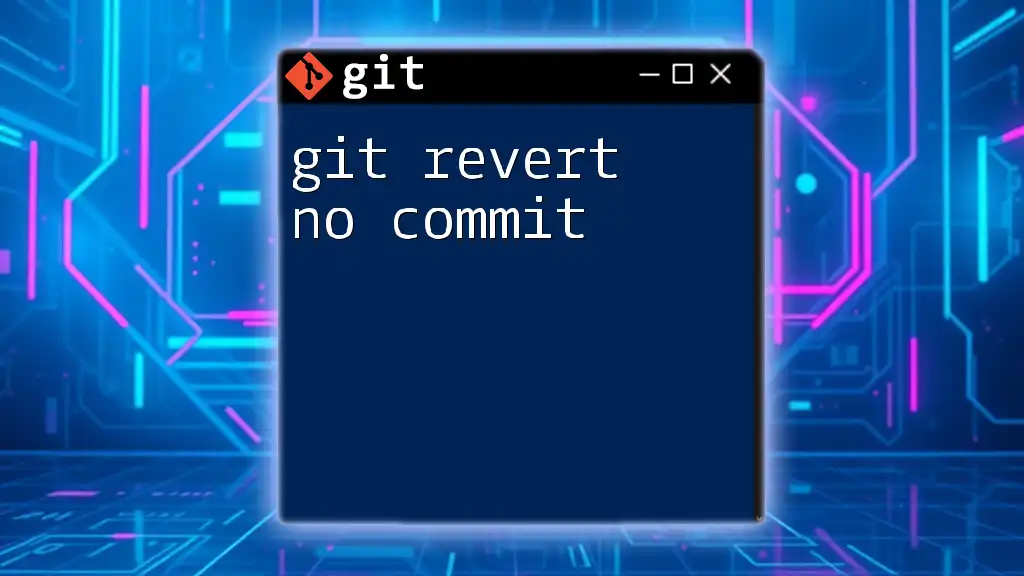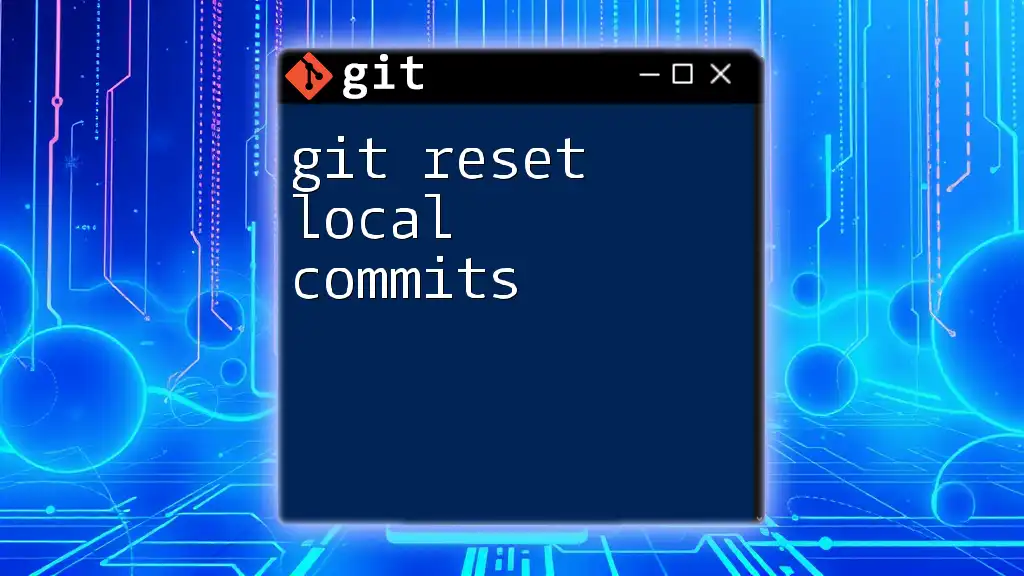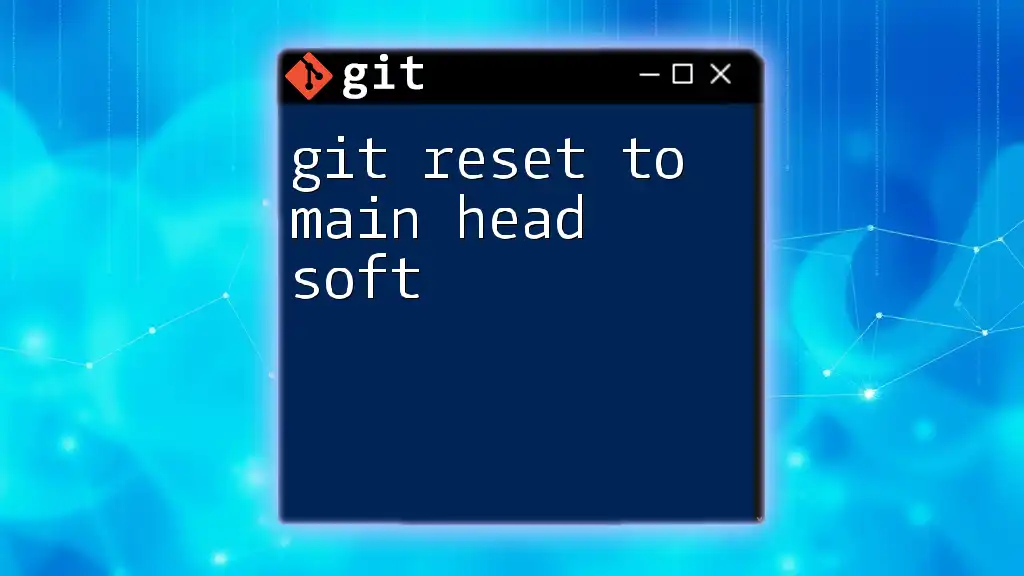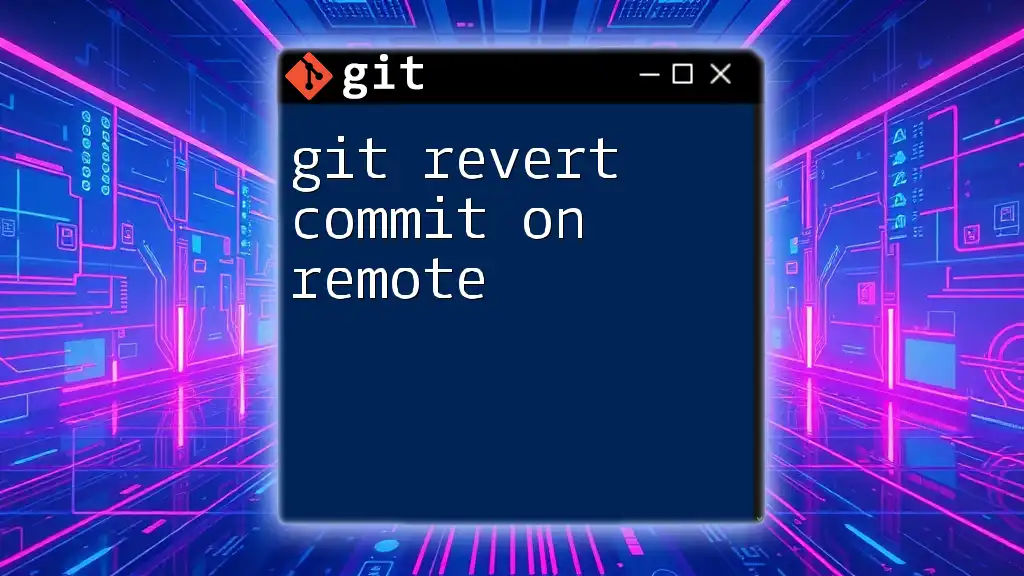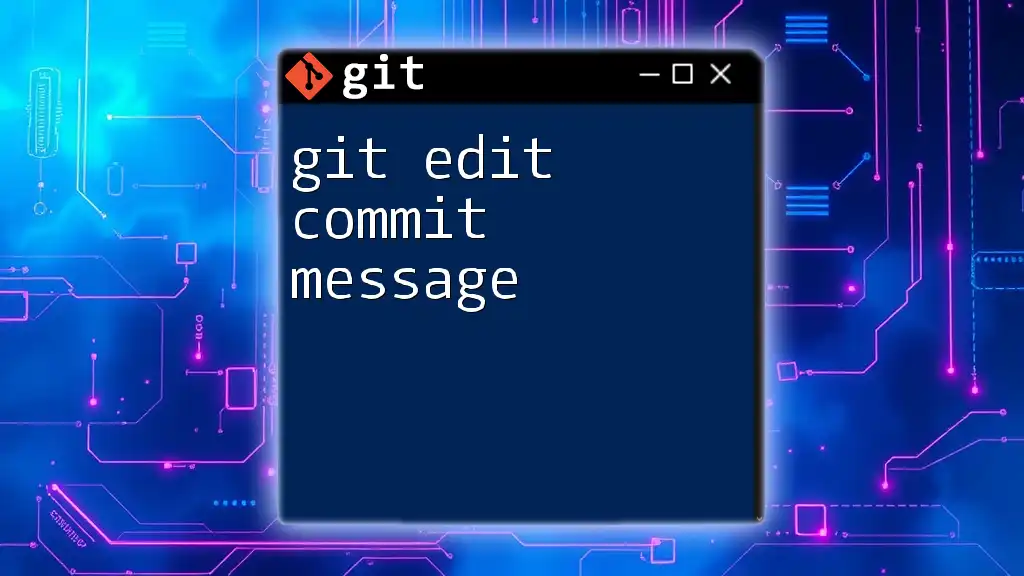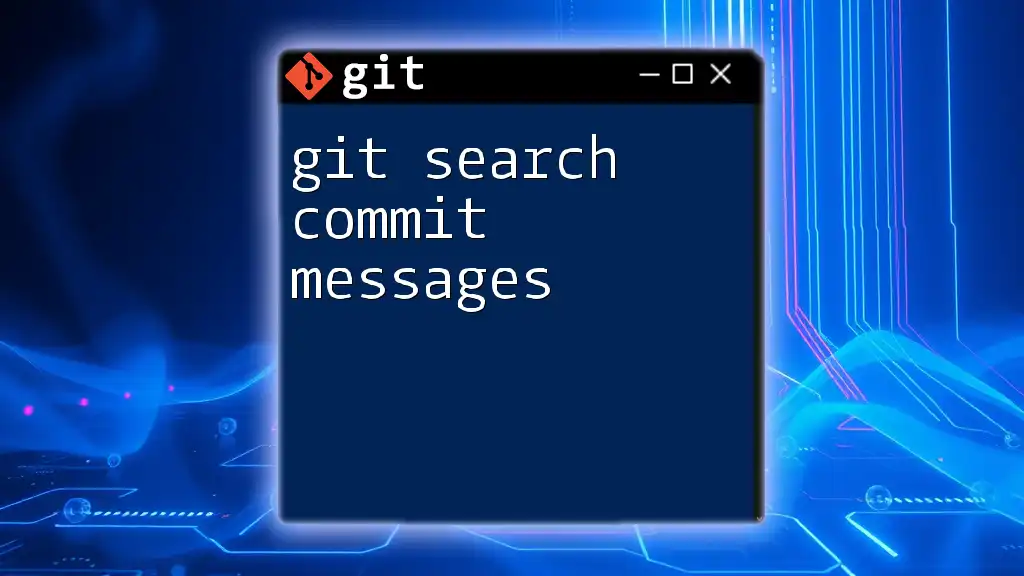To revert your Git repository to a specific commit hash, you can use the `git reset` command followed by the desired commit hash, which effectively changes the current branch's HEAD to that commit.
git reset --hard <commit-hash>
Understanding Git Reset
What is Git Reset?
The `git reset` command is a powerful tool in Git's arsenal for managing your project's version history. It allows you to change the current branch's commit. When executed, it can alter the state of your project by moving the HEAD pointer to a different commit. This action modifies not only the commit history but can also impact your staging area (the index) and working directory depending on the reset mode used.
Types of Git Reset
There are three primary types of resets available in Git, each serving a different purpose:
-
Soft Reset: This type of reset will move the HEAD pointer to a specified commit without altering the index and working directory. This means that changes made in subsequent commits will still be staged, allowing you to modify and re-commit them as needed. It's ideal for instances where you want to un-commit previous changes while keeping them in your staging area.
-
Mixed Reset: This is the default mode of `git reset`. It changes the HEAD to a specified commit and also resets the index to match that commit but leaves the working directory unchanged. This is beneficial when you want to unstage files but keep the changes intact in your working directory.
-
Hard Reset: This type of reset points the HEAD to the target commit and resets both the index and working directory to match this commit. WARNING: This action will discard all changes after the specified commit, making it a potentially dangerous operation if you have unsaved work.
The Importance of Commit Hash
What is a Commit Hash?
A commit hash is a unique identifier generated by Git for each commit, typically represented as a 40-character hexadecimal string. This hash serves as a reference point to specific changes in your repository's history.
How to Find a Commit Hash
To find a commit hash, you can utilize the following Git commands:
-
Looking at the commit log: The `git log` command displays your repository’s entire commit history, where you can find the relevant commit hash.
git log --oneline -
Using reflog: For a more detailed view that includes even the discarded commits, the `git reflog` command can be helpful.
Now that you're familiar with what a commit hash is and how to locate it, you can leverage this knowledge to utilize the `git reset` command effectively.
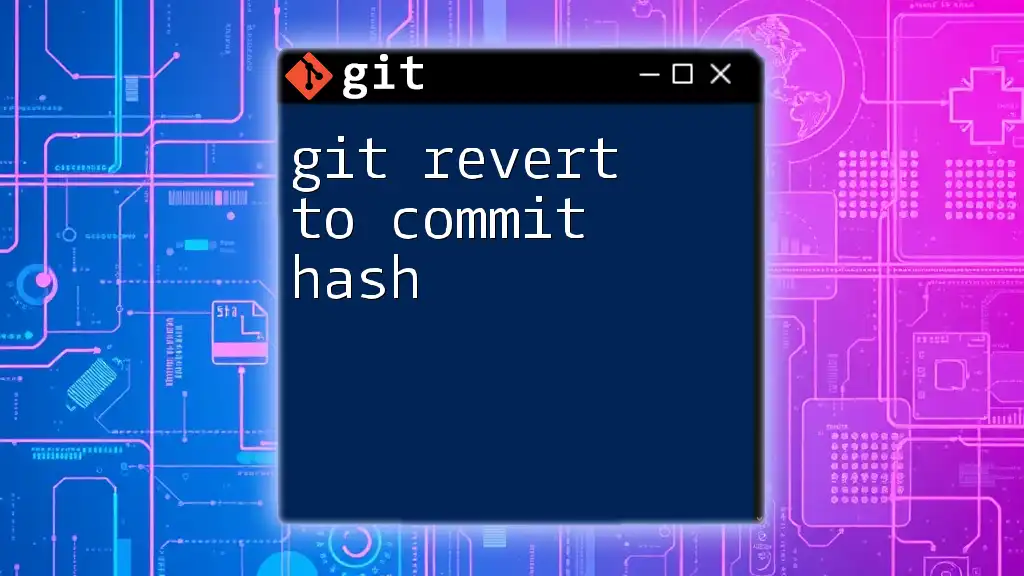
Using Git Reset to a Commit Hash
Basic Syntax of Git Reset
The syntax for the `git reset` command is structured as follows:
git reset [<mode>] <commit>
Here, `<mode>` represents the type of reset (soft, mixed, or hard), and `<commit>` is the commit hash you want to reset to.
Step-by-Step Guide to Resetting
Step 1: Check Your Current Branch
Before performing a reset, it’s a good practice to verify that you are working on the correct branch. This can be done using:
git branch
This command will list all branches and highlight your current branch, ensuring you're about to reset the correct one.
Step 2: Identify the Commit Hash
Utilize the earlier mentioned commands to locate the commit hash you wish to reset to. Copy this hash for use in the following steps.
Step 3: Execute the Git Reset Command
Now, you are ready to execute the reset command using the commit hash you identified. Here are examples of how to use each type of reset:
-
Soft Reset Example:
If you want to move back to a specific commit while keeping all subsequent changes staged, use:
git reset --soft <commit-hash> -
Mixed Reset Example:
To reset the history while unstaging changes, the command would be:
git reset --mixed <commit-hash> -
Hard Reset Example:
To completely discard changes made after a specific commit, you would use:
git reset --hard <commit-hash>
Considerations Before Resetting
Before executing a reset, it's important to consider the implications of the operation you are about to perform, especially with a hard reset. Make sure to back up any vital work that hasn’t been committed if you’re uncertain. This protects your changes from being irretrievably lost.

After the Reset: What Happens Next?
Verifying Your Changes
Once you have executed the reset command, check the results by running:
git status
This command allows you to see the current status of your branch, confirming that the HEAD is now pointing to the desired commit.
Practical Use Cases
Resetting to a commit hash can be particularly beneficial in various scenarios, such as:
-
Undoing a Bad Commit: If you realize that the last commit introduced issues, you can quickly reset back to a stable commit to restore functionality.
-
Cleaning Up Commit History Before Merging: If you have multiple small commits that clutter your history, a reset can allow you to consolidate them before merging with another branch.
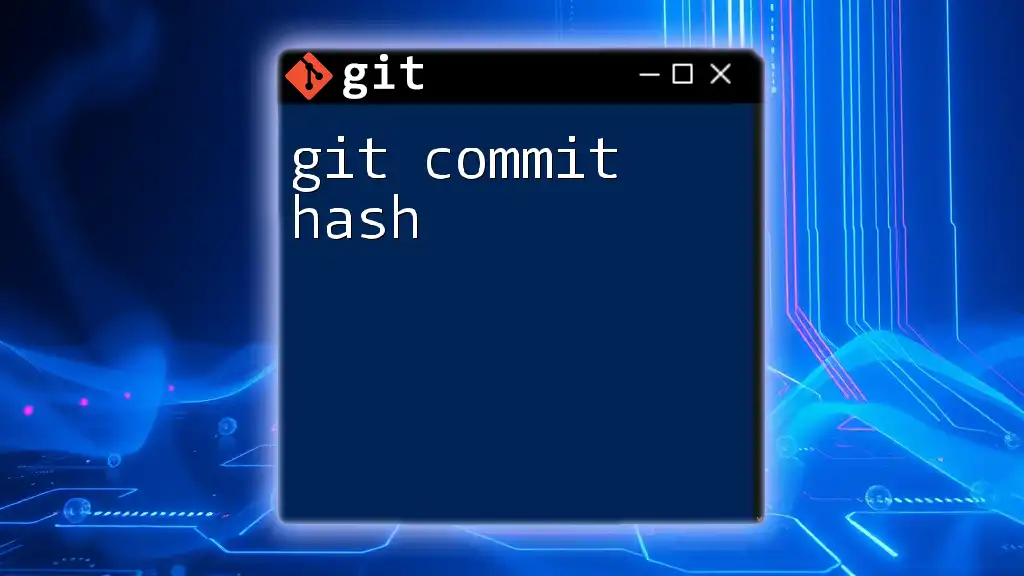
Conclusion
The `git reset to commit hash` command is one of the most powerful utilities in Git, enabling developers to manipulate their commit history and rectify mistakes with precision. By understanding how to use soft, mixed, and hard resets properly, you can make informed decisions that enhance your workflow and maintain the integrity of your project.

Additional Resources
For further exploration, refer to the [official Git documentation](https://git-scm.com/doc) and other resources to deepen your understanding of version control best practices.