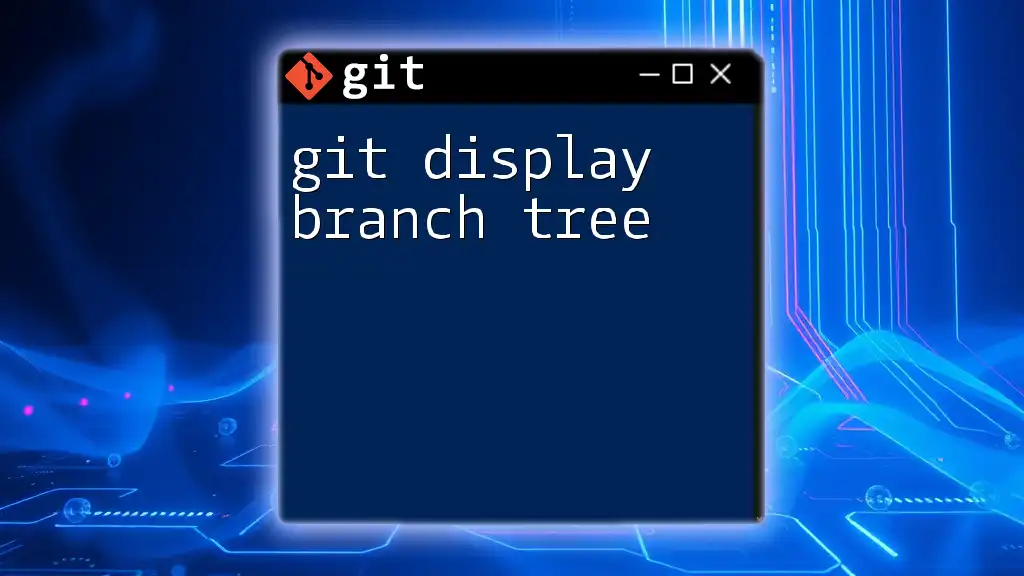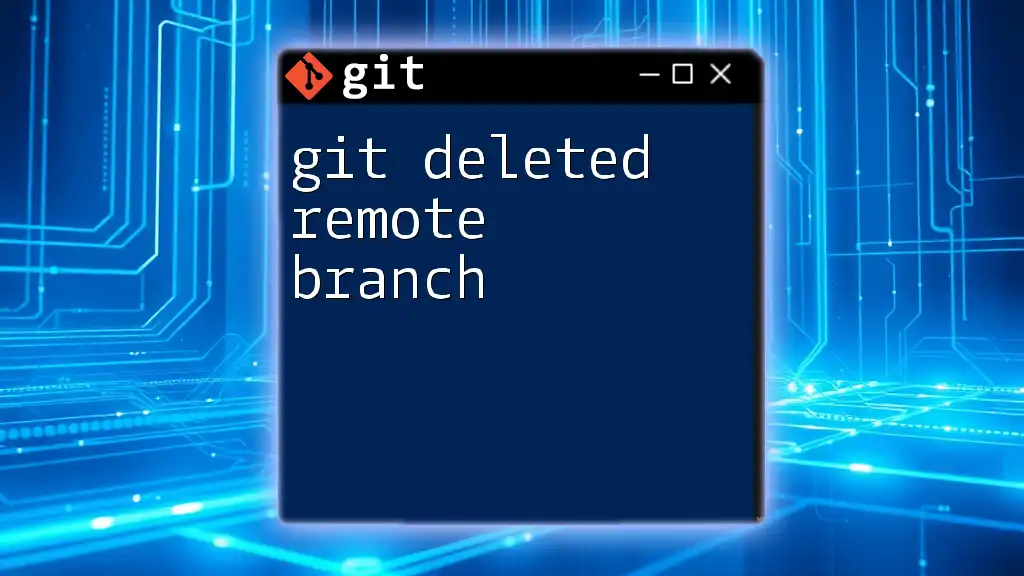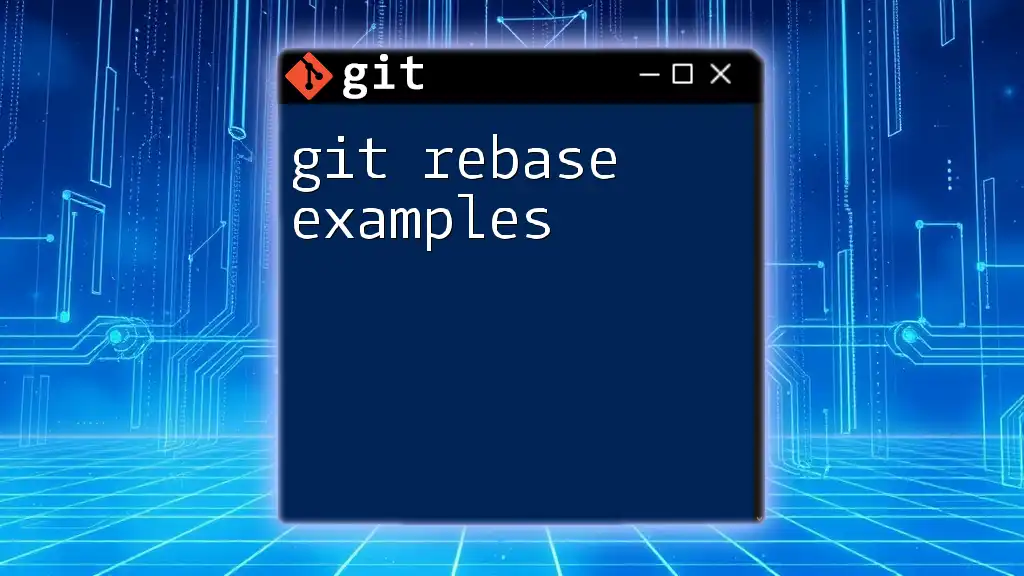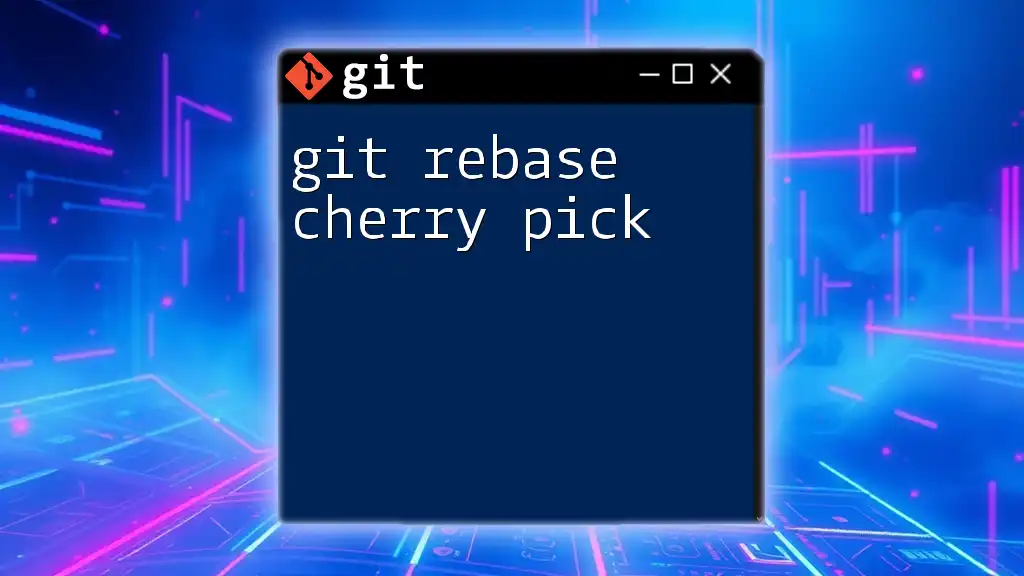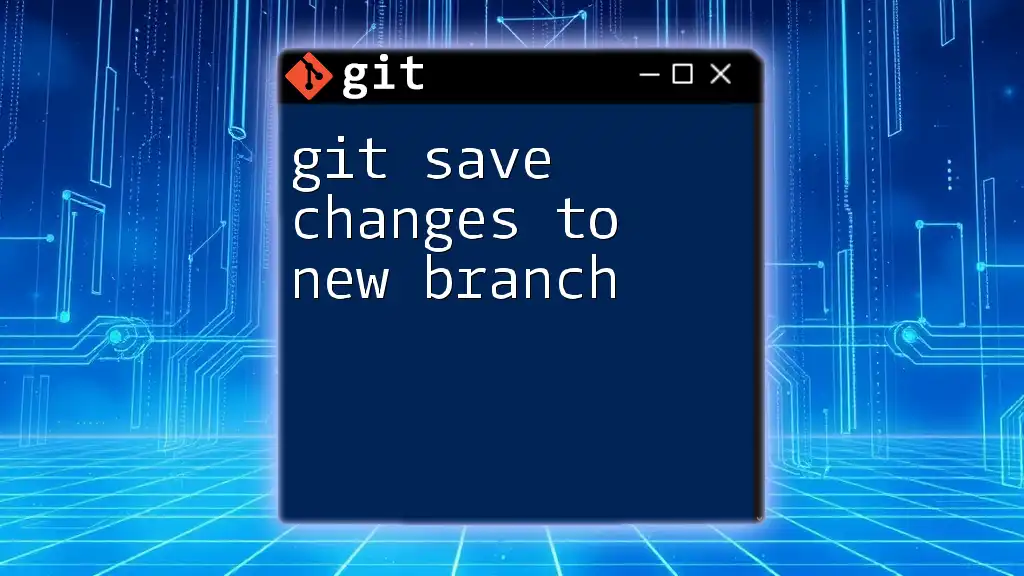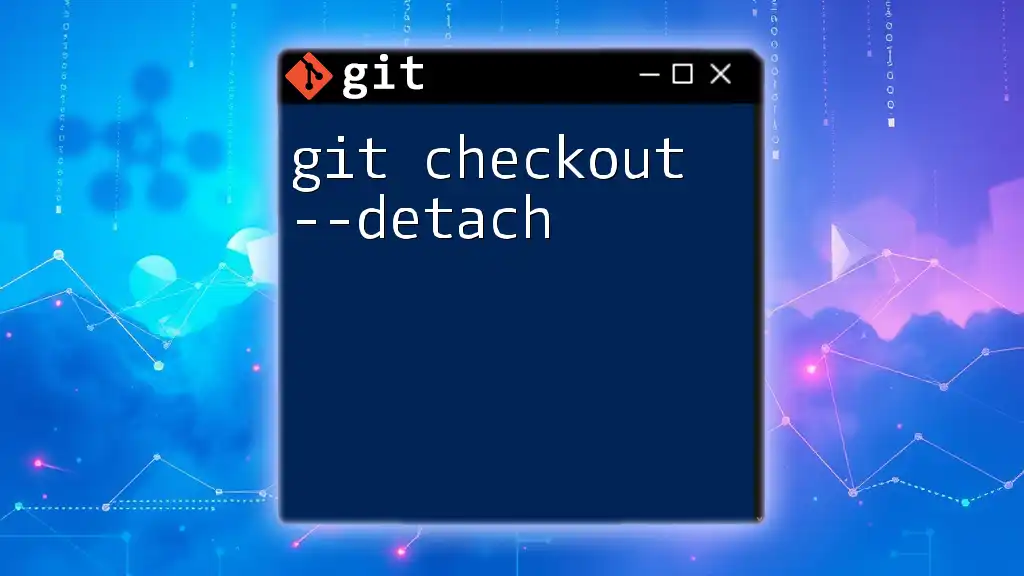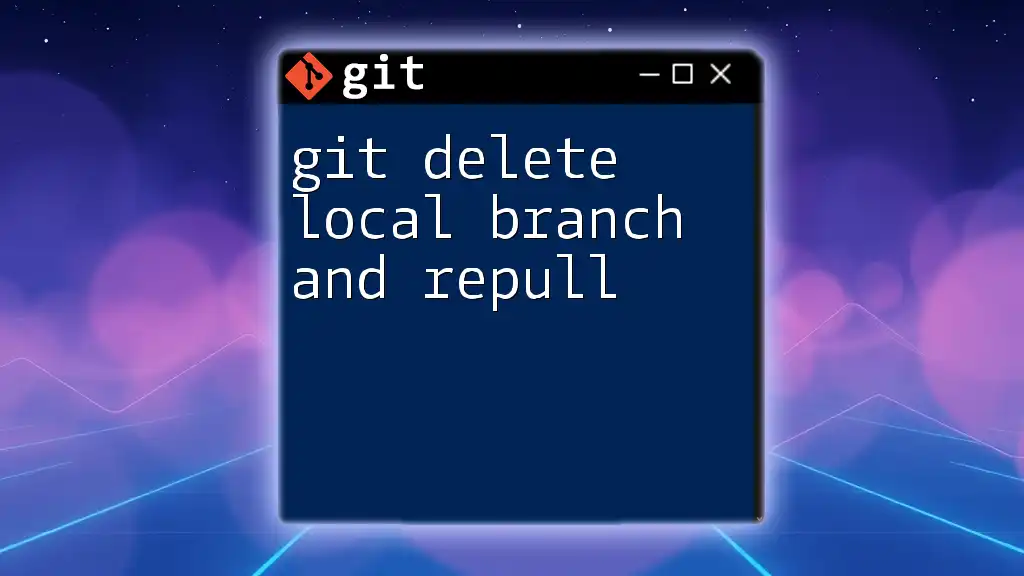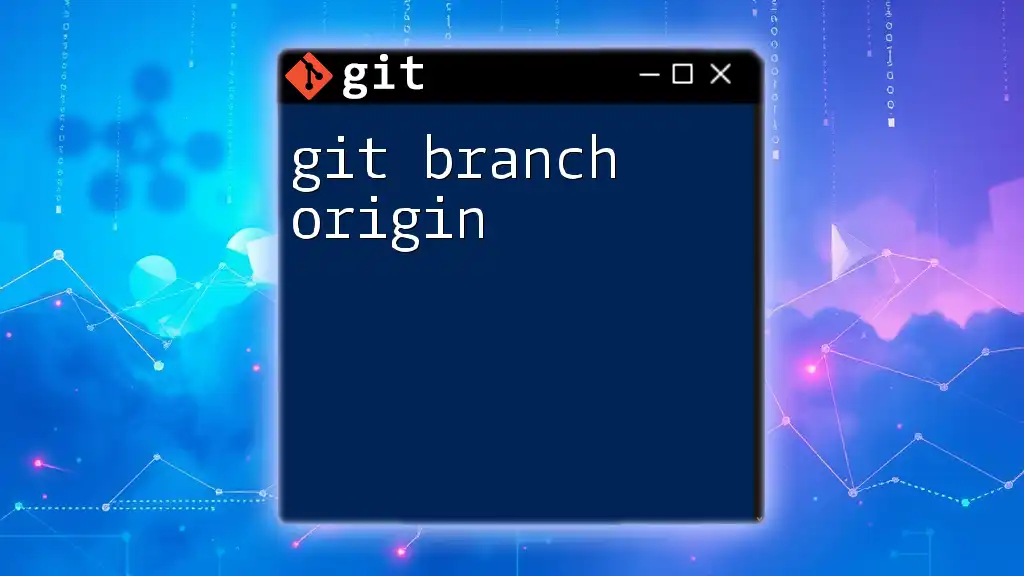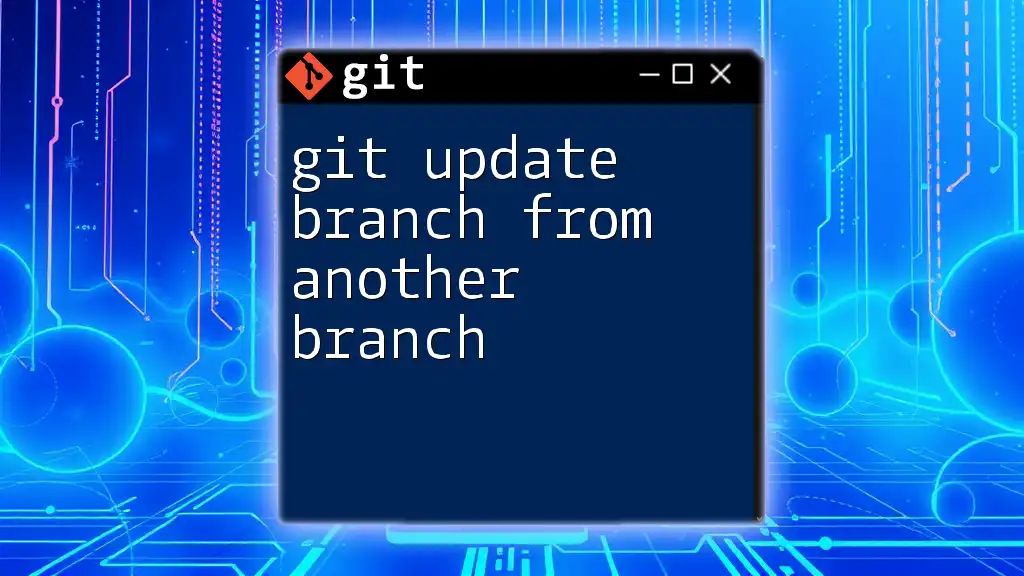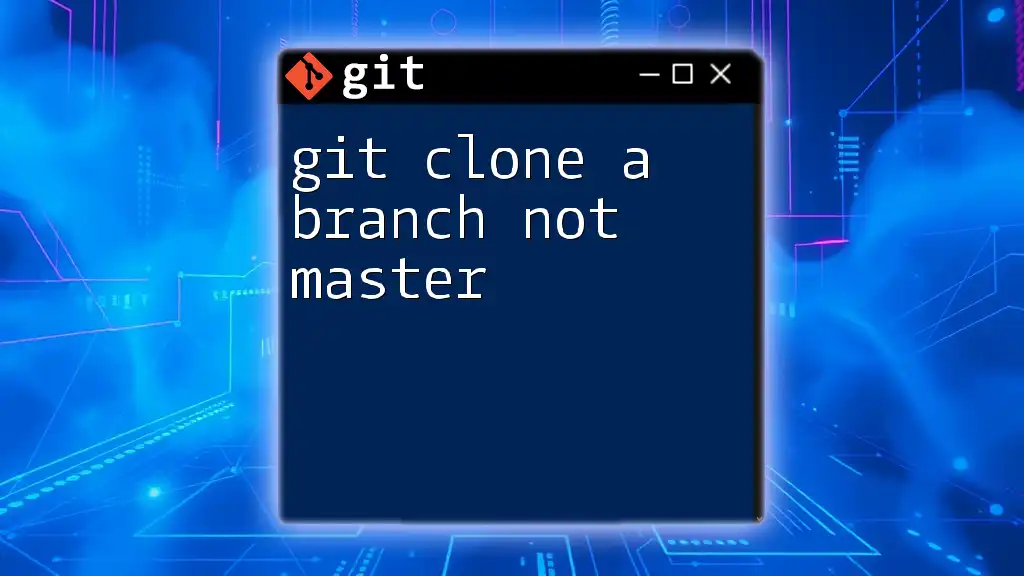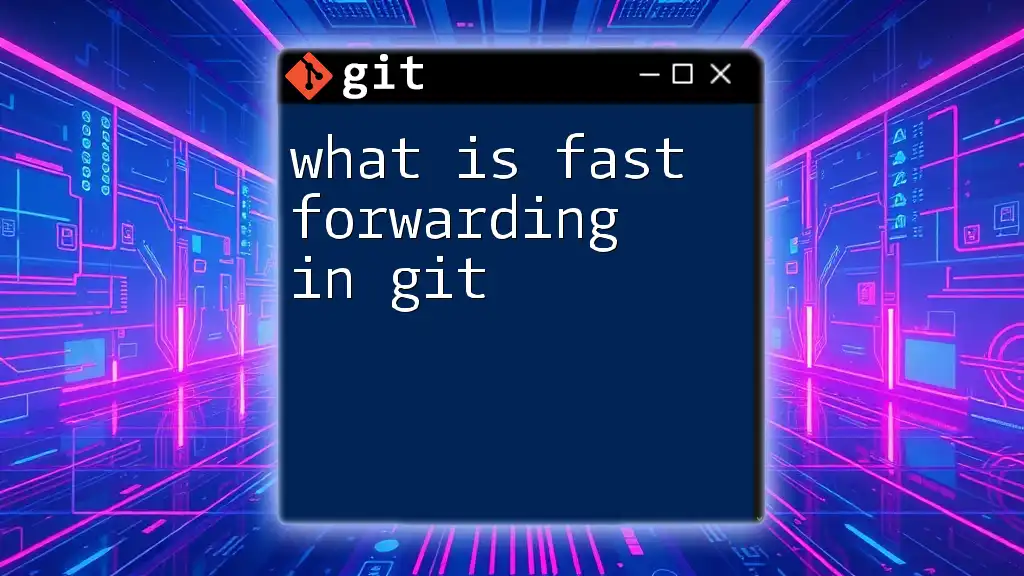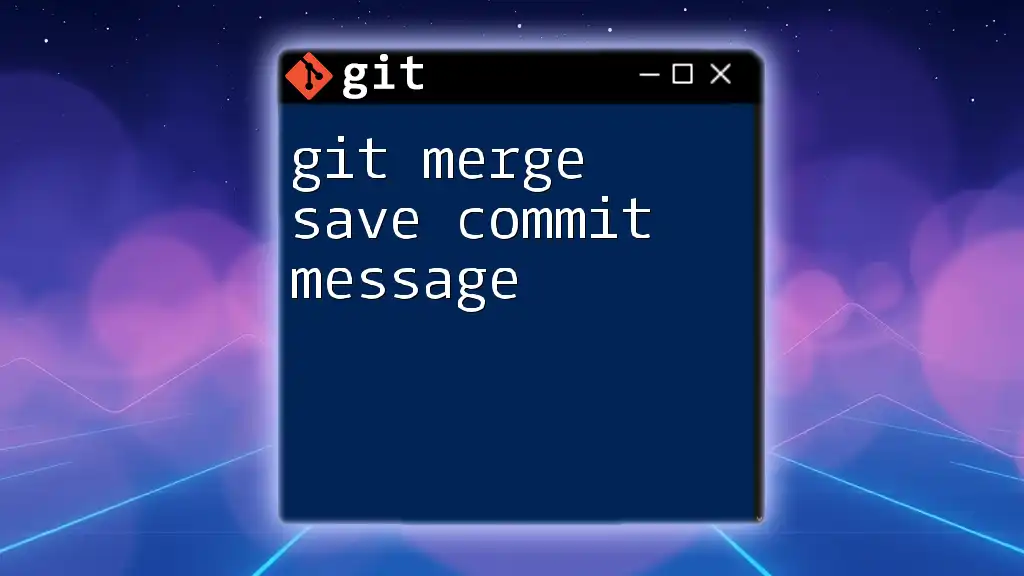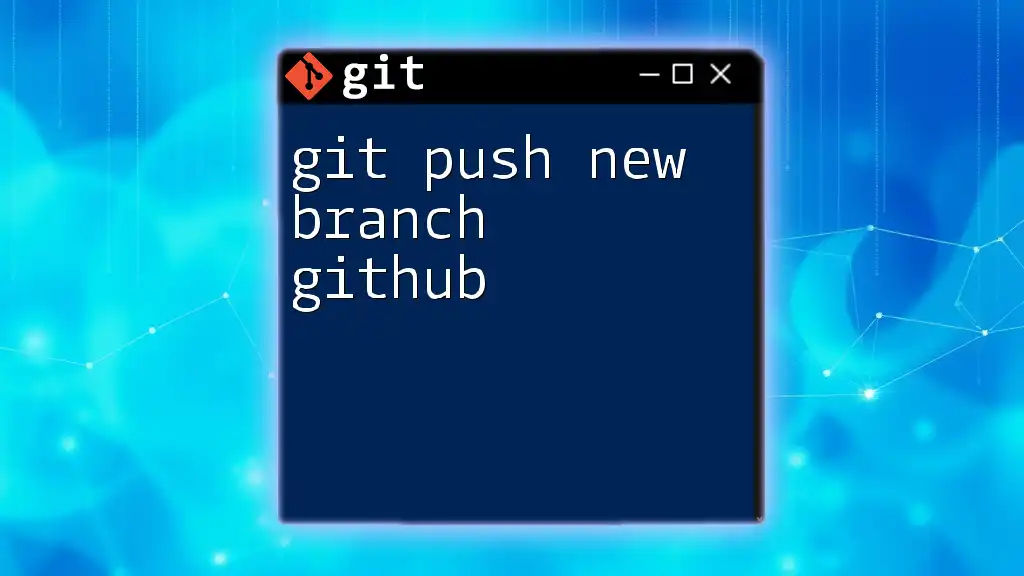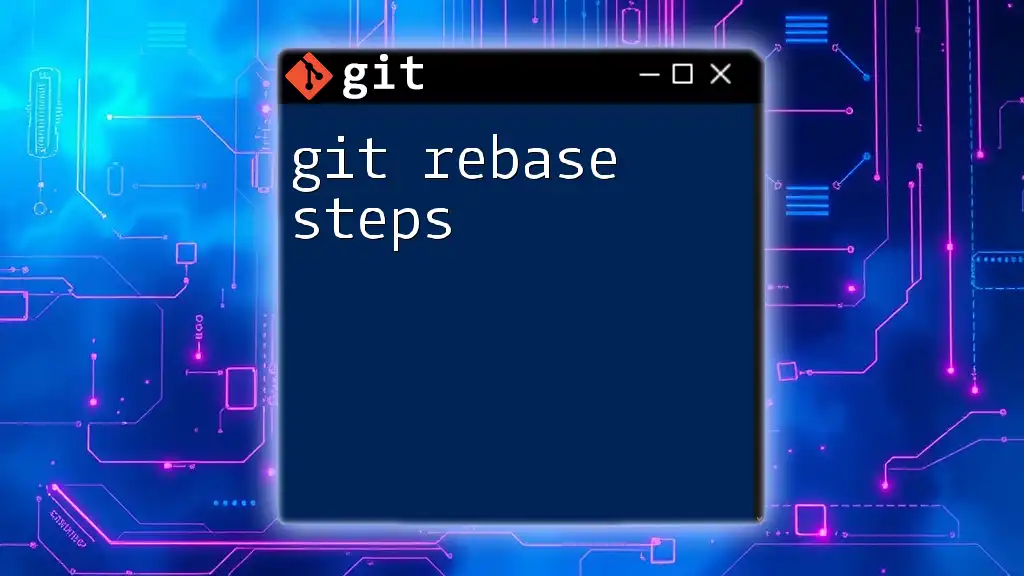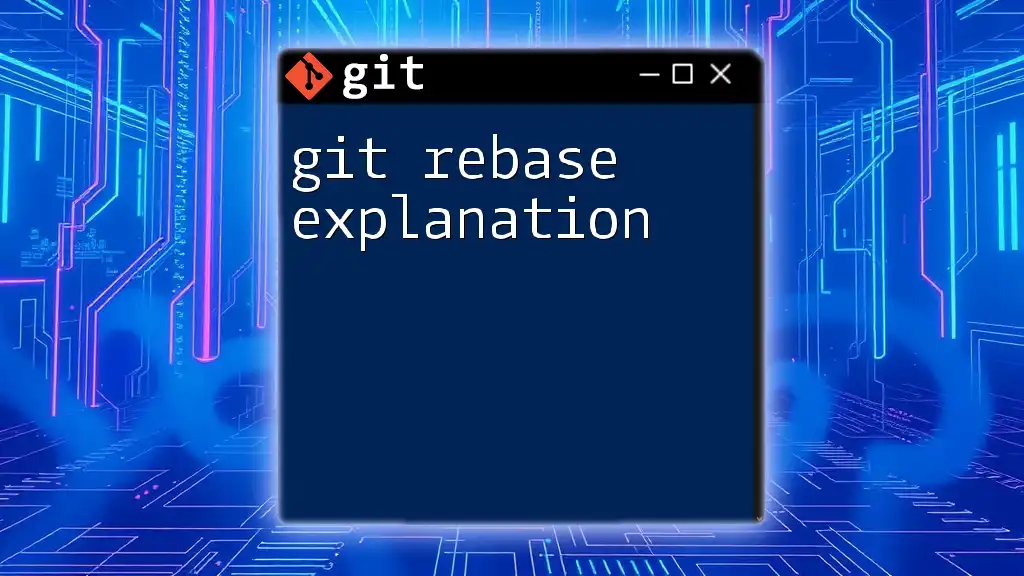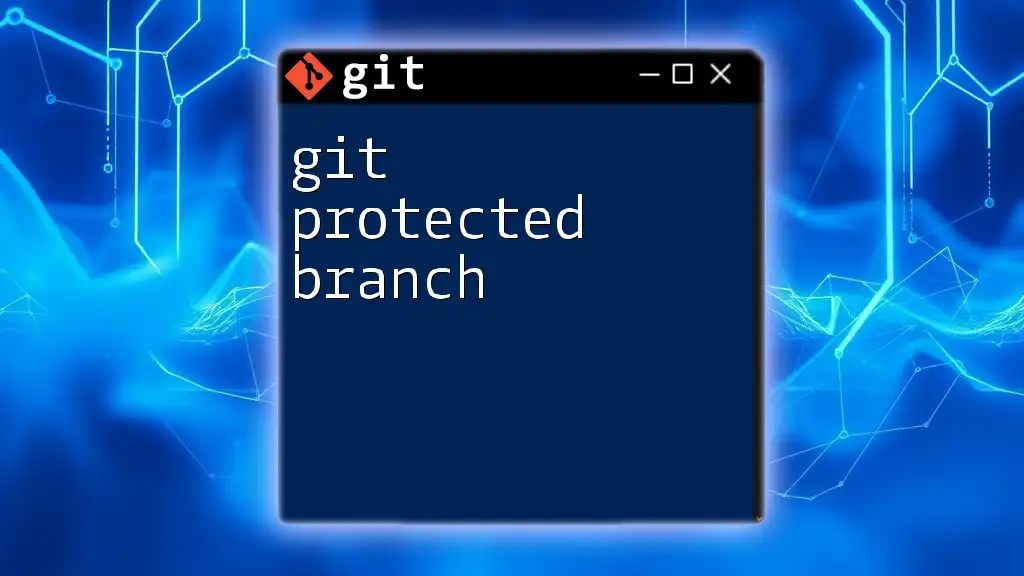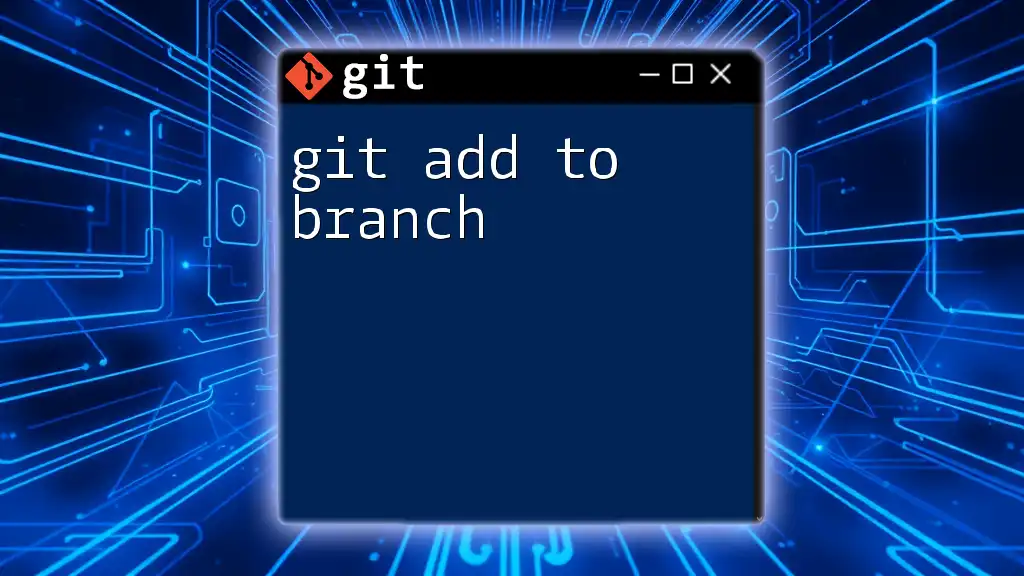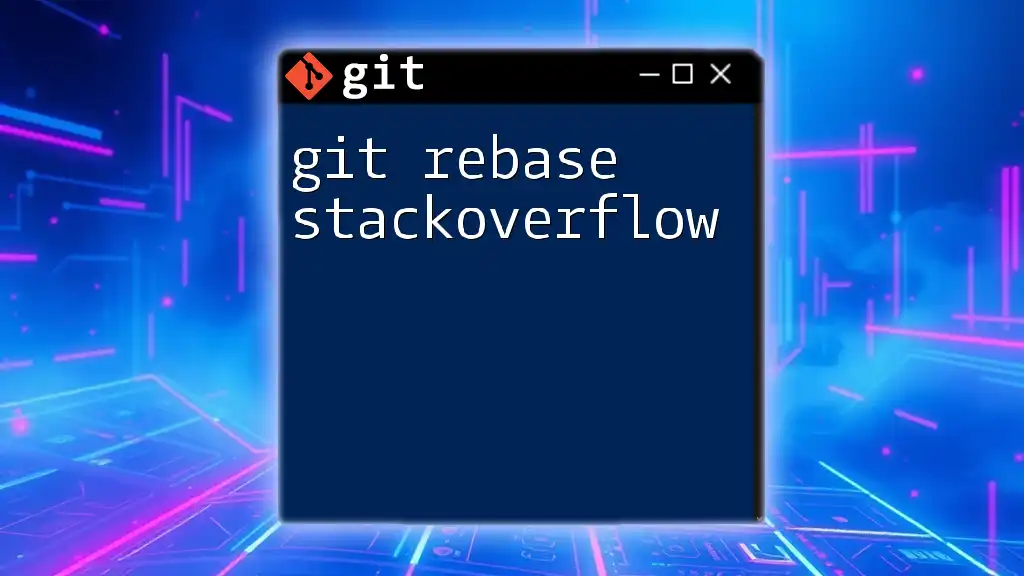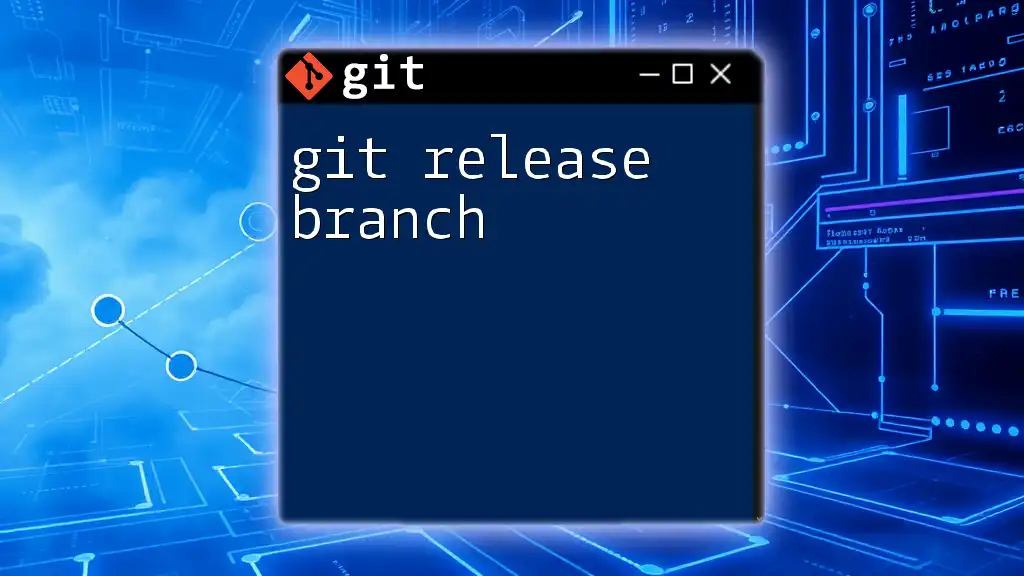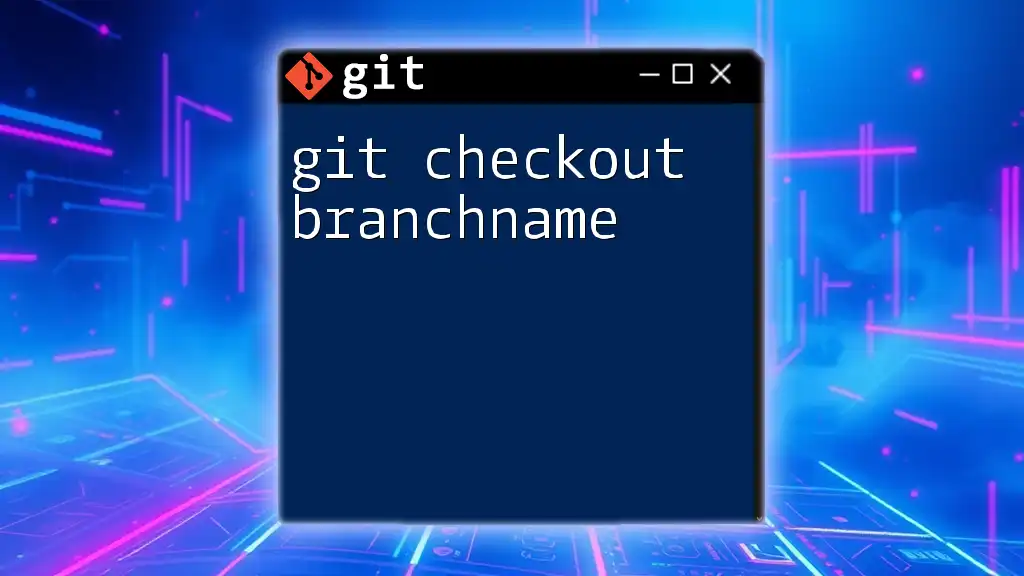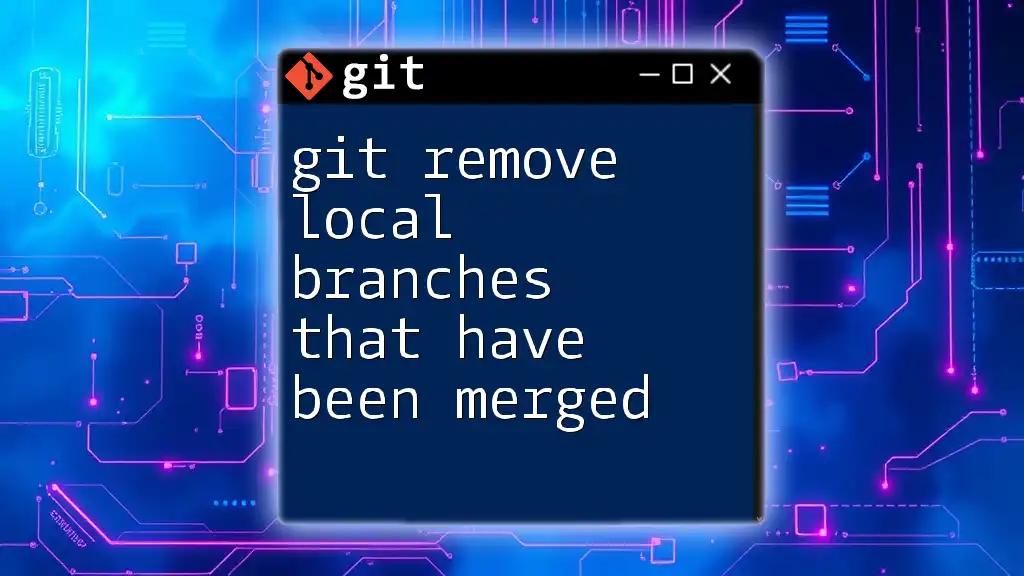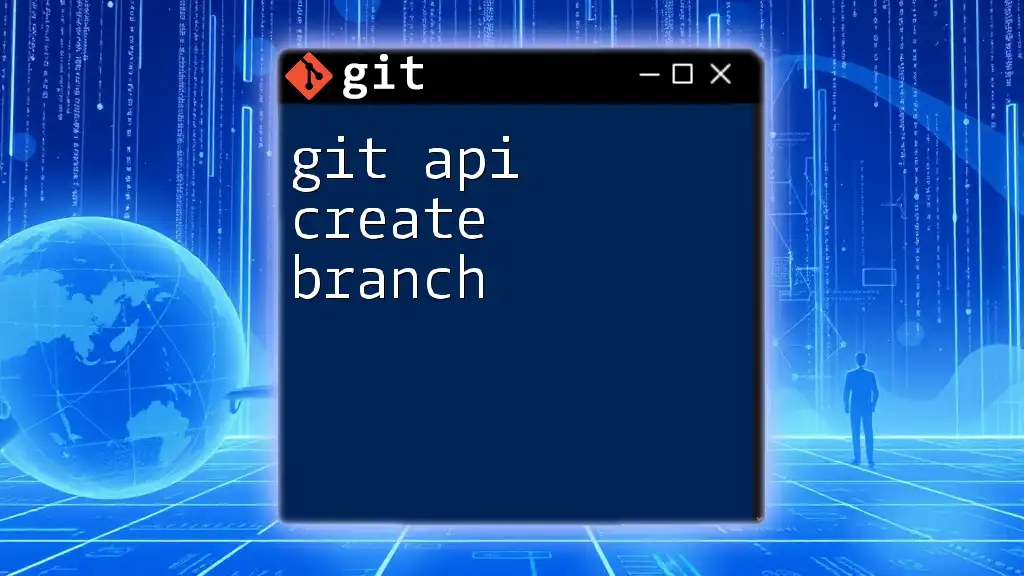Introduction to Git Branch Management
Version control is an essential aspect of software development, allowing teams to manage changes to codebases effectively. Git is a powerful version control system that excels in distributed environments and is widely used in professional software development. One of Git's standout features is its branching capability, which lets developers work on different features or fixes concurrently without affecting the main codebase. Understanding branch management is crucial for any developer looking to collaborate or maintain code effectively.
Branches in Git are pointers to specific commits, allowing you to develop features in isolation. This independence fosters a more organized workflow, allowing for simultaneous development efforts from multiple team members without the risk of creating conflicts in the main codebase.
Creating a New Branch
Why Use Branches?
Using branches allows you to isolate work effectively. For example, if you're developing a new feature, creating a branch lets you work without disrupting the stable version of the code in the main branch (often called main or master). When the work is complete, you can merge that feature branch back into the main branch.
Consider a situation where a developer is fixing a bug while another team member is introducing a new feature. With branches, both can perform their tasks concurrently. This segregation ensures that changes are organized, and the main branch remains stable throughout the development process.
Creating a New Branch in Git
Creating a new branch in Git is straightforward. You can use the command:
git branch <new-branch-name>
This command creates a new branch that points to the current commit. For instance, if you want to create a new branch called feature/awesome-feature, you would execute:
git branch feature/awesome-feature
However, this command only creates the branch; it doesn't switch you to that branch. To create and immediately switch to a new branch, use the git checkout -b command.
Setting Up a Branch with git checkout -b
The command git checkout -b <new-branch-name> combines branch creation and switching into one action, streamlining the process. With this command, Git creates the new branch and checks it out immediately, allowing you to start working right away.
For example:
git checkout -b feature/user-authentication
This command creates a new branch called feature/user-authentication and switches you to it. It's a much more efficient process than creating a branch and then switching to it separately, which is why using checkout -b is a best practice when starting new features.
Renaming a Branch with git branch -m
Sometimes, you might realize that your branch name does not accurately reflect what you’re working on. In such cases, renaming a branch is simple using the command:
git branch -m old-branch-name new-branch-name
For instance, if you need to rename a branch from feature/old-feature to feature/new-feature, you would use:
git branch -m feature/old-feature feature/new-feature
This command effectively changes the name of the specified branch. Renaming branches can help maintain clarity in your project, especially in collaborative environments, where descriptive naming conventions enhance team communication and project tracking.
Working with Branches
Listing Branches
It's crucial to know what branches exist in your repository, especially as projects scale and numerous branches are created. You can view all branches—both local and remote—by executing:
git branch -a
This command provides a list of all branches in your current repository, showing which are local and which are remote. For example, you might see output similar to:
* main
remotes/origin/feature/new-feature
remotes/origin/hotfix/urgent-bug
The asterisk (*) indicates which branch you are currently on. Keeping track of your branches helps in understanding the project's branching strategy and ensures you are aware of all ongoing developments. For further reading, visit our guide on listing branches with git branch -a.
Checking Out Branches
Switching between branches is a common task in Git, allowing you to work on different features or fixes as needed. The command for checking out an existing branch is:
git checkout <branch-name>
This command changes your working directory to the specified branch, importing all the related files and commits. For example:
git checkout feature/new-login
This command will switch you to the feature/new-login branch. By switching branches, you can work in isolation without affecting the main branch's codebase. If you want to explore more about this, see our comprehensive guide on checking out branches.
Checking Out a New Branch
When you want to work on a new feature, it’s efficient to create and immediately switch to that branch using:
git checkout -b feature/sign-up-form
This command eliminates the need for two separate steps—creating the branch and then switching to it. By using -b, you're immediately placed into the new branch's context, ready to start coding. For the detailed process on this, please refer to our section on checking out a new branch.
Checking Out a Remote Branch
If you need to work on a branch that exists in a remote repository, you can check it out using:
git checkout origin/<remote-branch-name>
For instance, if you want to access a branch called feature/user-profile from origin, you can execute:
git checkout origin/feature/user-profile
This is particularly useful in a collaborative environment where team members are working across different branches and you want to pull the latest changes from a teammate's work. You can learn more about how to effectively check out a remote branch.
Using git checkout -t
The -t option is used for creating a tracking branch that corresponds to a remote branch. This is beneficial for keeping your local branch synchronized with its remote counterpart. For example:
git checkout -t origin/bugfix/fix-login
This command not only checks out the remote branch but also sets your local branch to track changes from that remote branch, making it easier to push and pull changes in the future without needing to specify the remote or branch name. For further guidance, refer to our section on using git checkout -t.
Managing Branches
Effective branch management is vital for maintaining an organized and efficient workflow. This involves tasks such as deletion, merging, and tracking branches.
Deleting a Branch with git branch -d
If you have completed work on a branch and it is no longer needed, it's crucial to delete it to avoid polluting your branch list. You can safely delete a branch with:
git branch -d <branch-name>
For example, if you want to delete a branch called feature/old-feature, use:
git branch -d feature/old-feature
This command prevents the deletion of branches that haven't been merged, protecting your work. If you try to delete a branch that has unmerged changes, Git will display an error and require you to use -D (capital D) to force deletion, which can potentially lead to loss of work. For more details on this, visit the section on deleting branches using git branch -d.
Overwriting a Branch on Origin
In some cases, you may want to forcefully replace the contents of a remote branch. This can be done with great caution using:
git push origin <branch-name> --force
This command should be executed carefully because it can discard commits on the remote branch. For instance:
git push origin feature/old-feature --force
This command forces the updates from your local feature/old-feature branch onto the remote, potentially overwriting changes made by other collaborators. Always consider using this command in a team setting, and it’s best practice to communicate with your team beforehand. For insights into this command, please read our guide on overwriting a branch on origin.
Merging and Rebasing Branches
Understanding Branch Merging
Merging is a fundamental operation that allows you to combine the changes from one branch into another. This is typically done when a feature is complete and ready to be integrated into the main branch. You can merge branches using:
git merge <branch-name>
For example, if you're on the main branch and want to merge in changes from feature/add-new-feature, you would run:
git merge feature/add-new-feature
When you execute this command, Git combines the histories of both branches, creating a new commit if necessary. If changes conflict—meaning both branches have modifications to the same part of the code—Git will notify you to resolve these conflicts before completing the merge. For a more detailed explanation of merging, check out our article on understanding branch merging.
The Importance of Rebasing
Rebasing is another method for integrating changes from one branch into another, but it does so in a different way. Rather than creating a new merge commit, rebasing rewrites the commit history by placing your branch's changes on top of the parent.
This is executed with:
git rebase <branch-name>
For example, to rebase the current branch on top of main, you would run:
git rebase main
Rebasing can create a cleaner project history, as it eliminates the clutter caused by merge commits. However, it should be used with caution on shared branches, as it rewrites commit history, which can confuse other collaborators. For a deeper dive into this command and how it works, refer to our section on using git rebase -i.
Using git rebase -i for Interactive Rebasing
Interactive rebasing with -i allows you to interactively choose which commits to edit, squash, or reorder during the rebase process. To initiate an interactive rebase for the last three commits, use:
git rebase -i HEAD~3
This command opens an editor that lets you modify commits in various ways, such as combining multiple commits into one or changing commit messages. This is particularly useful before finally merging your changes into a main branch, as it can help ensure that the commit history is clear and concise. Understanding this feature can greatly enhance your workflow, which is discussed in our article on interactive rebasing.
Rebasing Local Commits on Remote
To keep your changes up-to-date with the latest changes from the remote branch without creating merge commits, consider rebasing your local commits.
You can fetch updates from the remote repository first:
git fetch origin
Then, rebase your changes onto the latest state of the remote branch:
git rebase origin/main
This series of commands ensures your local branch adopts the latest commits from the remote, making your history cleaner and less cluttered. By adopting this methodology, you maintain a coherent project history without unnecessary merge records. Additional insights are available in our guide on rebasing local commits on remote.
Changing a Branch's Parent
In some cases, you may need to change which commit a branch is based on—in other words, changing its parent. This can be done with the --onto option during a rebase:
git rebase --onto new-parent old-parent branch
For example, if you had been working on a branch based on an outdated feature and want to change it to branch off the latest version, you can do:
git rebase --onto new-base old-base feature/your-branch
This command allows flexibility in project structure, making it easier to incorporate revisions from increasingly complex development cycles. More details on this process can be found in our section about changing a branch's parent.
Advanced Branch Management Techniques
Git Flow Management
Git Flow is a branching model that standardizes branch management practices for development teams. It provides specific roles for branches, such as feature branches, release branches, and hotfix branches, helping teams manage their workflows more predictably.
In the Git Flow model, the main branch serves as the production branch, whereas develop acts as the integration branch for features. Let’s say you are creating a feature; you might branch off develop:
git checkout develop
git checkout -b feature/my-new-feature
This workflow promotes clear structure and roles in branch management, making the process smoother. Find comprehensive insights in our section on Git Flow.
Cloning a Particular Branch
When working with remote repositories, you might want to clone only a specific branch rather than the entire repository. To achieve this, use:
git clone -b <branch-name> <repository-url>
For example, to clone just the feature/new-design branch, do:
git clone -b feature/new-design https://github.com/user/repo.git
This command brings down only the specified branch rather than the entire history, which can save space and time. For further exploration, see our guide on cloning a particular branch.
Checking Out Files from Another Branch
You may need to retrieve specific files from another branch without switching contexts. This can be accomplished using:
git checkout <branch-name> -- <path/to/file>
For instance, to check out a file named style.css from the development branch while on main, you would run:
git checkout development -- styles/style.css
This approach allows you to pull in files quickly while maintaining your current working branch. More on this method can be found in our guide on checking out files from another branch.
Pushing Branches
When you're ready to share your changes with the team, you can push your local branch to the remote repository using:
git push -u origin <branch-name>
This command not only uploads the branch but also sets it to track the corresponding remote branch, simplifying future push and pull requests. For example:
git push -u origin feature/new-ui
With this command, you ensure that any subsequent git push or git pull commands will automatically reference the correct remote branch. Explore more about this process in our section on pushing branches.
Best Practices for Branch Management
Understanding Branch Naming Conventions
Consistency is key in naming branches. Adopt clear conventions, such as using prefixes like feature/, bugfix/, or hotfix/ based on the purpose of the branch. For instance, a branch focused on developing user authentication might be named feature/user-authentication, while a branch fixing a critical bug could be hotfix/fix-crash-on-load. Clear naming conventions enhance project organization, making it easier for all team members to understand the purpose of each branch.
Regularly Merging or Rebasing to Keep Branches Up to Date
To avoid complex merge conflicts, regularly update branches with the latest changes from their parent branches. Merging or rebasing often keeps your working branch in sync with the made changes in the main branch or develop branch. This practice ensures that your development work integrates smoothly and reduces the potential of encountering substantial integration issues at later stages in your project.
Maintaining Clean and Manageable Branch Histories
It is beneficial to keep branches focused and short-lived. This approach results in a clear project history and avoids clutter in your branch listing. Aim to merge or delete branches that are no longer needed as soon as the work is complete. Regular maintenance is necessary to keep the repository efficient and understandable, particularly for new developers who might be onboarding.
Conclusion
This comprehensive guide has covered the essentials of branch management in Git, from creating and deleting branches to advanced techniques like rebasing and Git Flow. A firm grasp of these concepts not only enhances your development workflow but also equips you for collaborative software projects.
As you practice, don't hesitate to revisit each section for specific commands and strategies. Increasing your familiarity with branch management will enable you to handle complex projects with ease, improving your code organization and overall productivity.
References
For additional resources, consider exploring the official Git documentation for comprehensive tutorials, command descriptions, and best practices to keep you informed on the latest features and methodologies.