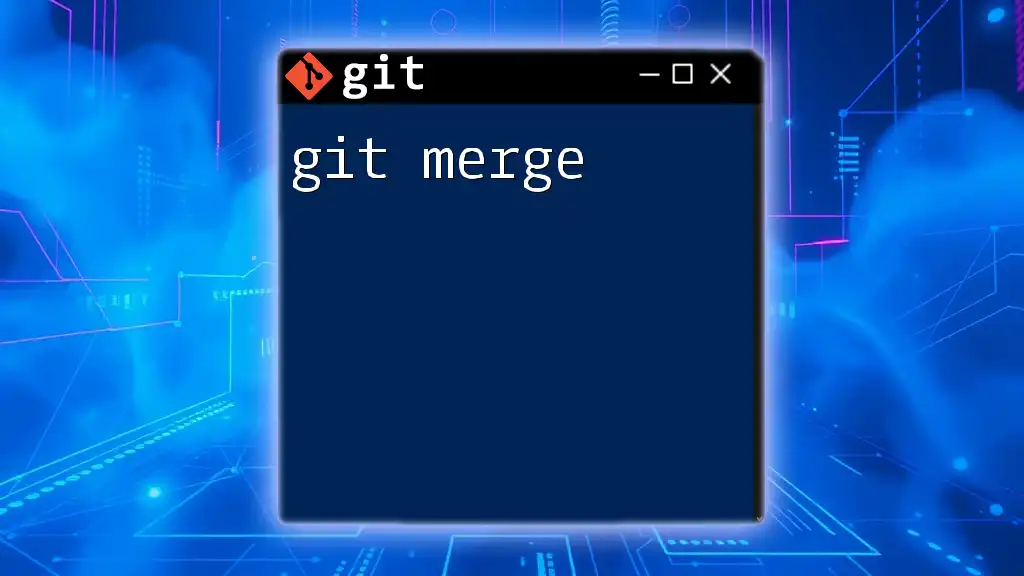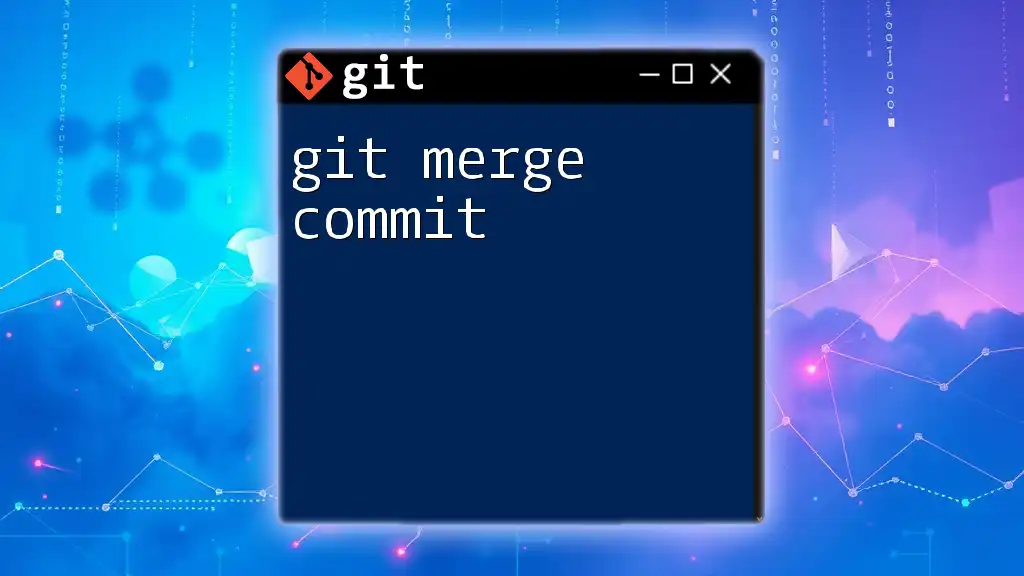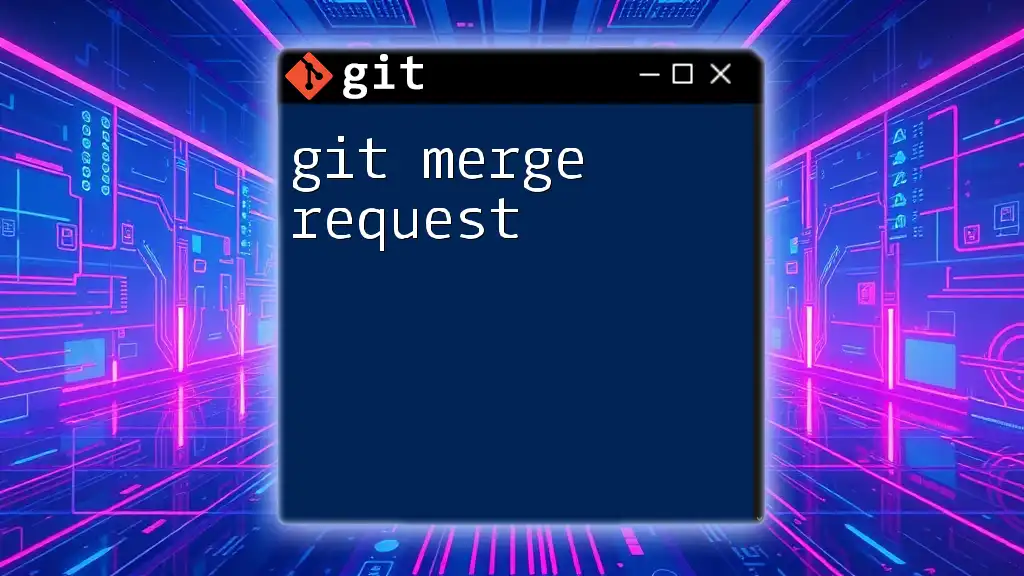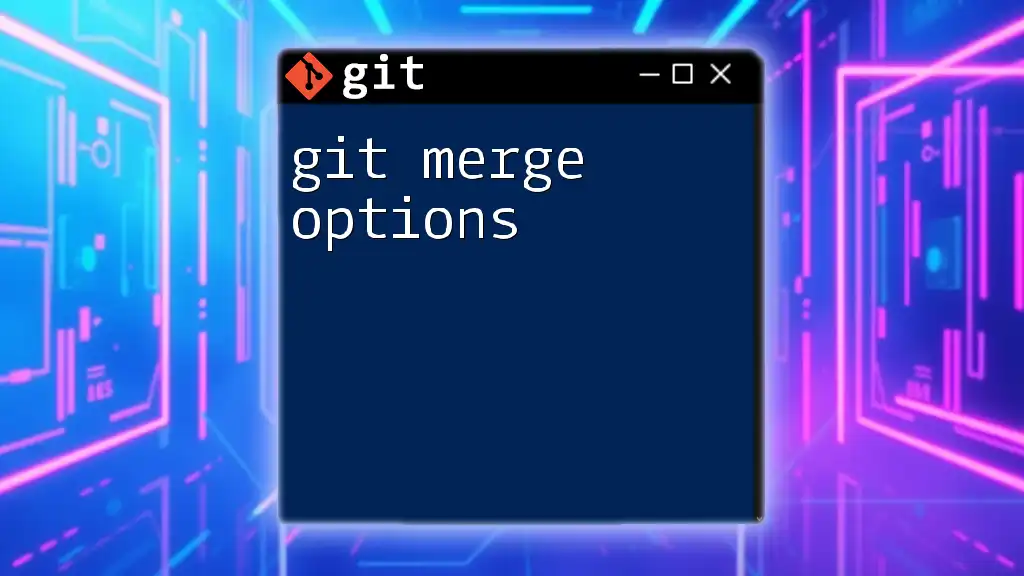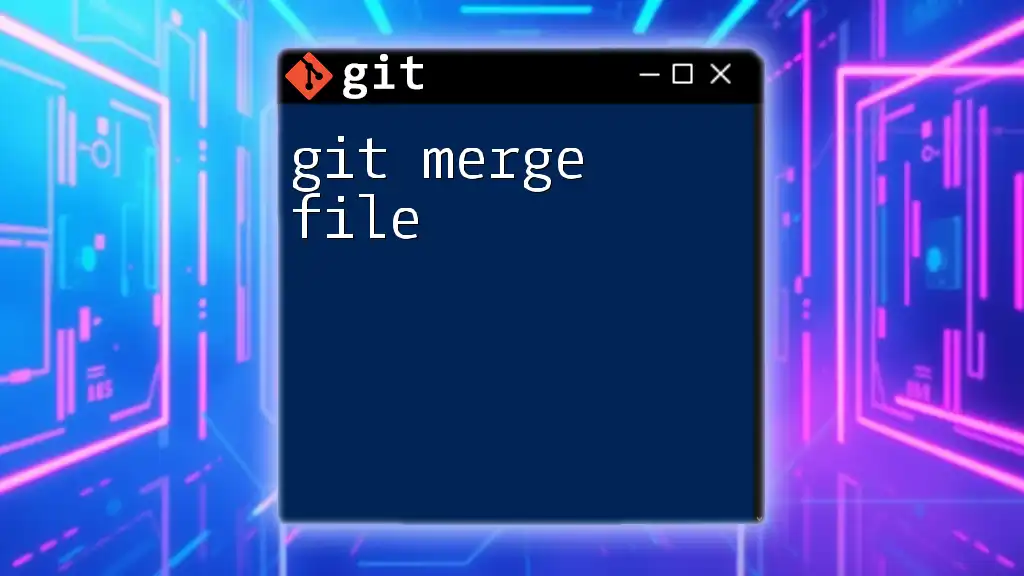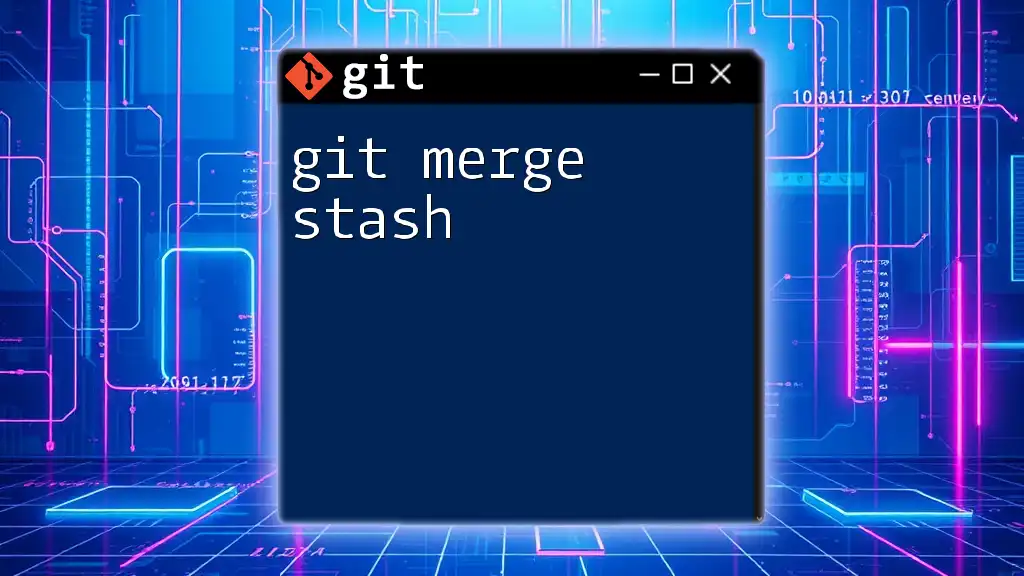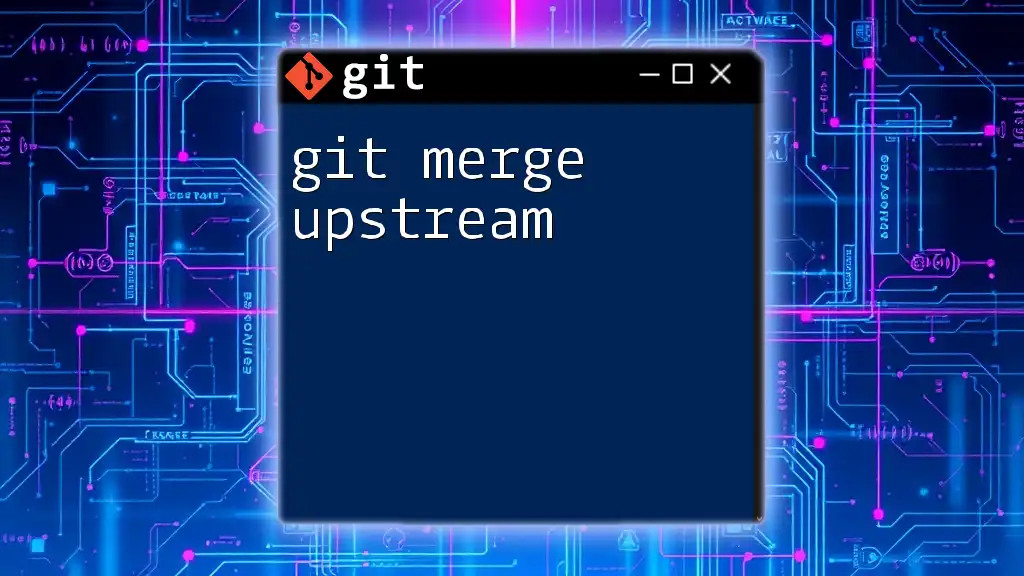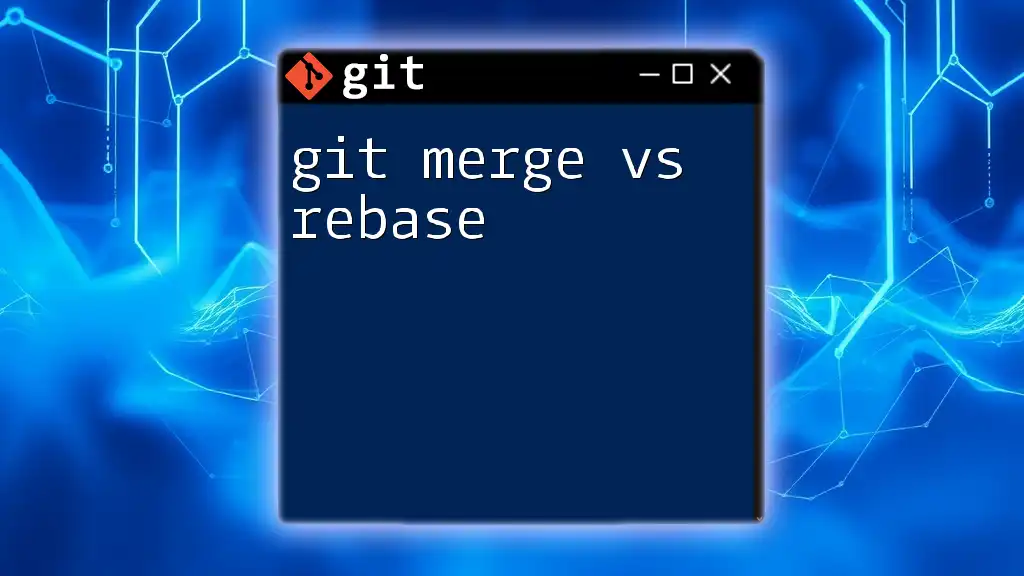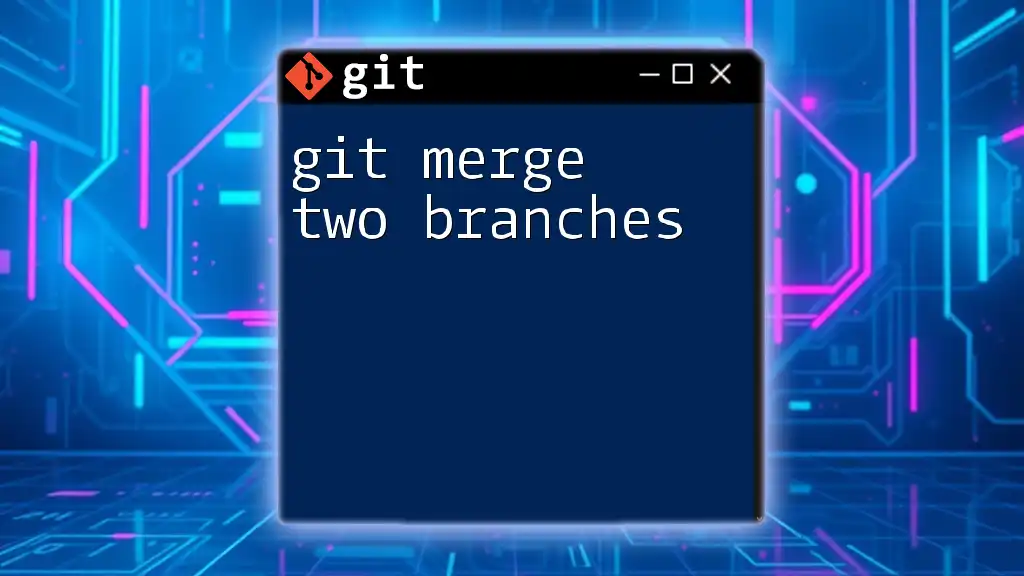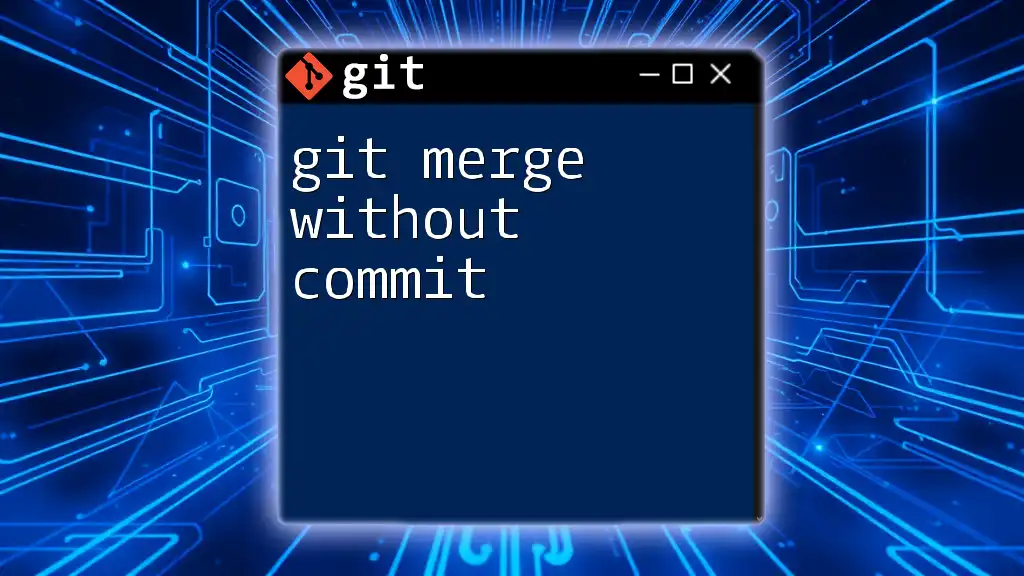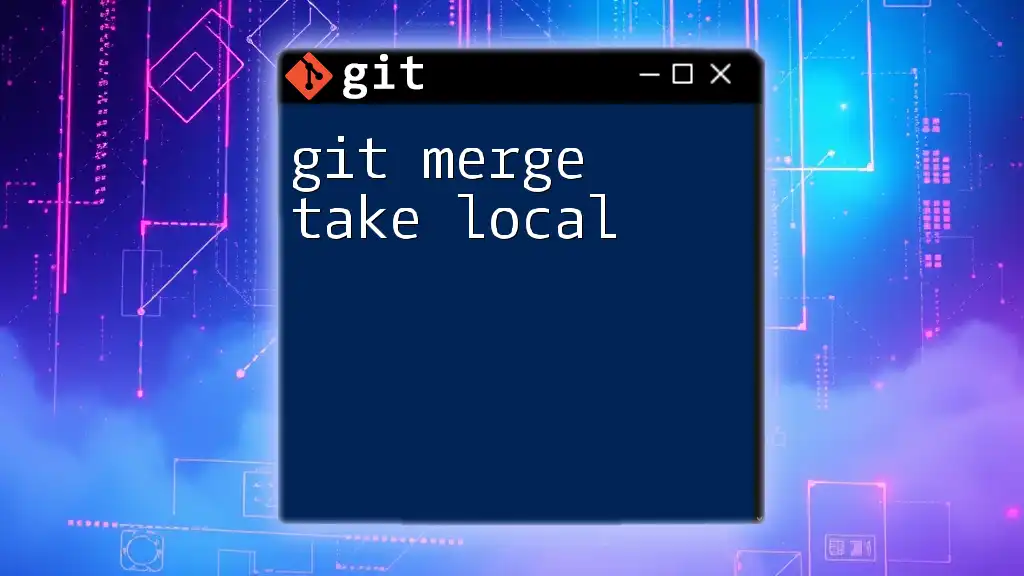The `git merge` command integrates changes from one branch into another, allowing you to combine the history of both branches.
git merge <branch-name>
What is Git Merge?
Git merge is a fundamental command in Git that allows you to integrate changes from one branch into another. This process is essential in collaborative software development, as it enables multiple contributors to work on different features or fixes simultaneously and then combine their efforts into a unified code base.
Understanding Merge Conflicts
While merging is a straightforward process, it can sometimes lead to merge conflicts. A merge conflict occurs when two branches have changes to the same part of a file, and Git cannot automatically determine which change to keep. Understanding how to handle these conflicts is crucial for maintaining a smooth workflow in your projects.
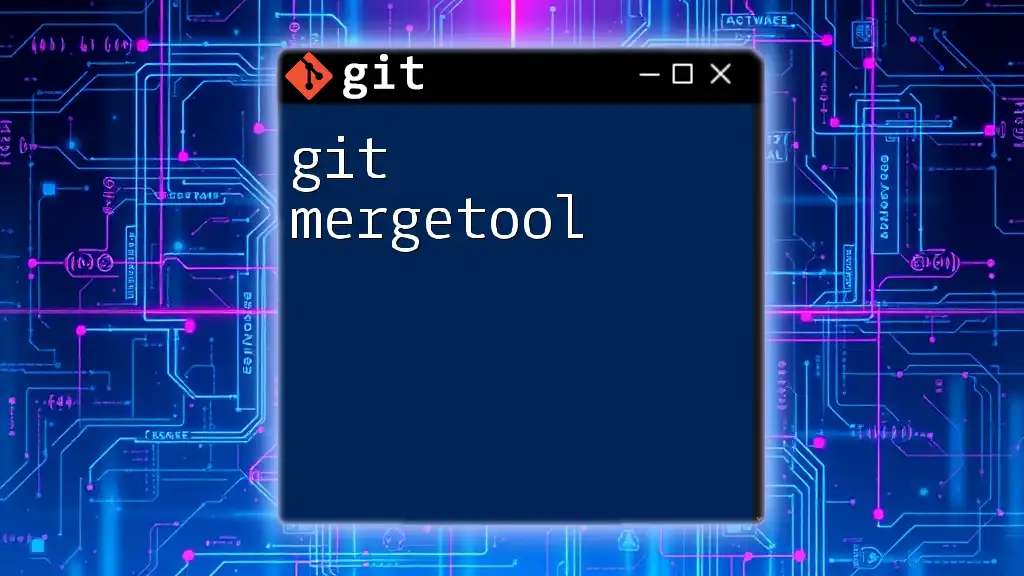
Types of Merge Strategies
Fast-Forward Merge
A fast-forward merge occurs when the target branch (typically `main` or `master`) has not diverged from the feature branch. In this case, Git simply moves the pointer of the target branch forward to the latest commit of the feature branch. This is the most straightforward type of merge.
To perform a fast-forward merge, use the following command:
git checkout main
git merge feature-branch
If the merges can be fast-forwarded, Git will update the `main` branch to point directly to the last commit of `feature-branch`.
Three-Way Merge
When the branches have diverged, Git uses a three-way merge. This method involves examining the last common commit of both branches to create a new commit that reconciles their changes.
For instance, if you execute the following:
git checkout main
git merge feature-branch
And changes exist in both branches, Git will create a new commit that comes from the merge of all three snapshots—the tips of both branches as well as their common ancestor.
Octopus Merge
An octopus merge is used to merge more than two branches simultaneously. This can be useful for complex projects where multiple features or fixes are being developed in parallel.
To perform an octopus merge, use the command:
git checkout main
git merge feature-branch1 feature-branch2 feature-branch3
This will create a single new commit that incorporates changes from all specified branches.
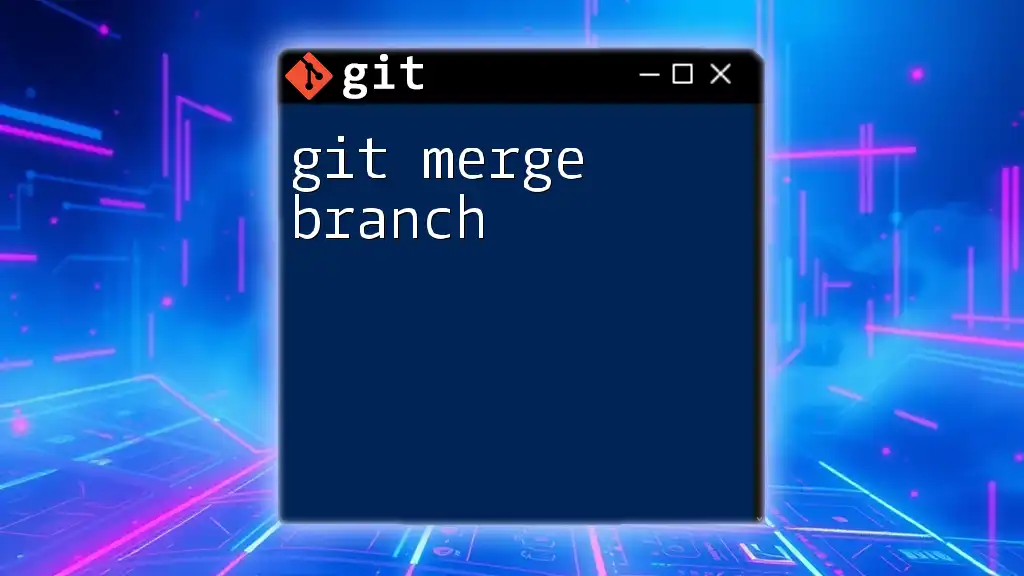
Preparing for a Merge
Prerequisites for Merging
Before merging, it is essential to ensure that your working directory is clean—meaning there are no uncommitted changes that could complicate the merge process. You can check the status of your working directory by executing:
git status
If there are any changes, it's advisable to commit or stash them before proceeding with the merge.
Choosing the Right Branch to Merge
Selecting the correct branch is pivotal for successful merging. Commonly, you will be merging a feature branch into your main development branch. To visualize your branch structure and retrieve pertinent information about your commits, utilize:
git log --oneline --graph
This command displays your commit history in a tree-like structure, allowing you to easily assess branch histories.
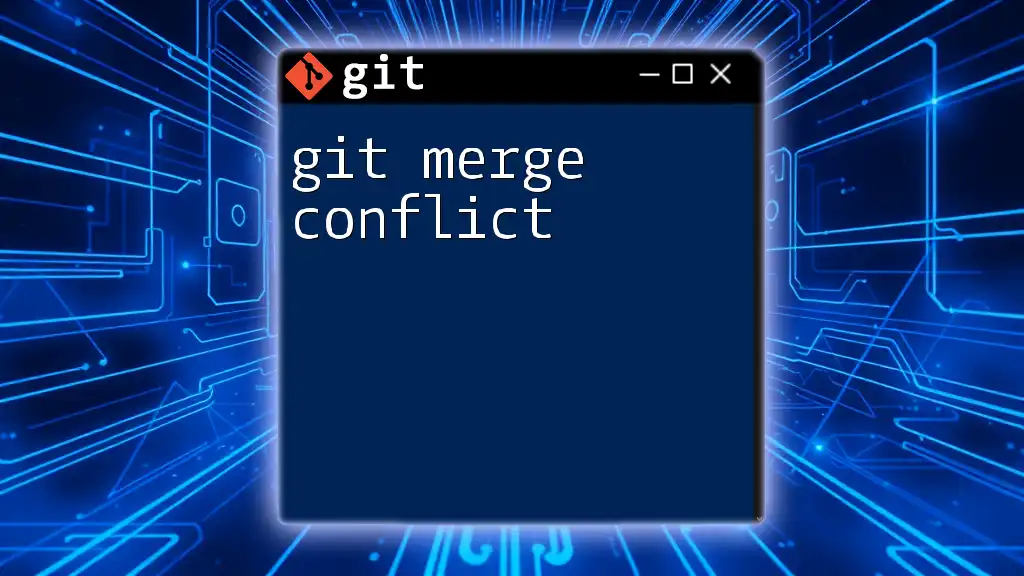
Performing a Merge
Basic Merge Command
To execute a basic merge, you can use the command:
git checkout main
git merge feature-branch
This command integrates the changes from `feature-branch` into `main`. If there are no conflicts, the merge will be completed seamlessly.
Using Flags and Options
Git provides various flags and options to control how merging occurs. Notable options include:
-
--no-ff: This option prevents fast-forward merges, ensuring that a new commit object is always created.
Example command:
git merge --no-ff feature-branch -
--squash: This option condenses all changes into a single commit, which can help maintain a cleaner project history.
Example command:
git merge --squash feature-branch
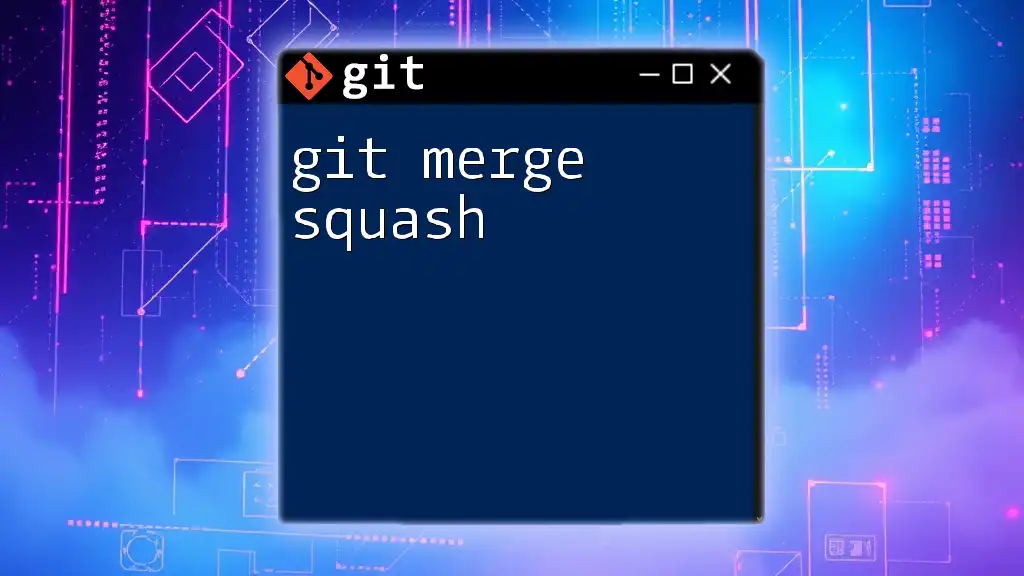
Handling Merge Conflicts
Identifying Merge Conflicts
After executing a merge, if Git encounters conflicting changes, it will alert you with a message indicating the files that conflict. You'll see output similar to:
CONFLICT (content): Merge conflict in filename.txt
Resolving Merge Conflicts
Once conflicts are identified, the next step is to resolve them. Open the conflicting files, and you'll notice conflict markers (`<<<<<<<`, `=======`, `>>>>>>>`) within the code. You need to decide which changes to keep and edit the file accordingly.
Best practices while resolving conflicts include:
- Carefully review the changes from both branches.
- Discuss with other team members if necessary.
- Test the changes after resolution.
After resolving conflicts, you can check the status again:
git status
Once you’re satisfied with the resolutions, mark the files as resolved and commit the merge:
git add filename.txt
git commit -m "Resolved merge conflict in filename.txt"
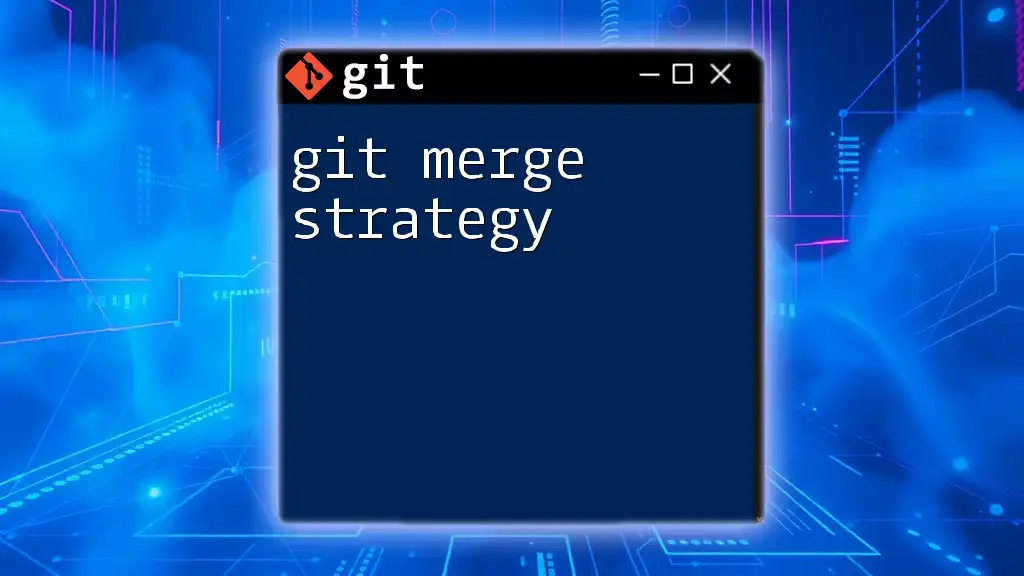
Finalizing the Merge
Completing the Merge
After successfully resolving any potential conflicts, the final step is committing the merge. This is accomplished with:
git commit -m "Merge branch 'feature-branch' into main"
This action creates a new commit combining changes from both branches.
Verifying the Merge
To ensure that the merge was successful and everything is functioning as intended, use:
git log
This command will display your commit history, confirming that the merge commit is present.
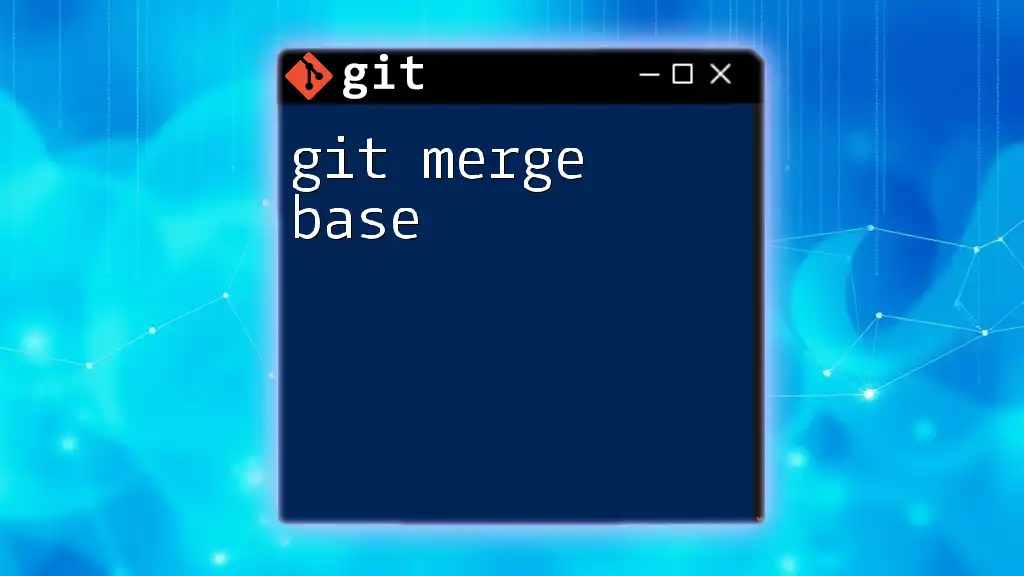
Best Practices for Merging
Effective Branch Management
Organizing your branches is crucial for efficient merging. Consider adopting a well-defined branching strategy, such as Git Flow or feature branching, to manage your development process effectively.
Regular Merges to Avoid Conflicts
To minimize the chances of conflicts, merge branches regularly. Frequent integration reduces complexity and keeps your project moving smoothly.
Documenting Merges
When making merges, write clear and descriptive commit messages. This documentation helps other contributors understand the changes made during the merge and provides context for future reference.
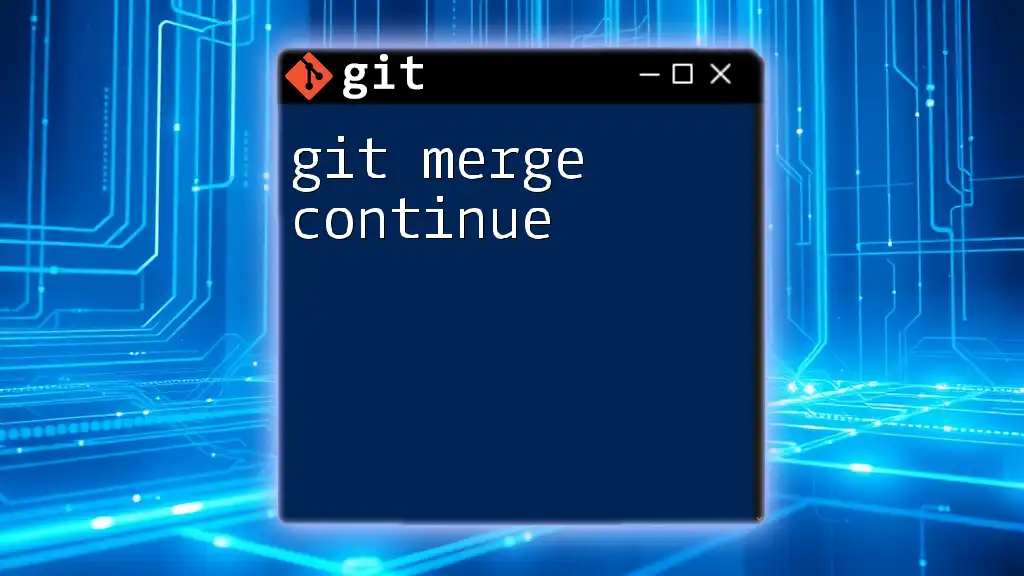
Common Issues & Troubleshooting
Stuck in a Merge State
If you find yourself stuck in a merge state, you can identify it by running:
git status
If you see that Git is waiting for you to resolve conflicts, you can either resolve the conflicts or abort the merge with:
git merge --abort
This command will return your branch to its state before the merge began.
Undoing a Merge
If you realize the merge was a mistake, you can undo it with:
git reset --hard HEAD~1
This command moves your current branch back one commit, effectively removing the merge.
Resources for Further Learning
To deepen your understanding of `git merge`, consider consulting authoritative resources such as the [Git documentation](https://git-scm.com/doc), online courses, and dedicated Git repositories along with real-world projects for hands-on practice.
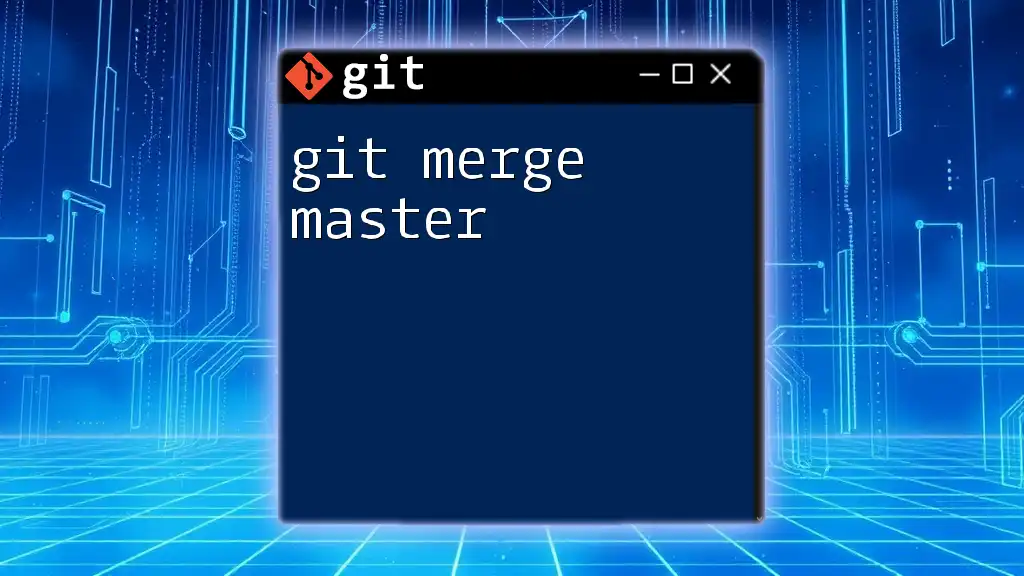
Conclusion
Mastering `git merge` is essential for effective collaboration and code management in software development. By understanding the various merging strategies and best practices, you will become adept at navigating and resolving conflicts, ensuring a smoother workflow for you and your team.
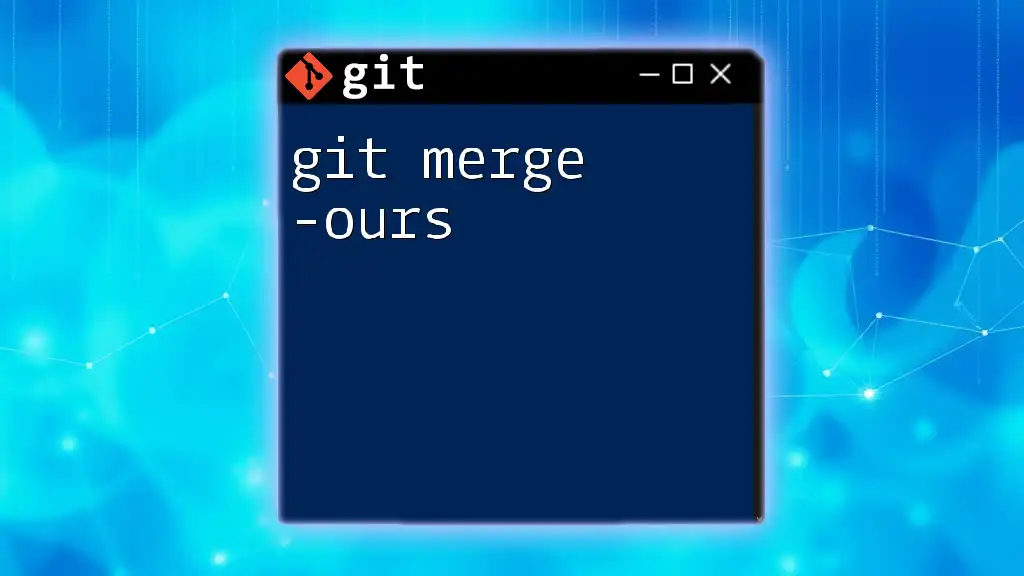
Call to Action
If you found this guide helpful, consider joining our community for more Git tutorials and resources. Engage with fellow developers and share your experiences or questions in the comments!