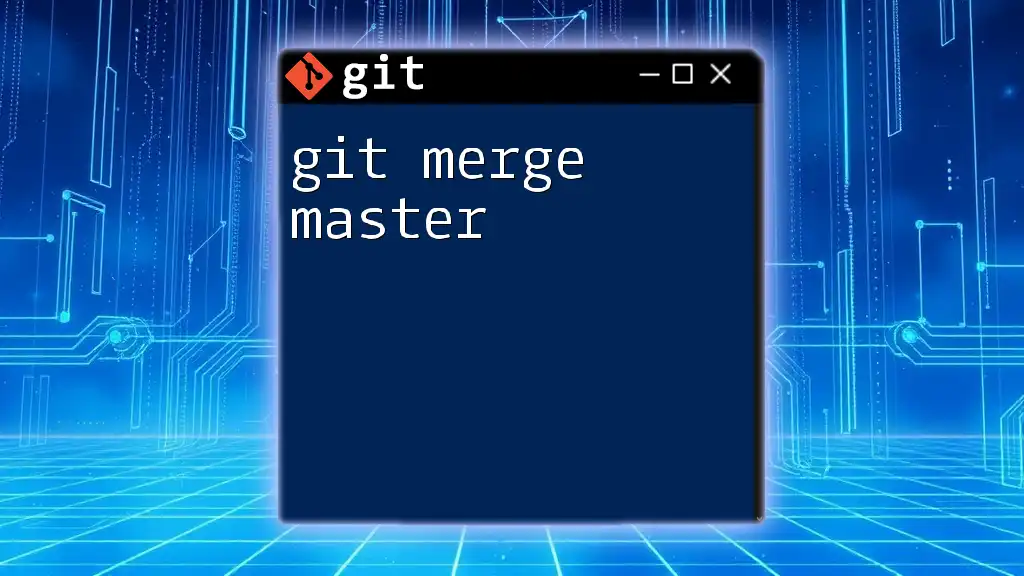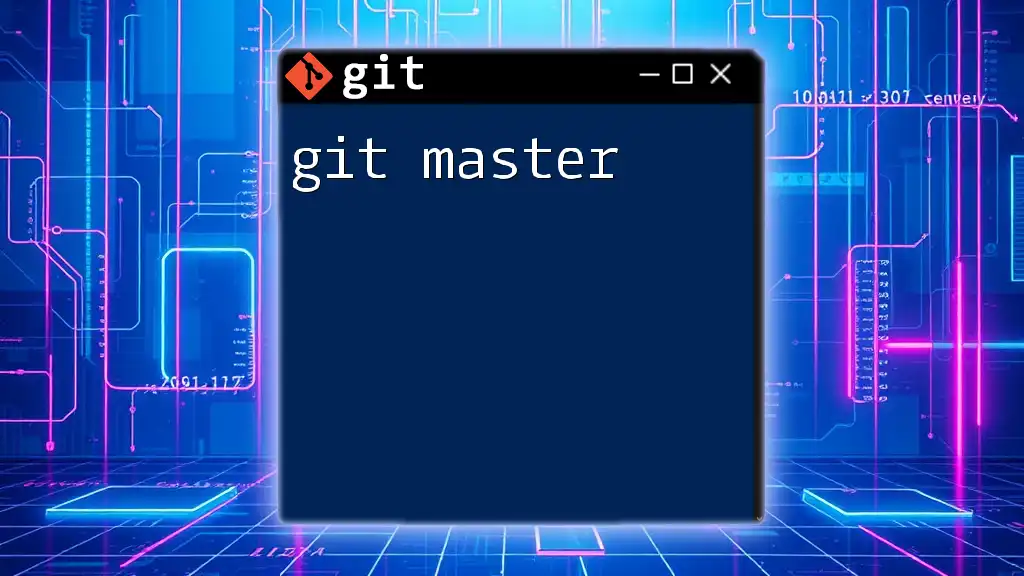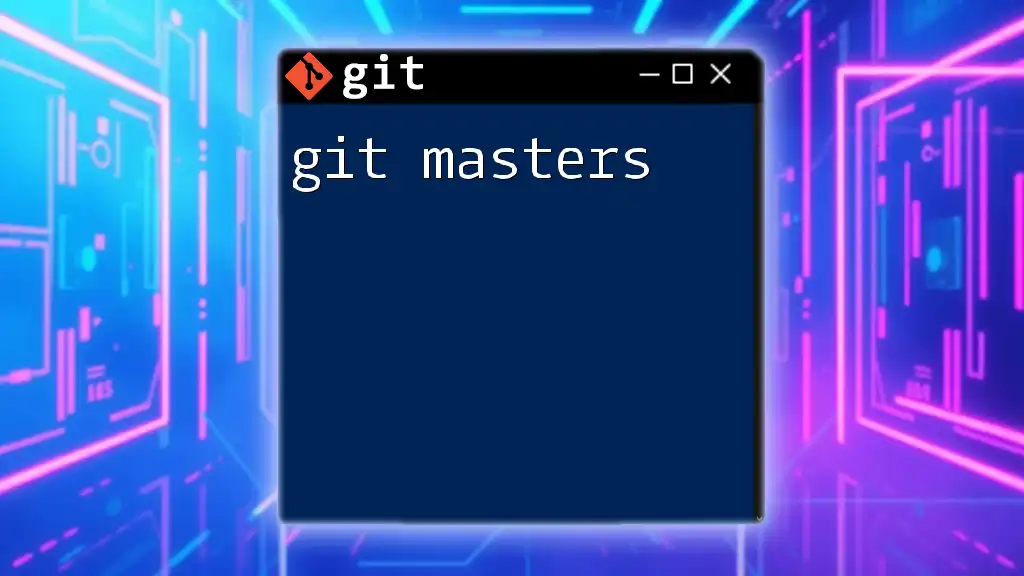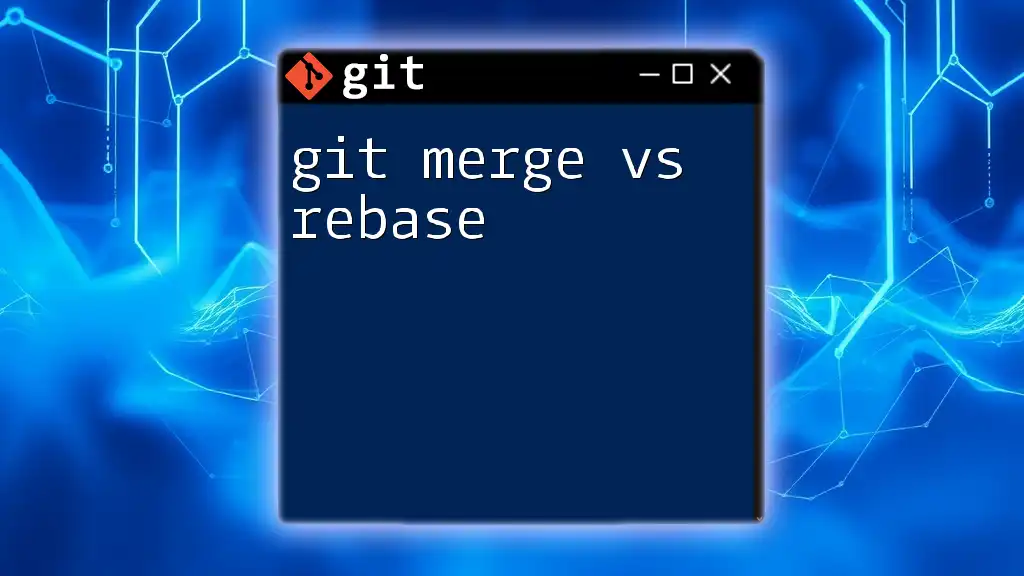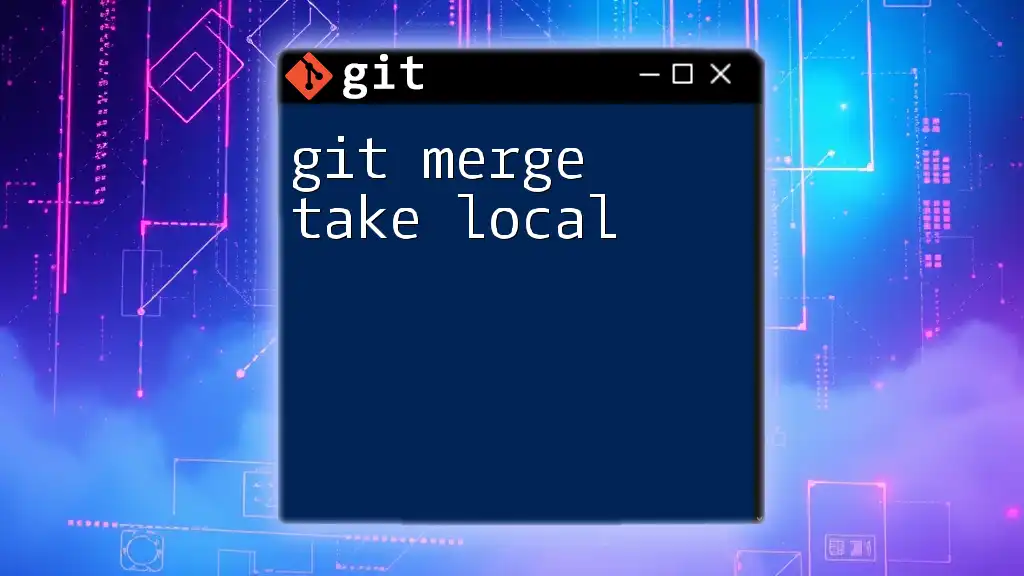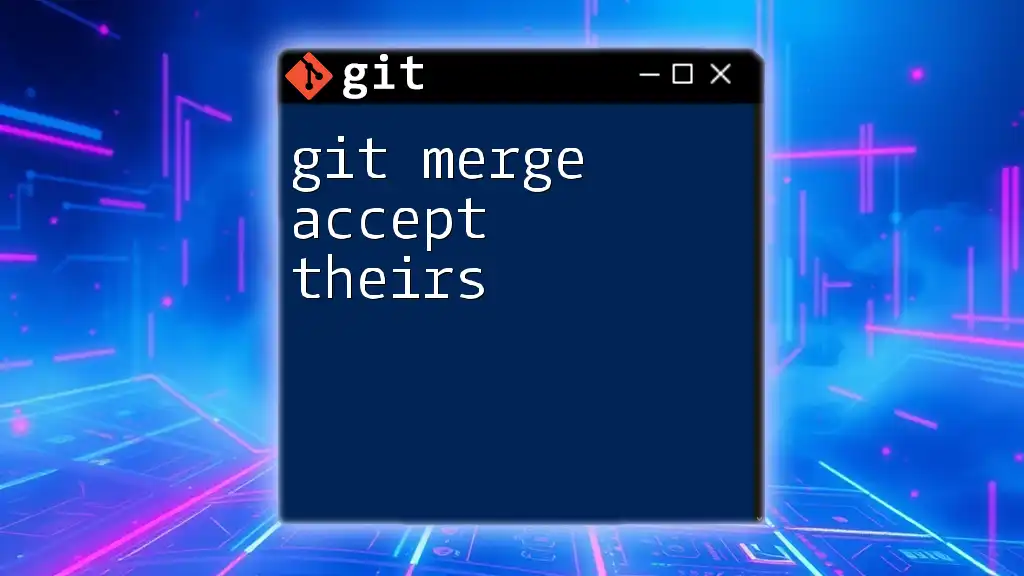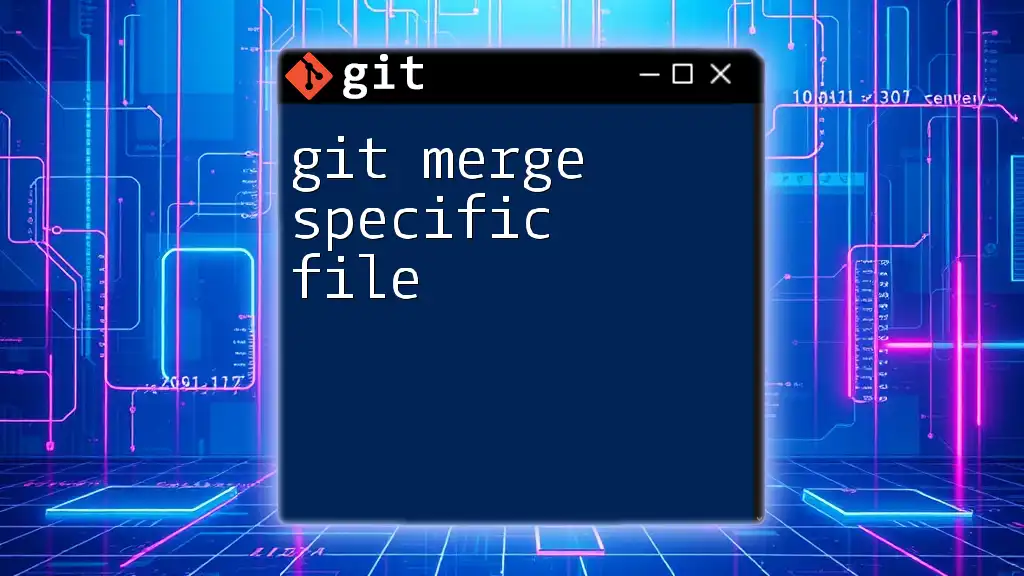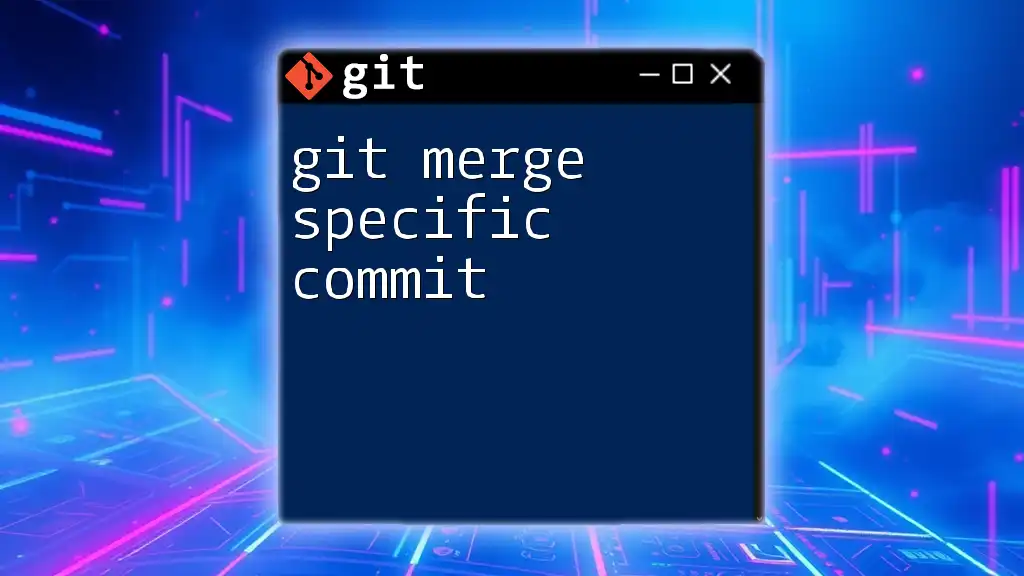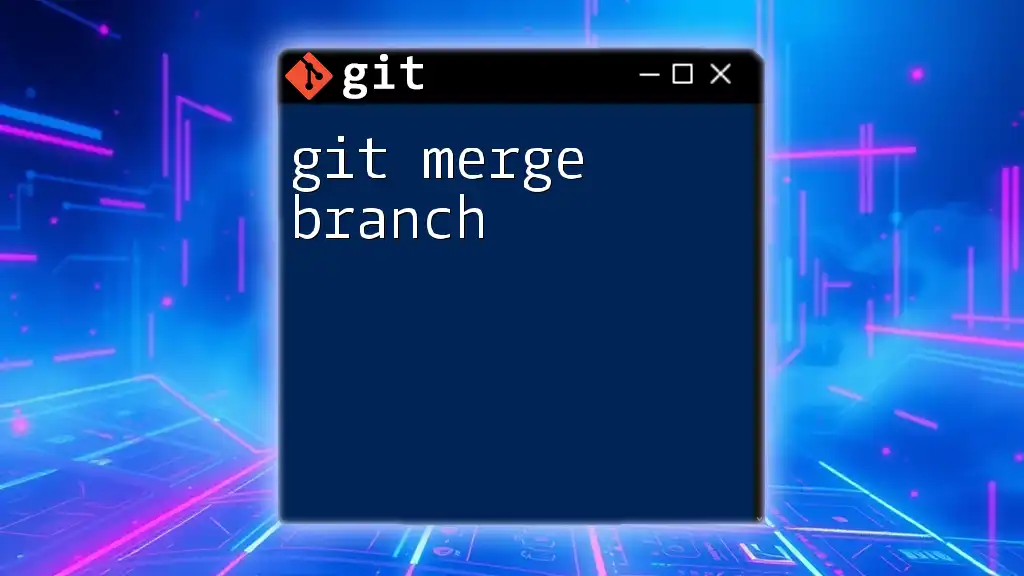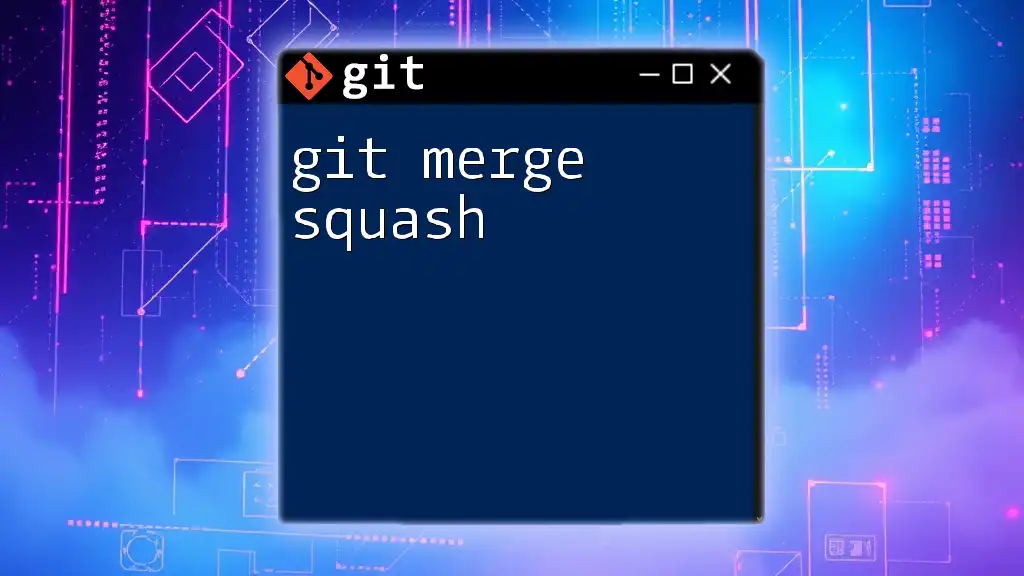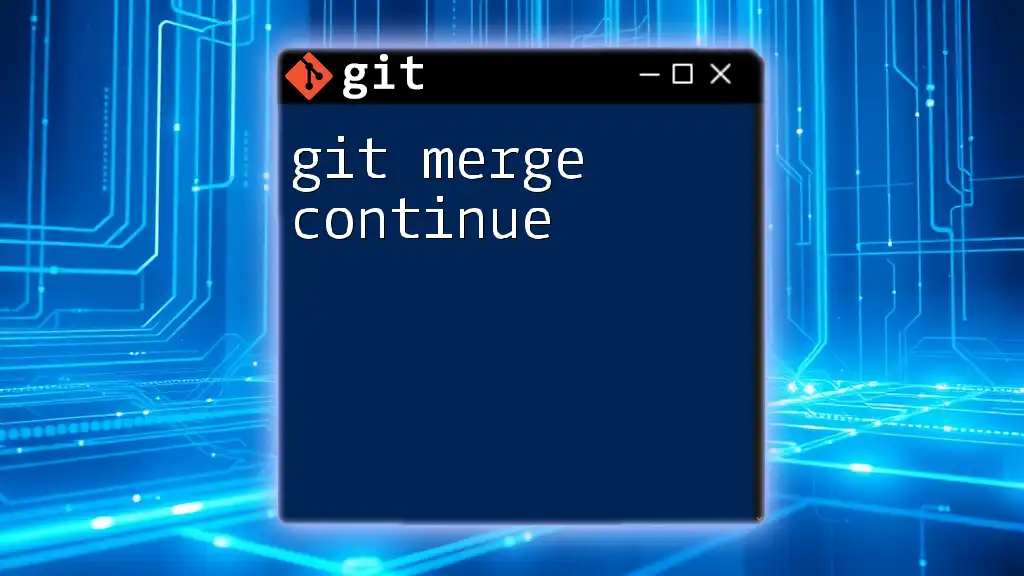The `git merge master` command is used to integrate changes from the `master` branch into your current branch, allowing you to incorporate updates made in the main line of development.
git merge master
Understanding Git Branches
What are Git Branches?
In Git, a branch serves as a separate line of development. It allows multiple developers to work on different features simultaneously without stepping on each other's toes. When you create a branch, you are essentially making a snapshot of the code at that point in time. This isolation allows for experimentation and development in a contained environment.
The Master Branch
The master branch (or main branch) is the default branch created when you initialize a Git repository. It often serves as the "production" or "stable" branch against which all feature branches are eventually merged. Understanding the role of the master branch is vital as it is usually the cornerstone of your codebase, where the most stable version of the project resides.
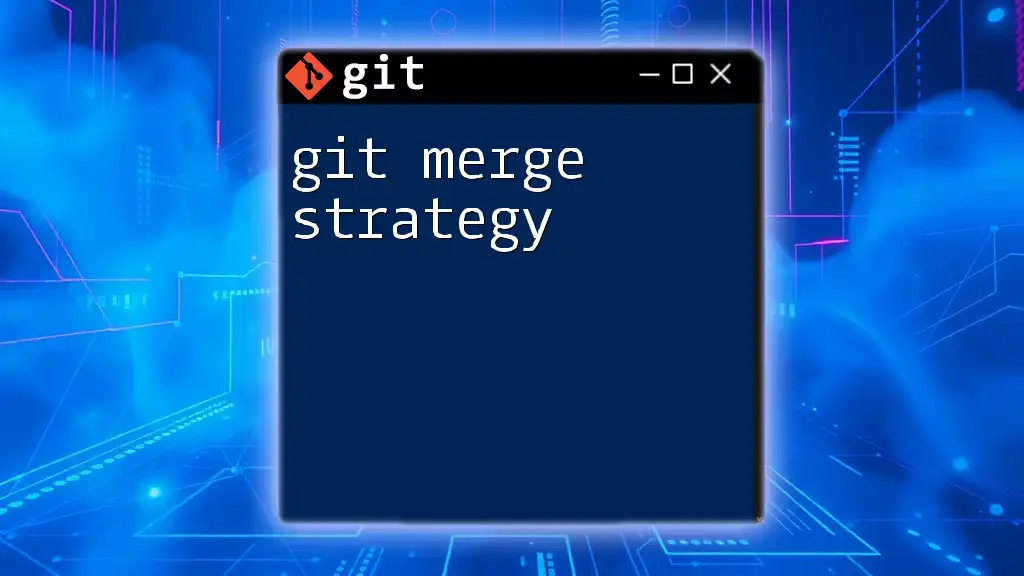
The Basics of Merging
What is Merging?
Merging is the process of integrating changes from one branch into another. It's a fundamental operation in Git that combines multiple lines of development into a unified codebase. Understanding how to perform merges correctly is crucial to maintaining a clean and functional project history.
Note: Merging differs from rebasing, another Git operation that allows you to integrate changes from one branch to another, but with a different approach and outcome in your commit history.
Common Scenarios for Merging
You may find yourself merging in various scenarios, such as:
- Feature Development: Once a feature branch is completed, it’s often merged back into the master branch.
- Hotfixes: Critical fixes may need to be quickly merged into the production version.
- Collaboration: Team members can merge their changes into the master to integrate their work.
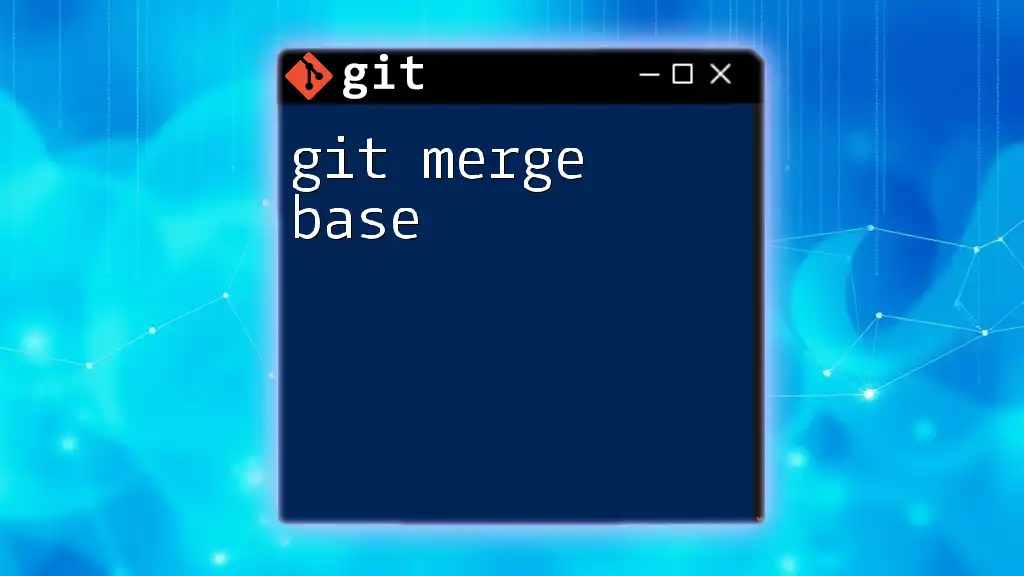
Preparing for a Merge
Checking the Current Branch
Before executing a merge, it’s essential to know which branch you are currently working on. You can check this using:
git branch
This command will highlight your current branch, ensuring you’re ready to perform the merge from the right context.
Fetching Latest Changes
Before merging, make sure your local repository is up to date with the latest changes from the remote master branch. Use the command:
git fetch origin
This command pulls the latest commits from the remote repository, helping you to avoid conflicts stemming from out-of-date changes.
Switching to the Target Branch
Next, switch to the branch that you wish to merge the master into by using:
git checkout [branch-name]
Replace `[branch-name]` with the actual name of your target branch. This step is crucial because the git merge master command will attempt to integrate the master changes into the currently checked-out branch.
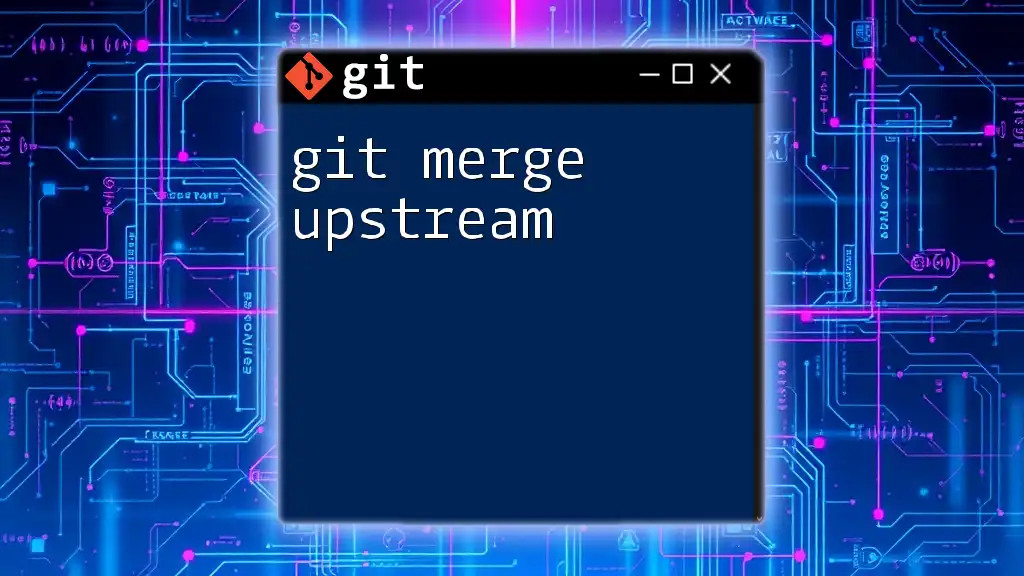
Merging the Master Branch into Another Branch
The Merge Command
To merge the changes from the master branch into your current working branch, use the command:
git merge master
This command triggers the merging process initiated from the master branch's HEAD. Git will automatically apply the changes to your current branch as long as there are no conflicts.
Example Scenario
Suppose you are on a feature branch called `feature-branch` and want to merge updates from the master branch. You would execute:
git checkout feature-branch
git merge master
Executing these commands will take the latest changes from master and integrate them into `feature-branch`, ensuring that you are working with the most up-to-date code.
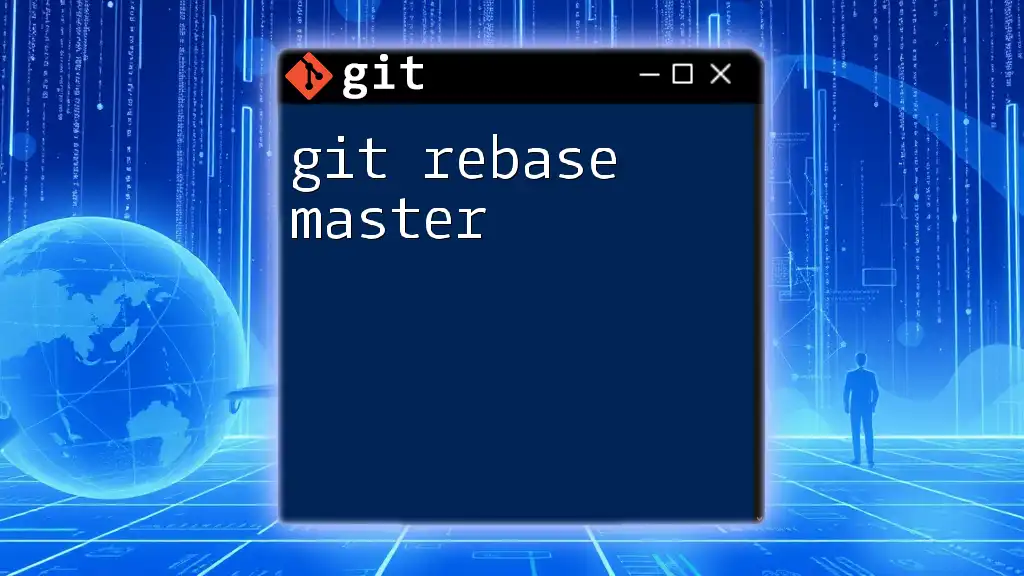
Handling Merge Conflicts
What are Merge Conflicts?
A merge conflict occurs when Git encounters differences in the changes made on two branches that cannot be merged automatically. This situation usually arises when the same lines in a file have been modified differently in the merging branches.
Resolving Merge Conflicts
Identifying Conflicts
During a merge conflict, Git will output information to the terminal, indicating which files are in conflict. For example, you may see:
CONFLICT (content): Merge conflict in [filename]
Automatic merge failed; fix conflicts and then commit the result.
This message signals that you’ll need to manually resolve the conflicts before proceeding.
Manual Conflict Resolution
When you open a conflicted file, it will show both versions, allowing you to choose which changes to keep. You may see something like:
<<<<<<< HEAD
Your original code
=======
The incoming changes from master
>>>>>>> master
You will need to manually edit this section, choosing the correct code you want to keep. After making your decisions, save the file.
Tools for Conflict Resolution
Many tools can streamline conflict resolution. For example, visual tools like VS Code and GitKraken offer a graphical interface to make merging conflicts easier. Alternatively, you can utilize Git’s built-in merge tool with:
git mergetool
This command launches your configured merge tool, simplifying the decision-making process.
Finalizing the Merge
Once you have resolved all conflicts, use the following commands to stage and commit your changes:
git add [file]
git commit
Be sure to replace `[file]` with the name of the resolved file. After executing these commands, Git will create a new commit that represents the merged changes.
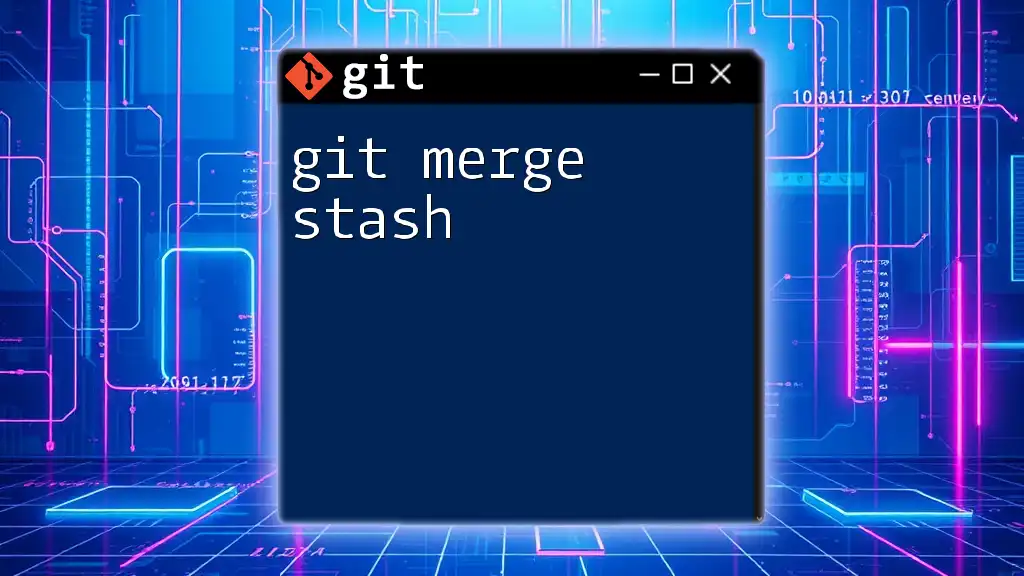
Best Practices for Merging
Keeping Your Branch Updated
To avoid unnecessary conflicts, it’s a good practice to regularly merge the master branch into your working branches. This ensures that your feature branch reflects the latest changes and minimizes conflicts when the time comes to merge back.
Use of Pull Requests
In collaborative environments, it’s often beneficial to use pull requests prior to merging into the master branch. This allows for code review, automated testing, and decreases the chances of introducing bugs into the stable codebase.
Commit Messages
A clear and meaningful commit message is vital when completing a merge. It should summarize the changes you’re bringing from the master, providing context to anyone who reads the repository’s history later. A good commit message could look something like:
Merge branch 'master' into feature-branch, incorporating latest updates
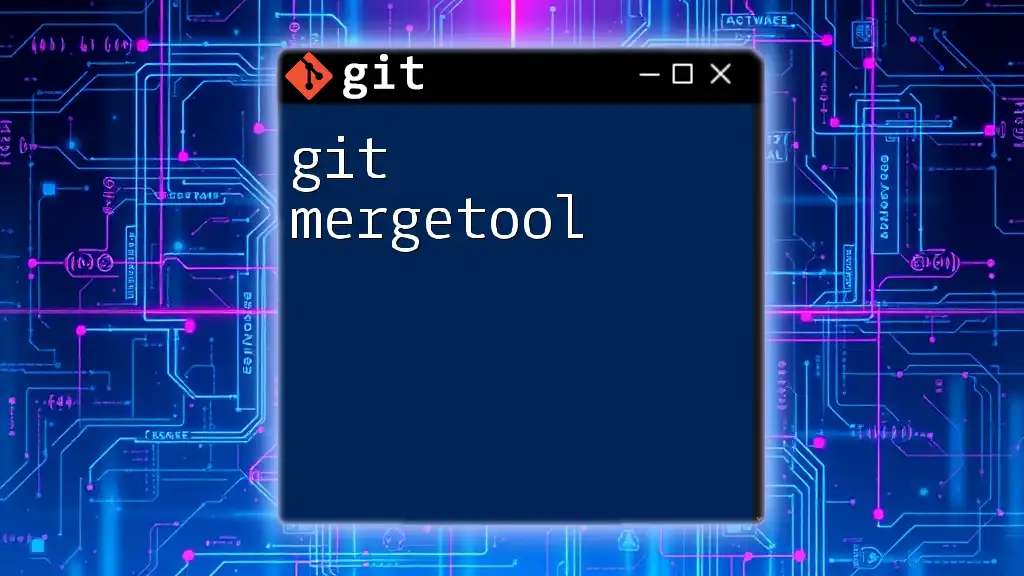
Conclusion
Understanding how to effectively use the git merge master command is essential for any developer using Git. By mastering the merging process, you can keep your project organized, minimize conflicts, and collaborate successfully with your team. Regular practice is encouraged to enhance proficiency, and taking part in workshops or classes can further deepen your understanding of Git.