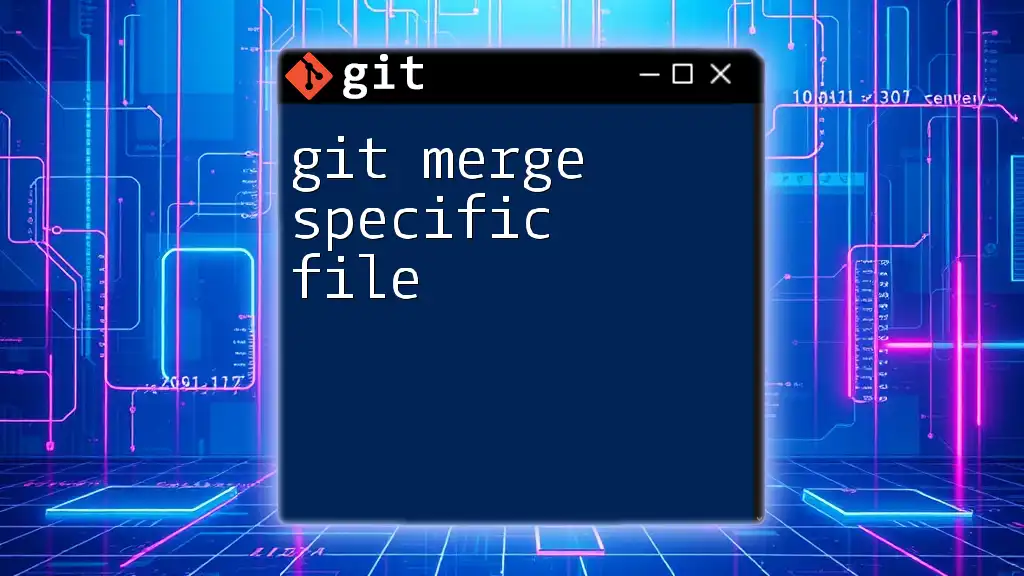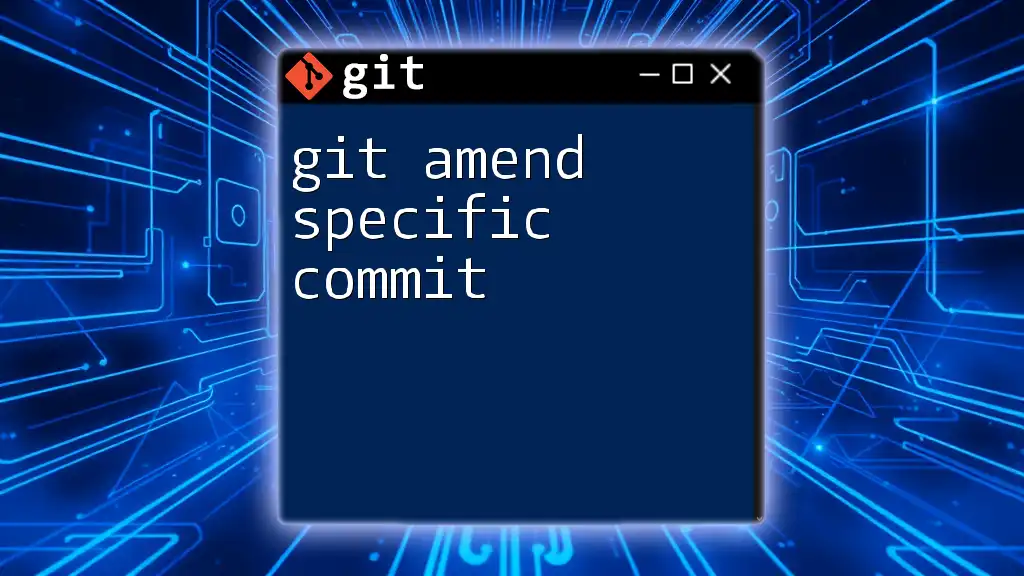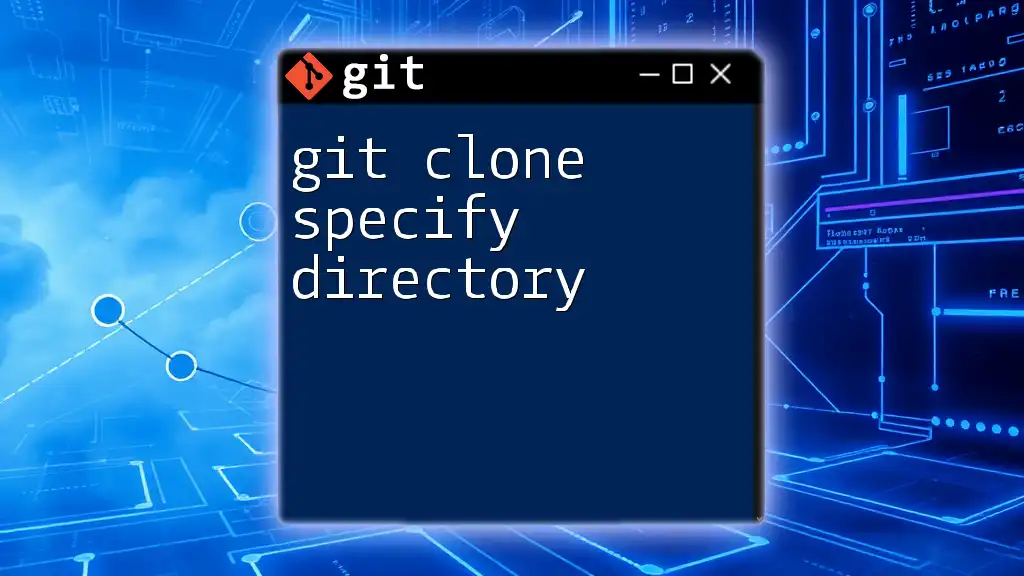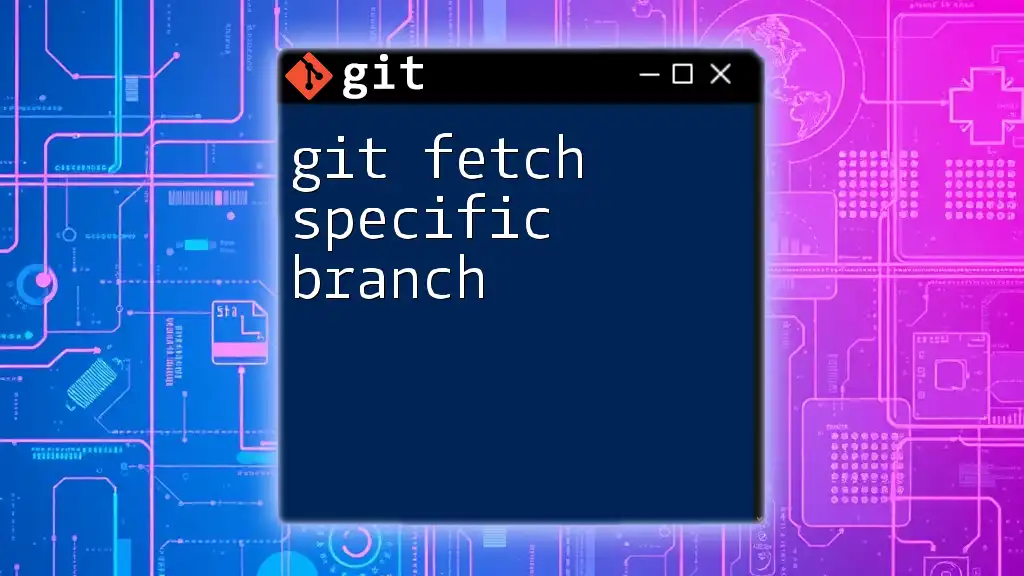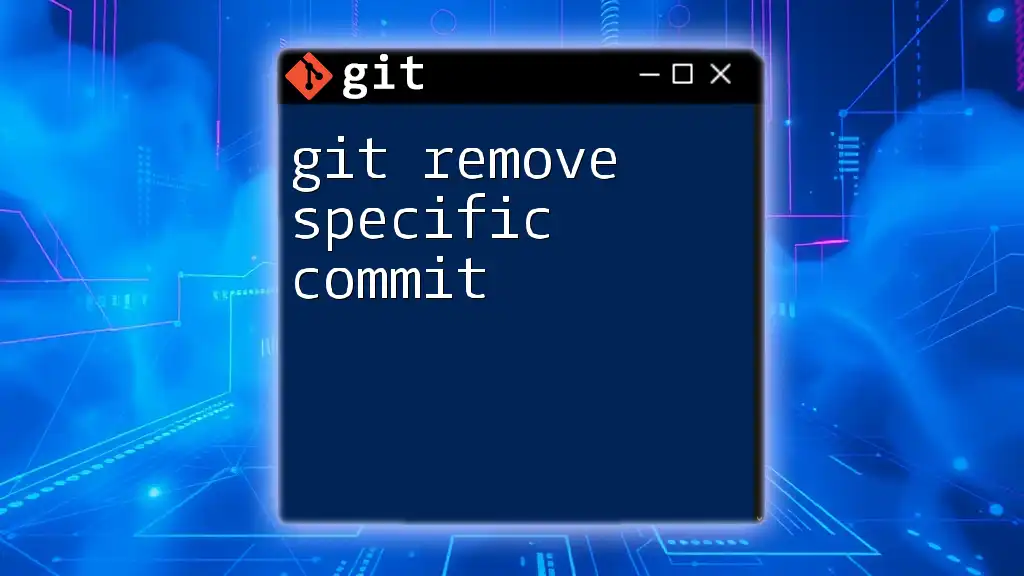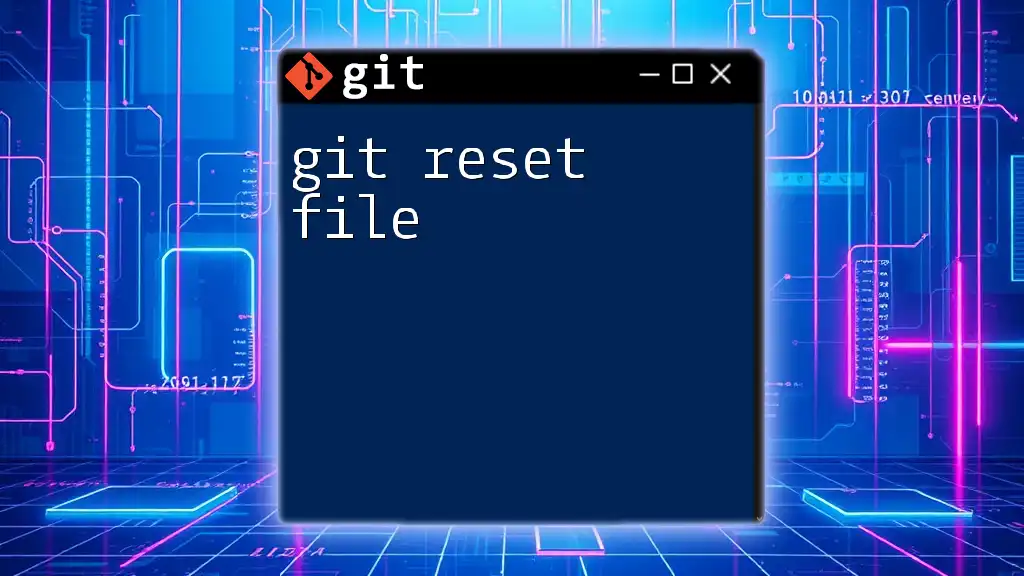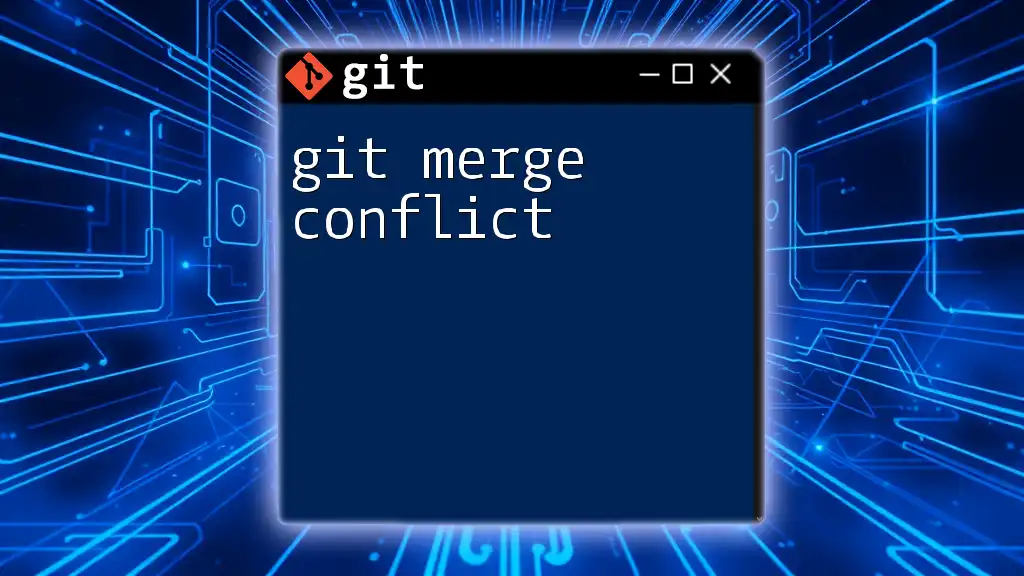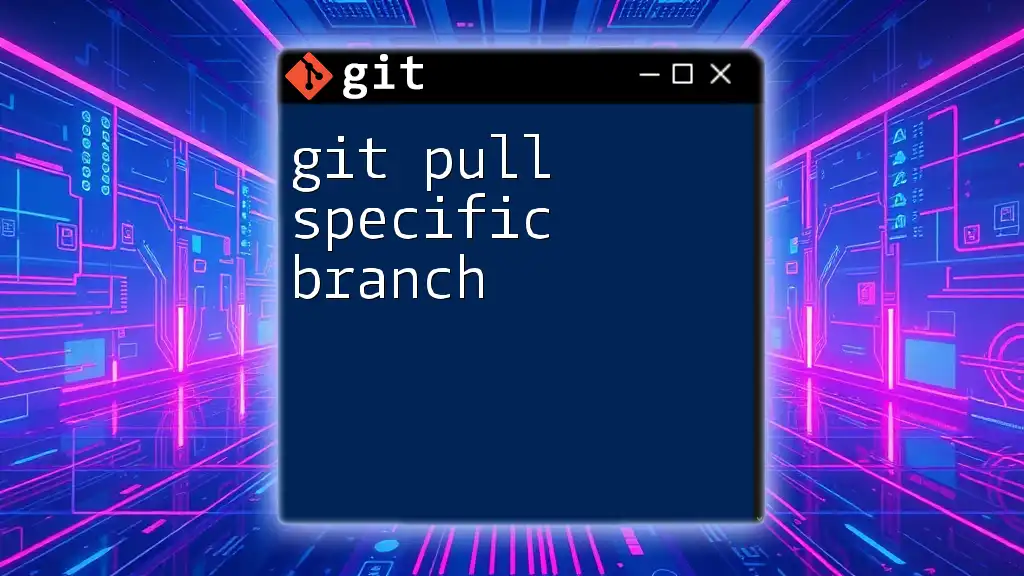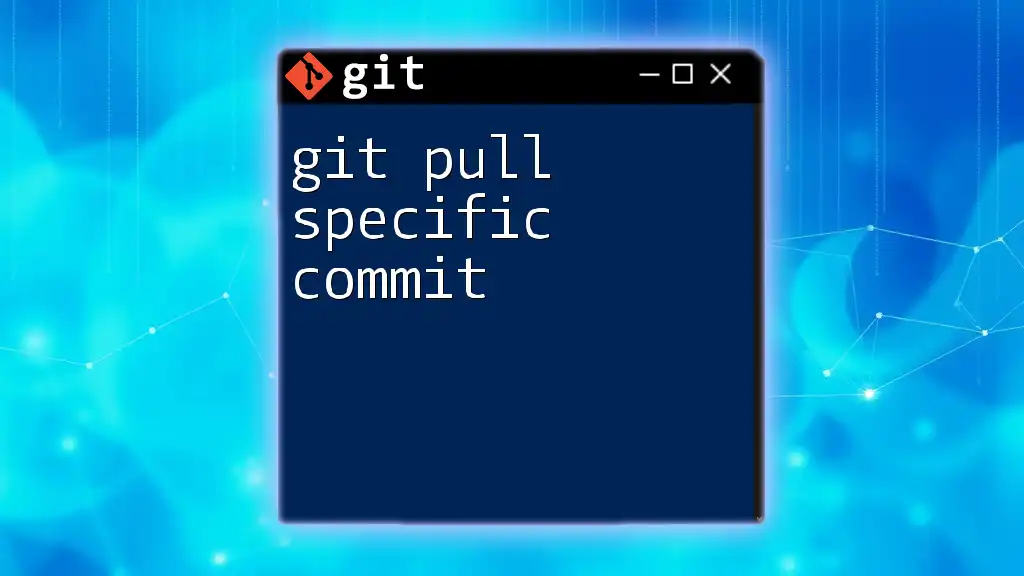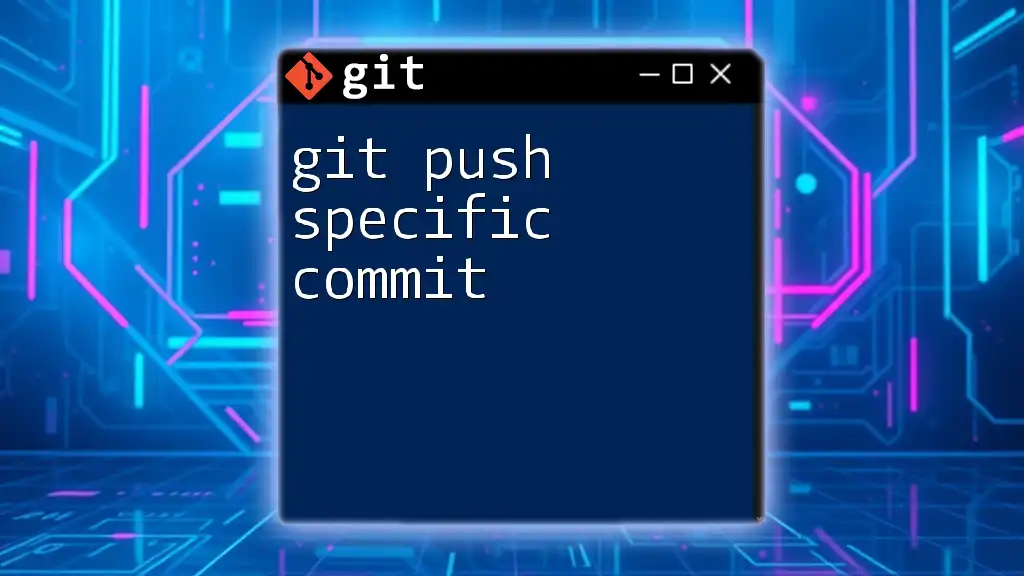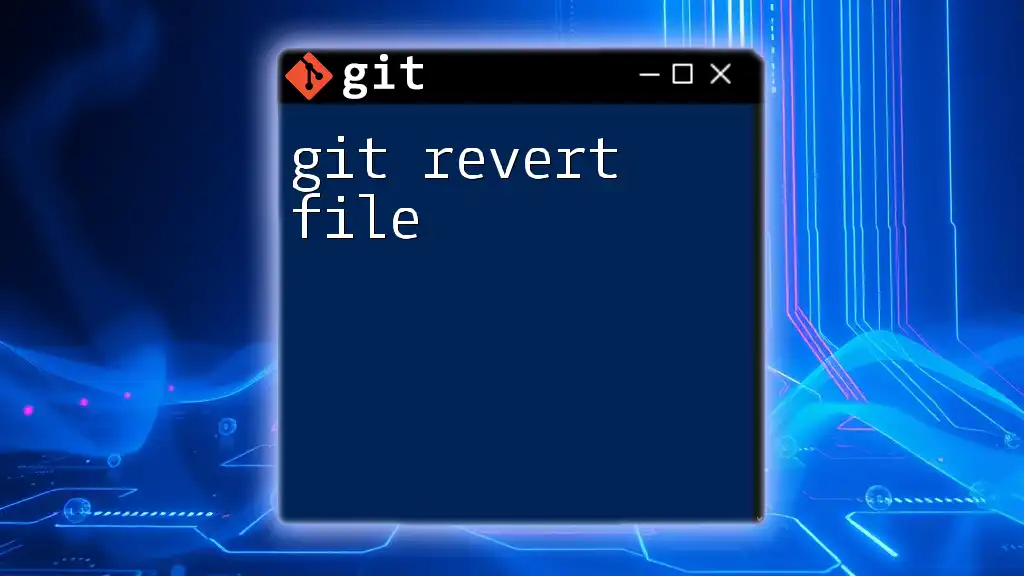To merge a specific file from another branch into your current branch, you can use the following Git command:
git checkout <source-branch> -- <path/to/your/file>
Replace `<source-branch>` with the name of the branch containing the file you want to merge and `<path/to/your/file>` with the relative path to that file.
Understanding Git Merge
What is Git Merge?
Git merge is a fundamental command in Git, responsible for integrating changes from one branch into another. The process typically combines the entire history of both branches, creating a new merge commit that reflects this integration. It is essential in collaborative projects as it allows multiple developers to contribute simultaneously without overwriting or losing each other's work.
One of the key distinctions in Git is the difference between merging and rebasing. While merging combines the histories of branches, rebasing rewrites them, allowing for a cleaner project history. This distinction is critical when deciding on the best approach for integrating changes.
The Need for Merging Specific Files
There are numerous scenarios where a developer may find it necessary to merge specific files rather than entire branches. For instance, if one developer has implemented a feature in a particular file while another developer is making unrelated changes, merging only that specific file can help maintain project integrity.
The primary benefits of focused merges include:
- Reduction of conflicts: By merging just one file, you can minimize disruptions caused by unrelated changes.
- Improved clarity: This method allows for clearer tracking of changes related to a specific feature or bug fix.
- Faster review times: Code reviews become easier when changes are limited to what is strictly necessary.
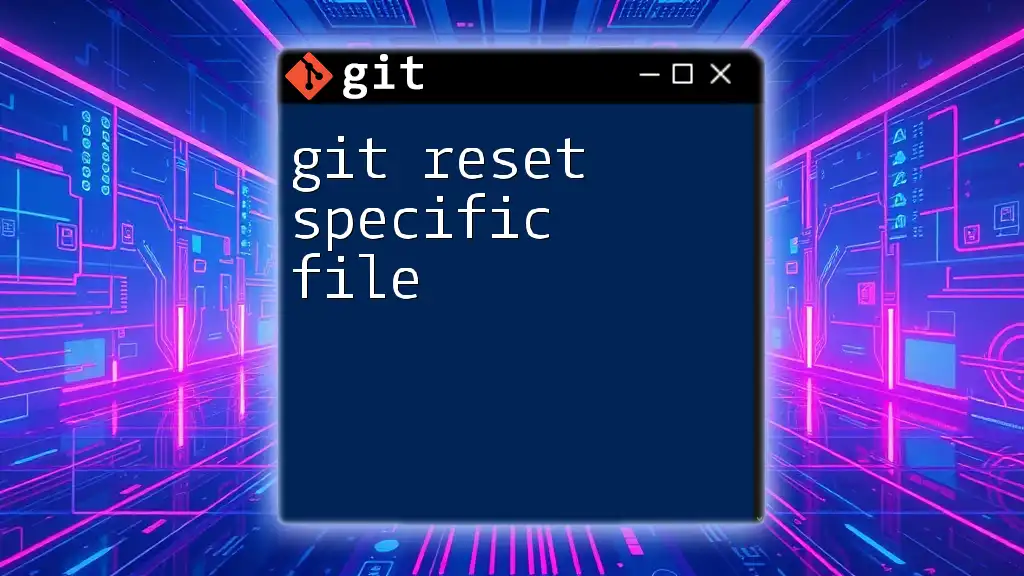
Prerequisites
Basic Git Knowledge
Before diving into merging specific files, it is crucial to have a fundamental understanding of Git commands, such as:
- `git init`: Initialize a new Git repository.
- `git clone`: Copy an existing repository to your local machine.
- `git commit`: Save changes to your local repository.
- `git push`: Upload local changes to the remote repository.
Familiarity with these commands will make it easier to follow the merging process.
Setting Up Your Git Environment
To get started, ensure that Git is installed on your system. Here’s a quick setup guide:
- Download Git: Visit the official Git website and follow installation instructions for your operating system.
- Configure Git: Set up your user name and email, which will be associated with your commits:
git config --global user.name "Your Name" git config --global user.email "your.email@example.com" - Create a Practice Repository: To get hands-on with the commands, you can create a local repository for practice.
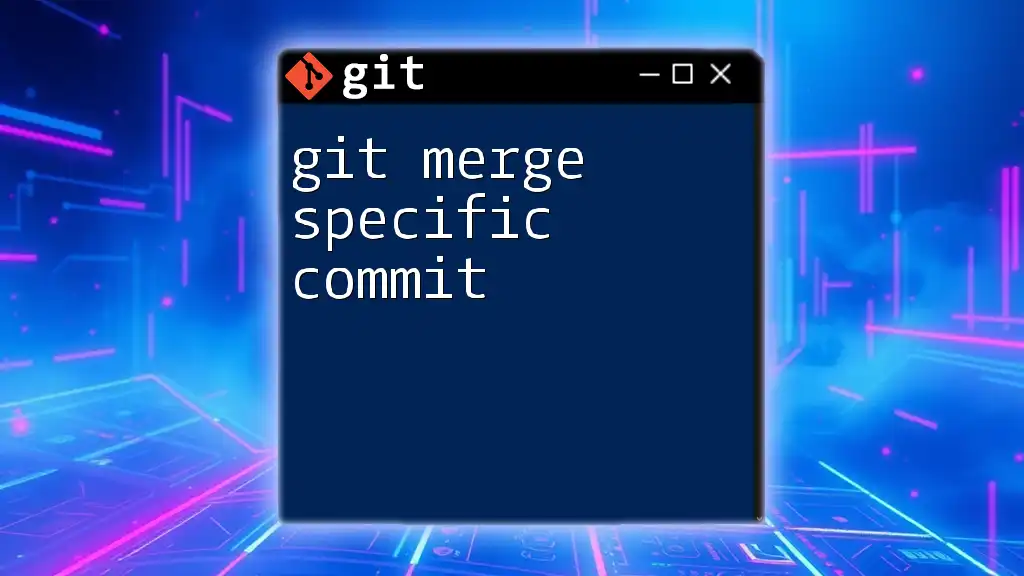
Merging Specific Files: The Process
Step 1: Checkout to the Target Branch
To begin the merge, first, you need to ensure you are on the branch that will receive the changes—the target branch. You can do this using:
git checkout main
This command switches your current branch to `main` (or any branch of your choice).
Step 2: Identify the Specific File to Merge
Next, you need to locate the specific file from the source branch that you wish to merge. This can be accomplished by utilizing the `git log` and `git diff` commands for better visibility into the file's commit history. For instance:
git log <source-branch-name> -- <file-path>
This will provide you insights into the changes made to your file in the source branch. Analyzing the log will help you understand the state of the file before proceeding.
Step 3: Use Git Checkout for Specific Files
Once you've identified the specific file in the source branch, you can merge it into your current branch without merging everything else. This is achieved with the `git checkout` command:
git checkout <source-branch-name> -- <file-path>
This command pulls the specified file from the source branch into your current branch, effectively merging just that file.
Step 4: Staging and Committing Changes
After merging the specific file, the next step is to stage and commit the changes. This process can be accomplished in a couple of straightforward commands:
git add <file-path>
git commit -m "Merged specific file from <source-branch-name>"
Staging (`git add`) prepares the file for inclusion in the next commit, while `git commit` finalizes the changes, creating a snapshot in the project history.
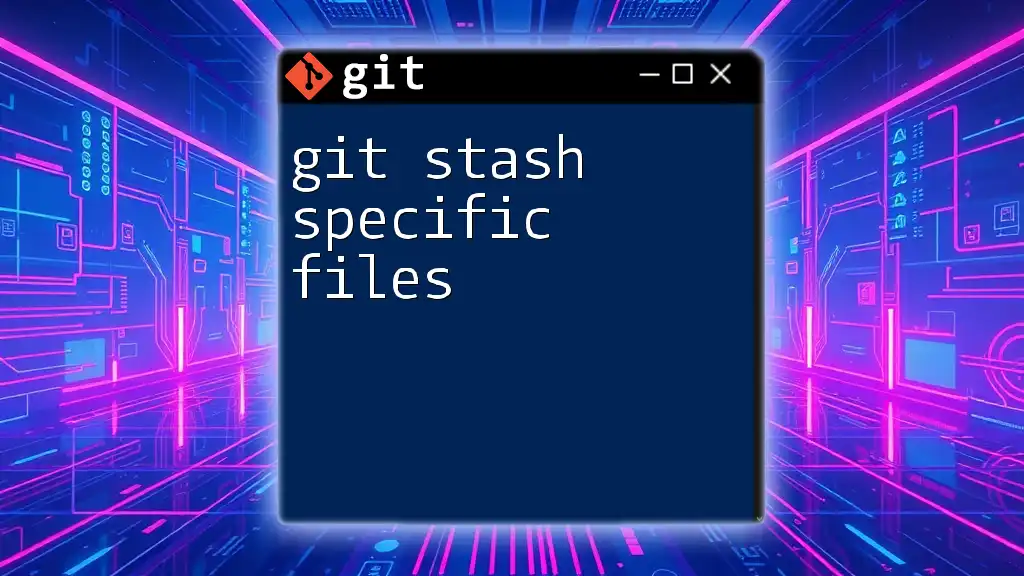
Handling Merge Conflicts
What Are Merge Conflicts?
Merge conflicts occur when changes in different branches affect the same line in a file or when a file has been deleted in one branch but modified in another. They may halt the merge process and require manual intervention to resolve.
Resolving Merge Conflicts
When facing a merge conflict, the first step is to check the status of your repository:
git status
To help resolve conflicts, you can leverage the `git mergetool` command, which will launch a merge tool to assist with conflict resolution:
git mergetool
Follow the prompts provided by the tool to review the conflicting areas, apply necessary changes, then stage and commit the resolved file as outlined before.
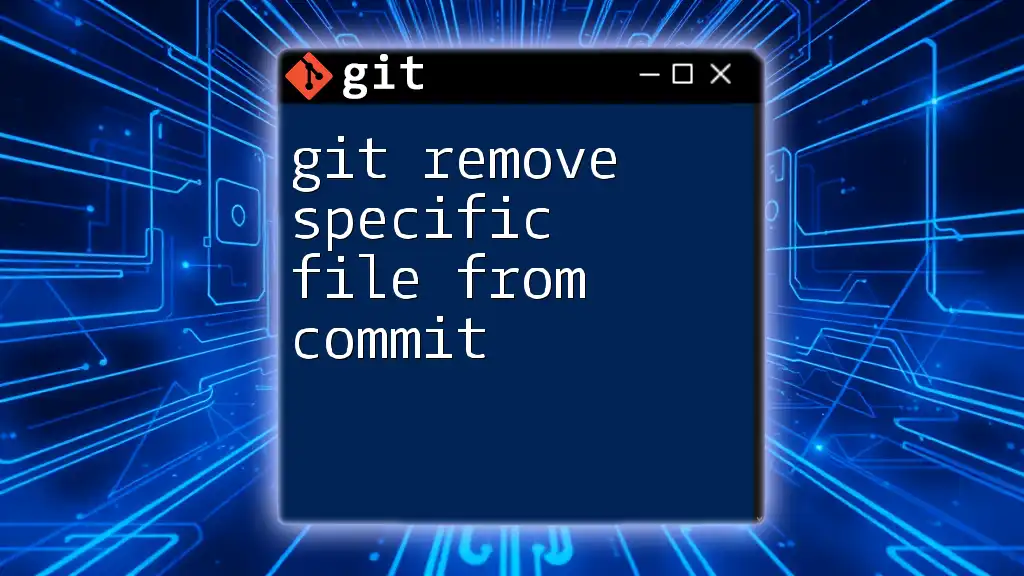
Best Practices for Merging Specific Files
When working with merges, especially specific file merges, consider the following best practices:
- Evaluate Need: Always assess whether a specific file merge is warranted. If the changes are too interconnected, a merge of the entire branch may be more efficient.
- Review: Implement thorough code reviews, especially when significant changes occur within a file.
- Documentation: Keep project documentation updated to accurately reflect any merged changes, making it easier for team members to understand project evolution.
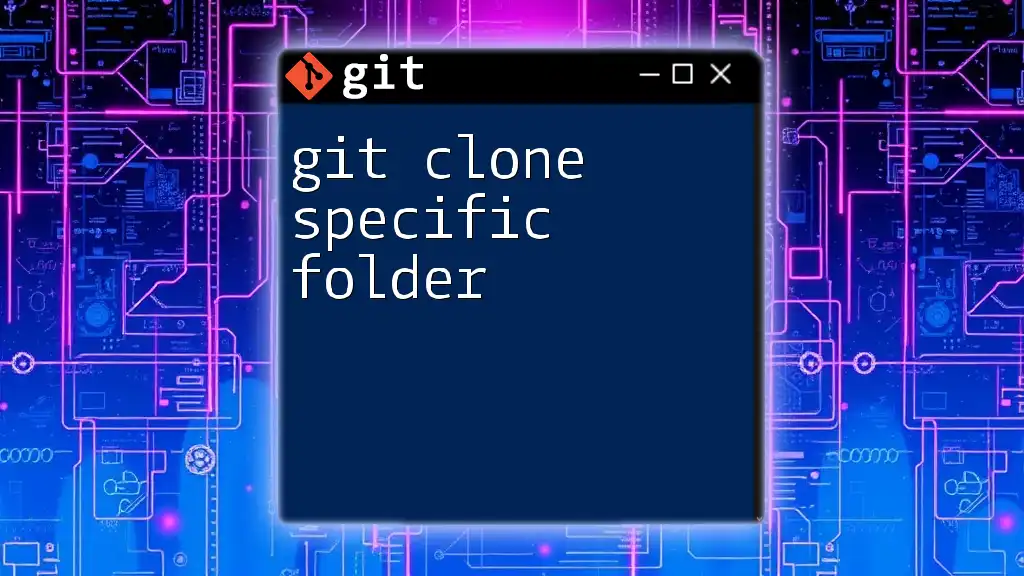
Example Use Case
Scenario Overview
Imagine two developers, Alice and Bob. Alice works on the `feature/login` branch, enhancing the login functionality, while Bob is refining the `feature/logout` branch. They both need to make changes to the `auth.js` file, but Alice only wants to merge her changes.
Step-by-Step Walkthrough
-
Checkout the Target Branch:
git checkout main -
Identify the File:
git log feature/login -- auth.js -
Merge the Specific File:
git checkout feature/login -- auth.js -
Stage and Commit Changes:
git add auth.js git commit -m "Merged login changes from feature/login"
By following these steps, Alice efficiently integrates her work without affecting Bob’s logout feature.
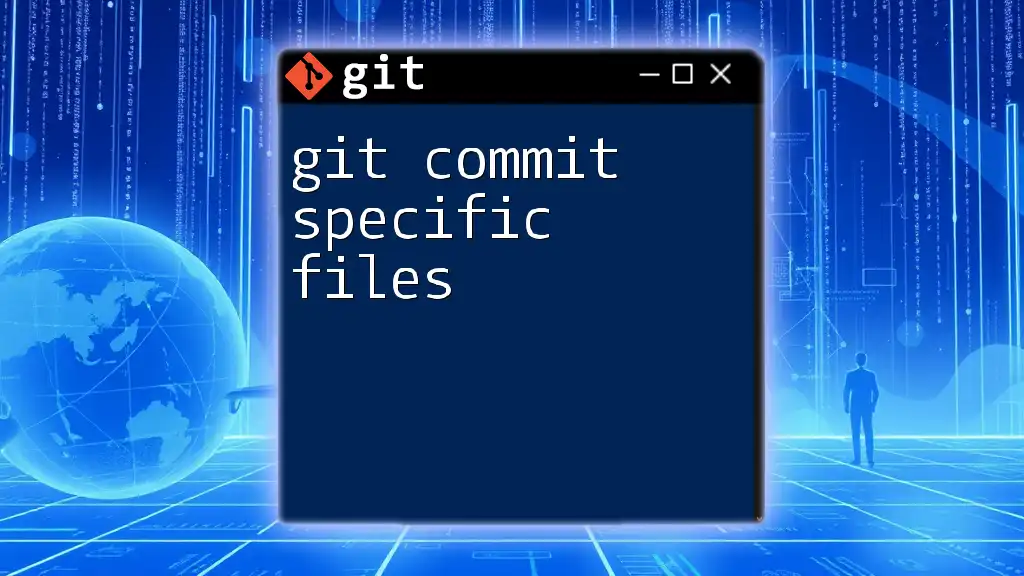
Conclusion
Merging specific files in Git is a powerful technique that enables developers to work effectively in collaborative environments. By understanding the concepts, familiarizing oneself with the necessary commands, and adhering to best practices, anyone can streamline their workflow while maintaining project integrity.
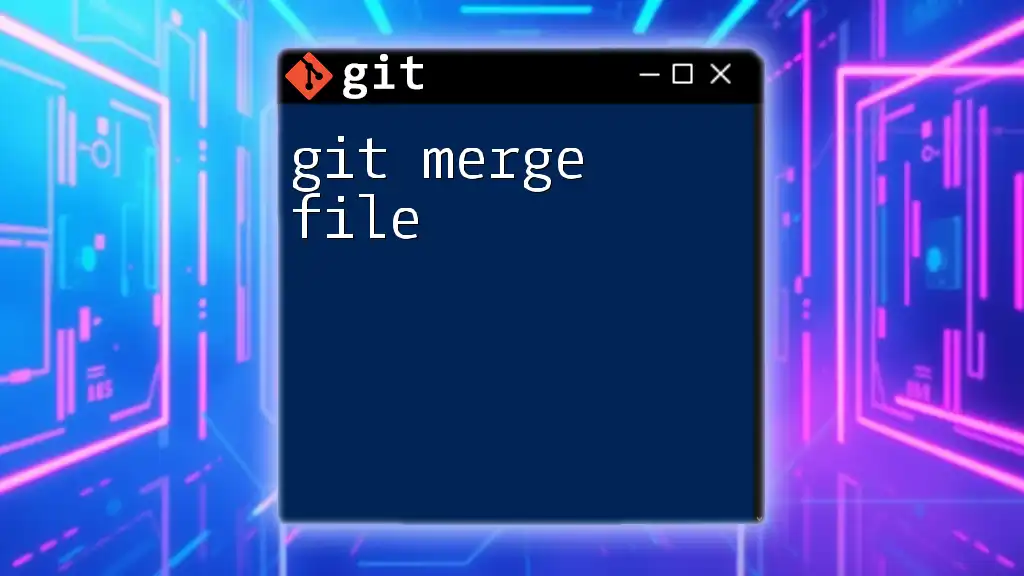
Additional Resources
For those who wish to explore further, consider reviewing the official Git documentation and look for online courses that delve deeper into both basic and advanced Git operations.
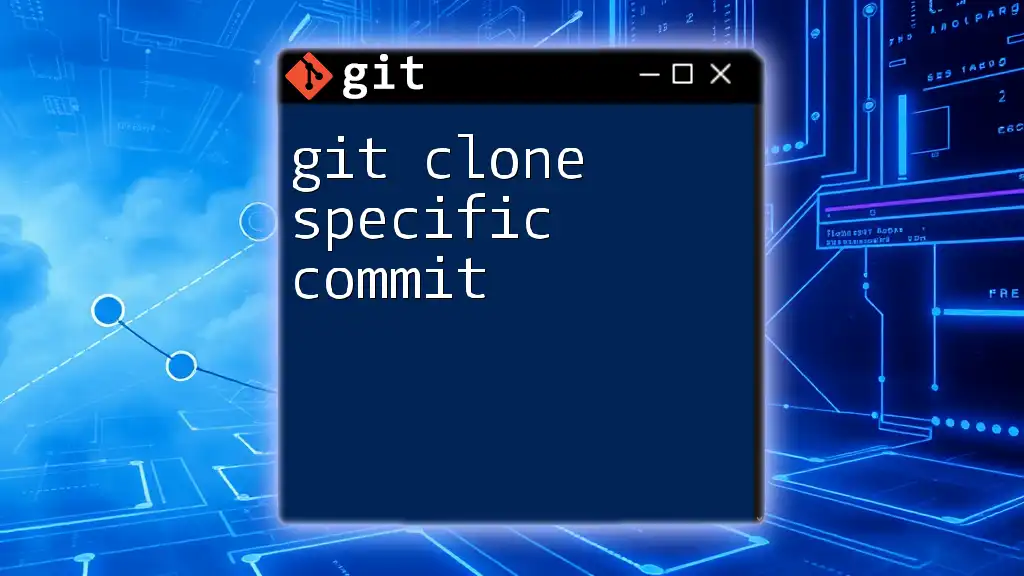
Call to Action
Have you experienced merging specific files? Share your stories and tips in the comments below. Join our newsletter for insights and upcoming courses on mastering Git!