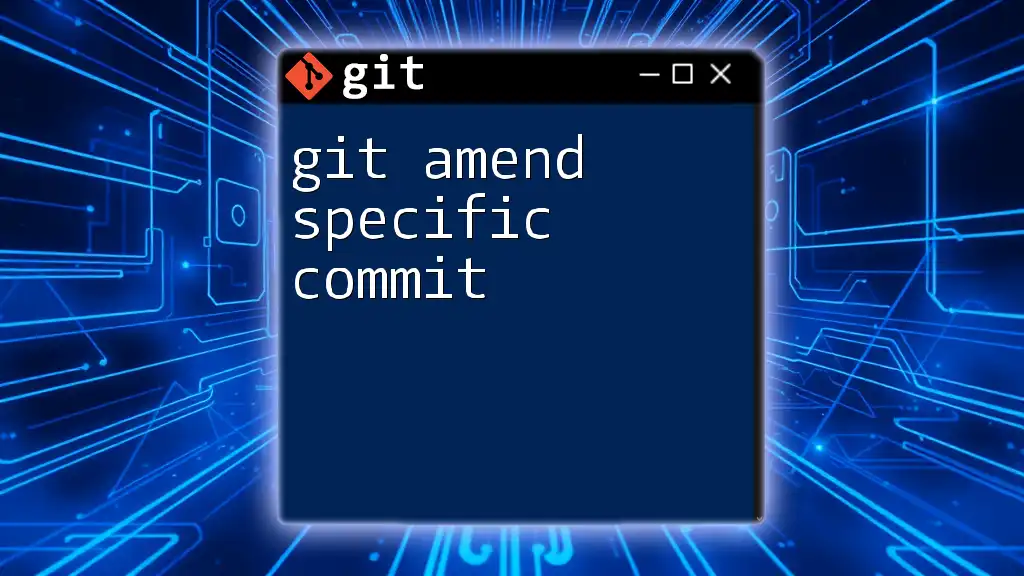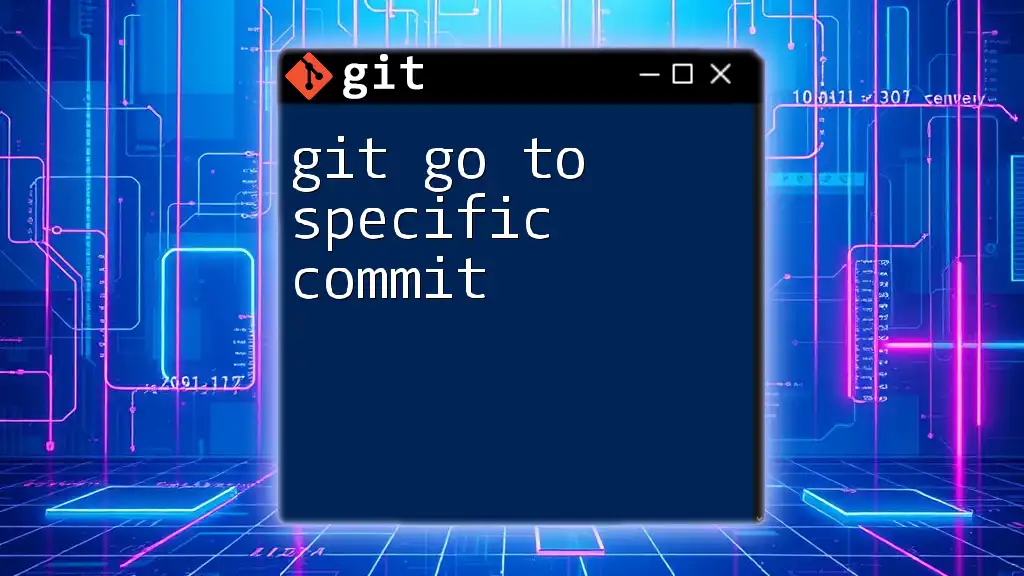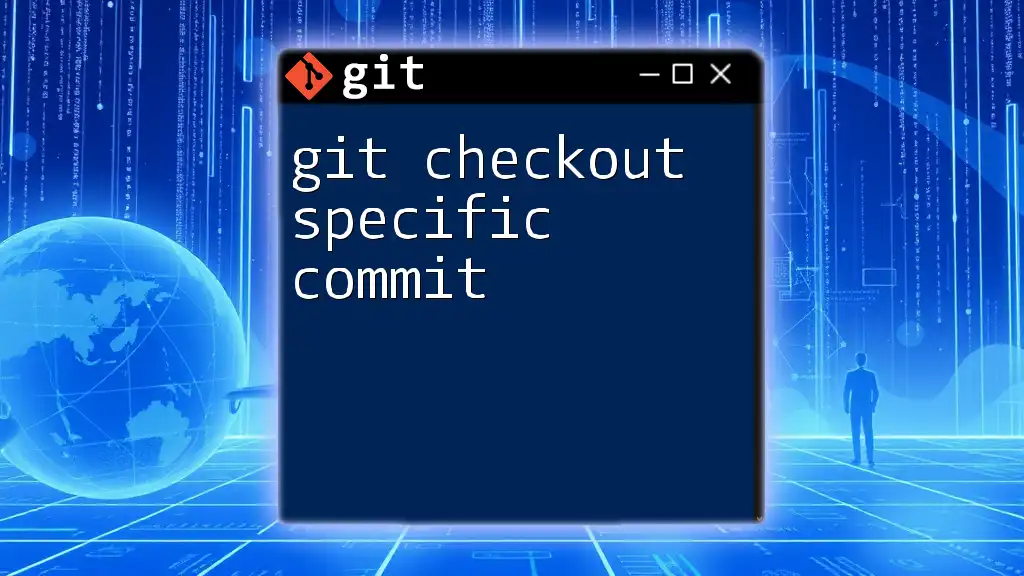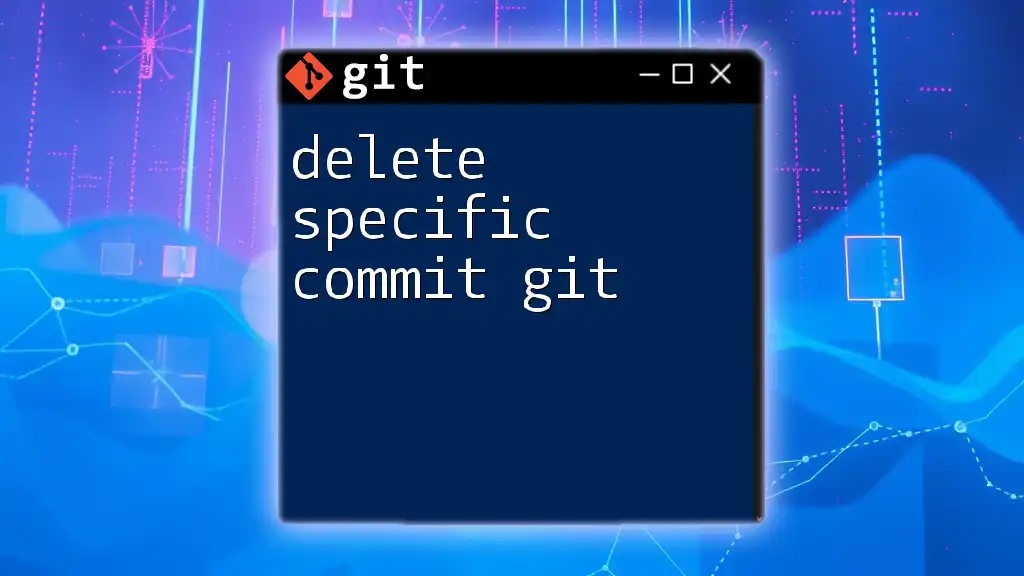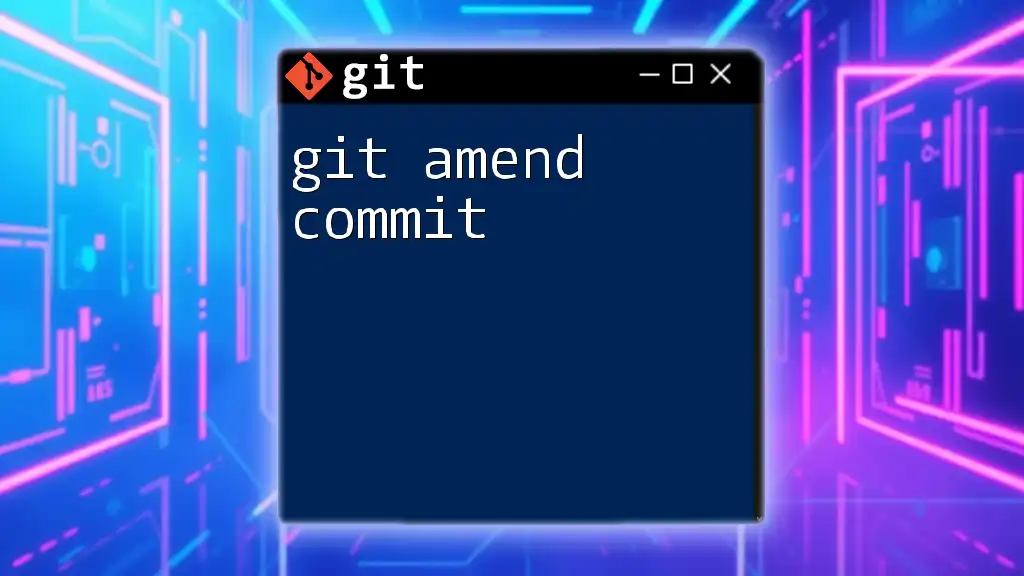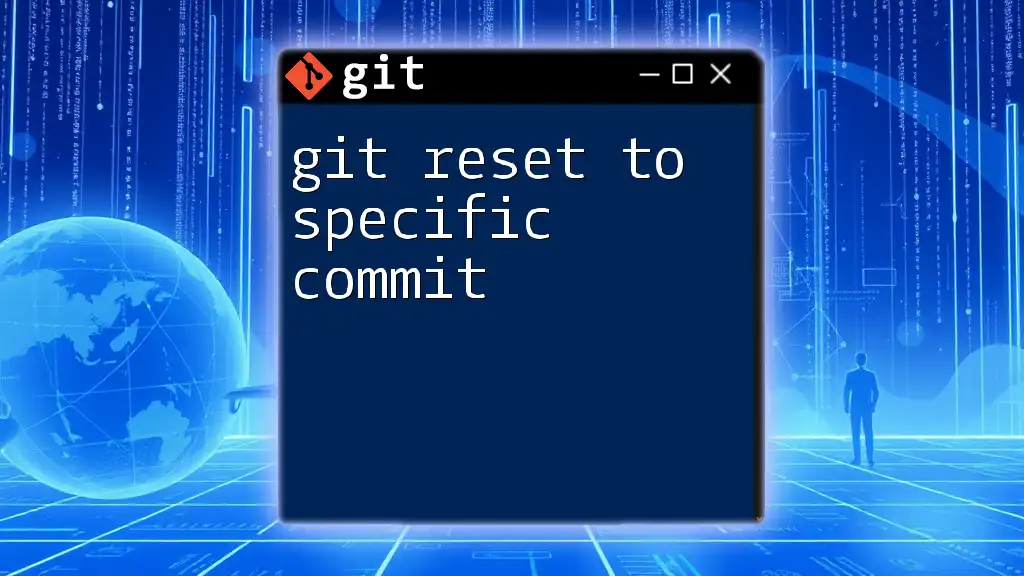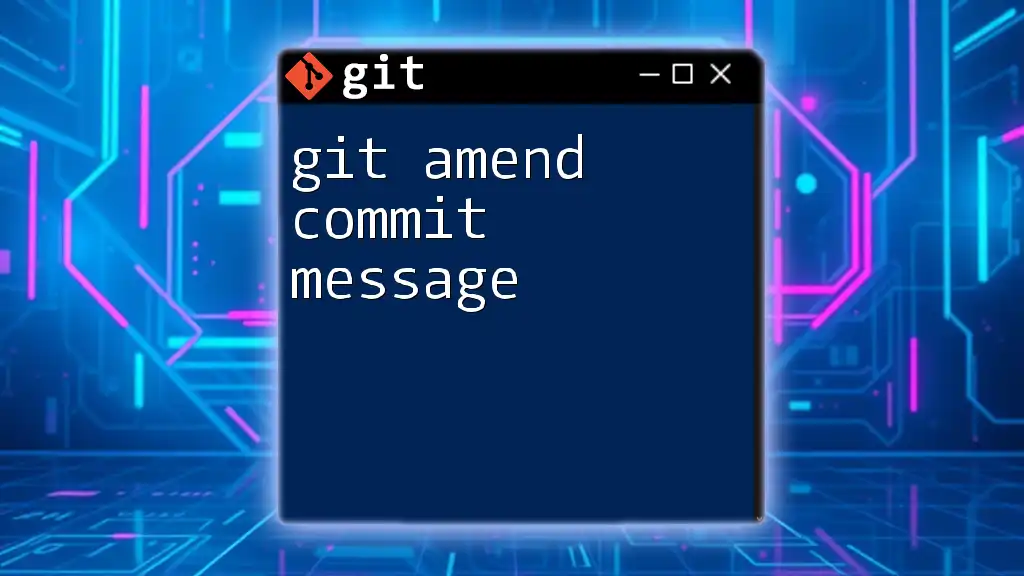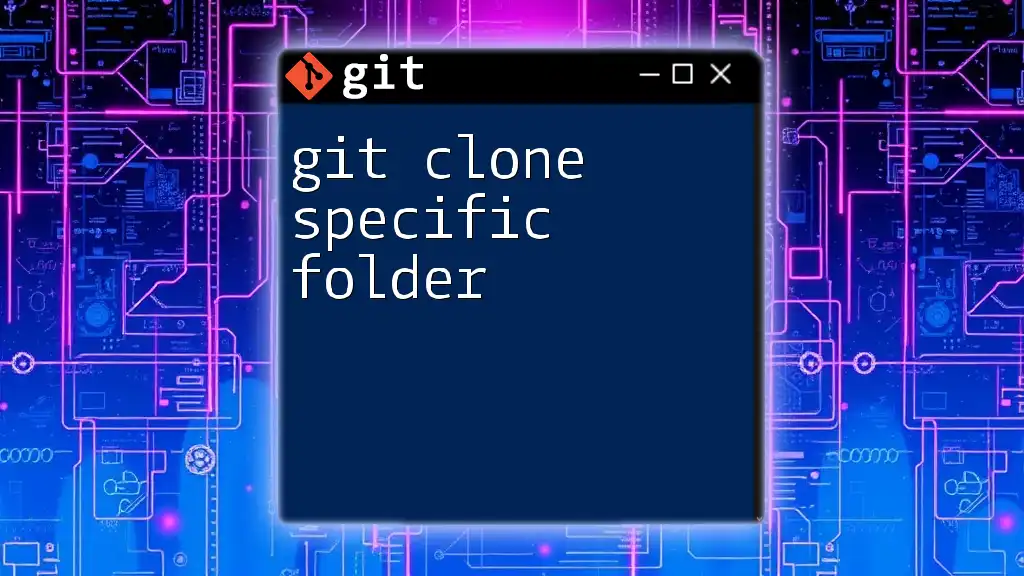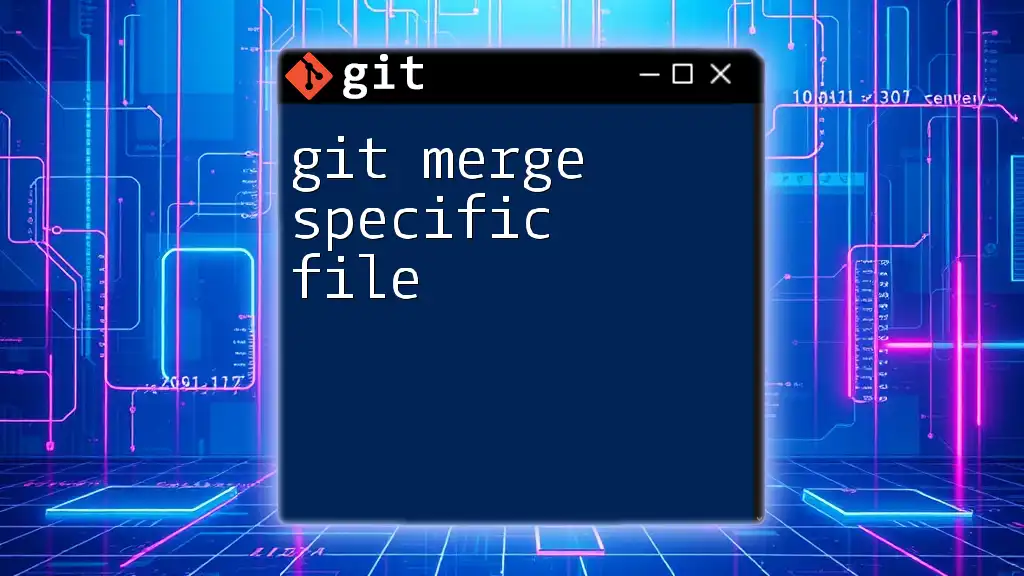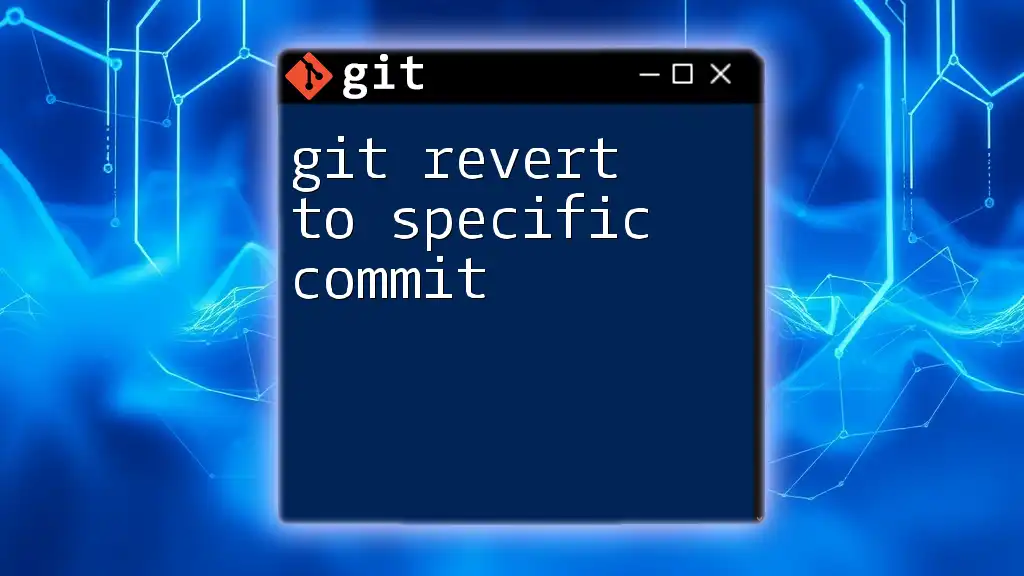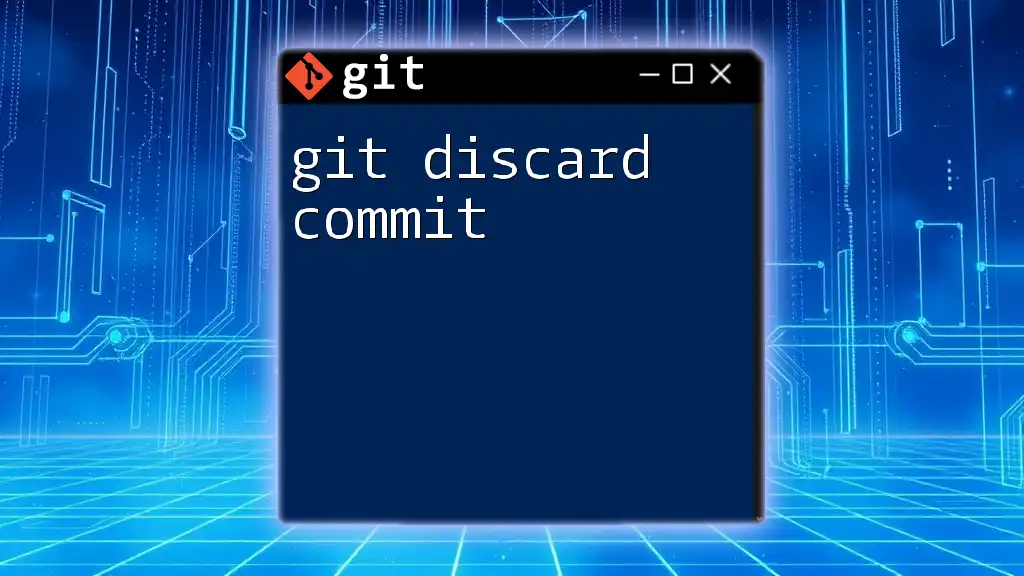You can amend a specific commit in Git by using the `git rebase` command in interactive mode to edit the desired commit message or changes.
git rebase -i HEAD~n # Replace 'n' with the number of commits back you want to edit
Understanding Git Commits
What is a Git Commit?
A Git commit is a snapshot of your project's current state in the version control history. Each commit acts as a point in time that records changes made to the file system. This is crucial for tracking the evolution of your project, allowing you to revert changes, compare versions, and collaborate effectively with others. The commit message is key, as it provides context about the changes made. Here's an example of how to create a commit:
git add <filename> # Stage changes
git commit -m "Initial commit" # Create a commit with a message
The Role of Commit IDs
Every commit in Git is uniquely identified by a commit ID (or hash), which is a long string of characters generated when the commit is created. This commit ID allows you to reference specific points in your history easily. You can view your commit IDs by using the following command:
git log
This command shows you a history of your commits, including the commit ID, author, date, and message.
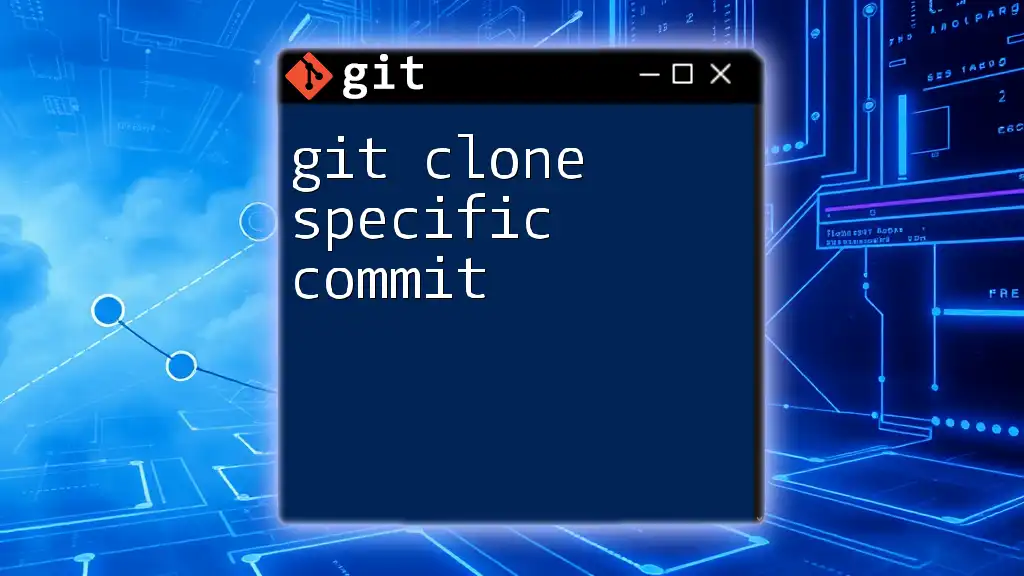
When to Use Git Amend
Common Scenarios for Amending a Commit
The `git commit --amend` command is particularly useful in various situations, such as:
- Correcting commit messages: If you realize your last commit message contains errors or lacks clarity, you can amend it quickly.
- Adding missed files: If you forgot to include a file in your recent commit, you can stage that file and amend the commit without creating a new one.
- Making small changes: If you’ve made minor adjustments to files that were previously committed, you can directly amend those changes into the last commit.
Warning: Amending vs. Reverting
It’s important to understand that amending a commit modifies the commit history. If you’ve shared your branch with others, amending a commit can lead to confusion, as your local history will differ from the remote. In shared environments, reverting changes through a new commit is often a safer choice.
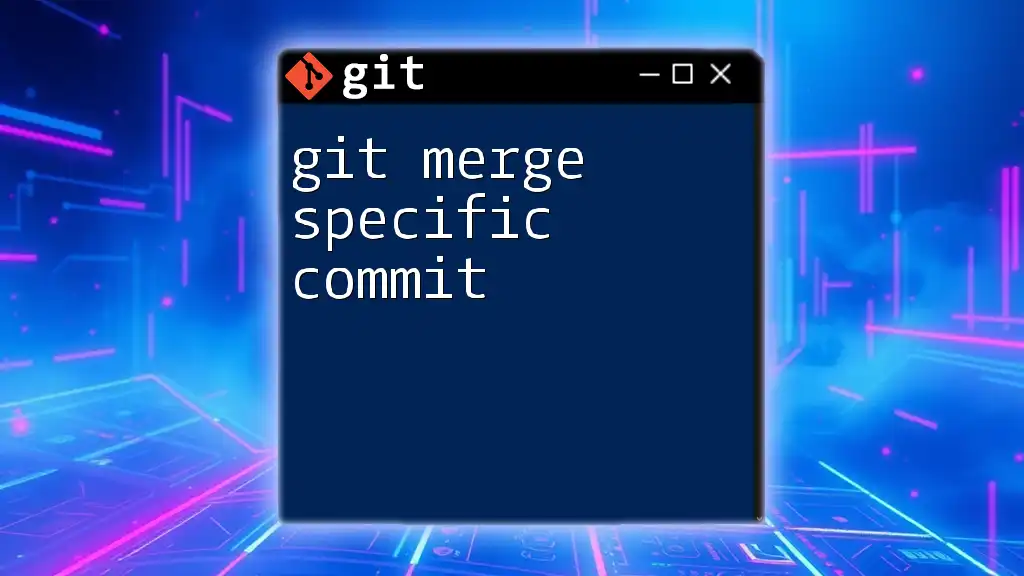
The `git commit --amend` Command
Basic Syntax
The basic syntax for amending the last commit is straightforward:
git commit --amend
Using this command replaces the previous commit with a new one that includes any changes you’ve staged.
Example: Amending the Most Recent Commit
If you simply want to change the last commit message, you can do it like this:
git commit --amend -m "New commit message"
This command will change the message of the most recent commit without affecting its contents.
Adding Changes to the Last Commit
If you need to add changes to the last commit, first stage the changes you want to include:
git add <filename>
git commit --amend
Running this will open your default editor, allowing you to modify the commit message as needed. Save and close the editor, and the new commit will include both the earlier changes and the newly added files.
Amending a Specific Commit (with `rebase`)
Introduction to Interactive Rebase
When you need to amend commits that are not the most recent, interactive rebasing is your go-to solution. This allows you to rewrite commit history for a specified range of commits.
Step-by-Step Guide to Amending a Specific Commit
Suppose you want to amend a commit that is not the latest one. Start by identifying how many commits back you want to go:
git rebase -i HEAD~n
Replace `n` with the number of commits you want to consider. If you are looking to amend the 3rd last commit, use `HEAD~3`. This command opens an interactive editor showing the last `n` commits.
Editing the Commit
In the interactive rebase screen, you’ll see a list of commits prefixed with the word "pick". Find the commit you want to amend and change “pick” to “edit.” Save and exit the editor.
Next, you can make your changes. If you forgot to stage changes or need to modify files in the commit, go ahead and do so:
# Make your changes, then stage them
git add <filename>
git commit --amend
Now the commit will include your changes, and you can also adjust the commit message if needed.
Completing the Rebase
After making the necessary amendments, you need to finish the rebase process. To do this, run:
git rebase --continue
This command will finalize the rebase and rewrite your commit history with your amendments included.
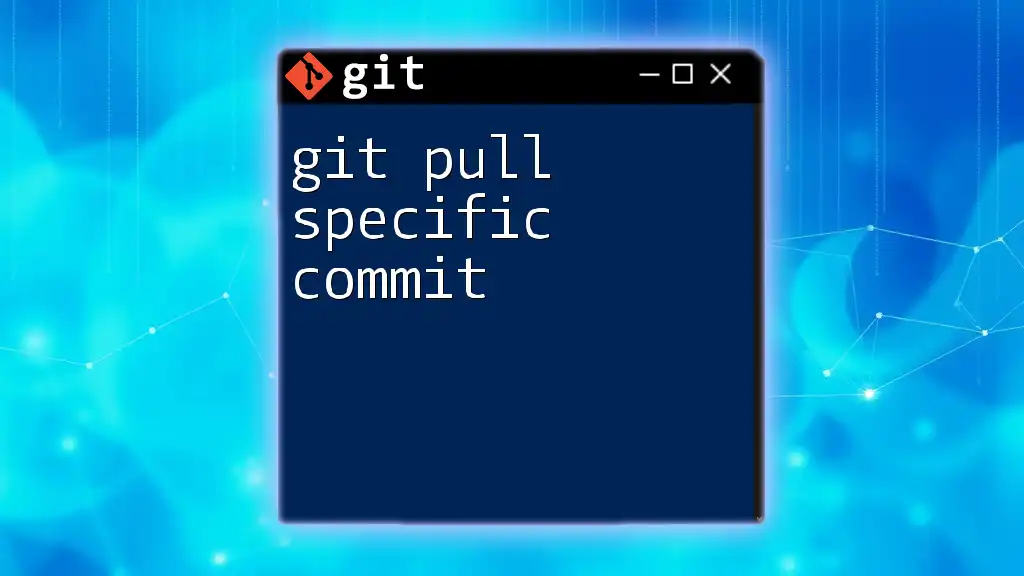
Best Practices for Amending Commits
When to Avoid Amending
Amending should be approached with caution, particularly in collaborative environments. If other team members have pulled from your branch already, it’s better to avoid amending past commits to prevent confusion. Instead, consider making a new commit that addresses any issues.
Keeping Commit History Clean
Maintaining a clean commit history is vital for any project. A well-structured commit log makes it easier for you and others to navigate changes over time. Prioritize descriptive commit messages, and where applicable, use feature branches to organize your work before merging it.
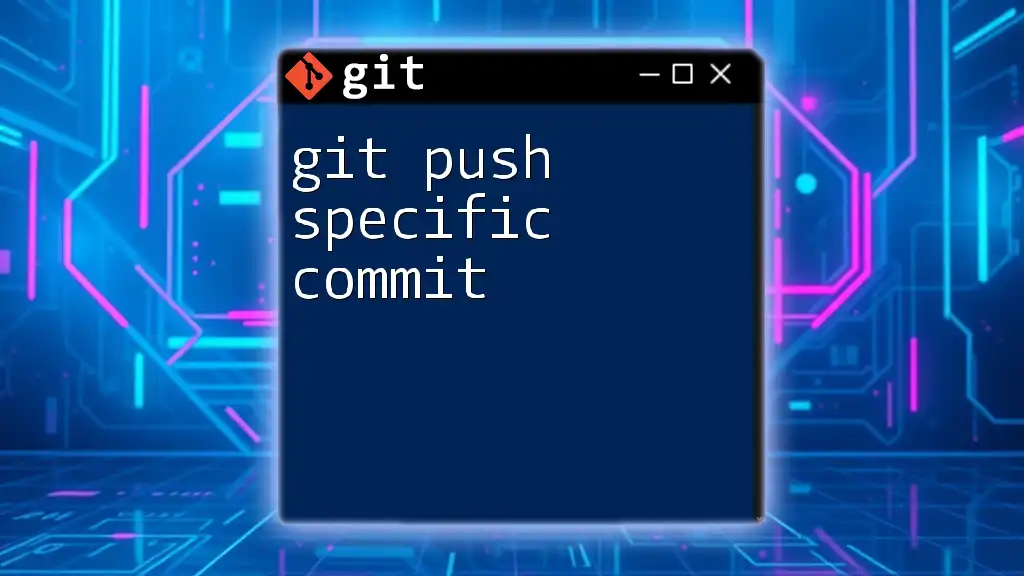
Conclusion
The ability to git amend specific commit is undoubtedly one of Git's powerful features that allows developers to maintain clean and coherent commit histories. This capability can save time and effort, particularly when correcting minor mistakes or unifying changes. However, exercise caution when using it, especially in shared environments, to prevent disrupting your team’s workflow.
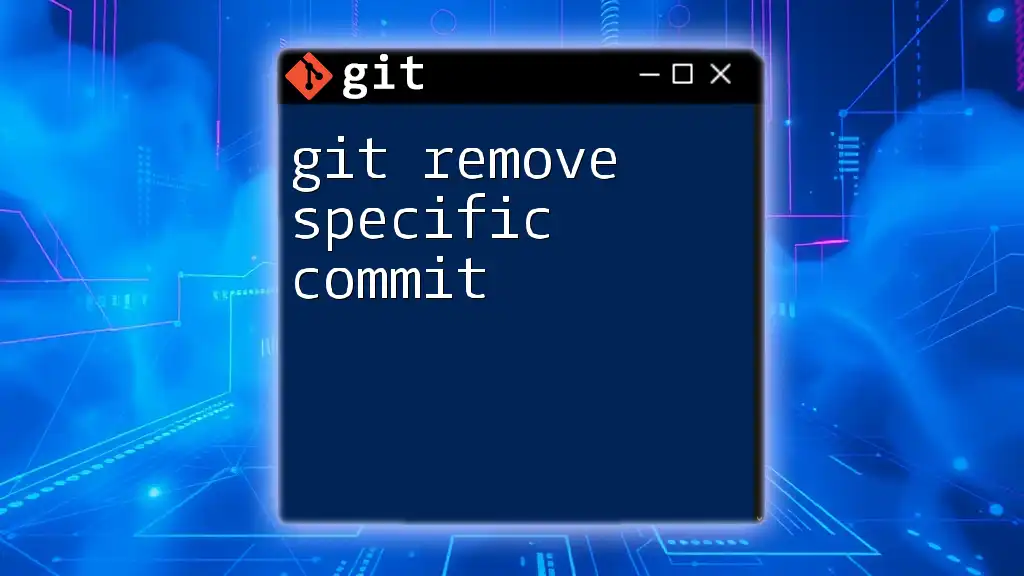
Frequently Asked Questions (FAQs)
Can I amend a commit that has been pushed?
Once you’ve pushed a commit to a remote repository, it’s generally not advisable to amend it. However, if necessary, you can force push it to the remote, but be aware that this may cause issues for others who have already pulled from the repository.
How can I view my commit history after amending?
To review your amended commits, use:
git log
This will show you the updated history, including the changes made after the amendment.
Is there a way to undo an amend?
If you find that your amended commit was a mistake, you can revert to the previous commit by using:
git reset --soft HEAD~1
This command resets the branch to one commit prior to the current one, allowing you to keep your changes in the staging area for any further adjustments.