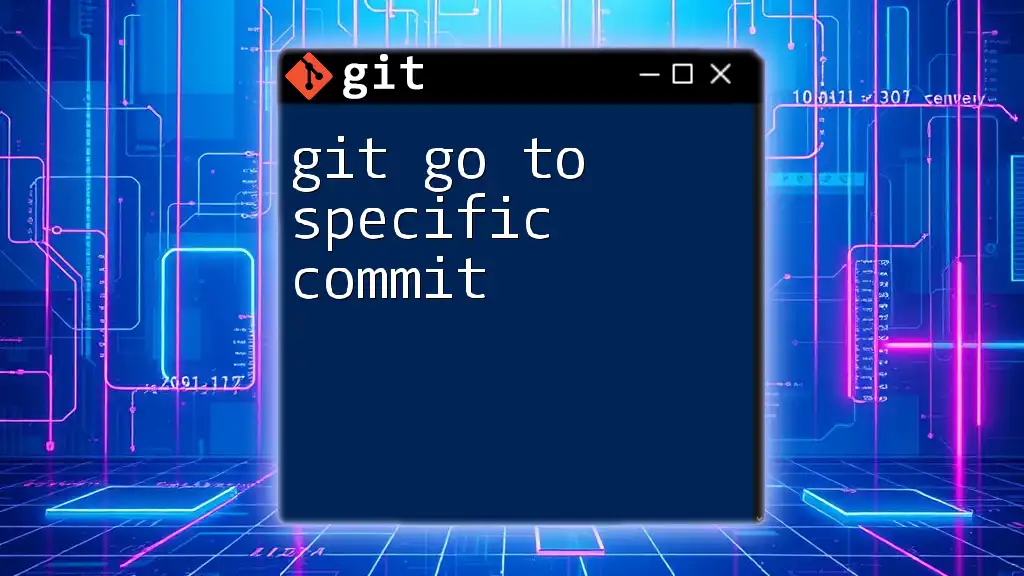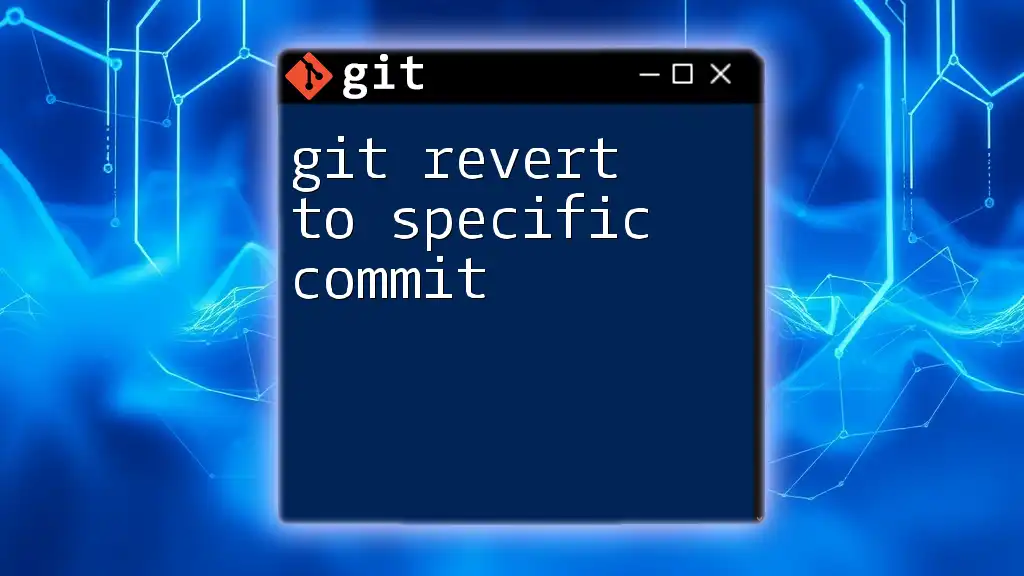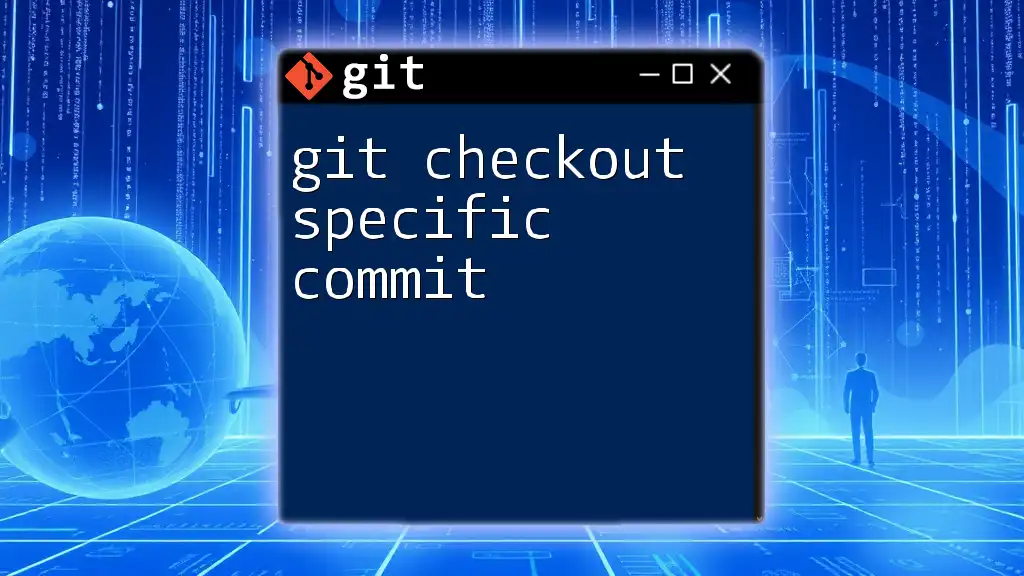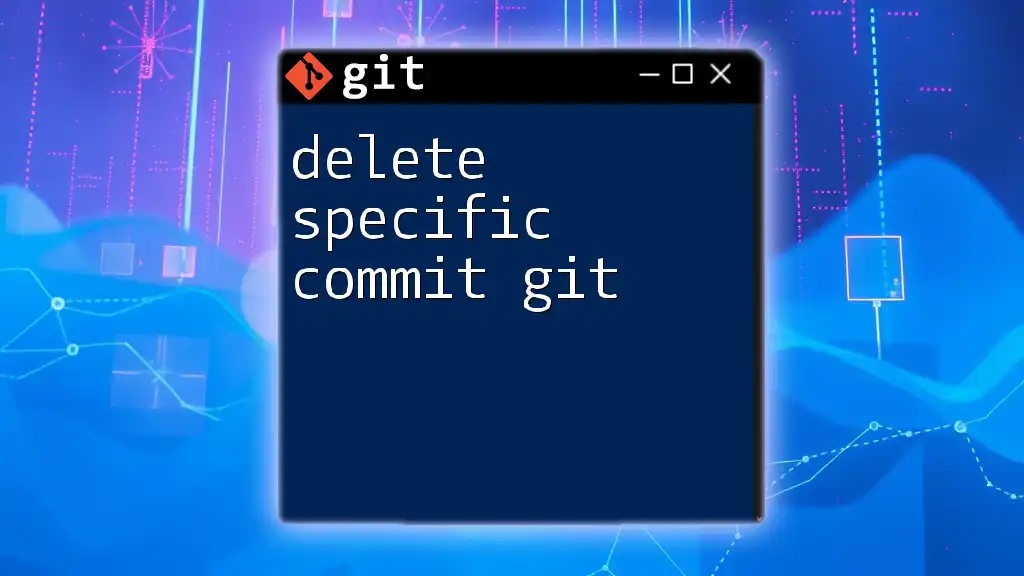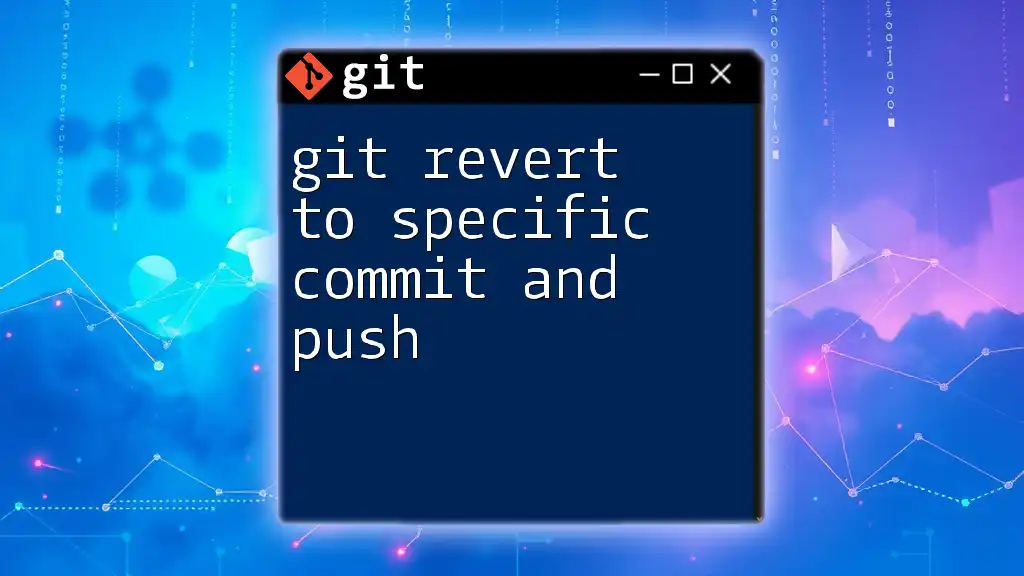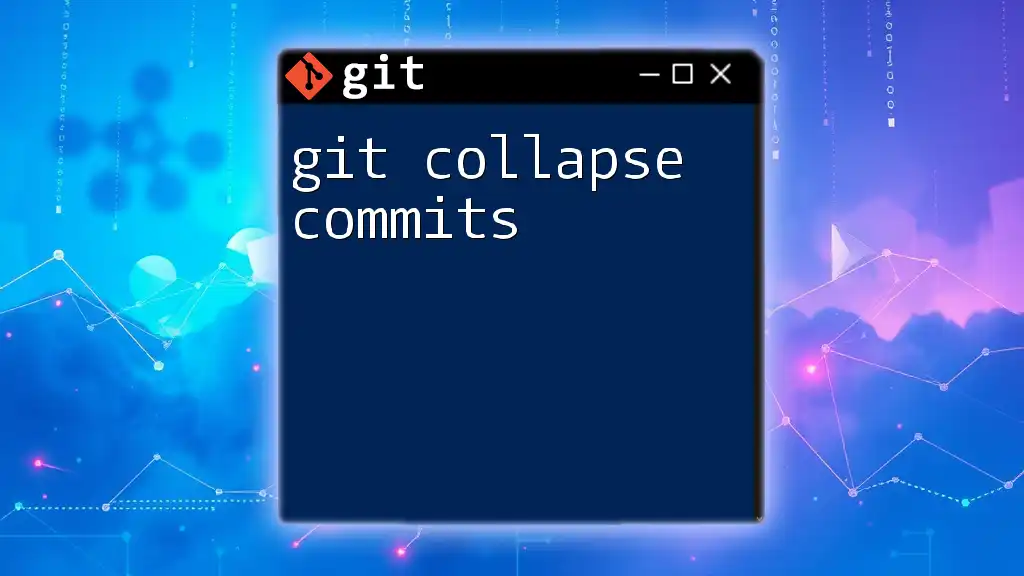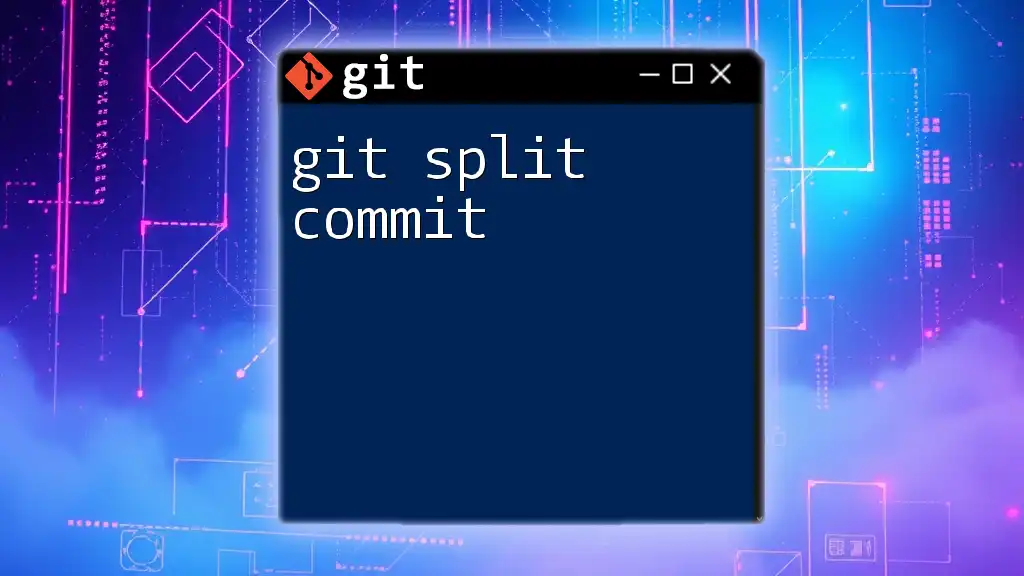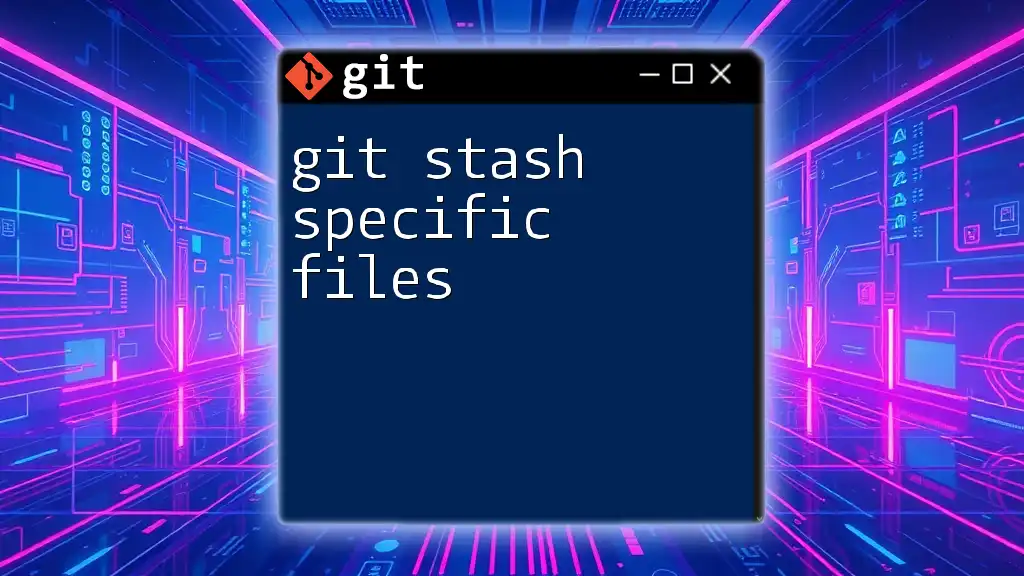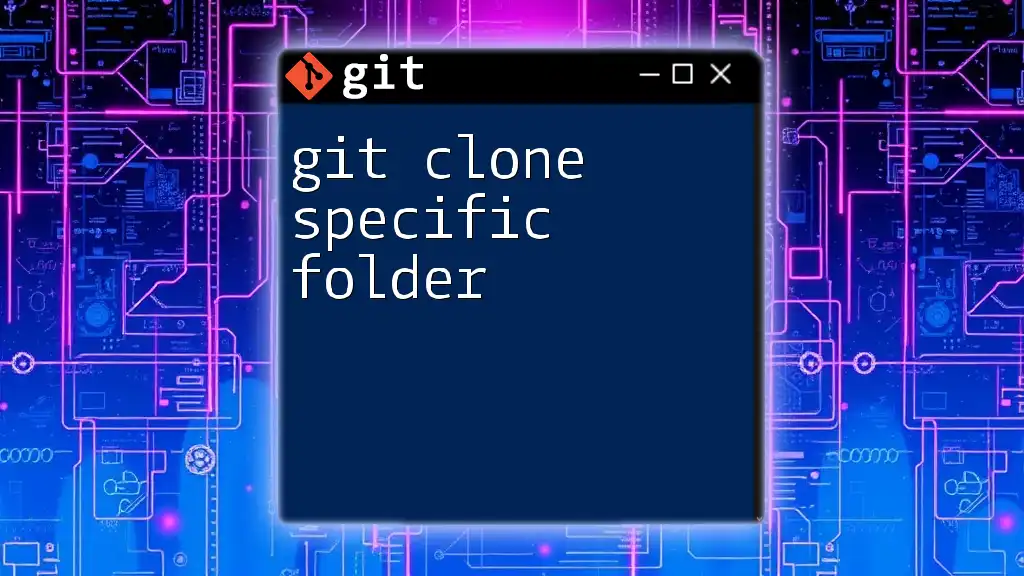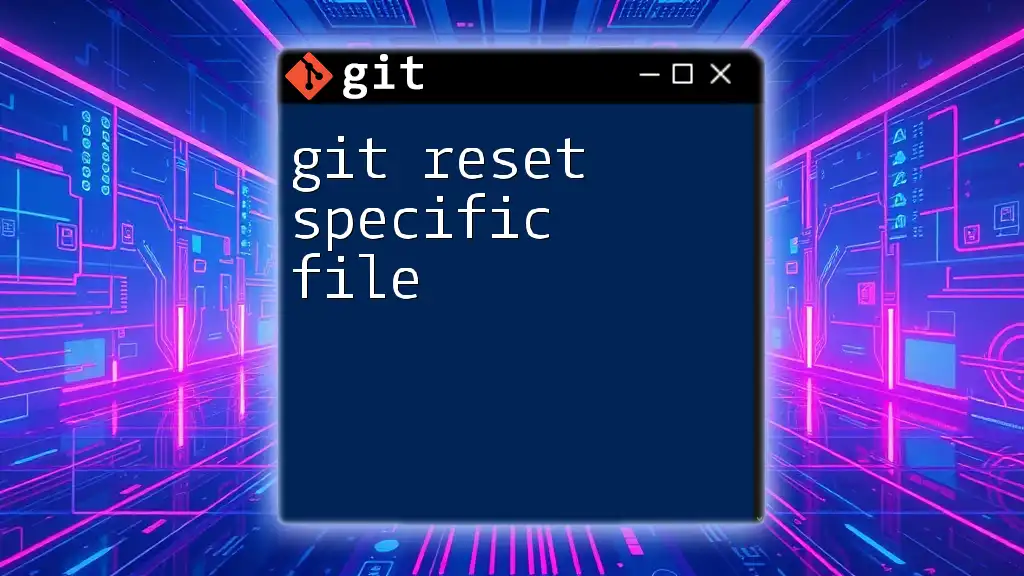To navigate to a specific commit in Git, you can use the `git checkout` command followed by the commit hash.
git checkout <commit-hash>
Understanding Commits in Git
What is a Git Commit?
A commit in Git is a fundamental concept representing a snapshot of the project at a specific point in time. Every commit records the changes that were made, along with information about who made those changes and when they occurred. This historical record enables developers to track and manage changes efficiently.
The Structure of a Commit
Each commit comprises several critical components:
-
Commit Hash: A unique identifier generated by Git, typically a long string of numbers and letters. This hash allows you to pinpoint a specific commit in your project's history.
-
Commit Message: Each commit should come with a message that describes the changes made. This documentation is essential for understanding the purpose behind a commit and for maintaining clarity within the project's history.
-
Author & Date: Metadata includes the name and email of the contributor along with a timestamp, detailing who made the changes and when.
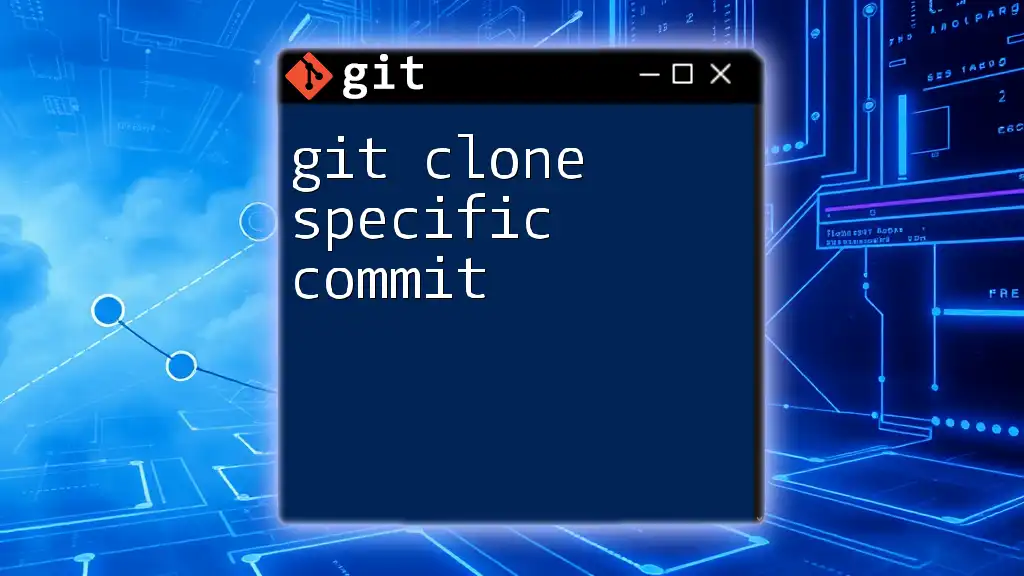
Methods to Go to a Specific Commit
Using Git Checkout
The `git checkout` command allows you to navigate through your Git history to any specified commit.
To access a specific commit, you use the command as follows:
git checkout <commit_hash>
Example: If the commit hash is `a1b2c3d`, the command would be:
git checkout a1b2c3d
Running this command effectively transports your working directory to the state it was in at the moment that commit was created. This is particularly useful when you want to examine old code or test a certain feature as it was implemented at that time.
Using Git Switch (Git 2.23 and later)
An alternative to `git checkout` is the `git switch` command, introduced in Git version 2.23. This command is designed for switching branches and has a more intuitive syntax.
To go to a specific commit using `git switch`, the command is:
git switch <commit_hash>
Example:
git switch a1b2c3d
Using `git switch` is considered more user-friendly, especially for new users, as it directly conveys the intent of switching between branches or commits.
Creating a Detached HEAD State
When you check out a commit that is not the latest commit on any branch, you enter a Detached HEAD State. This means you're not currently on a branch but instead are viewing a specific commit.
In this state:
-
Identification: You can identify a detached HEAD quickly using the `git status` command. It will indicate that you are not on any branch.
-
Risks and Caveats: While in a detached HEAD state, any changes you make won't be associated with a branch unless you explicitly create one. If you wish to keep changes made during this period, you will need to commit them to a new branch.
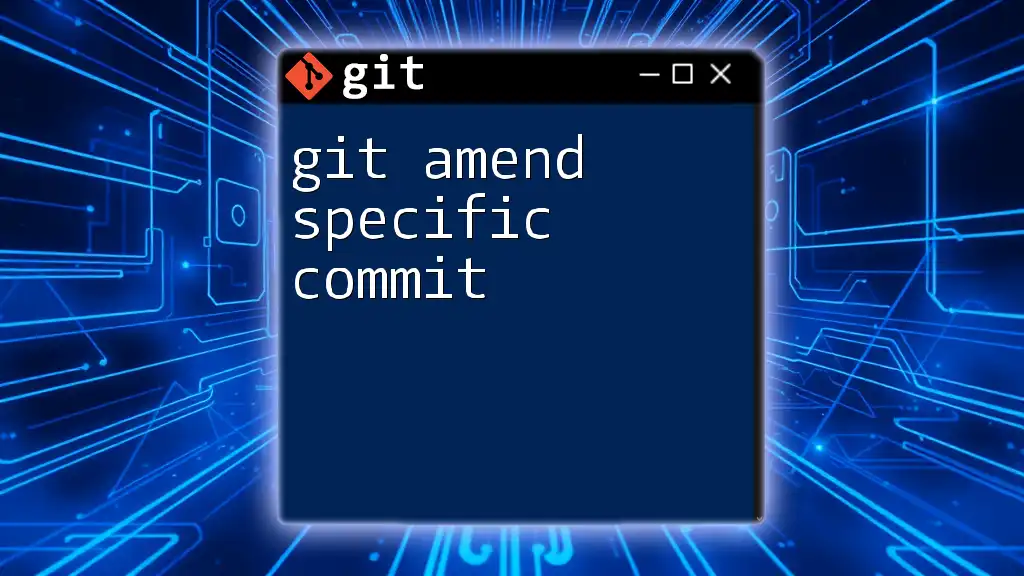
Navigating in the Commit History
Using Git Log
The `git log` command lists all the commits made in the repository. This command is invaluable for understanding the historical context of your project.
You can simply enter:
git log
This will provide a detailed view of the commit history including details about each commit.
For a more concise view, use:
git log --oneline
You can enhance your log with additional formatting options, such as:
git log --graph --decorate --all
This command offers a visual representation of the commit history, showing branch relationships and other commit details in a clear format.
Finding Commit Hashes
To navigate easily to a specific commit, you may need to find its hash. You can use abbreviated hashes for faster access.
Additionally, you can search through commits based on commit messages with:
git log --grep="fix"
This will filter commits containing the word “fix,” allowing you to locate relevant changes efficiently.
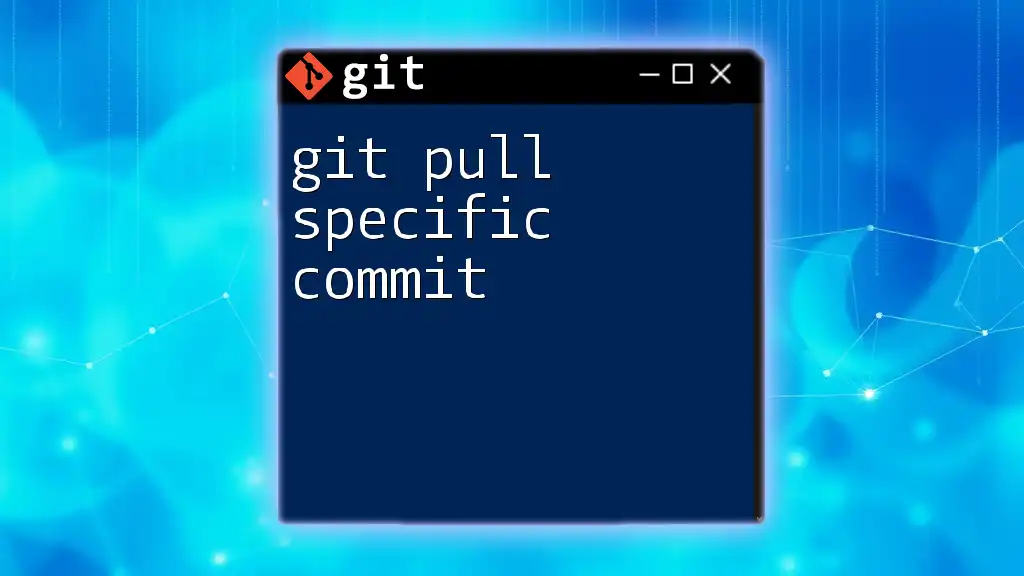
Examining the State of a Specific Commit
Using Git Show
Once you've identified the commit you're interested in, you can examine its contents using the `git show` command. This command provides detailed insights into that specific commit, including the changes made.
To see the details of a commit:
git show <commit_hash>
Example:
git show a1b2c3d
This will display not only the changes in the files associated with that commit but also the commit message, author, and date of the commit.
Differences Comparison
You can also use `git diff` to compare a specific commit with another:
git diff <commit_hash_1> <commit_hash_2>
Example:
git diff a1b2c3d a1b2c4e
This command will show you the differences between the two specified commits, helping you understand how the code has changed over time.
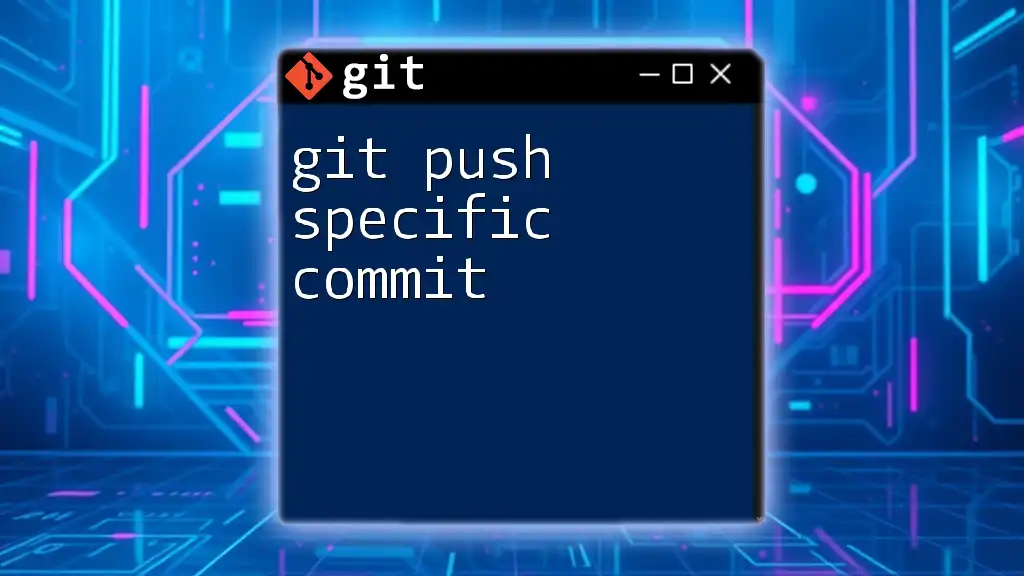
Returning to the Latest Commit
Switching Back to the Latest Commit
After you’ve reviewed your changes and wish to return to the latest commit on your branch, you can execute:
git checkout main
or, using `git switch`:
git switch main
This action will bring you back to the tip of the main branch, allowing you to continue working on the most current iteration of your project.
Importance of Keeping Branches Clean
It’s essential to maintain clean and organized branches in your Git repository. When returning from a detached HEAD state, remember to commit any changes you wish to keep before switching back to the main branch. This practice helps prevent clutter and confusion in the project’s history.
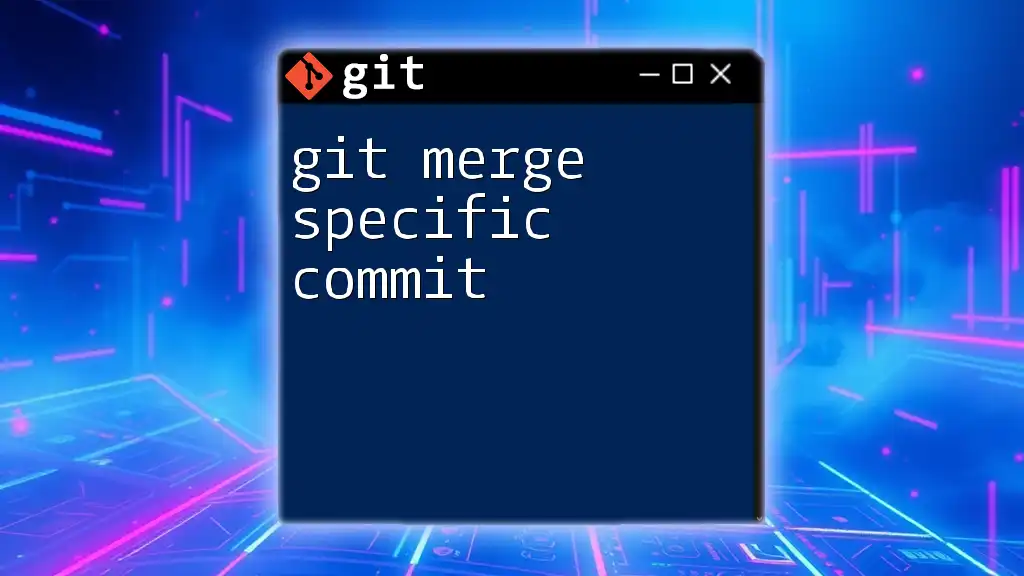
Best Practices for Working with Commits
Understanding Commit Context
Always be aware of where you are in your project’s commit history. Understanding the context of your commits can significantly improve your workflow, enabling you to make informed decisions about code changes and navigation.
Documenting Changes
A well-written commit message is not only a good practice but essential for maintaining clear project management. Aim to keep your commit messages descriptive yet concise, providing insight into what changes were made and why.
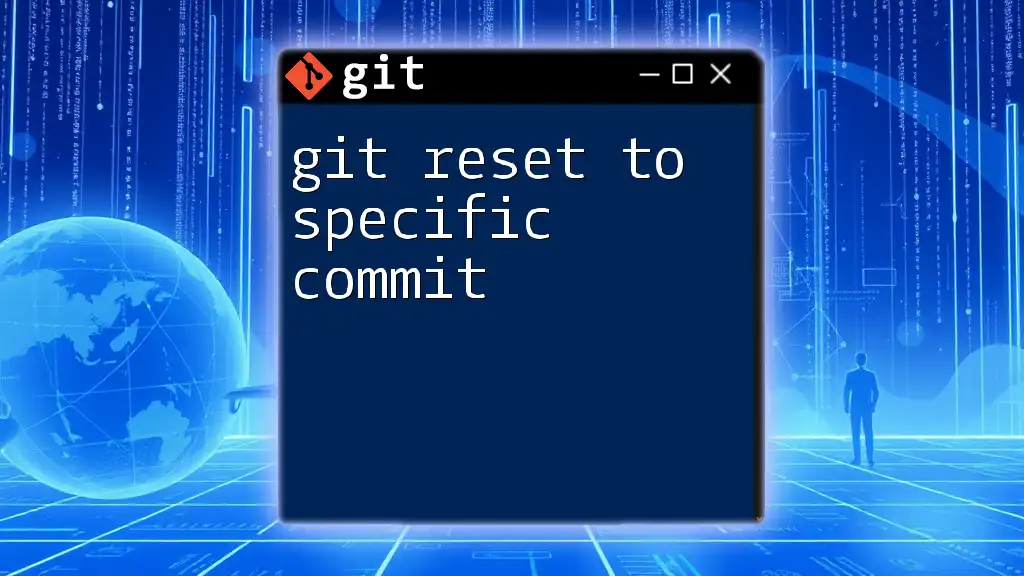
Summary
Navigating through specific commits in Git is a valuable skill for any developer keen on maintaining an efficient workflow. By utilizing commands such as `git checkout`, `git switch`, and `git show`, you can easily traverse your project's history, examine changes, and ensure that you are working within the desired context. Embracing best practices around commit documentation and context awareness will further enhance your capabilities in using Git effectively.
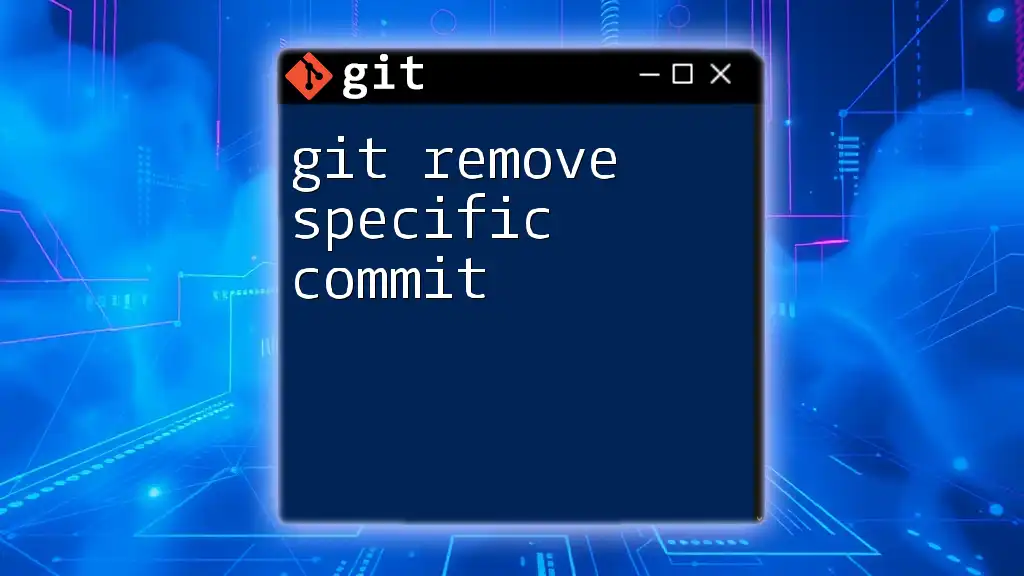
Call to Action
Practice these commands to become familiar with navigating your Git history and managing commits efficiently. For deeper insights and hands-on training, consider subscribing to our course for further learning. Your journey into mastering Git starts here!
Additional Resources
For further reading, check the official Git documentation or explore Git GUI tools to ease your learning process and enhance your command execution.