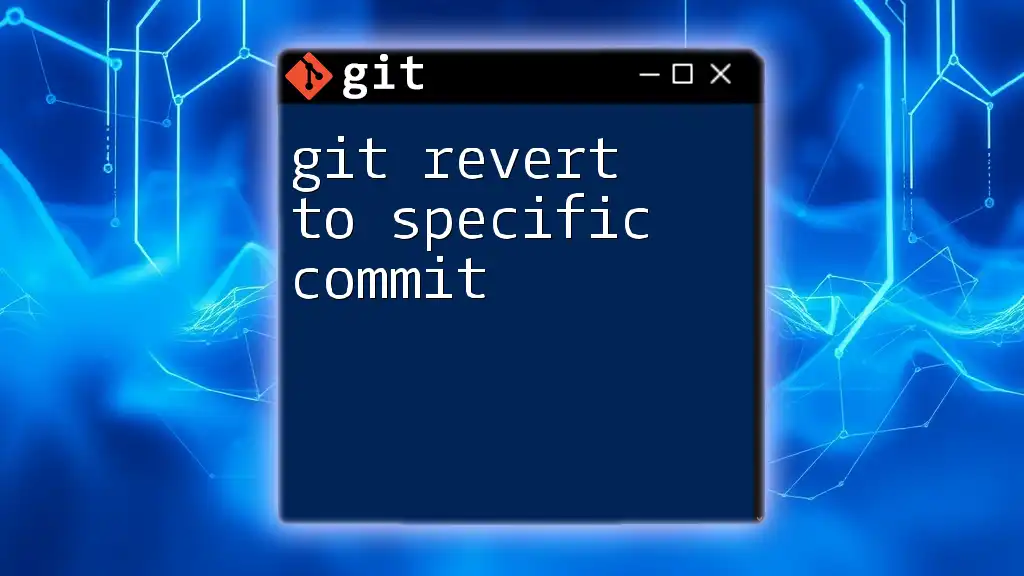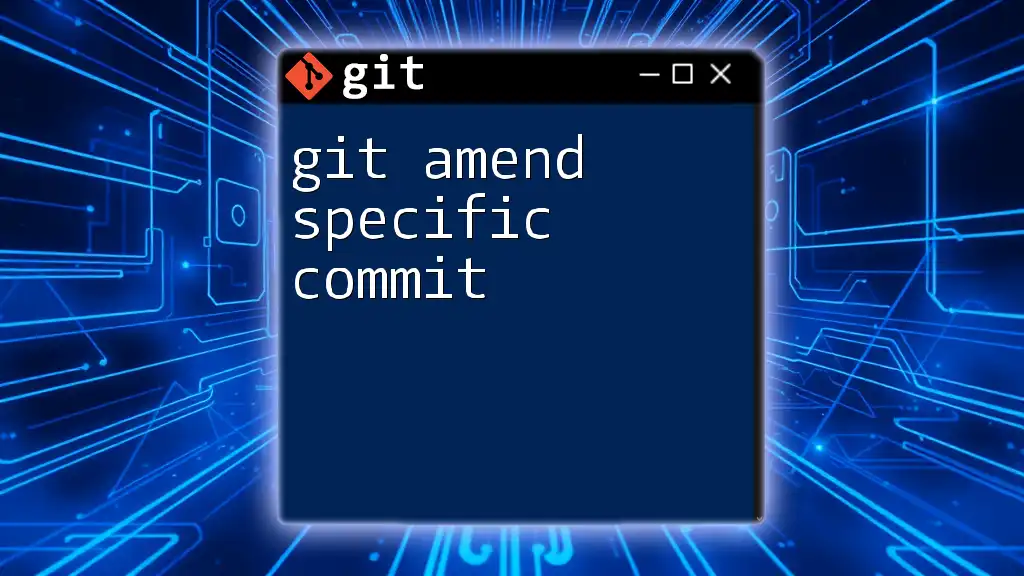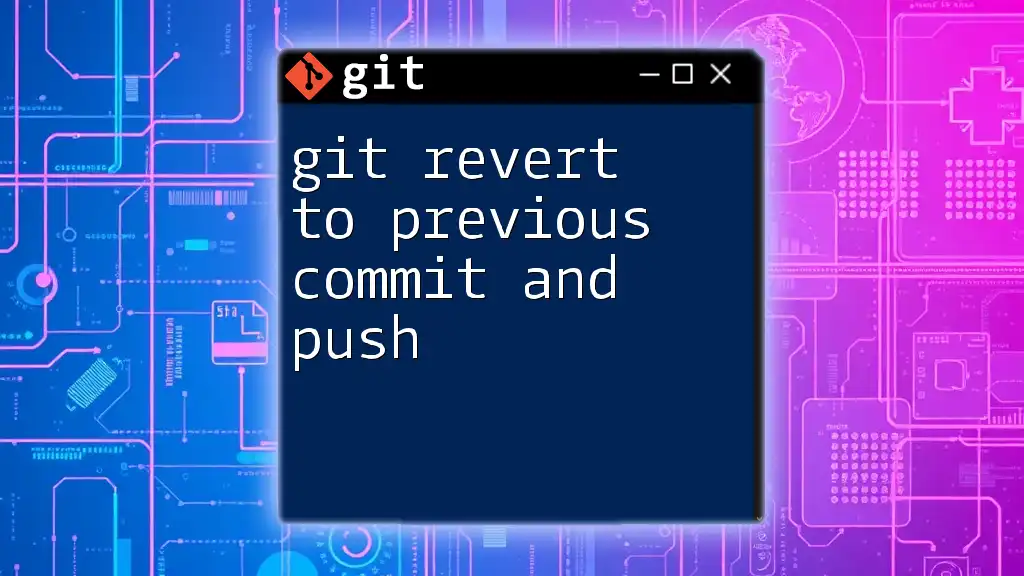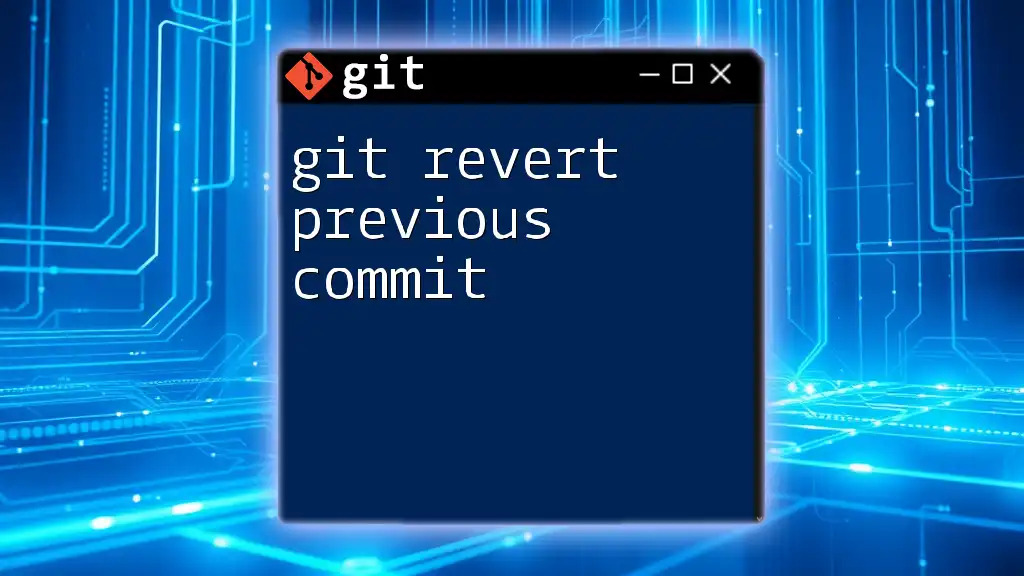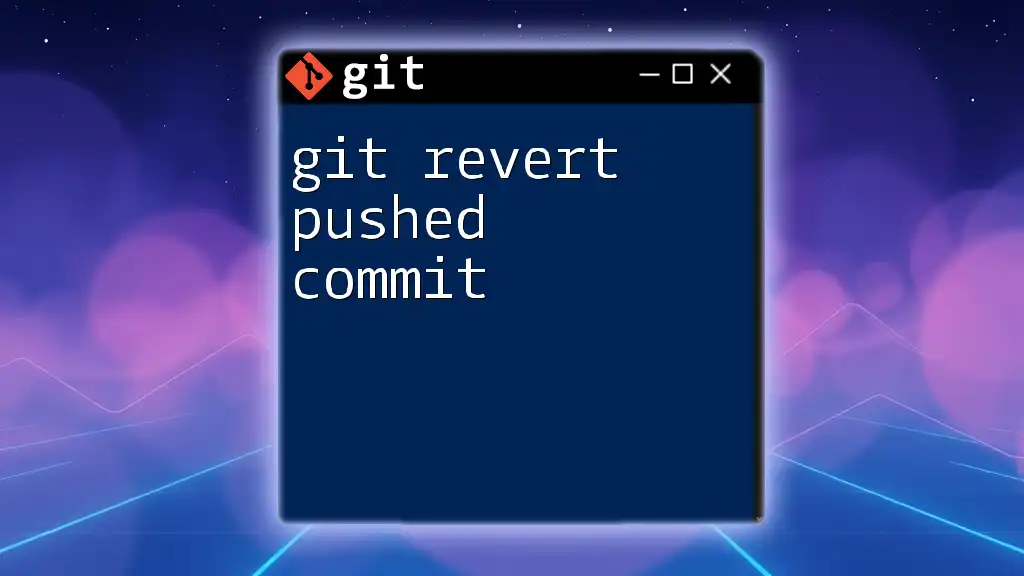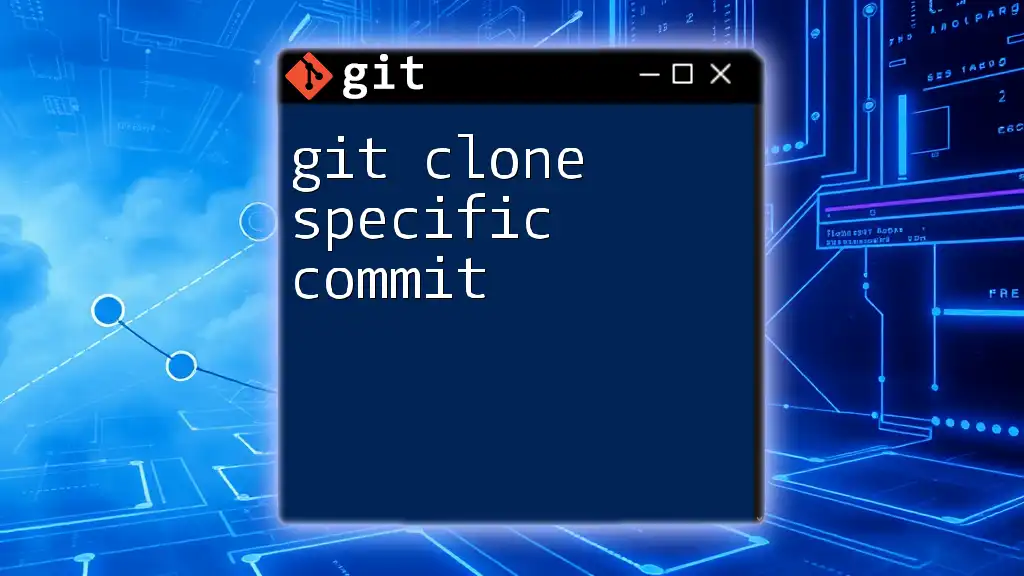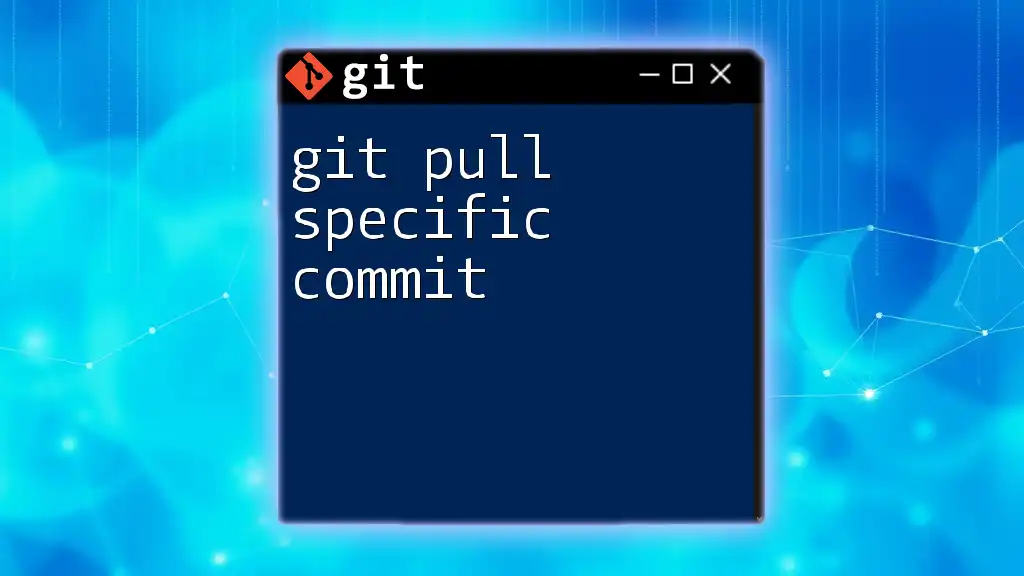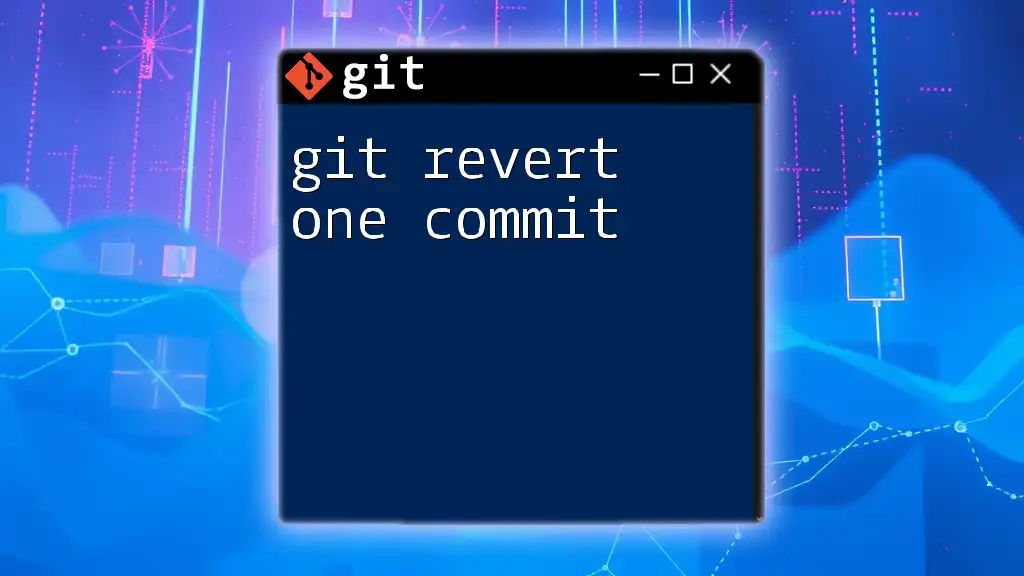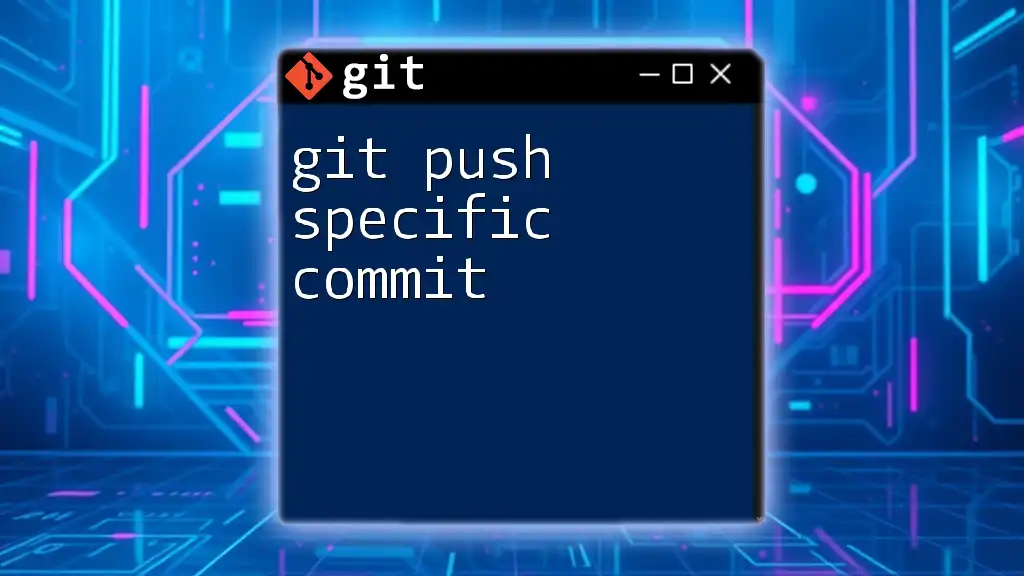To revert to a specific commit in Git, use the `git revert` command followed by the commit hash to create a new commit that undoes changes made by the specified commit.
git revert <commit-hash>
Understanding Git Revert
What is `git revert`?
`git revert` is a powerful command available in Git that allows users to create a new commit that undoes the changes made by a previous commit. It is crucial to understand that `git revert` does not remove the original commit from the history; instead, it effectively negates the changes that commit introduced. This preserves the project's history and makes it clear what changes were made and why they were reverted.
Why Use `git revert`?
Using `git revert` is particularly advantageous when you want to undo specific changes without disrupting the entire commit history. This is essential in collaborative environments, where removing commits could lead to confusion or loss of work. Unlike `git reset`, which can completely remove commits, `git revert` ensures that all changes are tracked, providing a more transparent development history.
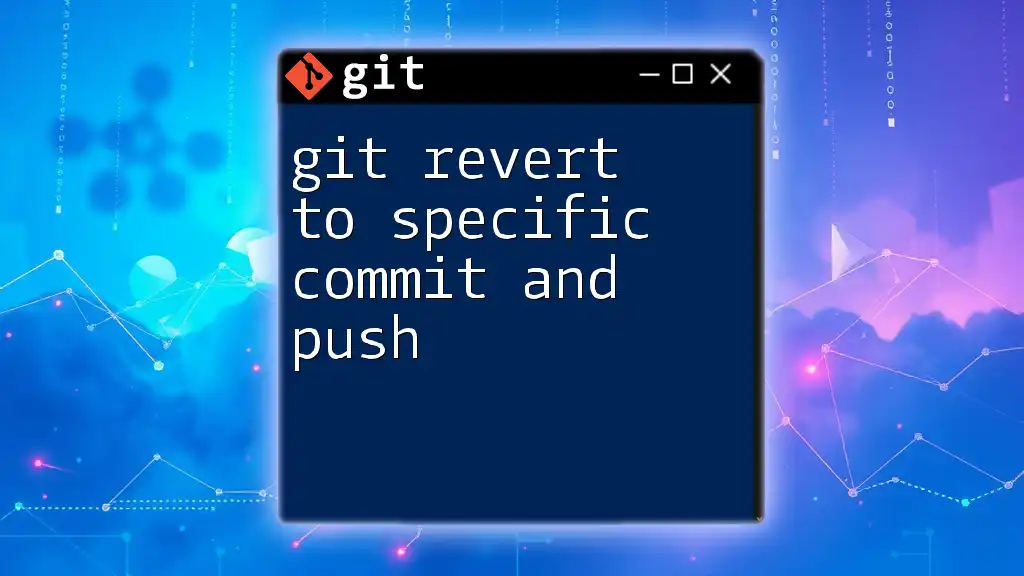
Finding the Commit to Revert
How to View Commit History
To revert to a specific commit, you first need to identify which commit you want to revert. The `git log` command provides an easy way to view the commit history of your repository.
To execute:
git log
This command will display a chronological list of commits, including each commit’s hash, the author’s name, the date, and the committed message.
Identifying the Correct Commit
When looking through the commit history, it's important to read commit messages carefully. Messages should provide context about what changes were made, making it easier to find the exact commit that introduced the issue or change you want to revert.
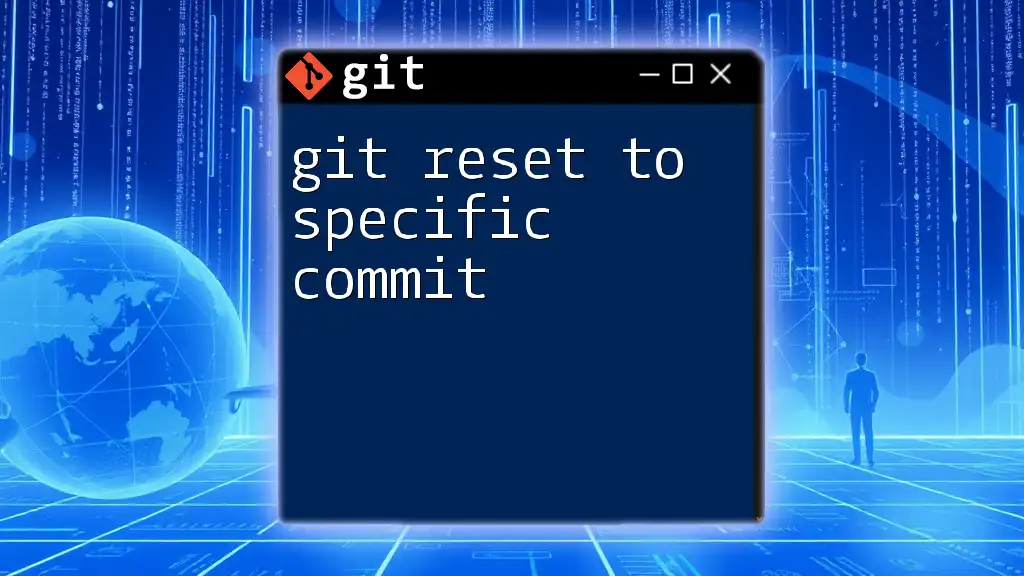
Reverting to a Specific Commit
The Basic Syntax of `git revert`
The basic syntax to revert to a specific commit is:
git revert <commit-hash>
Where `<commit-hash>` is the unique identifier of the commit you wish to negate. The commit hash is a 40-character string that you can copy from the `git log` output.
Step-by-Step Guide to Reverting
Step 1: Open your Terminal or Command Prompt
Begin by opening your terminal or command prompt and navigate to your project directory. This ensures you are working in the right context.
Step 2: Check Out the Appropriate Branch
Before you revert changes, make sure you are on the correct branch where you want to perform the revert. It’s crucial to be on the right branch to avoid reverting changes unintentionally in the wrong context. You can switch branches using:
git checkout <branch-name>
Step 3: Execute the Revert Command
Once you're on the correct branch, run the revert command with the appropriate commit hash you identified earlier.
git revert a1b2c3d4
Make sure to replace `a1b2c3d4` with your actual commit hash. After this command, Git will prepare a new commit that undoes the changes made in the specified commit.
Step 4: Resolve Any Conflicts (if necessary)
Sometimes, reverting a commit can lead to conflicts if subsequent changes depend on the commit being reverted. If you encounter a conflict, Git will notify you, and you'll need to resolve it manually. Open the conflicted files in your code editor, make necessary adjustments, and mark conflicts as resolved.
git add <file-with-resolved-conflict>
Step 5: Commit the Revert
After resolving any conflicts (if any), Git will prompt you to commit the revert. If there were no conflicts, Git may automatically create the commit for you. If you need to commit it manually, use the following command:
git commit -m "Revert commit a1b2c3d4"
This message helps to document the revert clearly.
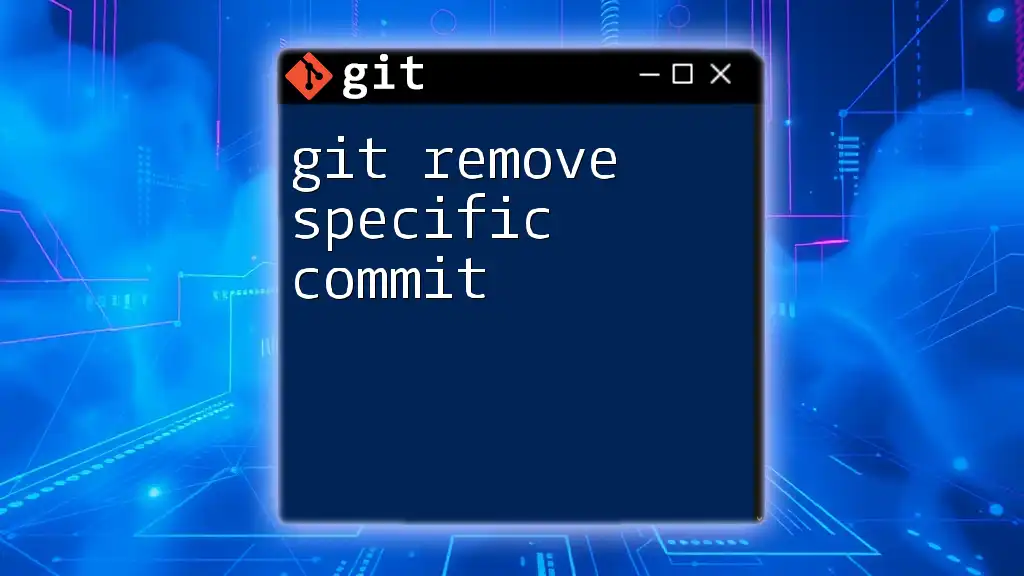
Verifying the Revert
Checking the Status of Your Repository
Once the revert is complete, use `git status` to verify your repository’s current state.
git status
This command will show you if there are any unstaged changes or if everything is up to date.
Viewing Changes
After the revert, check your commit history to confirm that the revert has been recorded and is functioning as expected. Use:
git log
To see the new commit at the top, along with your recent changes.
If you need to see what changes were introduced by the revert, use the `git diff` command:
git diff HEAD~1
This will display the differences between the previous commit and your current working state.
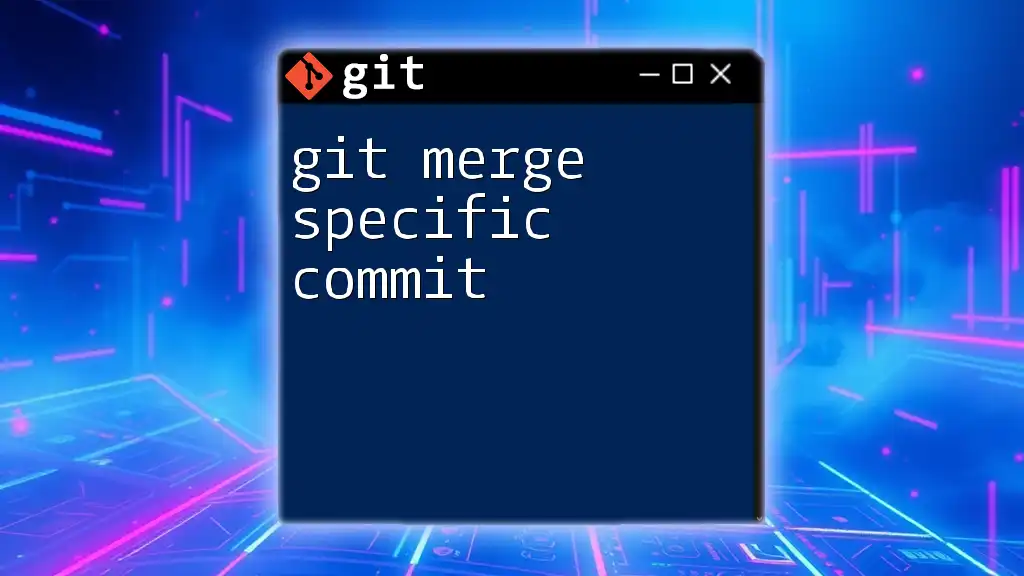
Common Issues and Solutions
Conflicts During the Revert
Conflicts are common when reverting commits, especially if later commits modify the same lines of code. When faced with conflicts, carefully review the target files, select which changes to keep, and ensure that the final result aligns with your project's goals.
Reverting a Merge Commit
Reverting a merge commit is a unique situation since Git can’t easily determine which parent changes to apply. When reverting a merge, specify the parent commit to revert to, using:
git revert -m 1 <merge-commit-hash>
Here, `-m 1` designates the first parent commit.
Undoing the Revert (if needed)
In the event that you change your mind after reverting, you can issue a new revert command on the latest commit that reversed your changes.
git revert HEAD
This command creates another new commit that restores the changes undone by your previous revert.
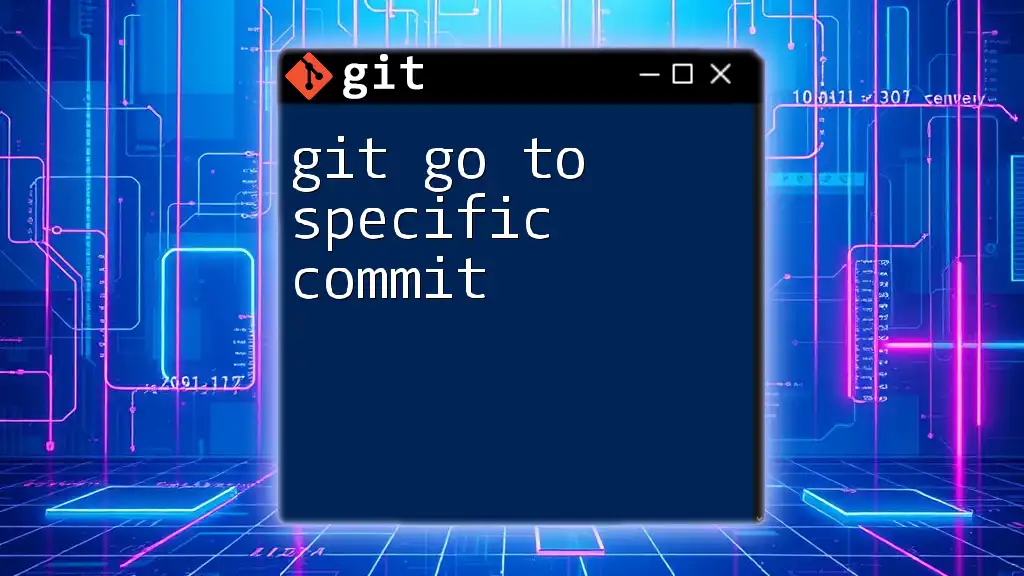
Conclusion
Mastering the `git revert to specific commit` command is essential for efficient version control. It allows you to undo specific changes while preserving your project's history, making it an invaluable tool for developers. By following the steps outlined in this article, you can confidently navigate the process of reverting commits in Git, ensuring your project stays on track. Practice these commands regularly to boost your skills in Git and enjoy a smoother workflow!
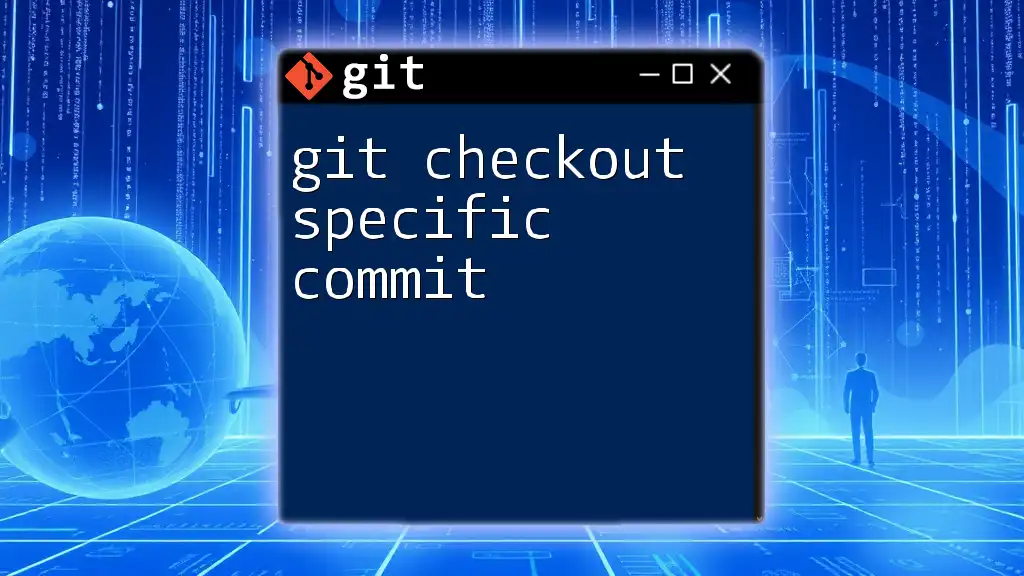
Additional Resources
For more detailed learning, consider checking out the official Git documentation or participating in online courses dedicated to mastering Git. Engaging with a community focused on Git can also accelerate your learning experience!