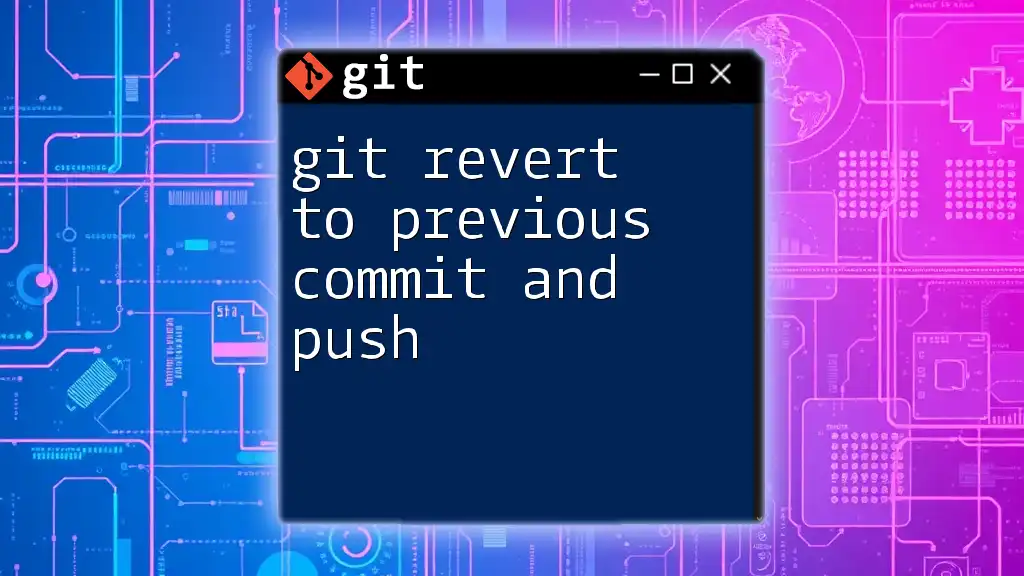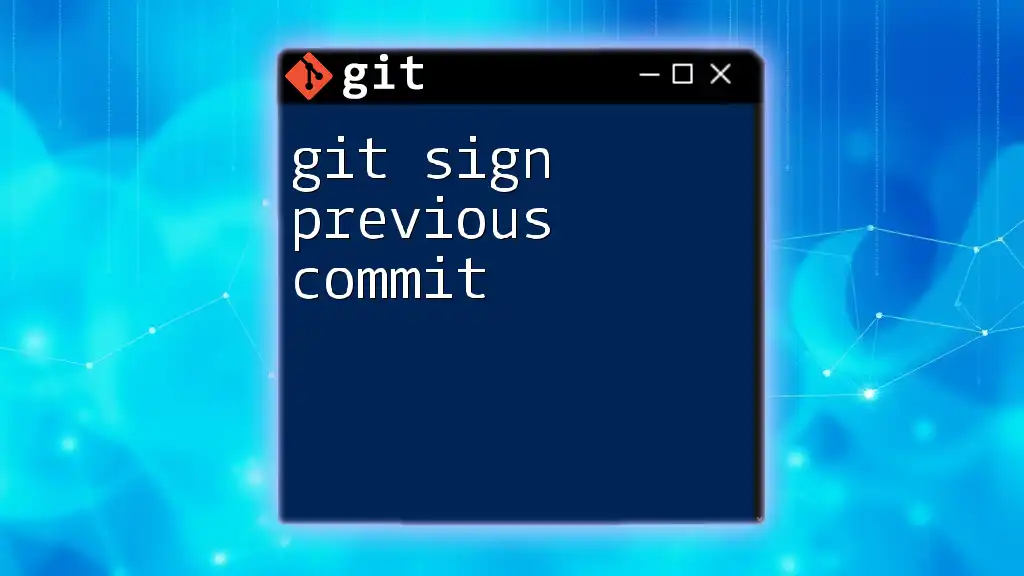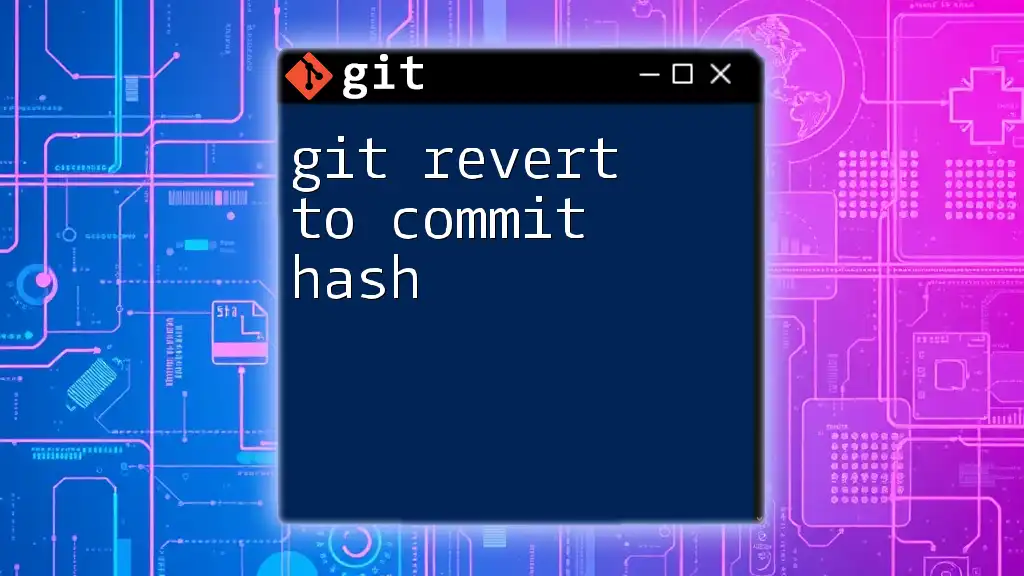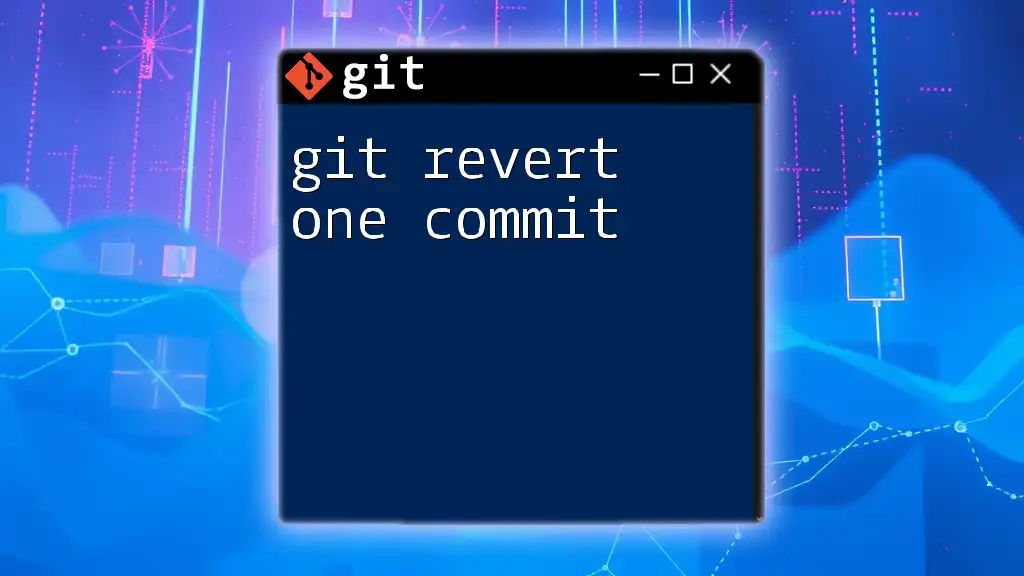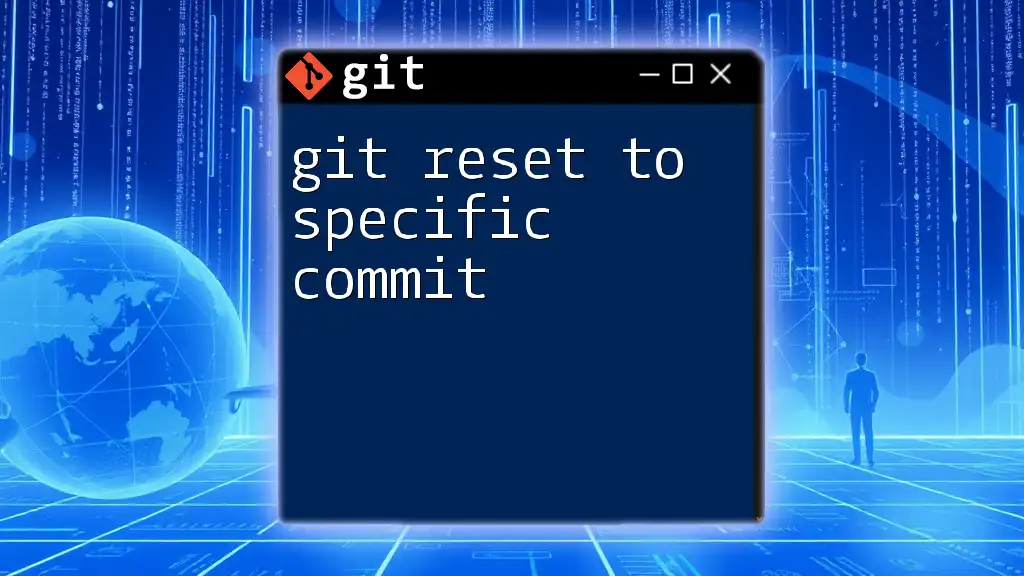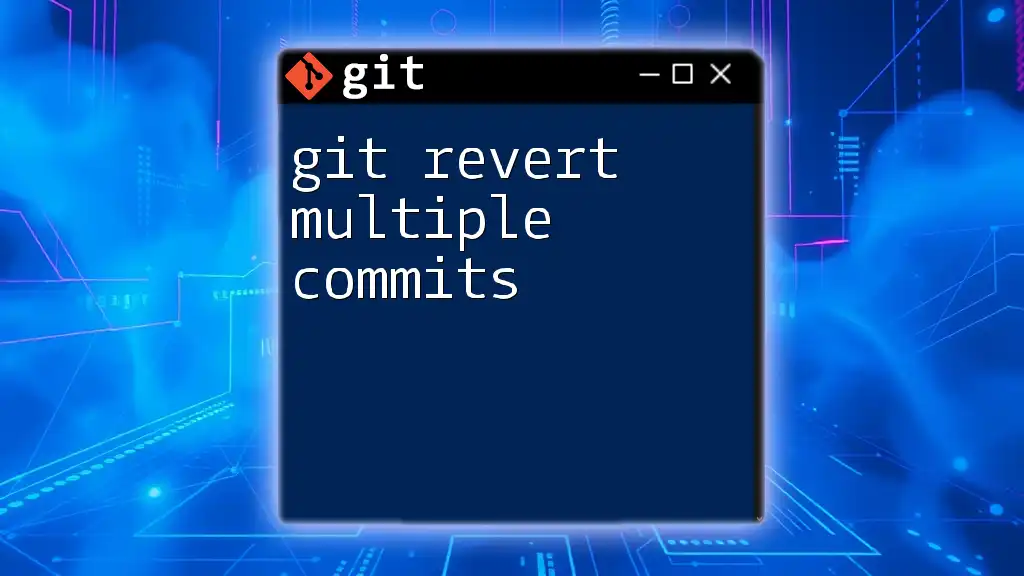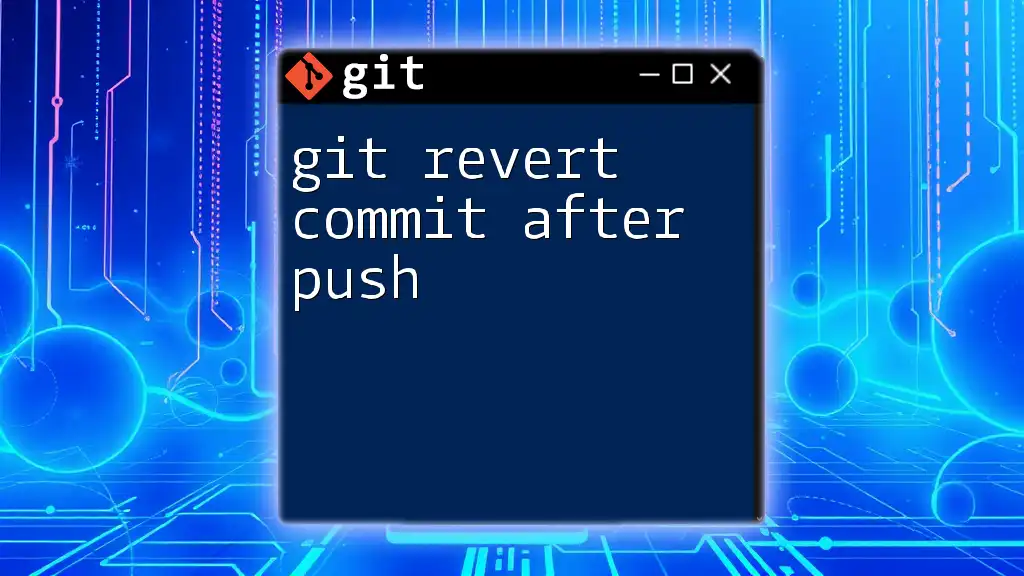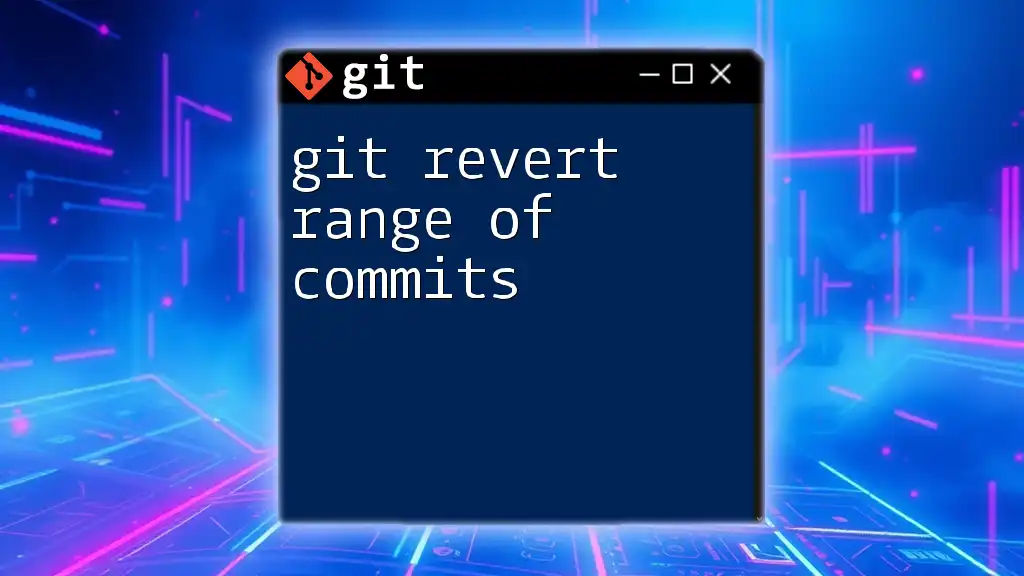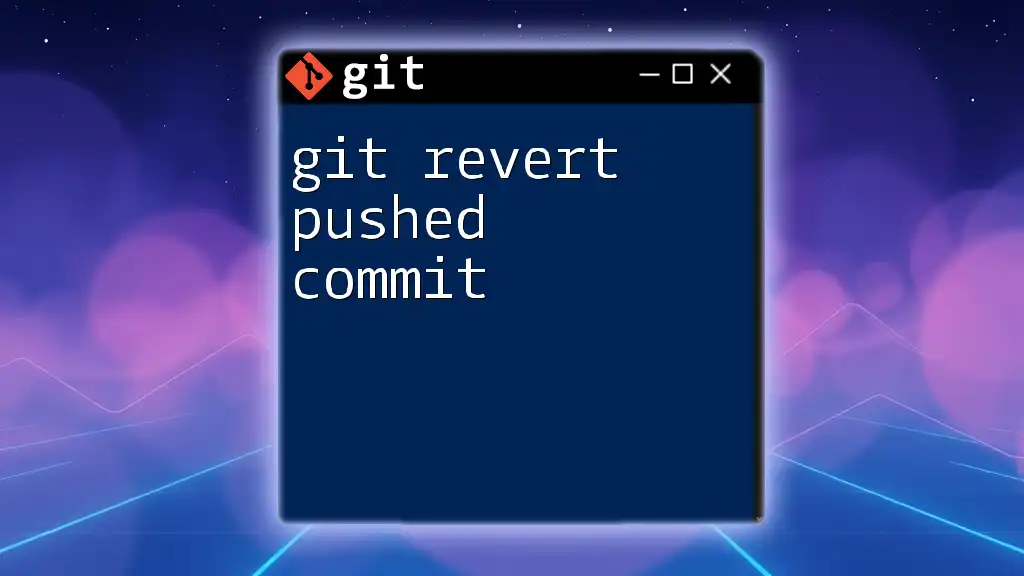To revert to a previous commit in Git and push the changes to the remote repository, use the following command to reset your branch to the desired commit and then push the changes with a force flag.
git reset --hard <commit-hash> && git push origin <branch-name> --force
Understanding Git Revert
What is Git Revert?
The `git revert` command is a powerful feature in Git that allows you to undo changes made in a specific commit by creating a new commit that effectively reverses those changes. This means that instead of removing history (as `git reset` does), `git revert` adds a new commit to the history that negates the effects of the specified commit. This is essential for maintaining a clear project history, especially in collaborative environments.
When to Use Git Revert
Git revert is commonly used in scenarios where mistakes are identified after committing changes. It is the safest way to undo changes without altering the commit history, which can be critical in a shared repository. Pros of using `git revert` include:
- Preserves the project history.
- Allows for safe recovery of previous code states.
- Maintains collaboration workflows (important for shared repositories).
However, there are also cons, such as potentially cluttering the commit history with revert commits, so it’s important to use it judiciously.
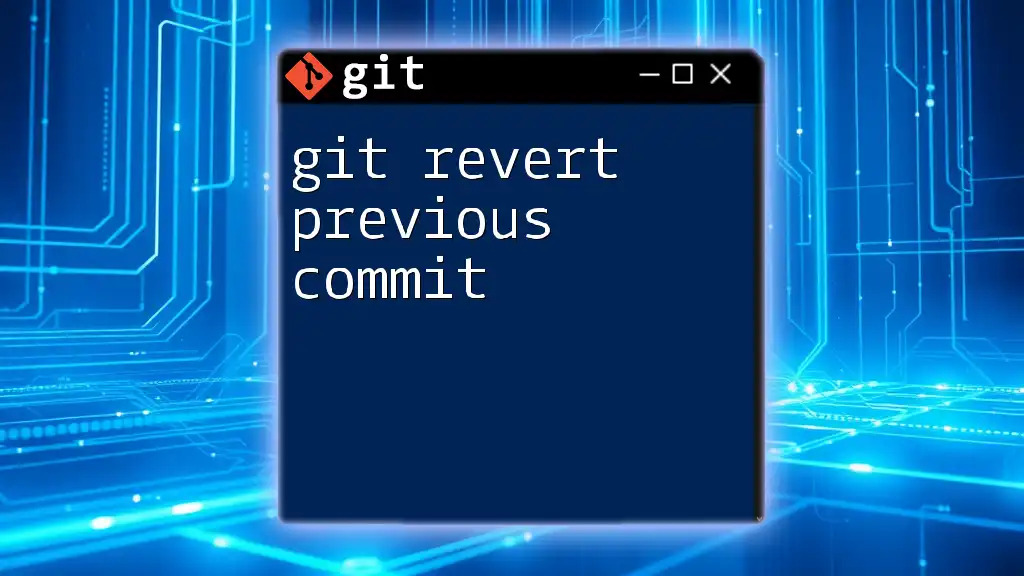
How to Revert to a Previous Commit
Identifying the Commit to Revert
To revert to a previous commit, you first need to identify the specific commit using the command:
git log
This command will display a list of commits along with their hash identifiers, author information, commit messages, and dates. Find the commit hash for the commit you want to revert—it's usually the first few characters (7-10 is common) of the hash string.
Executing the Revert Command
Once you have the commit hash, you can execute the revert command in the following format:
git revert <commit-hash>
For example, if the commit hash you found is `abc1234`, you would run:
git revert abc1234
This command will create a new commit that reverses the changes made in the specified commit.
Example of Reverting a Commit
Let's say you introduced a bug in the last commit, and its hash is `abc1234`. To re-establish the previous working state, you would:
git revert abc1234
When you execute this, Git will open your default text editor for you to confirm the commit message for the revert. You can add context or leave it as-is before saving and closing the editor.
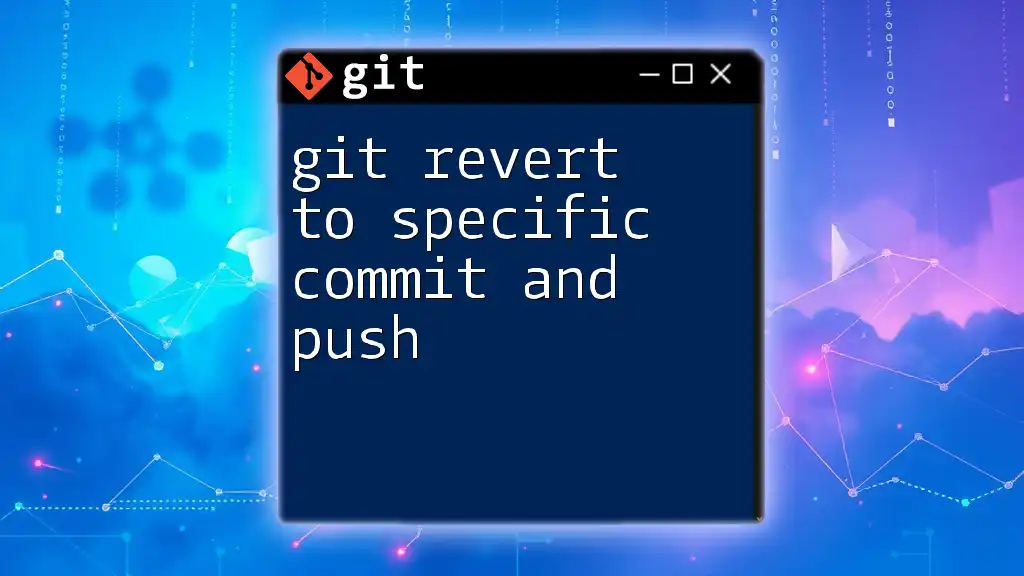
Handling Merge Conflicts During Revert
Common Causes of Merge Conflicts
Merge conflicts can occur during a revert if the changes being undone interfere with changes made in subsequent commits. This may happen when other team members have based their work on the changes you are trying to reverse.
How to Resolve Merge Conflicts
When a conflict occurs, Git will notify you through the command line and mark the conflicting files. You can investigate by running:
git status
This command will show you which files are in conflict. To resolve these conflicts, open the files and manually edit them to resolve the issues. After resolving, you can stage the changes with:
git add <resolved-file>
Finally, finish the revert process by running:
git revert --continue
This command will complete the revert process once all conflicts have been resolved.
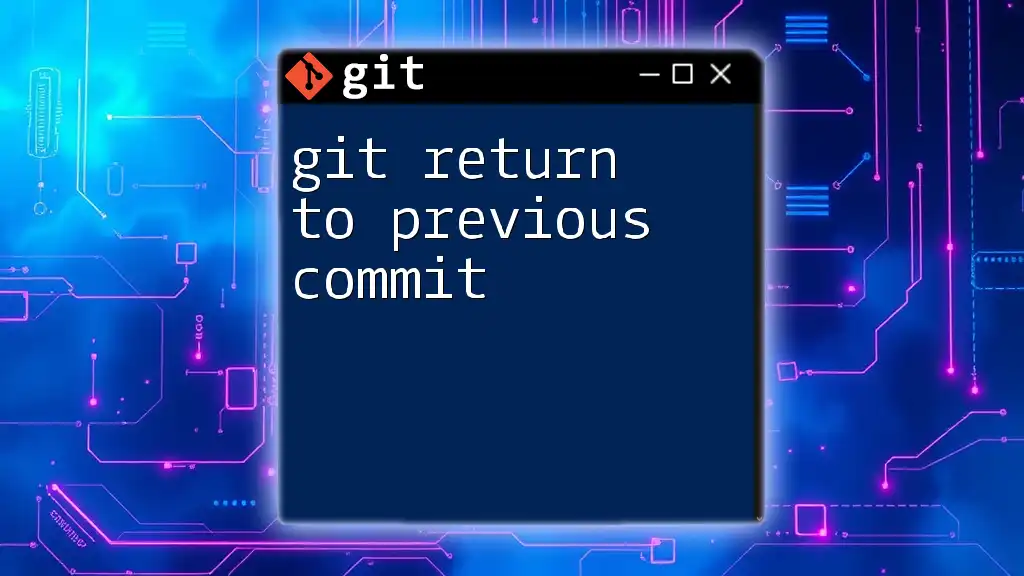
Testing the Reverted Changes
How to Verify Your Changes
After reverting, it’s crucial to verify that your changes have been applied correctly. You can check the current status of your working directory using:
git status
You can also review the differences between the current state and the previous state with:
git diff
Doing so ensures that the application functions as expected after the revert.
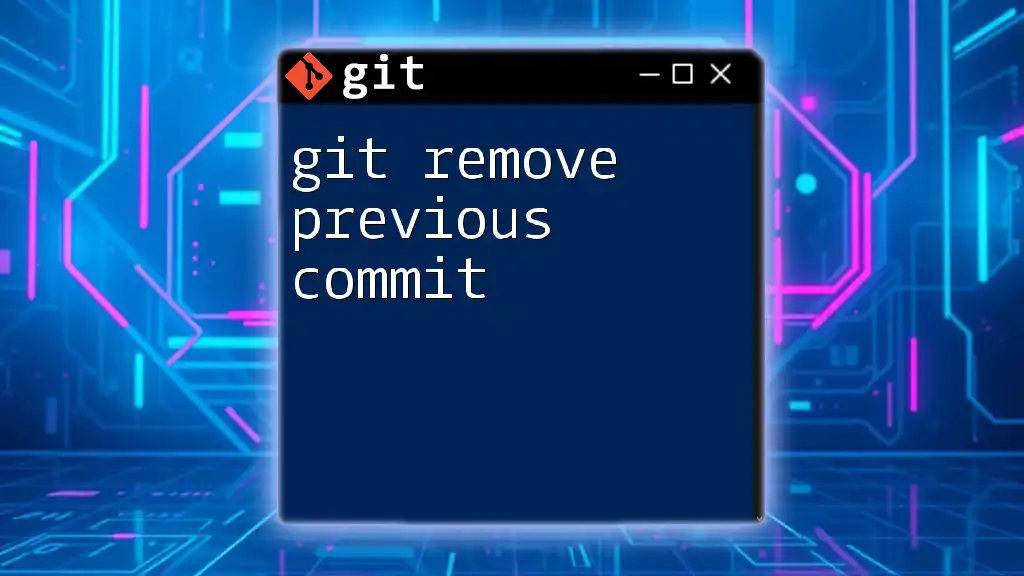
Pushing Your Changes
Preparing to Push
Before pushing the reverted changes, ensure that your working directory is clean, meaning there are no uncommitted changes. You can check this with:
git status
Executing the Push Command
Once you confirm a clean working directory, you can push your changes to the remote repository using this command:
git push origin <branch-name>
For instance, to push changes made on the main branch, you would use:
git push origin main
Example of a Successful Push After Revert
Following a successful revert and conflict resolution, your workflow should look something like this:
- Revert the commit.
- Resolve any conflicts.
- Test the changes thoroughly.
- Push your changes:
git push origin main
Upon execution, you would receive a confirmation that the push was successful.
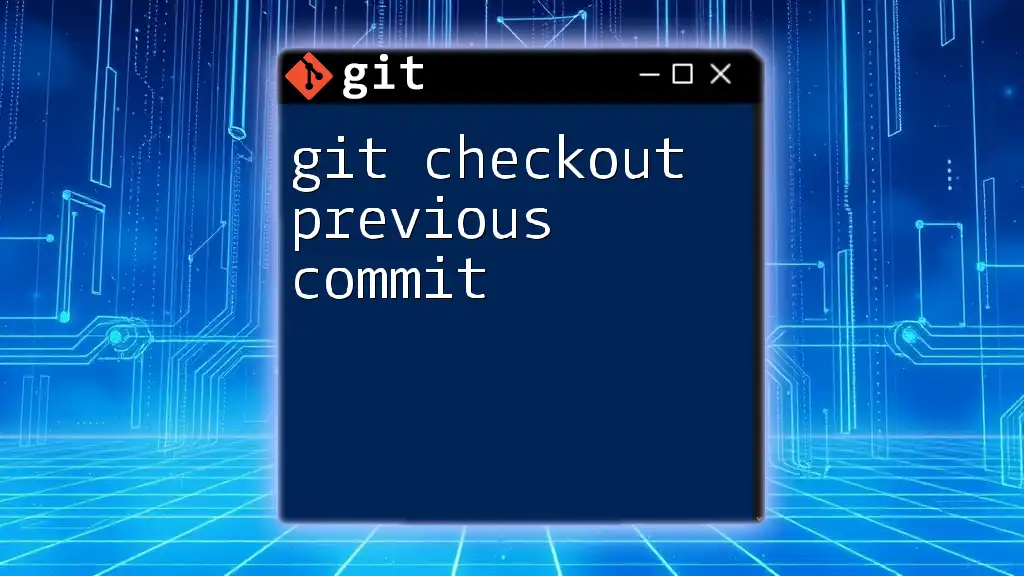
Best Practices for Using Git Revert
Documentation and Commenting
Whenever you create a revert commit, it's essential to document your reasoning clearly. Use meaningful commit messages that highlight why you reverted the changes. This will help both you and your collaborators understand the context behind your decisions later.
Alternatives to Git Revert
While `git revert` is a powerful tool, it's beneficial to know when alternatives may be more suitable. For instance, `git reset` can be used when you want to completely remove commits from history, but use it with caution, especially in shared environments, as it can cause complications for other collaborators.
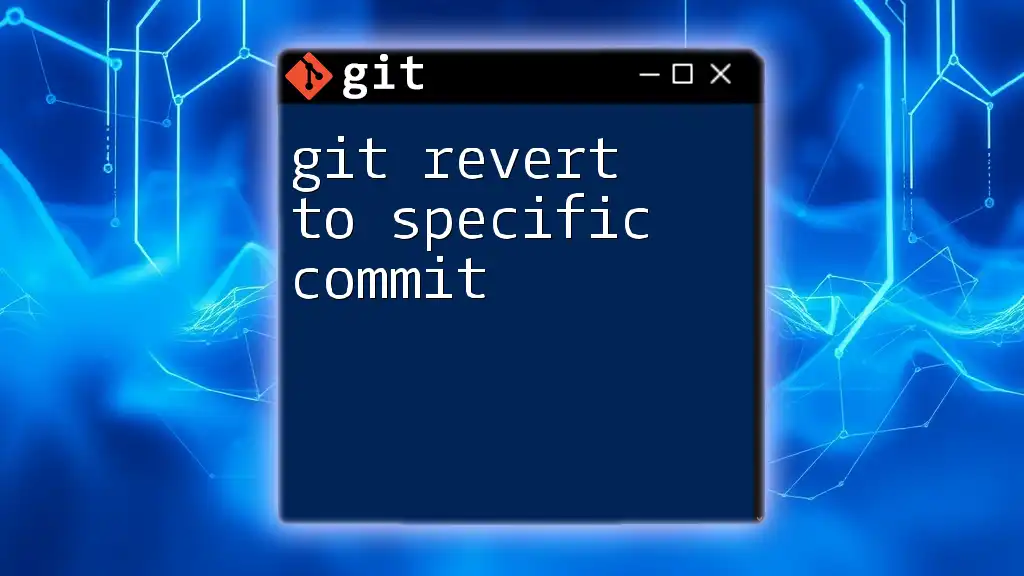
Conclusion
In this guide, we explored the essential functionality of the git revert to previous commit and push process. You learned how to identify commits, execute the revert command, handle conflicts, and push your changes safely. By following best practices and maintaining a clear workflow, you can effectively manage your version control processes using Git. Don’t hesitate to practice these commands in your local repositories to build your confidence and understanding.
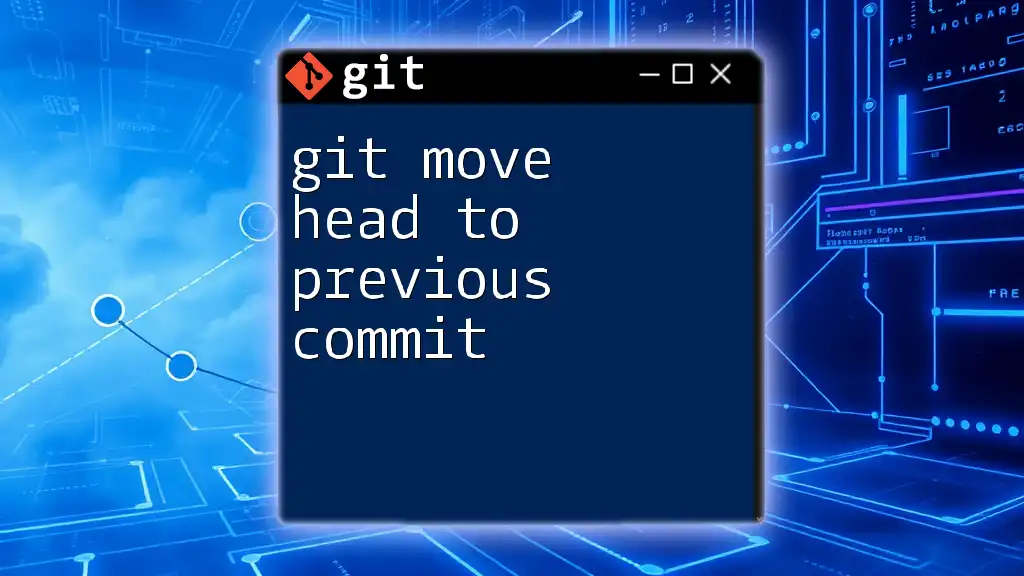
Additional Resources
Recommended Reading
For further insights and detailed documentation, check the official Git documentation and other valuable resources available online.
Online Git Command Reference
Utilize online Git command references for quick access to syntax, options, and usage examples, making it easier to master your Git workflow.