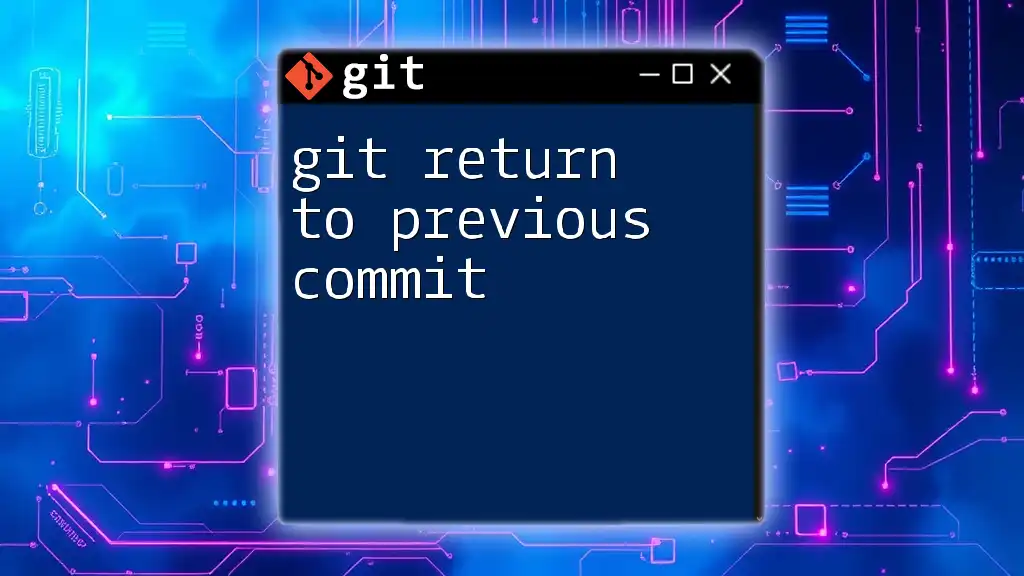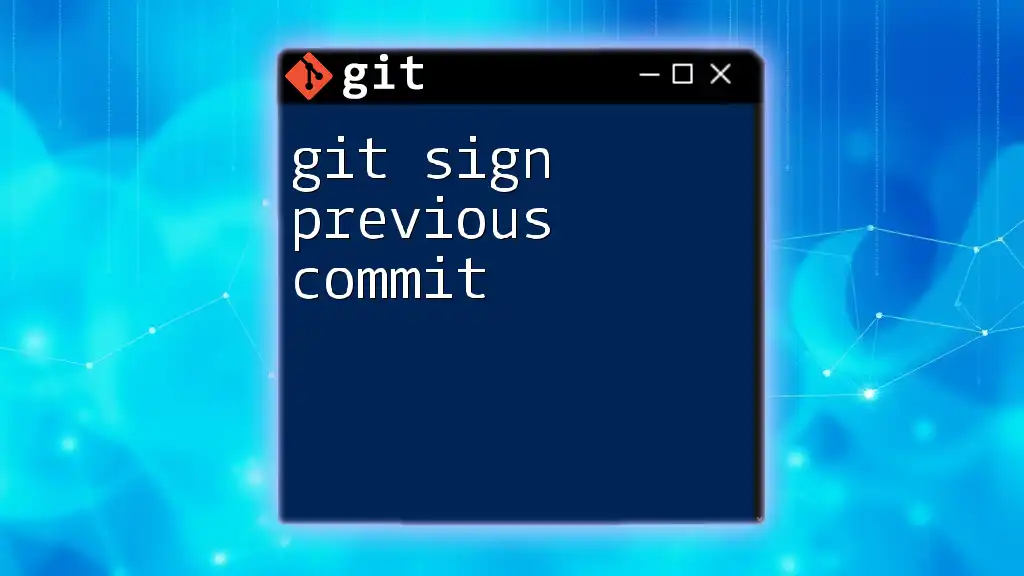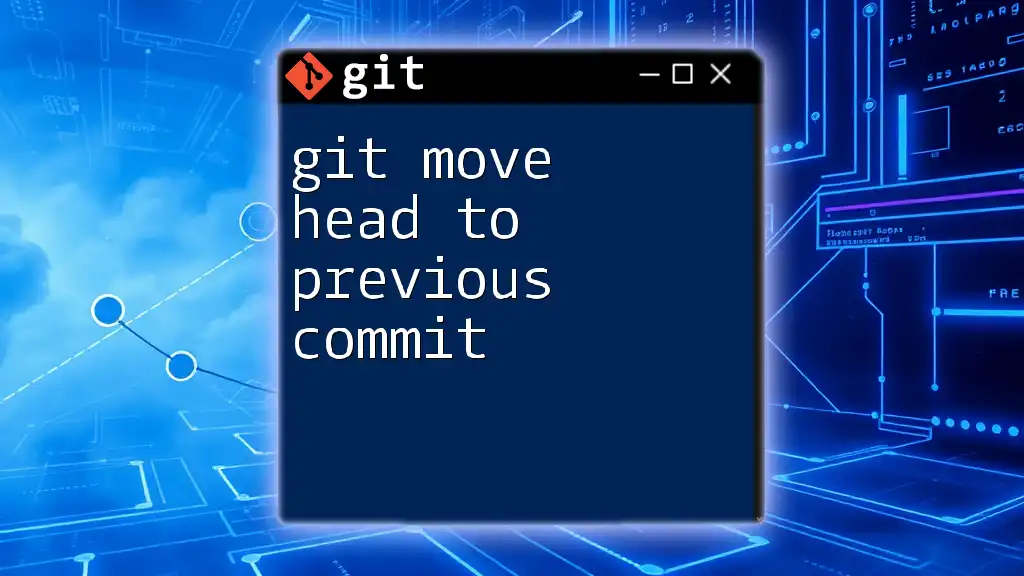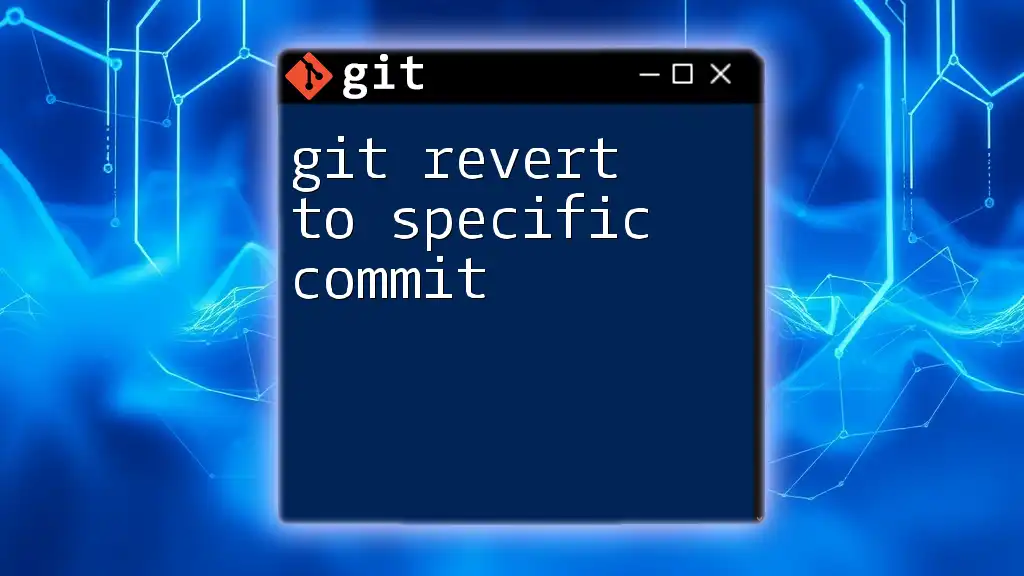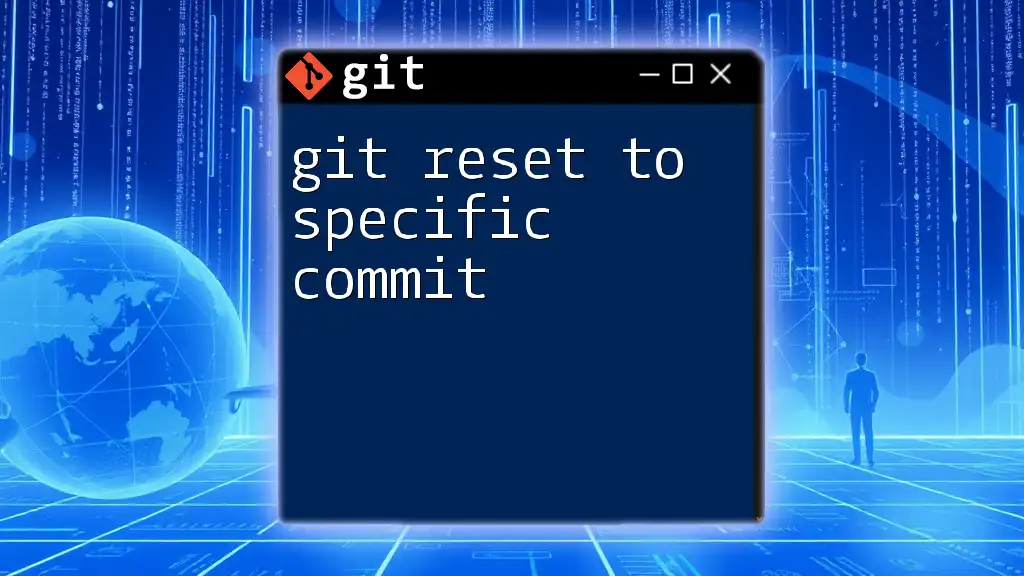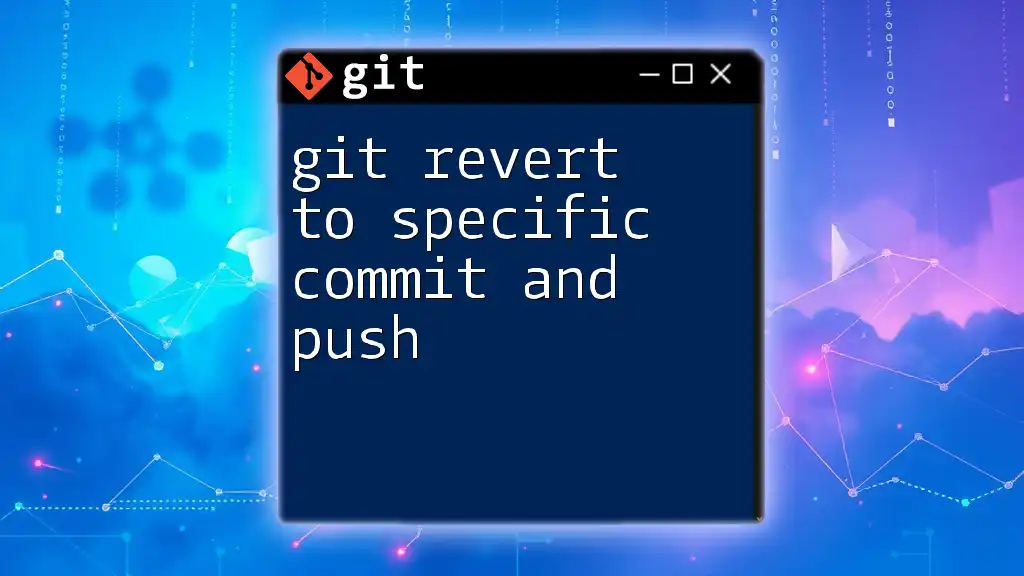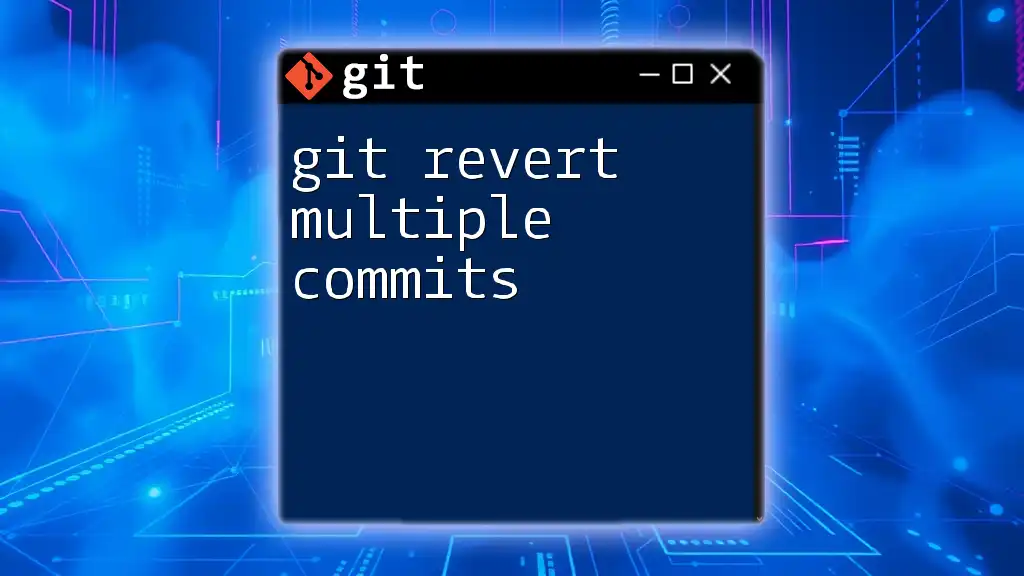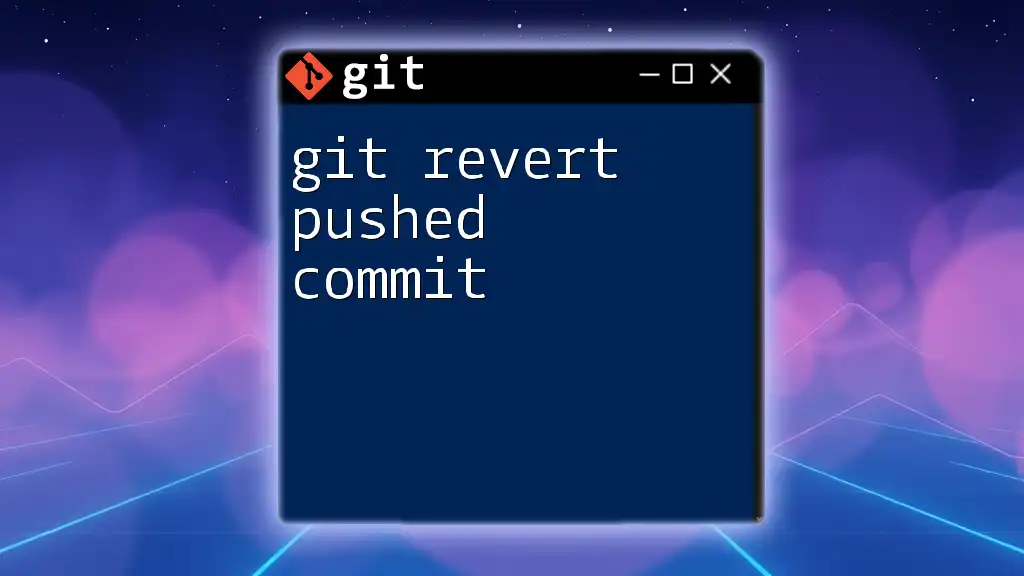To return to a previous commit in Git, you can use the `git checkout` command followed by the commit hash to switch your working directory to that specific state.
git checkout <commit-hash>
Understanding Commits in Git
What is a Commit?
A commit in Git represents a snapshot of your project at a specific point in time. Each commit has its own unique identifier referred to as a SHA-1 hash. Commits are fundamental in tracking the history of changes in your codebase.
Anatomy of a Commit
Commits consist of several important components:
- SHA-1 hash: A unique identifier (e.g., `abc1234`) generated for each commit.
- Author information: Includes the name and email of the person making the commit.
- Date: The timestamp when the commit was made.
- Commit message: A descriptive note explaining the changes made.
You can view the commit history by using the following command:
git log
This command displays a chronological list of commits, along with their respective details.
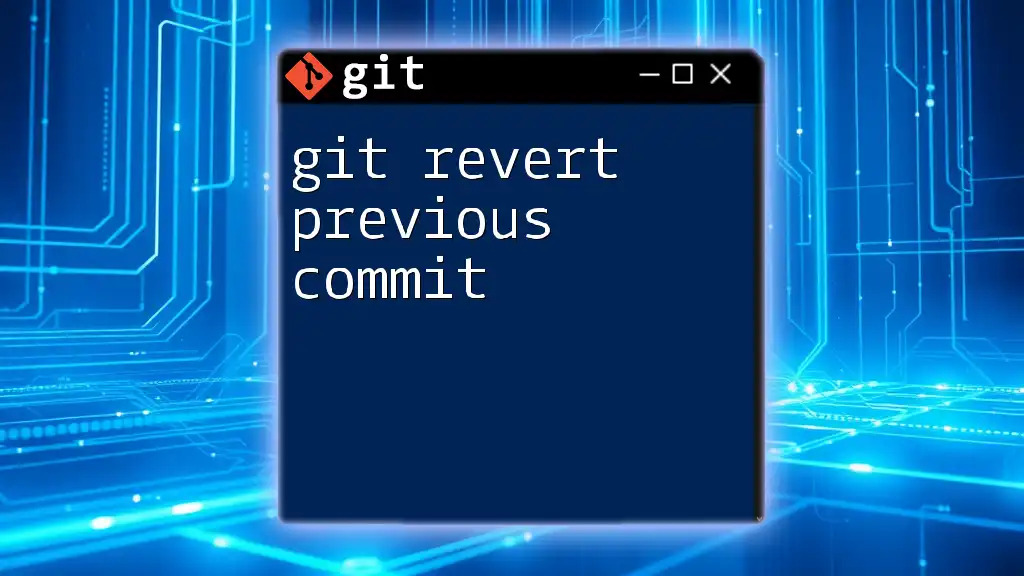
Scenarios for Returning to a Previous Commit
Why You Might Want to Return to a Previous Commit
Knowing how to git return to previous commit is essential for several reasons:
- Bug Fixes: If you discover a bug introduced in a recent commit, returning to an earlier version can help you isolate and fix issues.
- Experimentation: When trying out new features or changes that don't work as expected, you might want to revert to a stable version.
- Project Rollbacks: Sometimes, a project needs to be rolled back to an earlier state for various reasons, such as performance issues or design flaws.
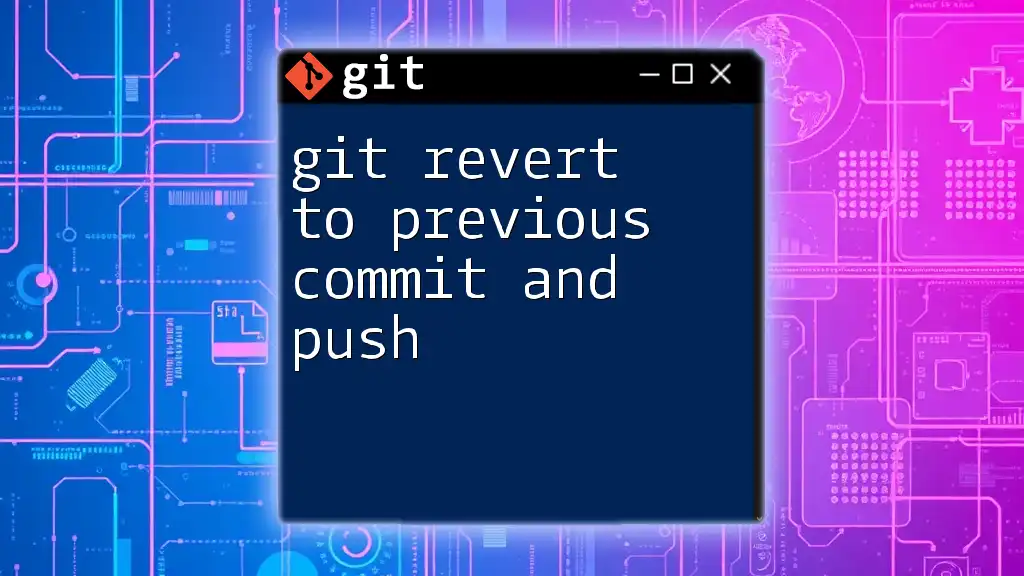
Methods to Return to a Previous Commit
Using `git checkout`
One of the simplest ways to explore your project's history is through `git checkout`. This command allows you to switch to a specific commit, effectively letting you view the project as it was at that moment.
To use this command, the syntax is:
git checkout <commit>
For example, if you want to check out a commit with SHA-1 `abc1234`, you would execute:
git checkout abc1234
After running this command, your repository enters a detached HEAD state. In this state, you can explore the project as it was at that commit, but be cautious—any new commits created in this state can be lost unless you branch or reset back to HEAD.
Using `git reset`
The `git reset` command modifies your current branch history. It allows for three different types of resets: soft, mixed (default), and hard.
`git reset --soft`
This option is useful when you want to keep your changes in the staging area (the index). This means that your file changes will remain available for the next commit, but the branch pointer will move to the specified commit.
Example:
git reset --soft HEAD~1
This command moves the branch pointer back one commit, leaving your changes staged for a new commit.
`git reset --mixed` (default)
The mixed option is the default behavior. It resets the current HEAD to the specified commit and updates the working directory to match.
Example:
git reset HEAD~1
In this case, the recent commit will be undone, but your modifications will remain in the working directory.
`git reset --hard`
Caution: The hard reset is the most destructive of the options. It resets the HEAD to the specified commit and also modifies the working directory to match. This means that any uncommitted changes will be lost.
Example:
git reset --hard abc1234
This command is irreversible for uncommitted changes, so use it with extreme caution.
Using `git revert`
Unlike `reset`, which modifies history, `git revert` is a safer approach for undoing changes in a commit by creating a new commit that reverses the changes made by the specified commit.
To revert a commit, use the syntax:
git revert <commit>
For example, if you need to revert changes made in commit `abc1234`, you can execute:
git revert abc1234
This command creates a new commit that negates the effects of the specified commit, preserving the version history.
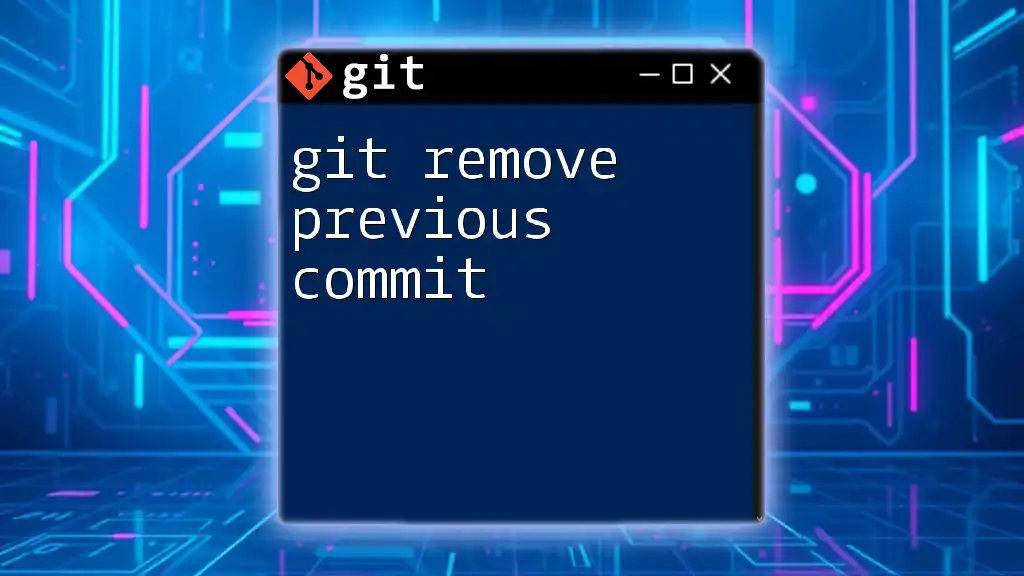
Best Practices for Returning to Previous Commits
Choose the Right Method
Selecting the appropriate method for returning to a previous commit is critical. Use the checkout method for exploration and temporary work. Apply reset when you need to discard commits without preserving their state, and leverage revert when you want to maintain history while removing changes gently.
Backup Important Changes
Before performing any commands that alter your commit history, such as reset, ensure you back up important changes. Create a new branch or make a backup of your working directory so that you can recover changes if something goes wrong.
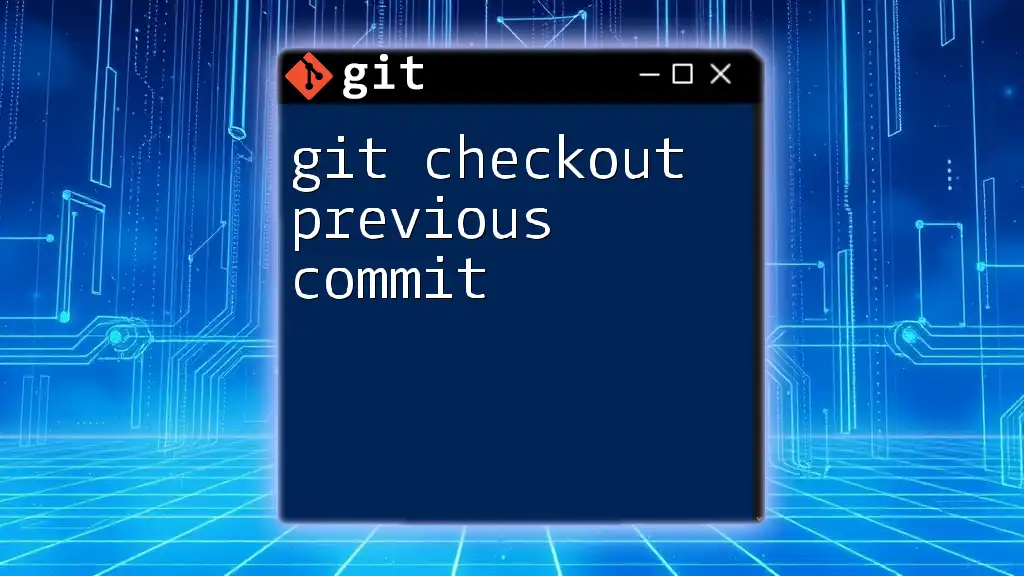
Conclusion
Returning to a previous commit in Git is an essential skill for developers to effectively manage their projects. Understanding the tools at your disposal, such as `checkout`, `reset`, and `revert`, empowers you to confidently maintain the integrity of your codebase while mitigating the risks that come with experimenting and troubleshooting. Practice these commands frequently to gain fluency, and explore our learning resources to deepen your Git expertise!