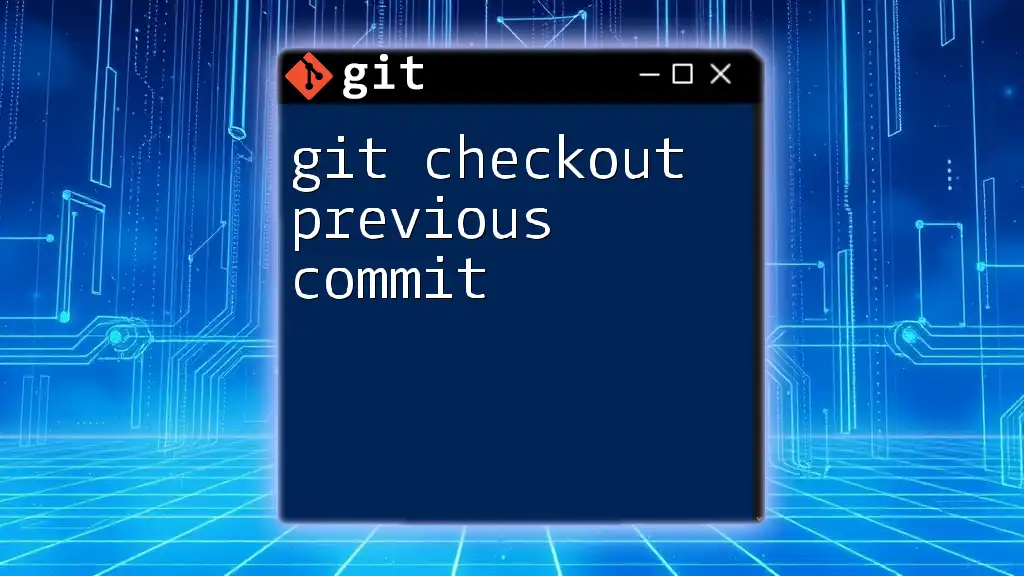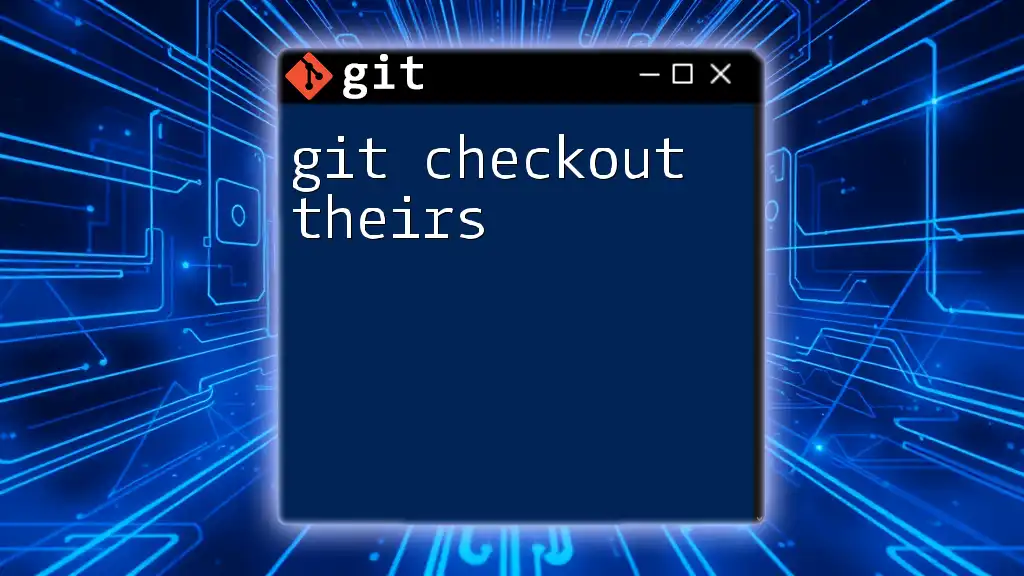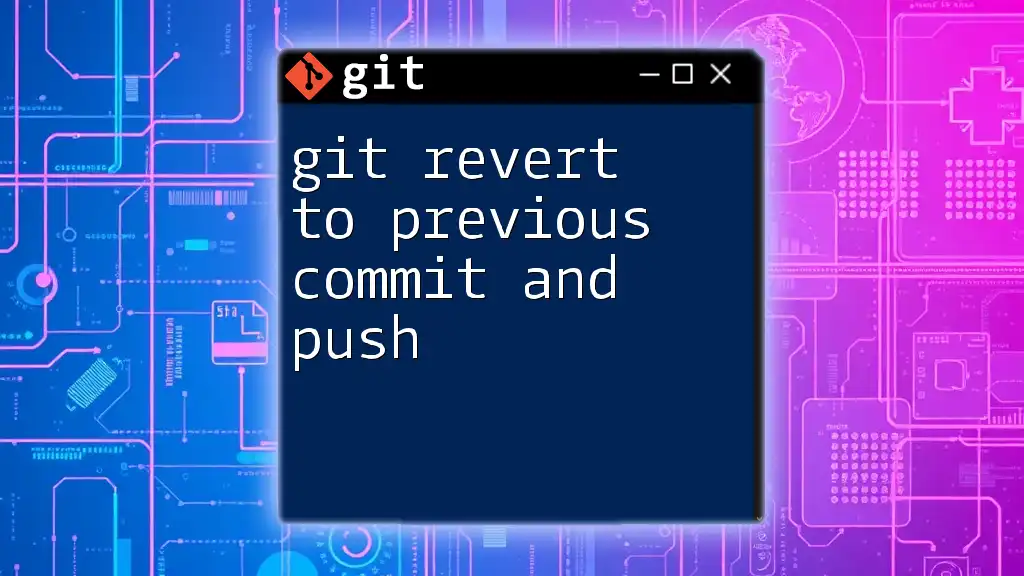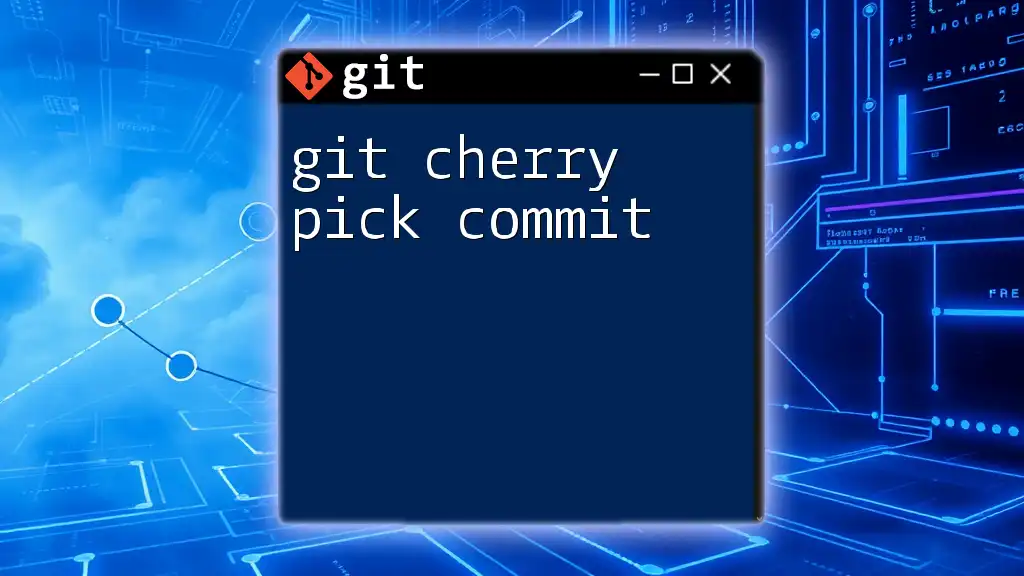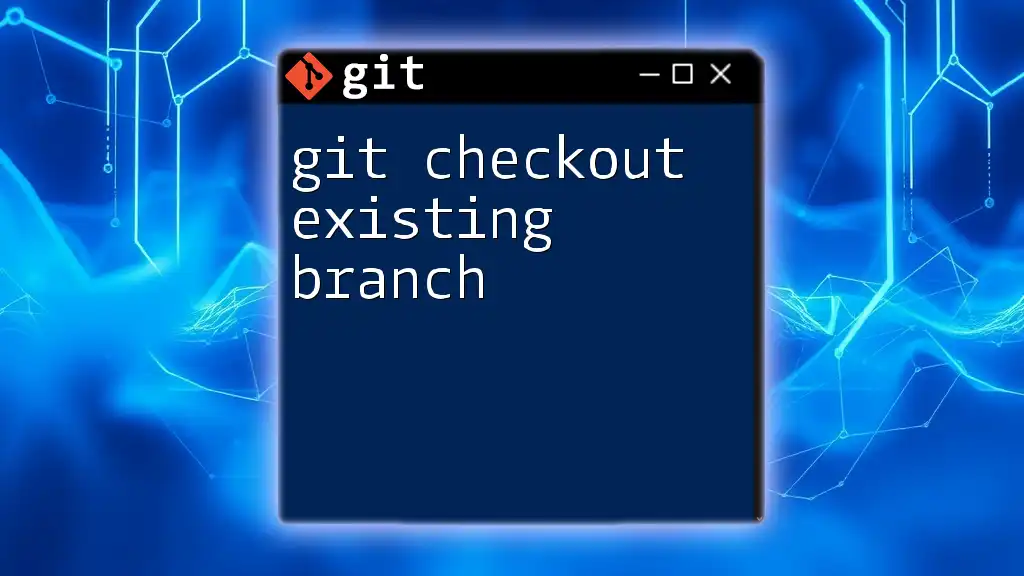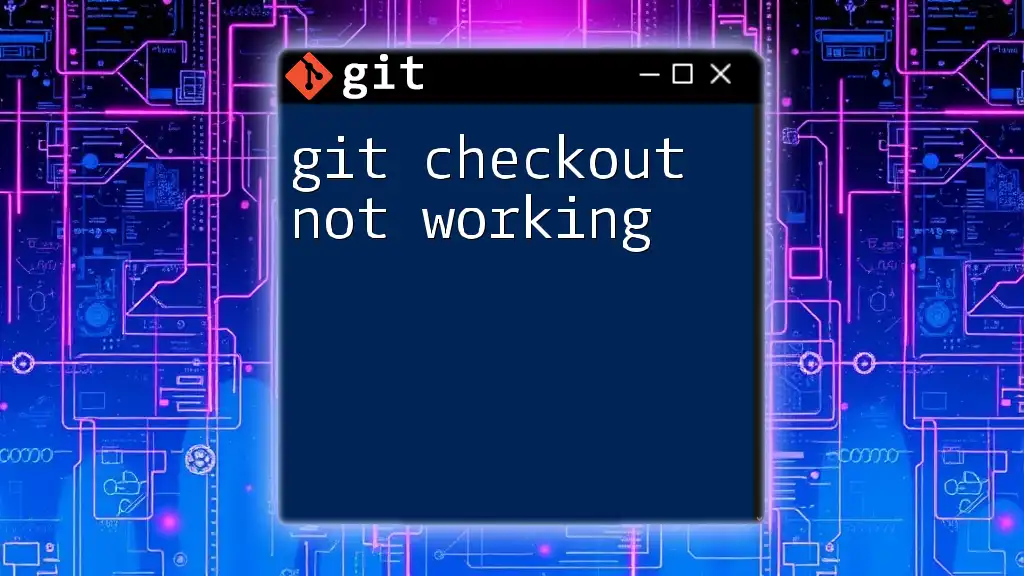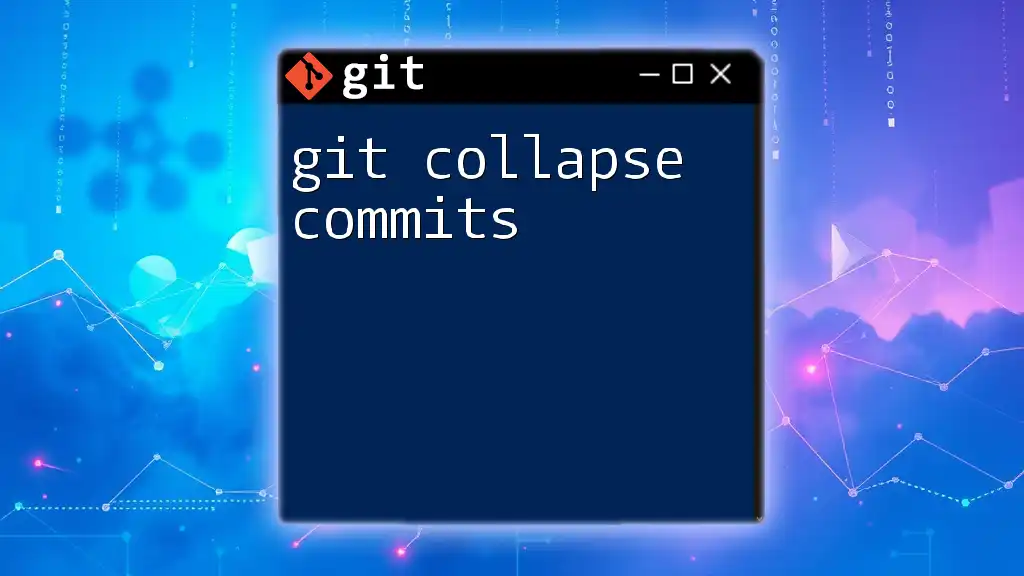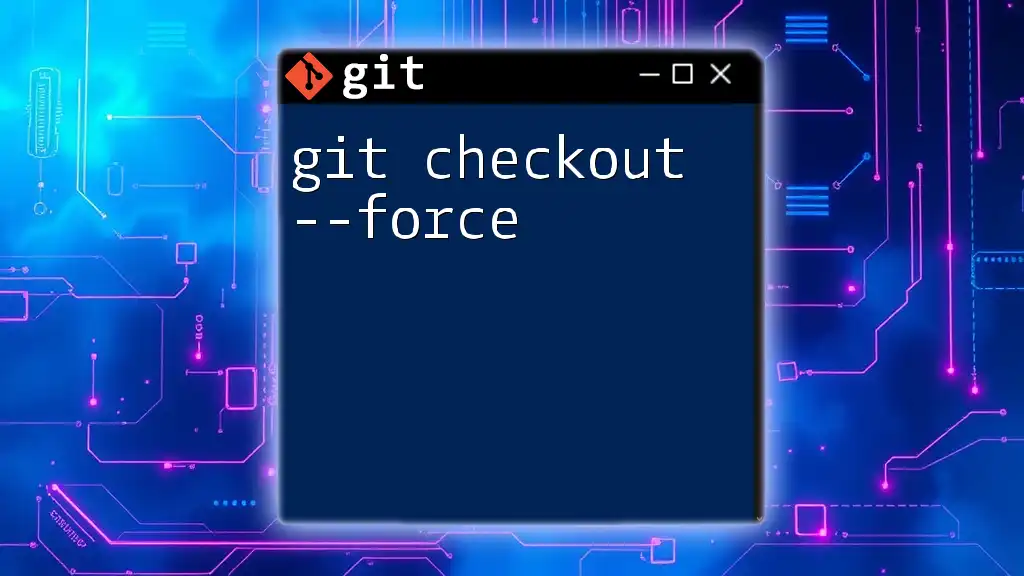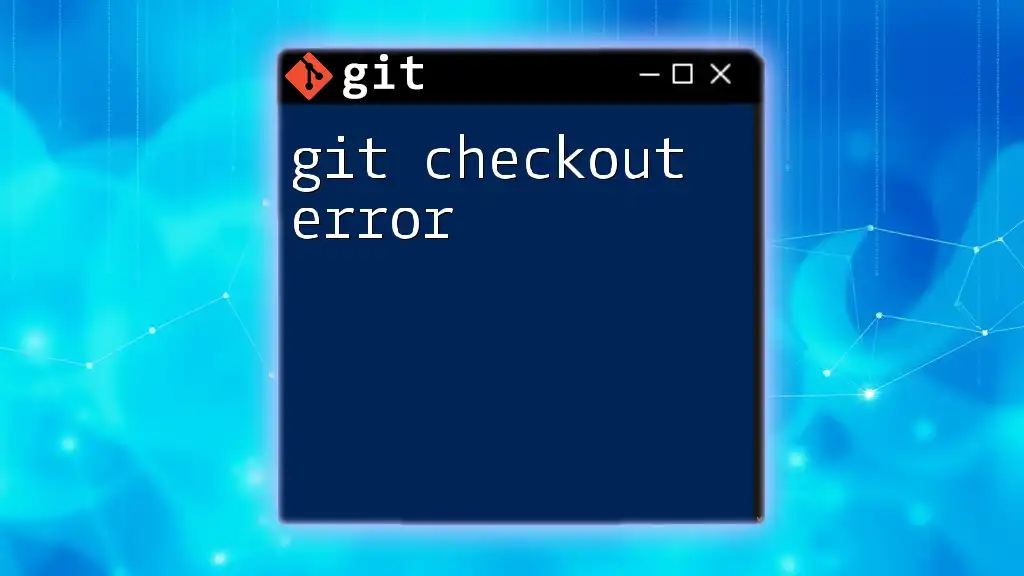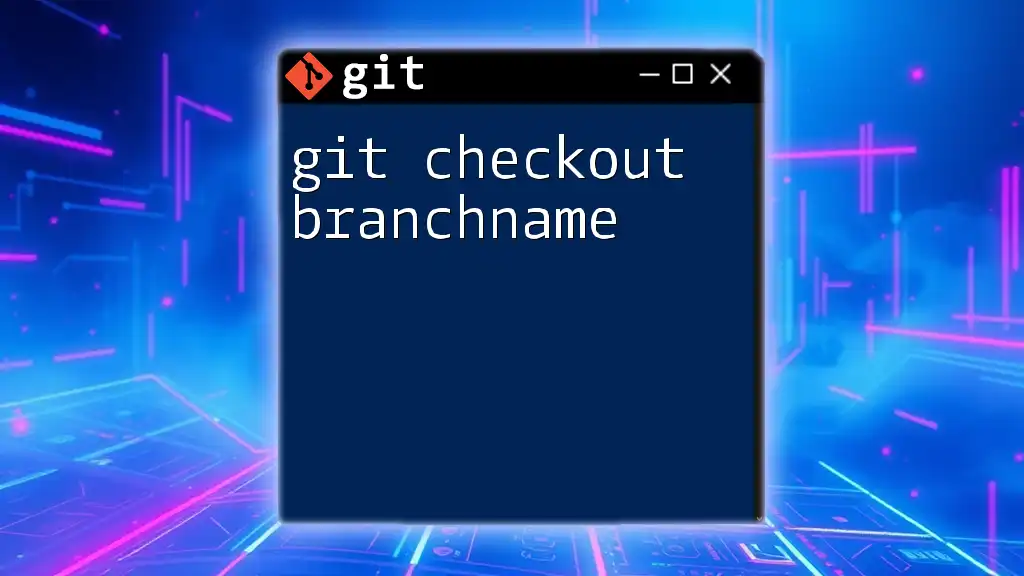To revert your working directory to a previous commit in Git, use the `git checkout` command followed by the commit hash you want to check out. Here's the command:
git checkout <commit-hash>
Replace `<commit-hash>` with the actual hash of the commit you want to revert to.
Understanding Git Commits
What are Commits?
Commits are snapshots of your project at a given point in time within Git. Each commit represents a change you have made to the codebase and is essential for tracking the evolution of your project. They not only contain the changes made but also metadata like the author, date, and a commit message that describes what was changed.
How to View Commit History
To view your commit history, you can use the `git log` command. This command displays a detailed list of recent commits, showing their hashes, author information, and commit messages. Here’s an example:
git log
Sample output:
commit 3a8b5d75e5b392f1a82d9cd2b419c6b2b1fdee15
Author: Jane Doe <jane@example.com>
Date: Mon Oct 2 12:34:56 2023 +0000
Fixed bug in user authentication.
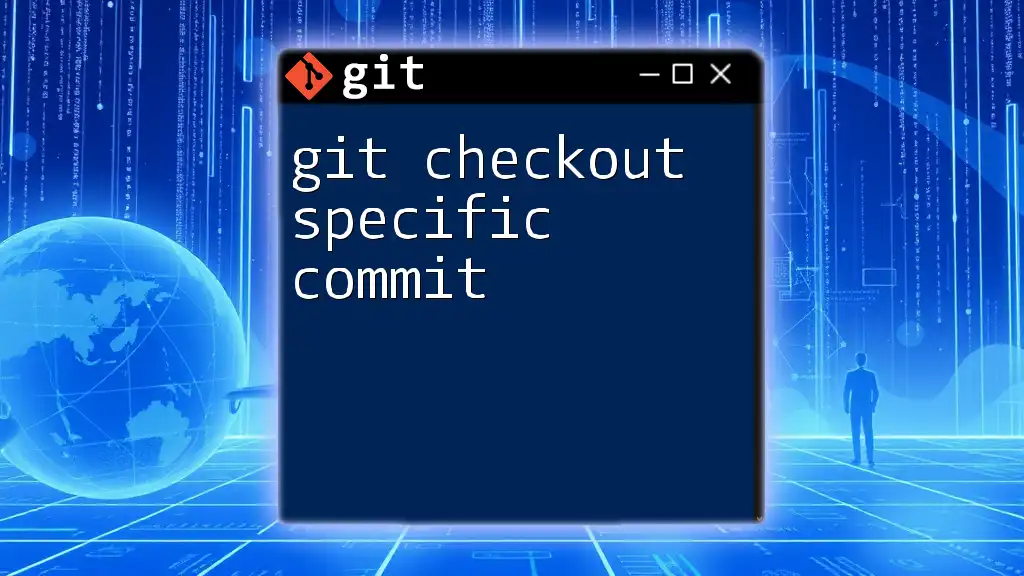
Getting Started with `git checkout`
What is `git checkout`?
The `git checkout` command is a versatile tool in Git that lets you navigate between different branches or switch back to a previous commit. Understanding how to properly use this command is key to effective version control.
Basic Syntax of `git checkout`
The syntax for `git checkout` can vary based on what you aim to accomplish. For switching branches, use:
git checkout <branch-name>
To checkout a specific commit by its hash, use:
git checkout <commit-hash>
Here, `<branch-name>` refers to the name of the branch you want to switch to, while `<commit-hash>` is the unique identifier for a specific commit.
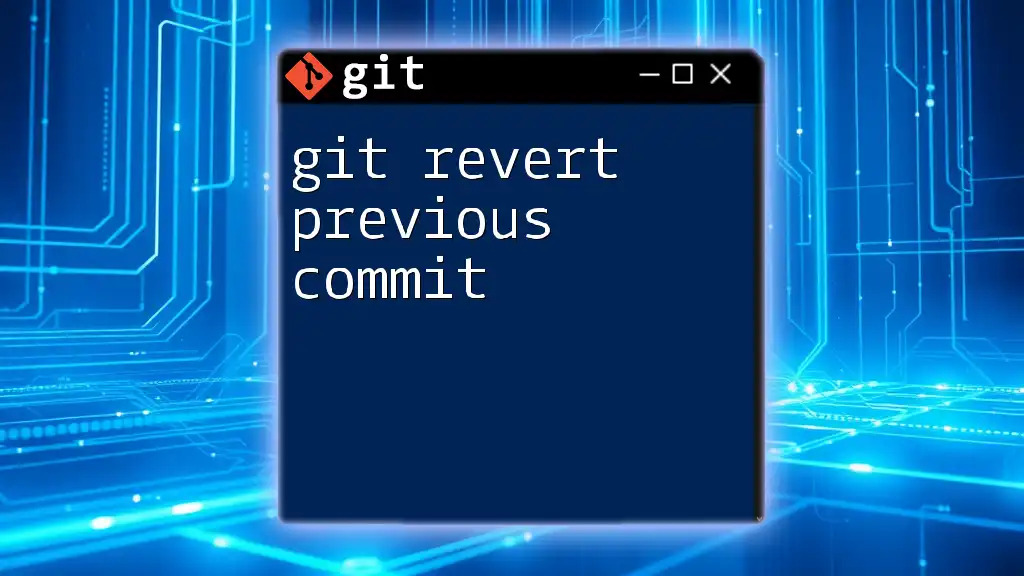
Checking Out a Previous Commit
Locating the Commit Hash
Before checking out a previous commit, you need to locate the commit hash. This can be easily done using the `git log` command. Once you identify the commit you want to revert to, note its hash for later use.
Checking Out by Commit Hash
To switch to a previous commit, execute the following command:
git checkout <commit-hash>
Executing this command will change your current working directory to the state it was in at the specified commit. You will see a message indicating that you are now in a detached HEAD state, which is crucial to understand for your workflow.
Example Scenario
Imagine you are working on a feature branch and realize that a recent change introduced a bug. By checking out a previous commit, you can examine the state of the code before the issue arose, allowing you to debug effectively.
git checkout 3a8b5d75e5b392f1a82d9cd2b419c6b2b1fdee15
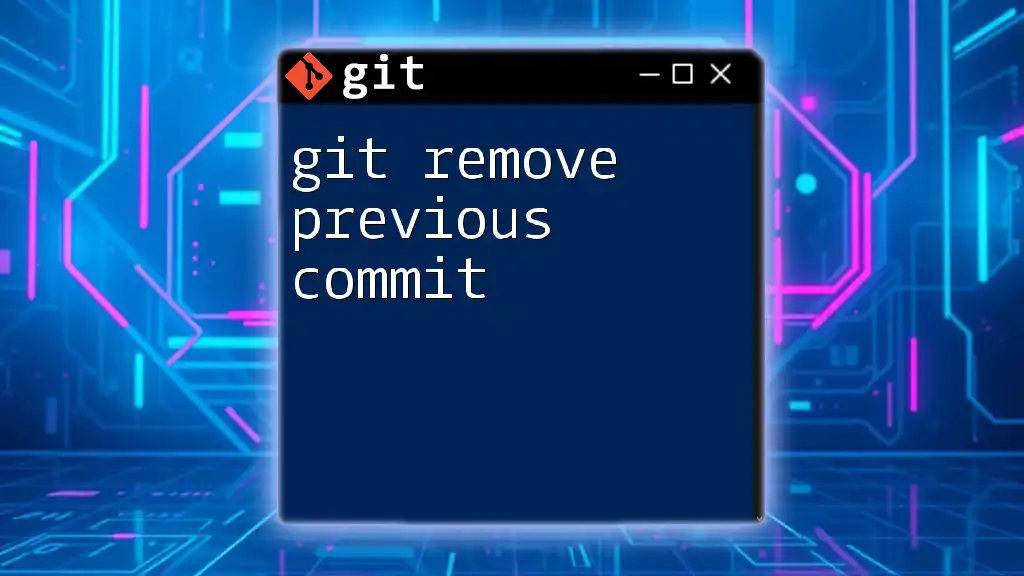
Implications of Checking Out a Previous Commit
Detached HEAD State
When you check out a previous commit, Git places your repository in a detached HEAD state. This means you are no longer working on any branch, but rather on a specific snapshot. While this state allows you to review code or make temporary changes, be cautious: any commits made in this state will not be associated with any branch unless you explicitly create a new branch.
Making Changes in Detached HEAD State
If you decide to make changes while in a detached HEAD state, you can create a new branch that retains your changes. Use the following command:
git checkout -b new-branch-name
This command effectively creates a new branch from the commit you’re currently on, allowing you to save your work without losing the context of the previous commit.
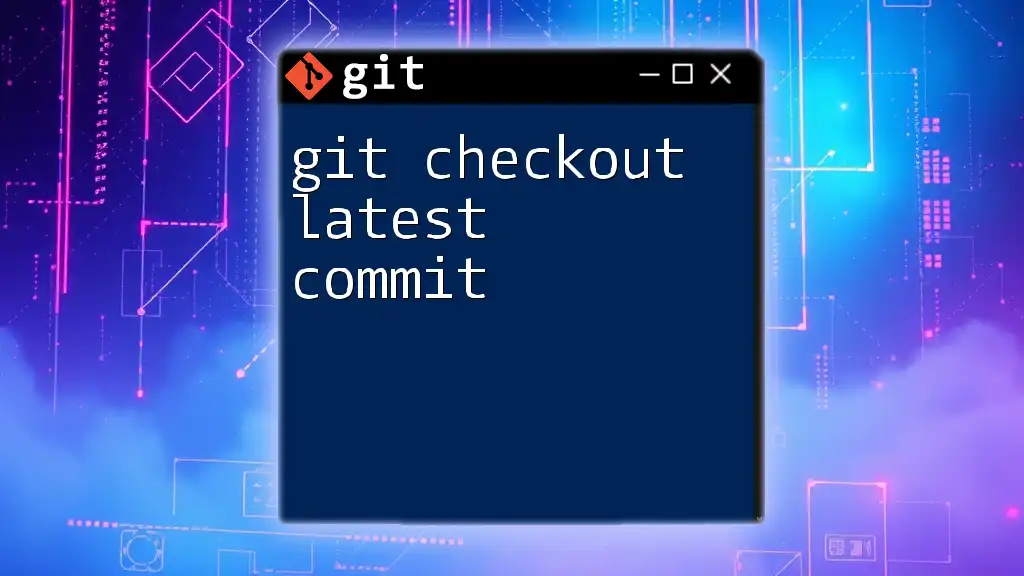
Reverting vs. Checking Out
Difference Between `git checkout` and `git revert`
While `git checkout` lets you navigate to a previous state, `git revert` is used to create a new commit that undoes changes made by a prior commit. Essentially, `git checkout` is for exploration and inspection, whereas `git revert` is for intentional reversion of commits.
When to Use Which Command
Choose `git checkout` when you need to temporarily review or test code. Use `git revert` if you want to permanently undo a commit's changes while keeping your history intact. Understanding the distinction aids in maintaining a clean project history and ensures proper version control practices.
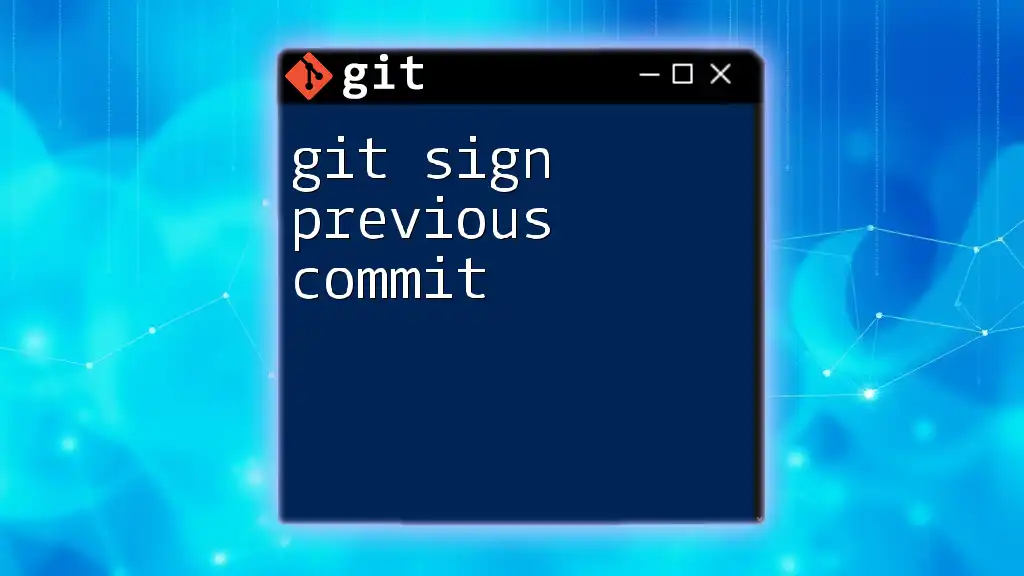
Best Practices for Using `git checkout`
Frequent Commits
Making frequent commits is crucial for easier navigation through your project’s history. Short-lived, descriptive commits give you finer control over your code revisions and help identify specific changes quickly.
Descriptive Commit Messages
Clear and descriptive commit messages not only facilitate project navigation but also enhance collaboration with team members. Ensure your messages are concise yet informative regarding the purpose of each change.
Backup Before Checkout
As a best practice, consider creating a backup branch before running the `git checkout` command. By executing:
git checkout -b backup-branch
you safeguard against unintended data loss when moving between different commits or branches.
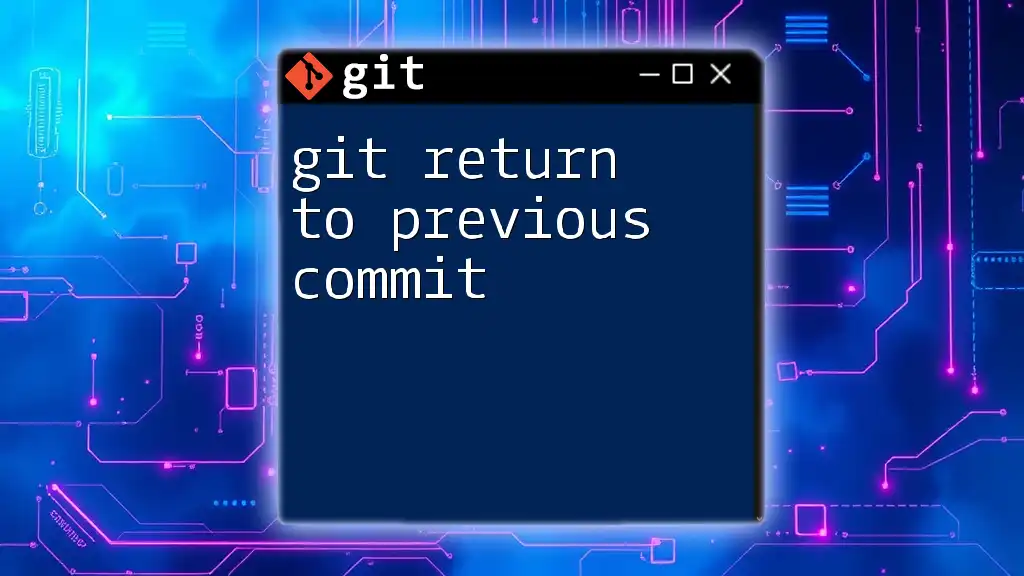
Troubleshooting Common Issues
Common Errors when Using `git checkout`
When using `git checkout`, you may encounter common issues, such as the warning: "You are in 'detached HEAD' state." This is not an error but an important indication of your current state in Git.
How to Resolve Checkout Issues
If you find yourself confused about your current HEAD state, simply create a new branch from your current state:
git checkout -b my-corrected-branch
This allows you to retain any changes made during the detached state while facilitating a return to the main workflow.
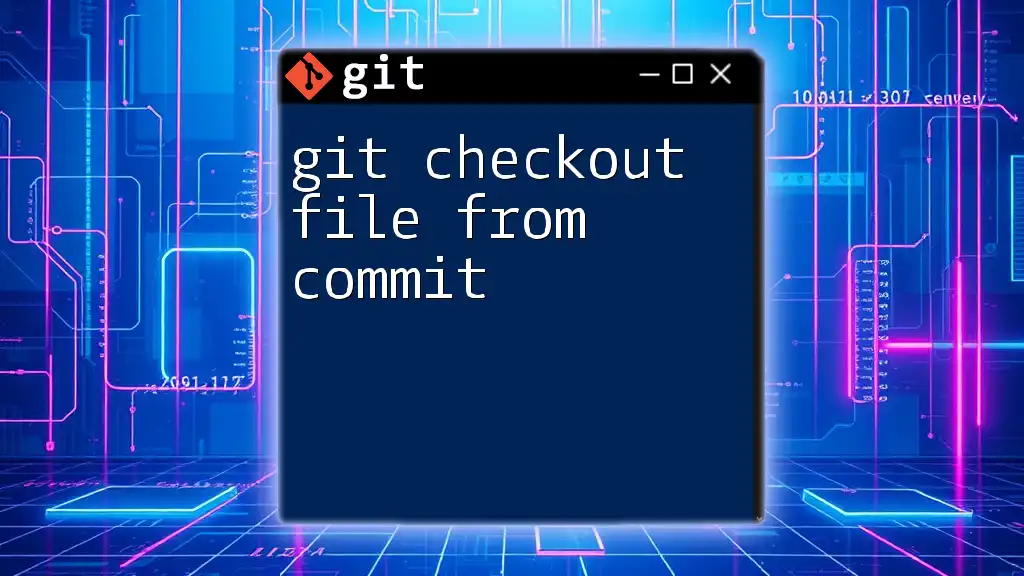
Conclusion
In summary, using `git checkout previous commit` is a powerful technique that grants developers the ability to navigate their project's history effortlessly. Understanding its nuances, implications, and the best practices ensures a smoother workflow, enriching the version control experience. As you explore this command, remember to practice frequently, use descriptive messages, and not hesitate to branch off to secure your work. With consistent practice, you’ll become proficient in leveraging Git for your development needs.
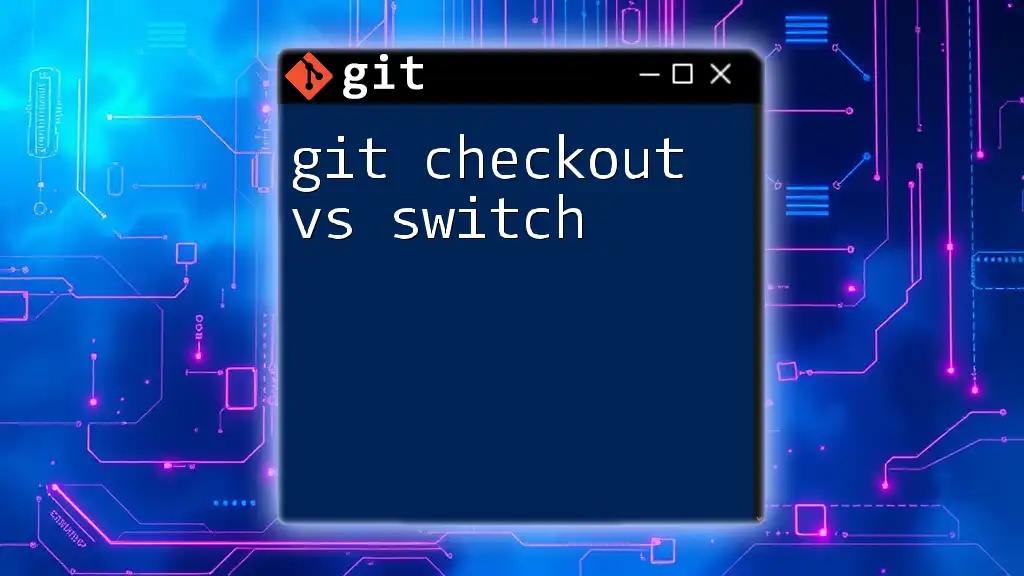
Additional Resources
For more detailed information and best practices, consider checking the official Git documentation or exploring Git learning platforms. Armed with this knowledge, you are now ready to enhance your Git skills and navigate previous commits with confidence.
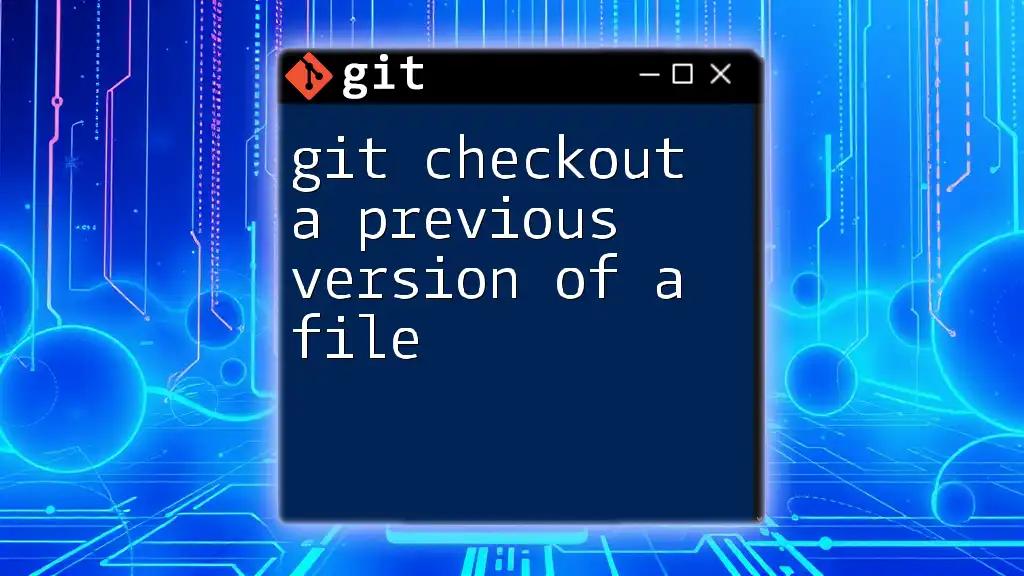
Call to Action
Join us for more Git tutorials and elevate your version control skills today! Explore our resources and learn alongside a community that prioritizes quick, concise, and practical learning.