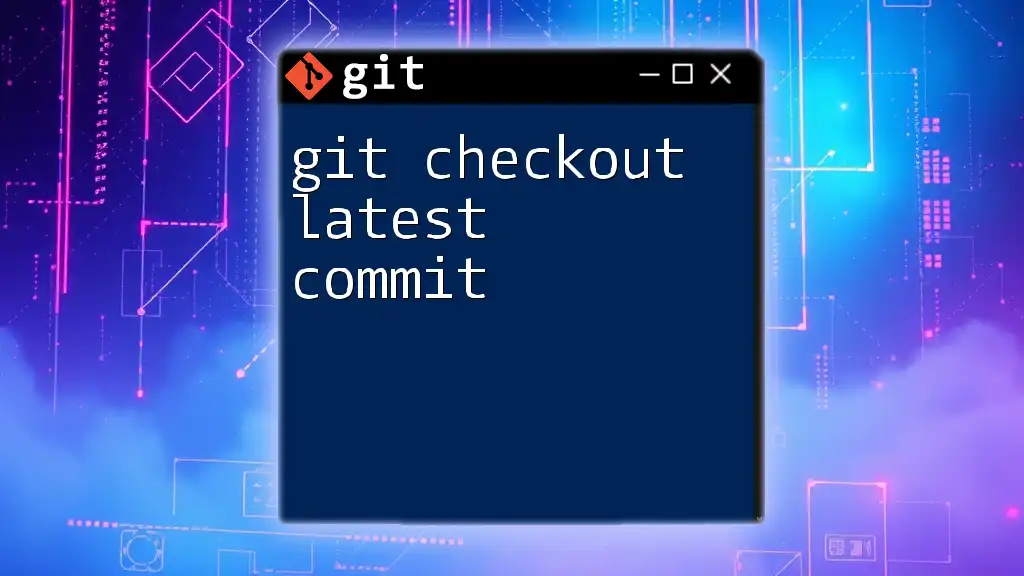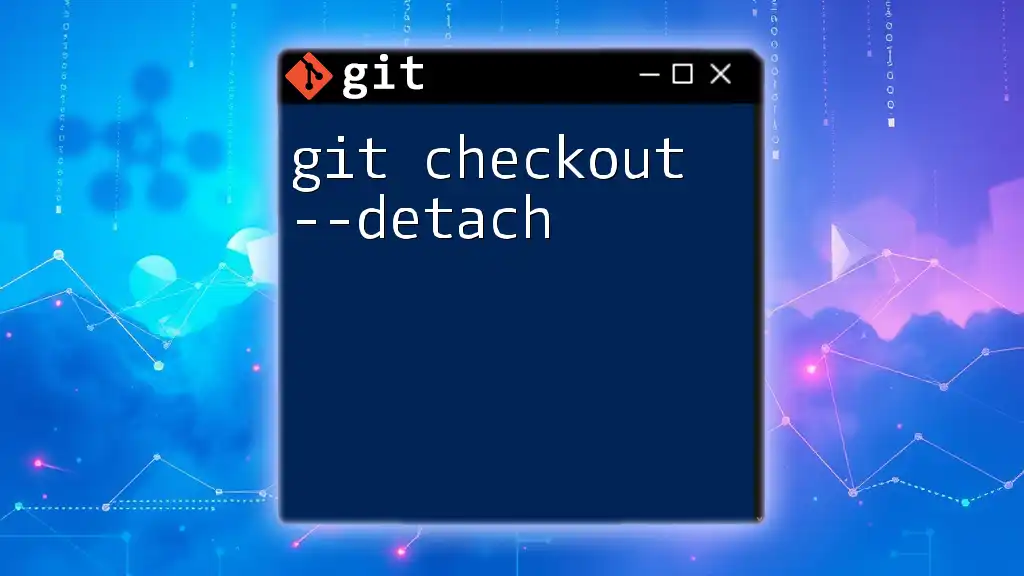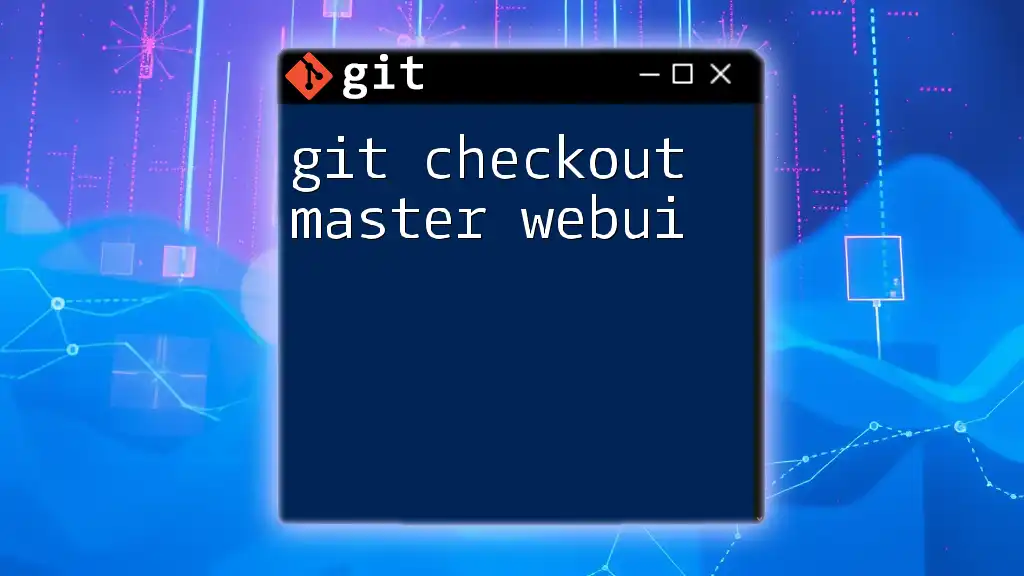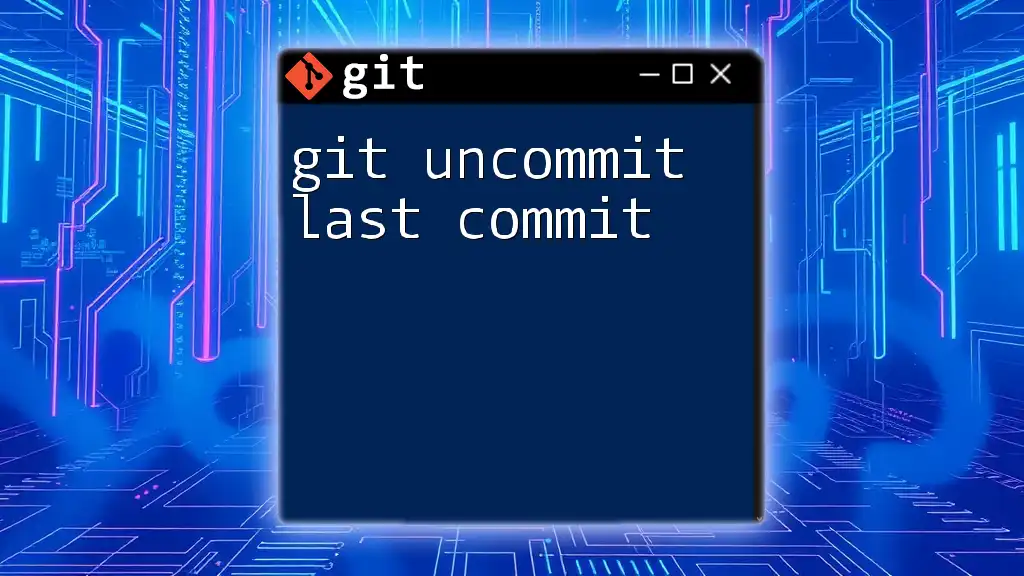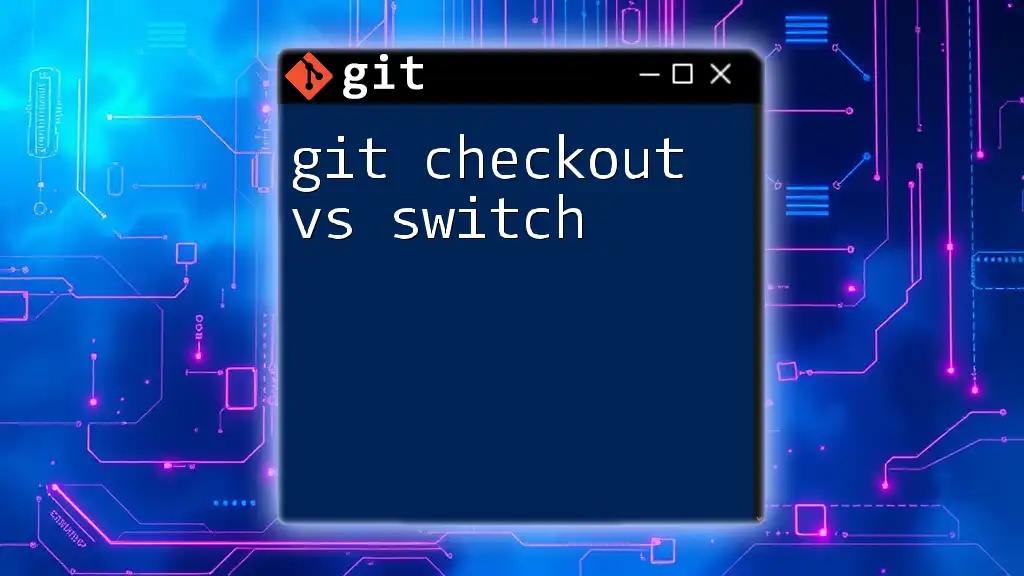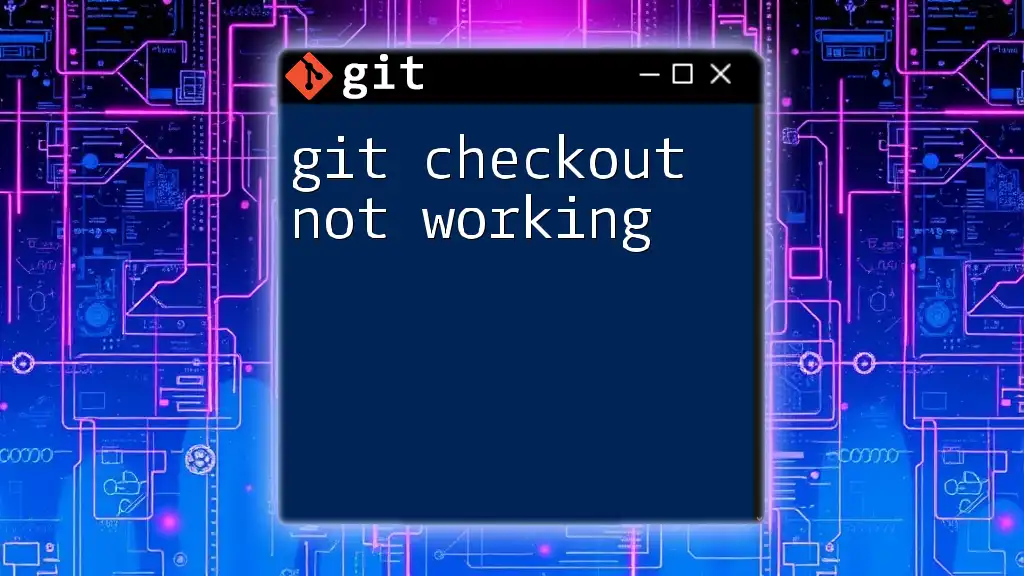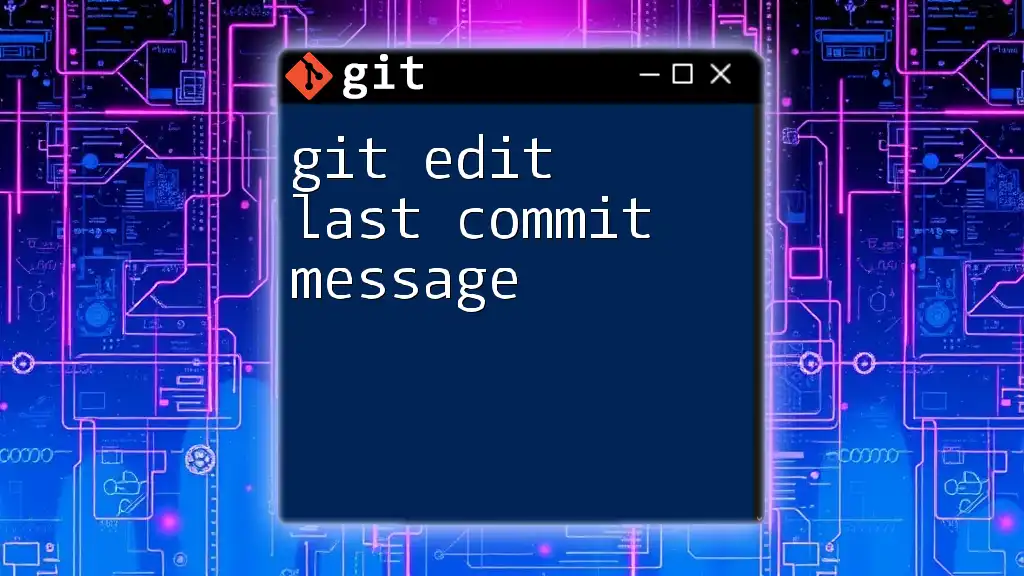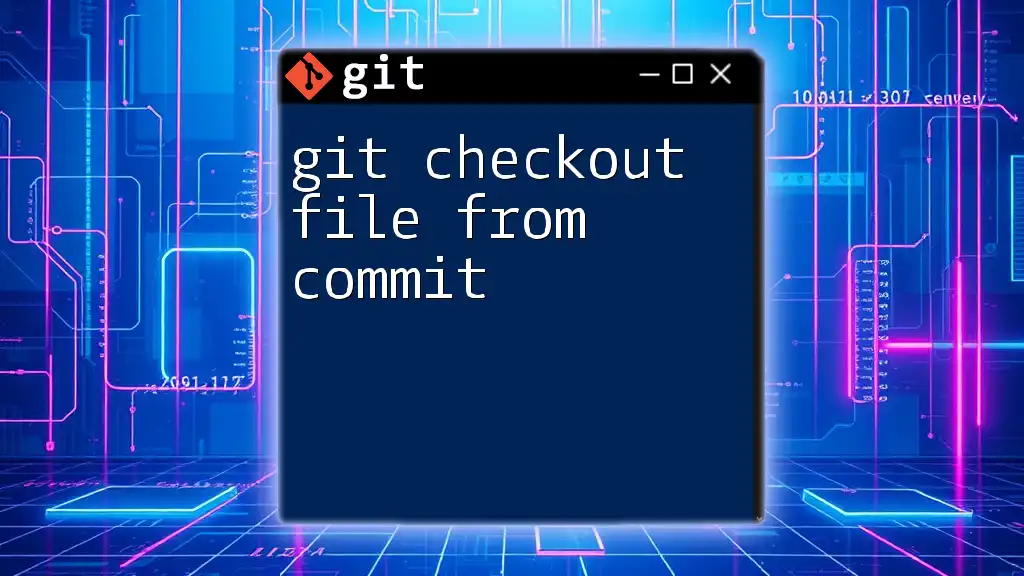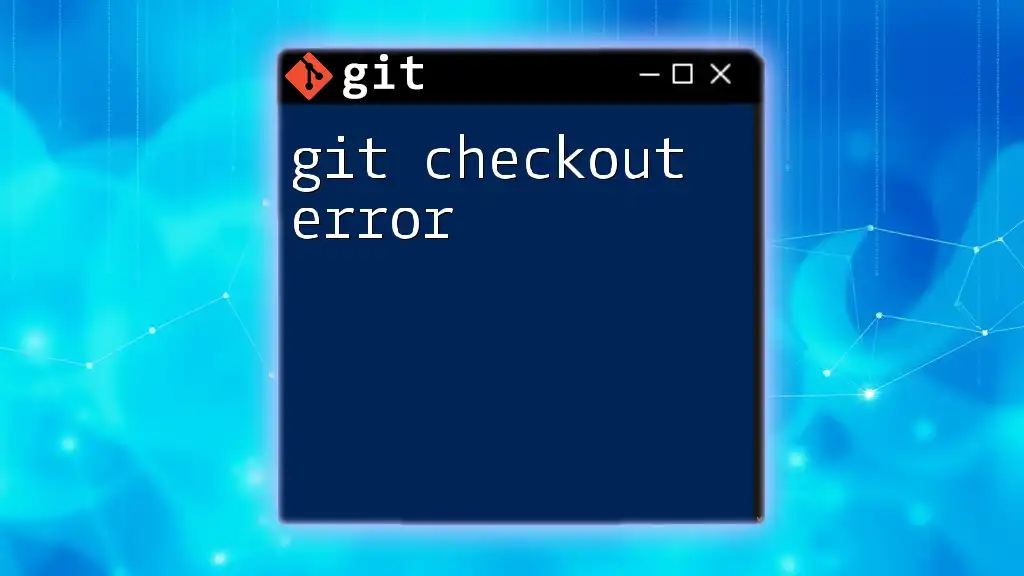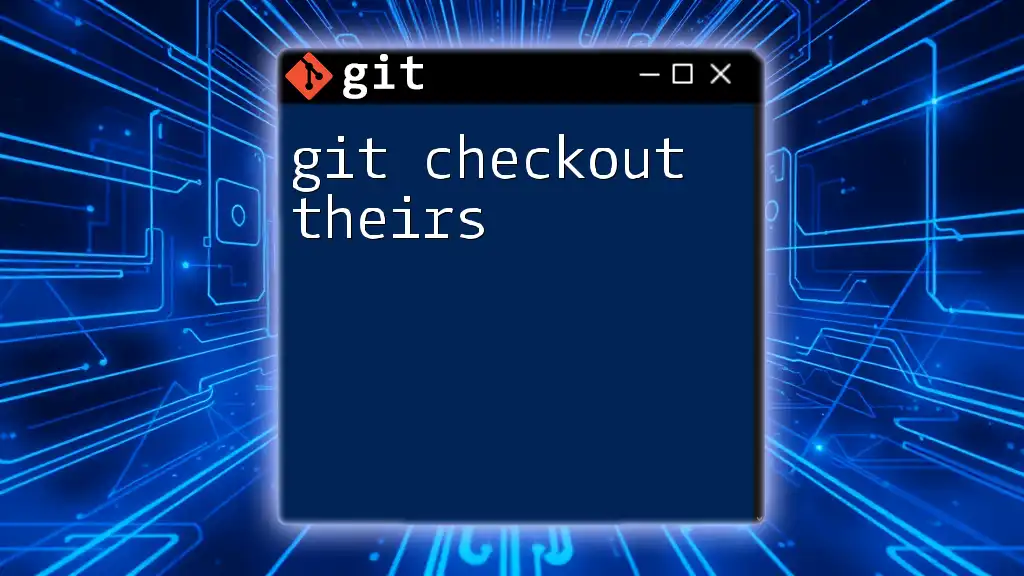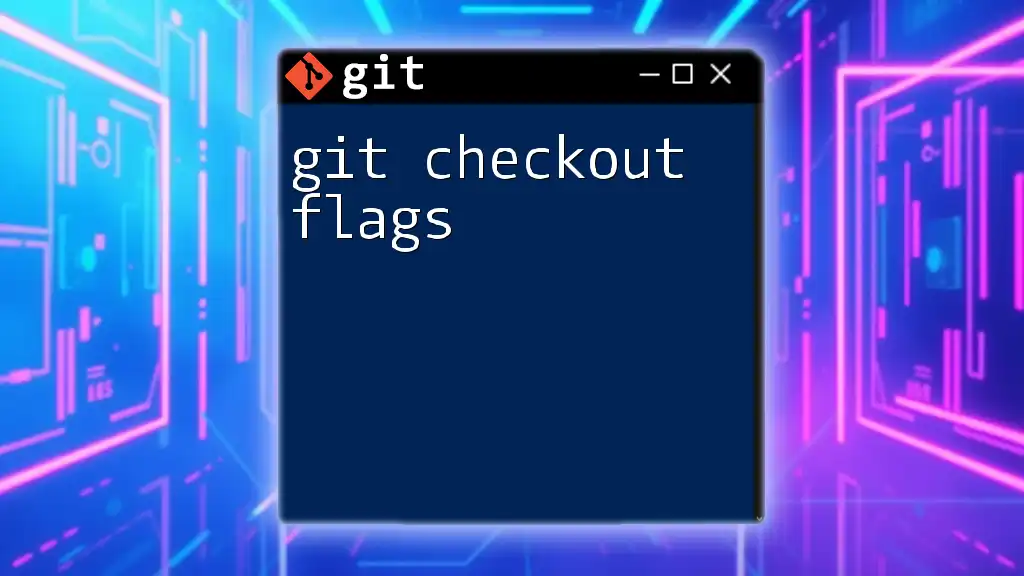To quickly switch to the latest commit on your current branch using Git, you can use the following command:
git checkout HEAD
Understanding Git Basics
What is a Commit?
A commit in Git serves as a snapshot of your project at a particular point in time. Each commit represents a set of changes made to your files and is similar to a save point in a video game. A commit includes essential metadata like the commit message, author, and timestamp, which helps you understand the context of the changes made.
What is `git checkout`?
The `git checkout` command is a versatile tool for navigating through your Git history. Its primary purpose is to allow you to switch between different branches or restore files to their last committed state. Whether you're trying to access previous commits or view a file as it was at a certain point, `git checkout` is the command to use.
Common uses of `git checkout` include:
- Switching to another branch.
- Checking out a specific file from a previous commit.
- Accessing a previous version of your project.
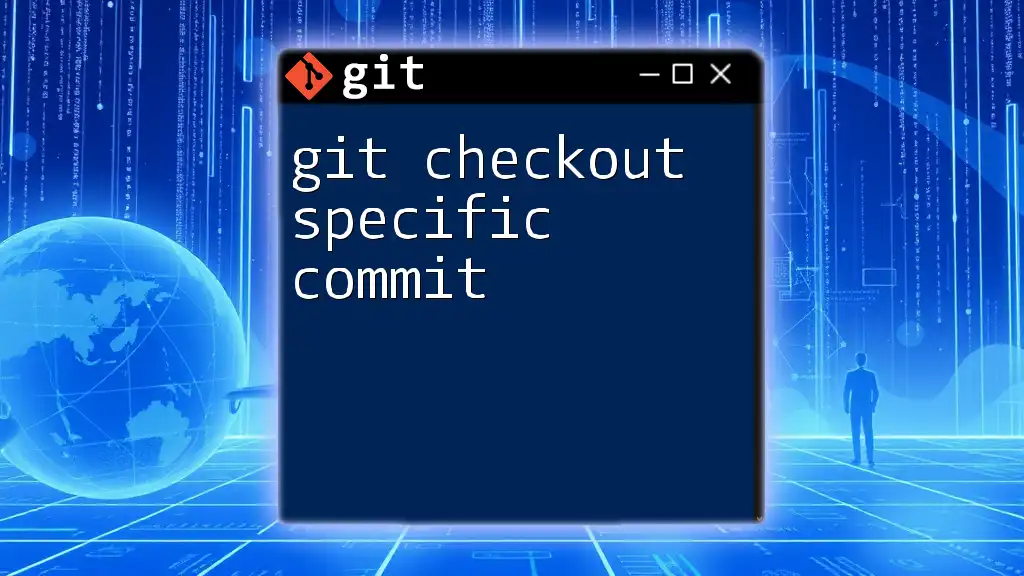
Checking Out the Latest Commit
Importance of the Latest Commit
Understanding how to check out the latest commit is crucial for developers. Situations may arise where you need to revert back to the latest stable state of your project, especially after extensive experimental changes on a feature branch. Knowing how to quickly access the latest commit ensures that you can maintain productivity and minimize disruptions in your workflow.
Retrieving the Latest Commit
Using `git checkout` to Access HEAD
In Git, `HEAD` is a pointer that indicates your current location within your project repository—essentially, it refers to the latest commit in the currently checked-out branch. To access the latest commit, you can use the command:
git checkout HEAD
When you run this command, your working directory will reflect the state of files as they were in the latest commit. This is particularly useful if you want to revert changes made after that commit, ensuring that you are back to the most recent version of your code.
Quick Tip: Using Stash (if necessary)
Sometimes, if you have uncommitted changes, you might find it challenging to switch to the latest commit. In such cases, consider using `git stash` first. This command temporarily saves your changes, allowing you to check out the latest commit without losing any work. Use this command as follows:
git stash
Once stashed, you can safely check out the latest commit and later apply your stashed changes if desired.
Viewing the Latest Commit Message
To gain better insights into the latest commit, you can view its details by using the following command:
git log -1
This command displays the most recent commit along with its hash, author, date, and message. Understanding this information can provide clarity on what changes were made and why.
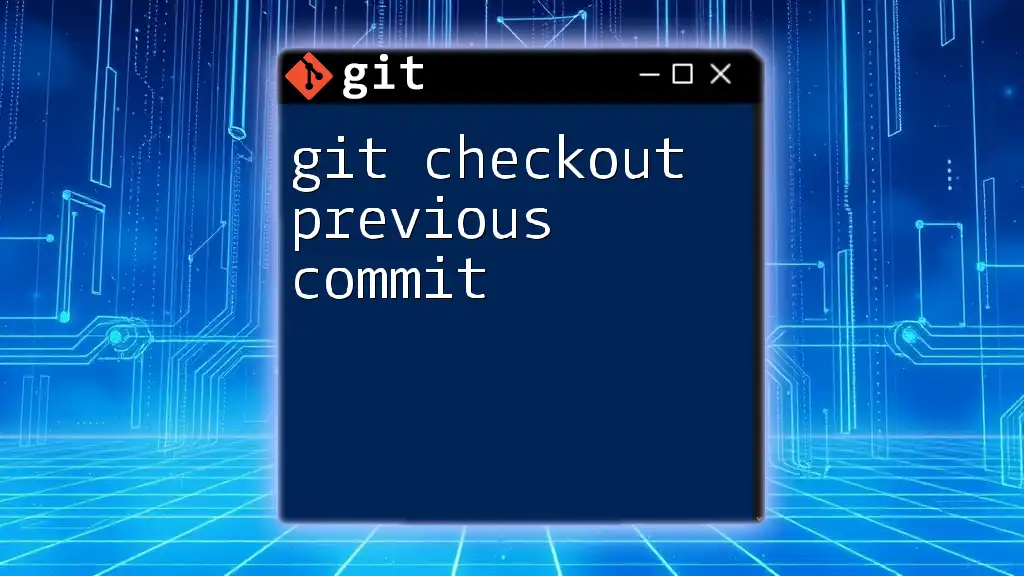
Steps to Check Out the Latest Commit
Detailed Walkthrough
Step 1: Ensure Your Repository is Up to Date
Before checking out the latest commit, verify that your local repository matches the remote repository. You can do this using:
git pull origin main
Replace `main` with the name of your primary branch if it differs. This ensures that you're working with the most current changes.
Step 2: Use the Checkout Command
Once your branch is updated, you can check out the latest commit by running:
git checkout HEAD
This command effectively resets your working directory back to the latest commit state.
Step 3: Verify Changes
After checking out the latest commit, it’s imperative to explore your files to ensure that everything is as expected. By opening your files in the code editor, you can confirm that you are indeed viewing the latest version.
Example Scenario
Let’s consider a common scenario: Imagine you're working on a feature branch and need to return to the main branch to address a bug. The commands you would typically use are:
git checkout feature-branch
git checkout main
The first command switches back to your feature branch, allowing you to pull the latest changes, and the second command checks out the main branch to access the latest commit there.
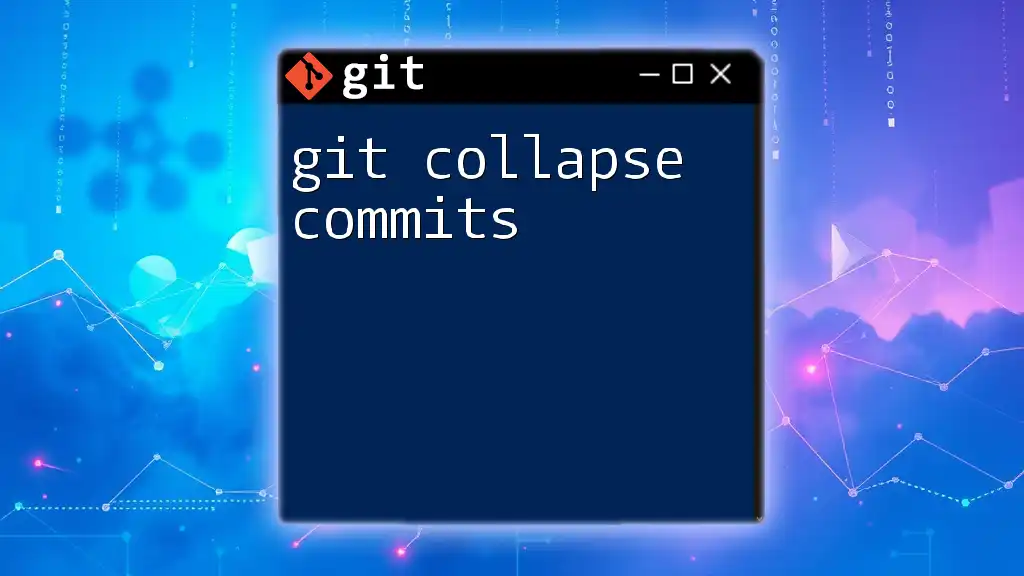
Potential Issues and Solutions
Common Errors When Using `git checkout`
While using the `git checkout` command, it's essential to be aware of potential issues that may arise:
-
Detached HEAD State: When you check out a commit that isn’t the branch tip, you enter a detached HEAD state. In this state, you can view and work on files, but if you need to save your changes, you'll have to create a new branch.
-
Working Directory Conflicts: If you have uncommitted changes, Git may prevent you from checking out another commit until you commit or stash those changes. This can be easily resolved by using `git stash` as described previously.
Best Practices
To enhance your workflow with `git checkout` and version control in general, consider the following best practices:
-
Regular Commits and Tags: Make a habit of frequent commits with meaningful messages.Using tags to mark significant commit points can greatly aid in project navigation.
-
Maintain Backup Copies: Whenever possible, use branches to manage different features or fixes. This approach keeps your mainline project clean and allows for easy rollback if needed.
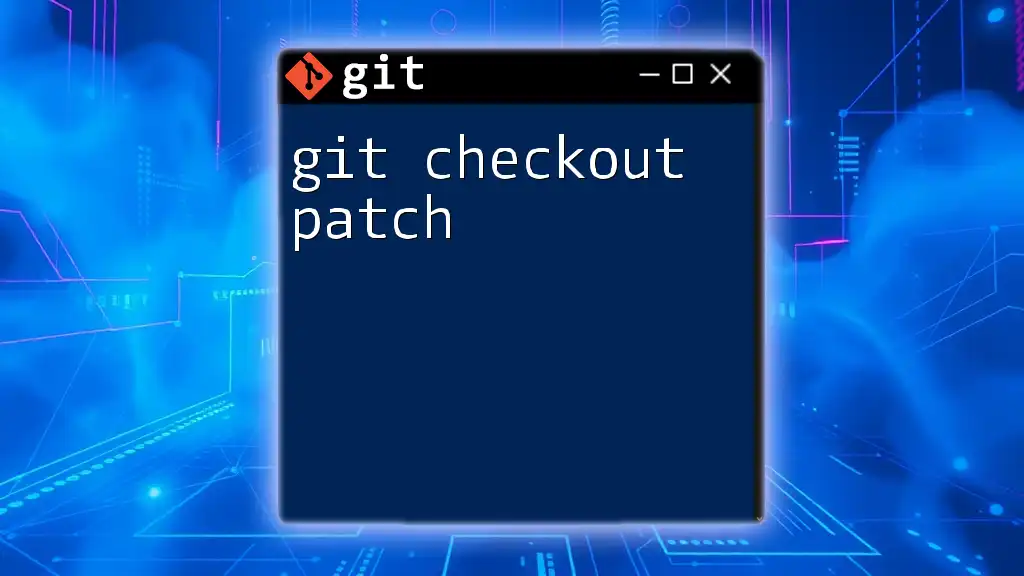
Conclusion
Being proficient in using `git checkout latest commit` is a vital skill for any developer. By mastering this command, you not only enhance your productivity but also empower yourself to manage your codebase effectively. Remember to regularly practice these commands to build your comfort level and confidence in using Git.