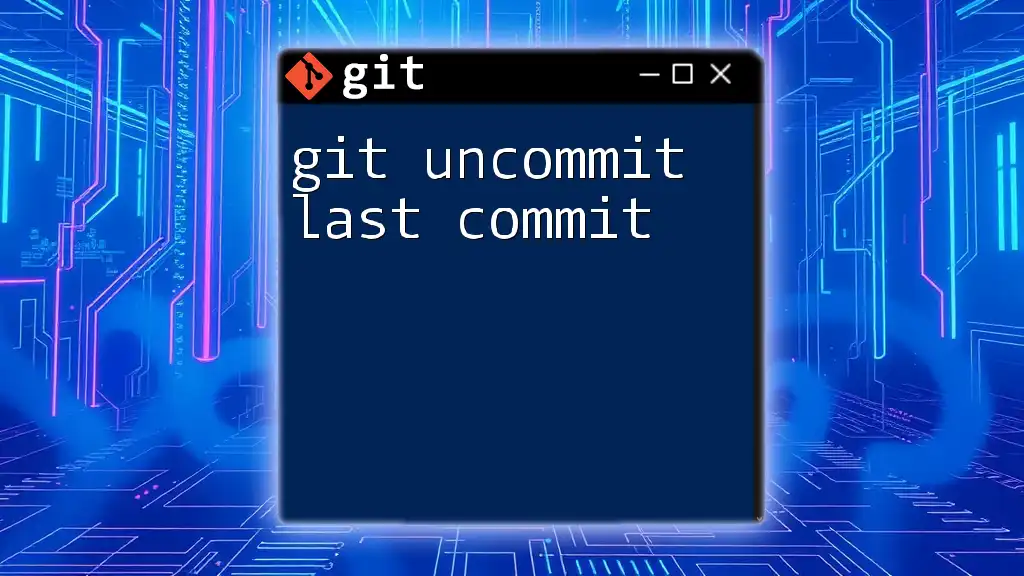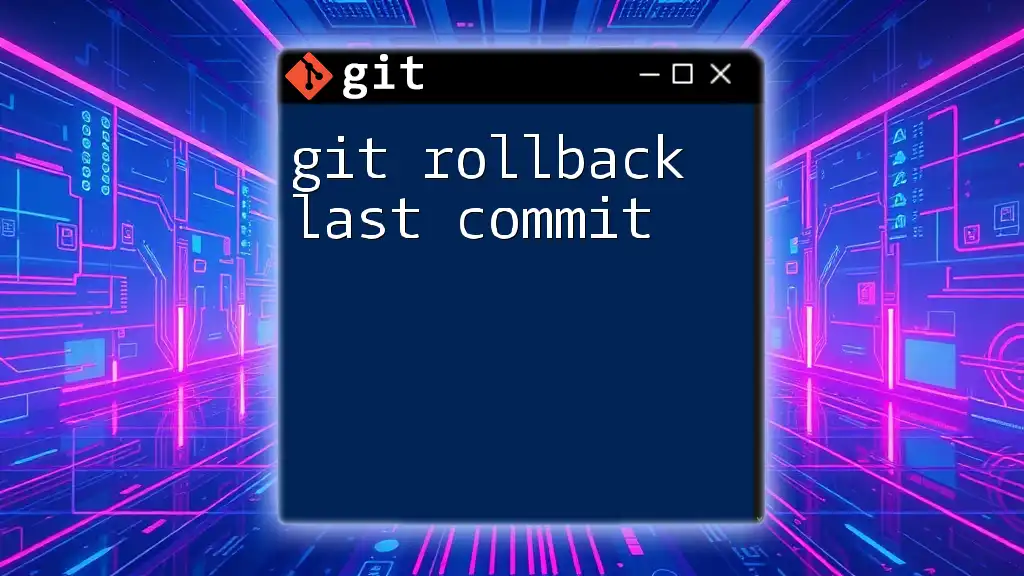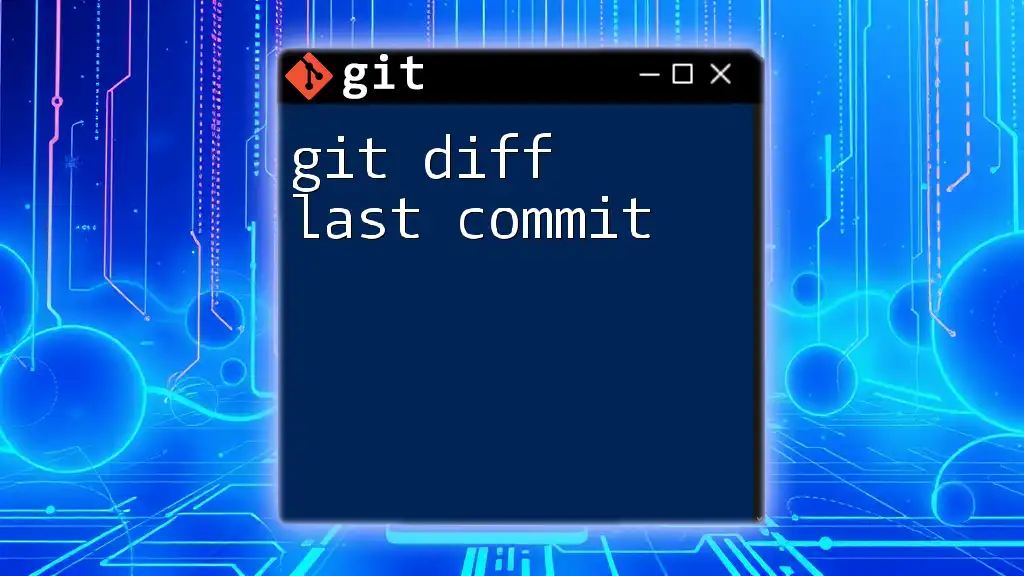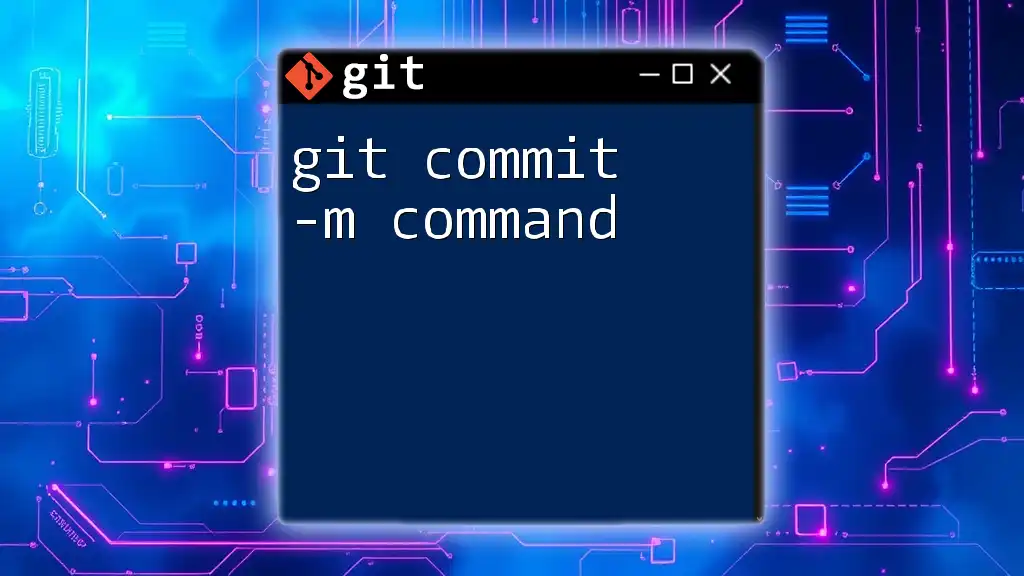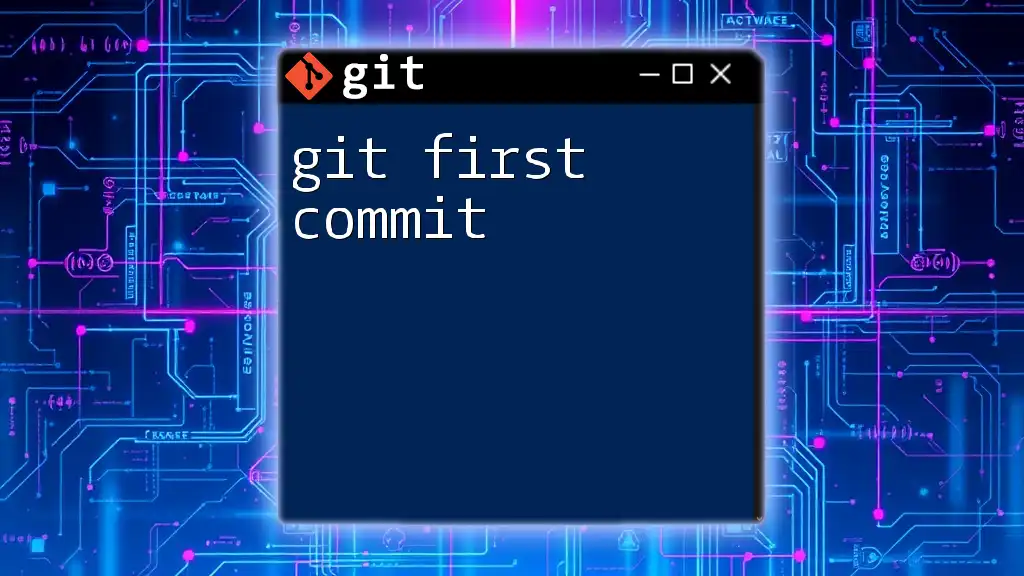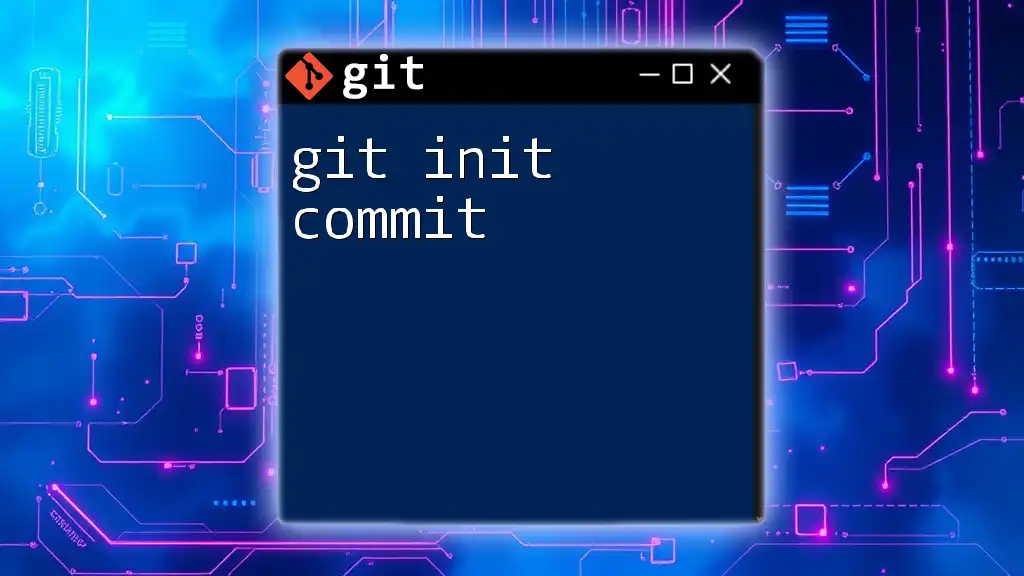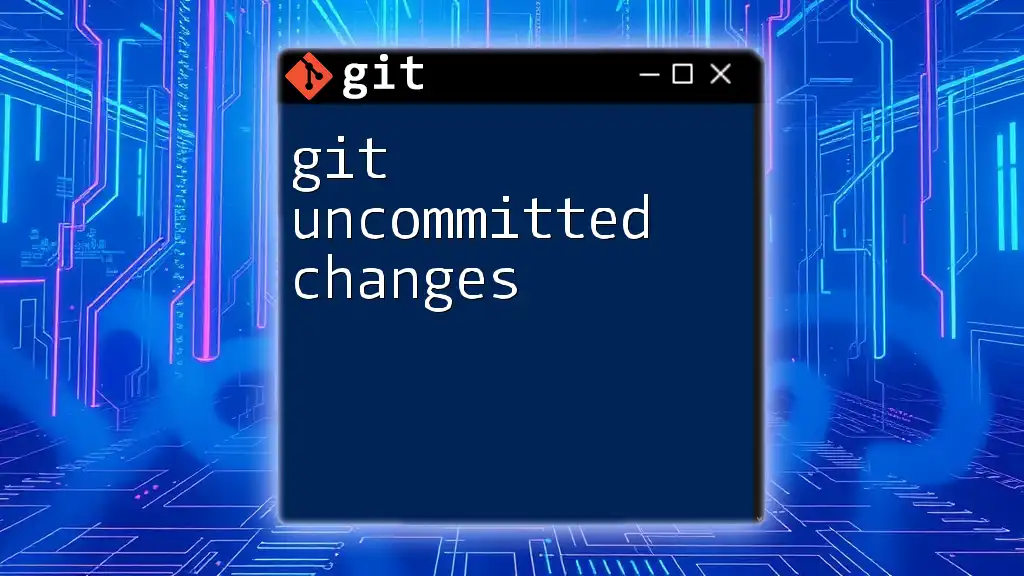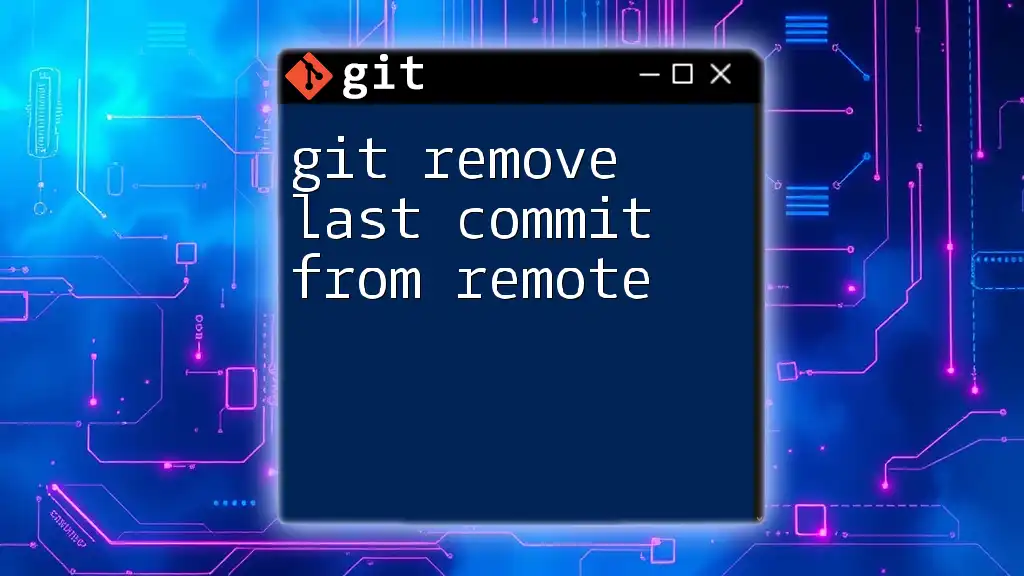To undo the last commit while keeping your changes in the staging area, you can use the following Git command:
git reset --soft HEAD~1
Understanding Git Commit
What is a Git Commit?
A Git commit serves as a snapshot of your project's state at a particular point in time. Each commit helps you keep track of changes made to your files, enabling you to revert back to previous versions if needed. The message associated with each commit is crucial for maintaining clarity in your project's history, making it easier for you—and others—to understand the evolution of your work.
The Role of the Last Commit
The "last commit" is simply the most recent adjustment made to your repository. Understanding when to uncommit this change is essential for maintaining a clean project history. Common scenarios for uncommitting include typo-filled commit messages or the inclusion of unwanted code changes that should have been left out.
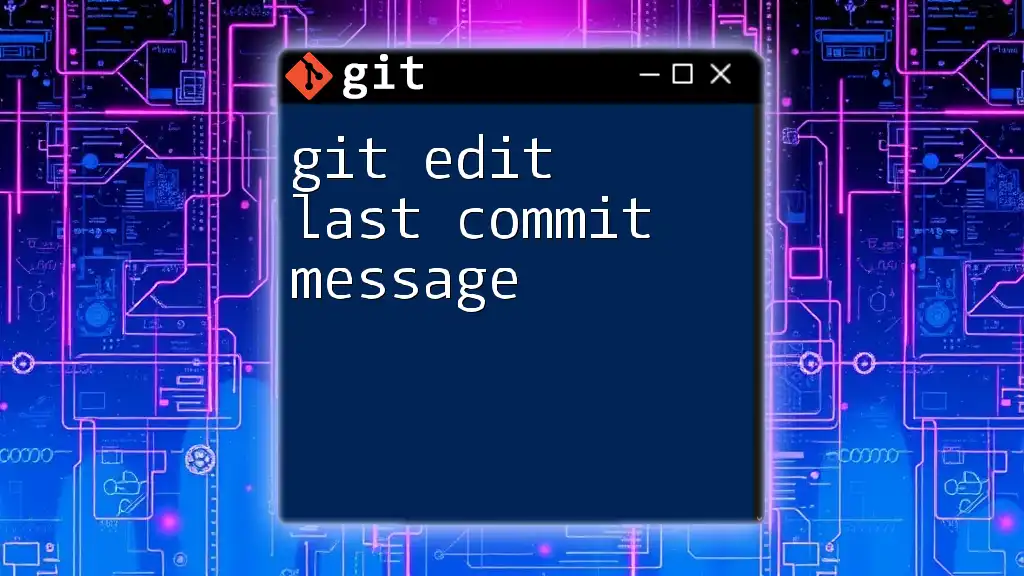
Reasons to Uncommit the Last Commit
Mistakes in Commit Messages
Sometimes, you may realize that your commit message doesn't accurately describe the changes made. This could mislead team members or make it harder for you to navigate your project's history. Ensuring that your commit messages are clear and relevant is vital for effective collaboration.
Unwanted Changes
Perhaps you accidentally committed files that were not ready for submission or that should have been excluded entirely. Recognizing when to uncommit helps ensure that your repository remains clean and organized, reflecting only the changes you intend to showcase.
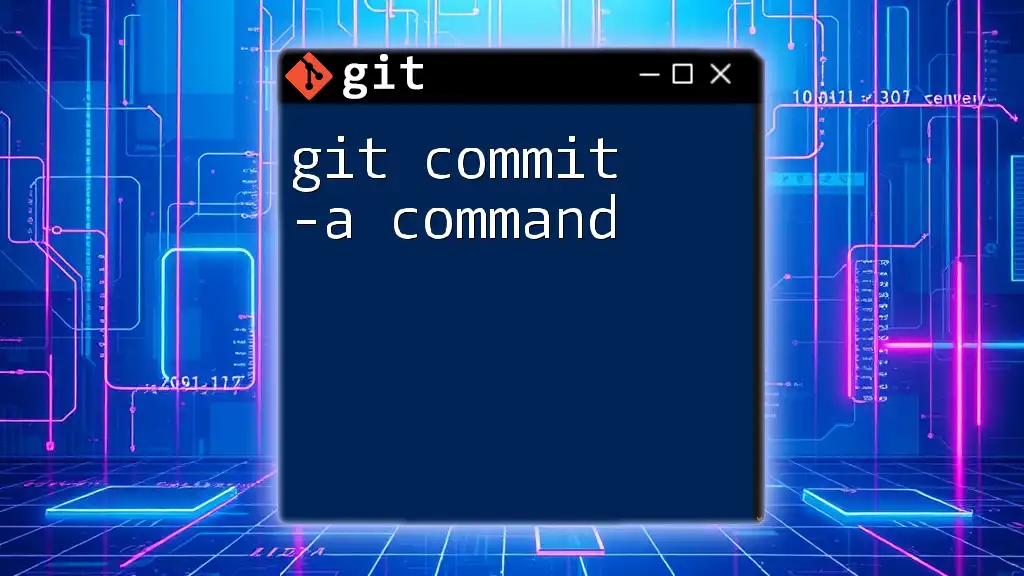
Methods to Uncommit the Last Commit
Using `git reset`
The `git reset` command is a powerful way to uncommit the last commit. Depending on your needs, you can choose among three different reset types:
Soft Reset
When you use the command below, Git will move the HEAD pointer back one commit while keeping your changes in the staging area. This is useful if you want to make adjustments before recommitting.
git reset --soft HEAD~1
In this case, your changes remain staged, making it easy to modify the commit message or add additional changes if needed.
Mixed Reset
A mixed reset serves a different purpose. This approach unstages your changes, but they remain in your working directory.
git reset HEAD~1
This command is ideal if you want to rework your changes without permanently losing them. Now, you have the flexibility to re-edit files before making a new commit.
Hard Reset
Use this option with caution! A hard reset will remove your last commit along with any changes made since then. If you are absolutely certain that you do not need these changes, proceed with:
git reset --hard HEAD~1
Remember, this command is irreversible, potentially leading to data loss. Always think twice before executing a hard reset.
Using `git revert`
If you aim to keep your commit history intact while reversing changes, using the `git revert` command is recommended. This approach creates an additional commit that negates the effects of the last one, which can be incredibly useful for maintaining project history.
Command to Revert Last Commit
git revert HEAD
This command effectively creates a new commit that undoes the changes made in the most recent commit. It's particularly useful when collaborating with teams, as it allows you to nullify unwanted changes without obliterating the commit history.
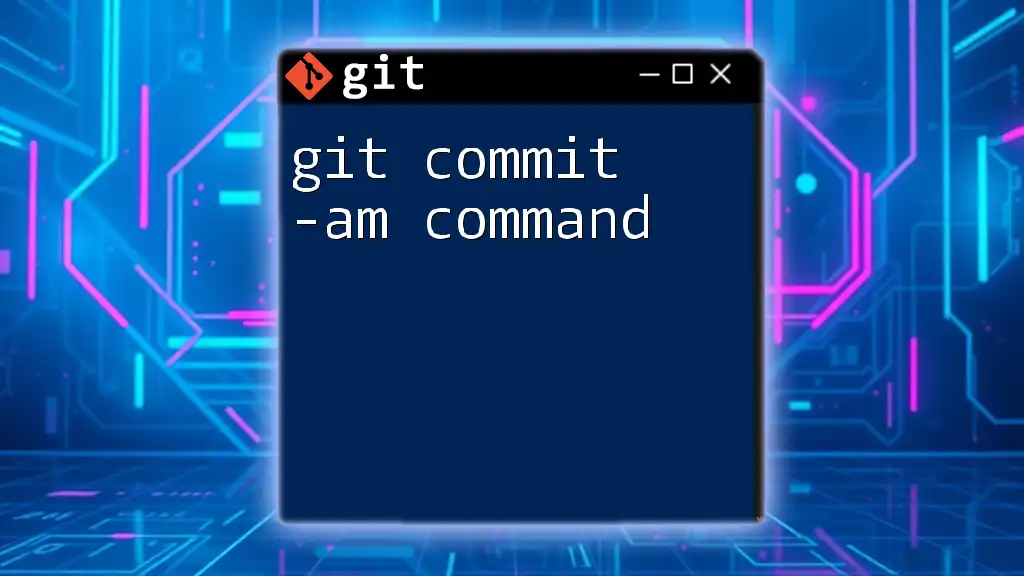
Best Practices for Uncommitting
Always Check Differences Before Uncommitting
Before making any modifications, always use `git diff` to review what has changed. Having a clear picture of your modifications ensures that you make informed decisions about uncommitting.
To check your commit history and differences, you can use:
git log --oneline
git diff HEAD~1
These commands give you insight into what you’ve recently altered and help prevent unnecessary mistakes.
Communicating with Your Team
Uncommitting, especially in a collaborative environment, should come with clear communication. It's essential to inform your teammates before making significant changes to a shared repository to avoid confusion or conflicts.
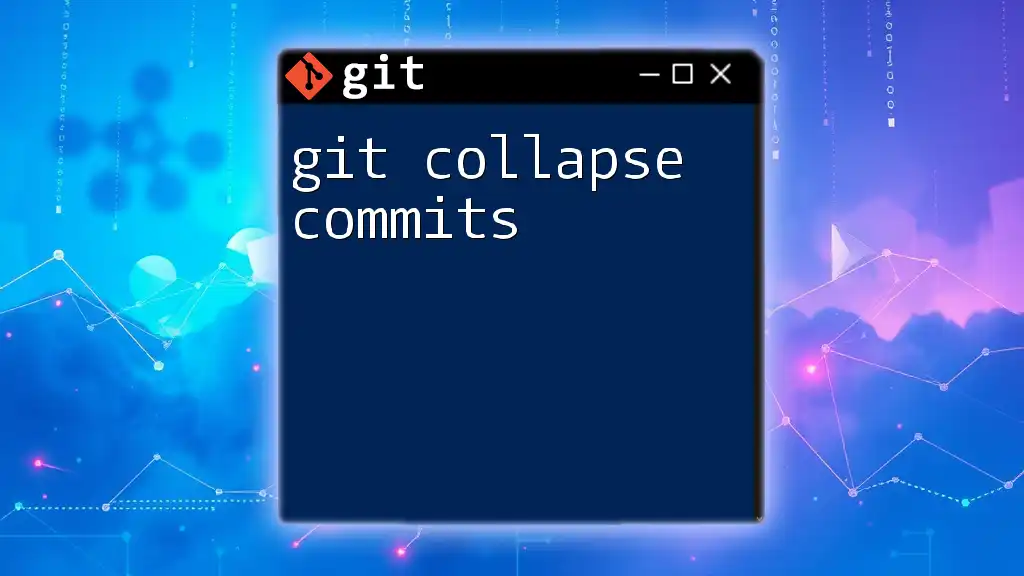
Common Mistakes to Avoid
Forcing a Hard Reset
One of the most frequent missteps is using `git reset --hard` without fully understanding its implications. This command should be a last resort, as it permanently deletes your changes. Always ensure you have backups or that you are sure about the repercussions of this command.
Forgetting to Check the Current Branch
Another common mistake is neglecting to verify your current branch before making changes. Always double-check that you’re on the correct branch to prevent unwanted modifications or conflicts.
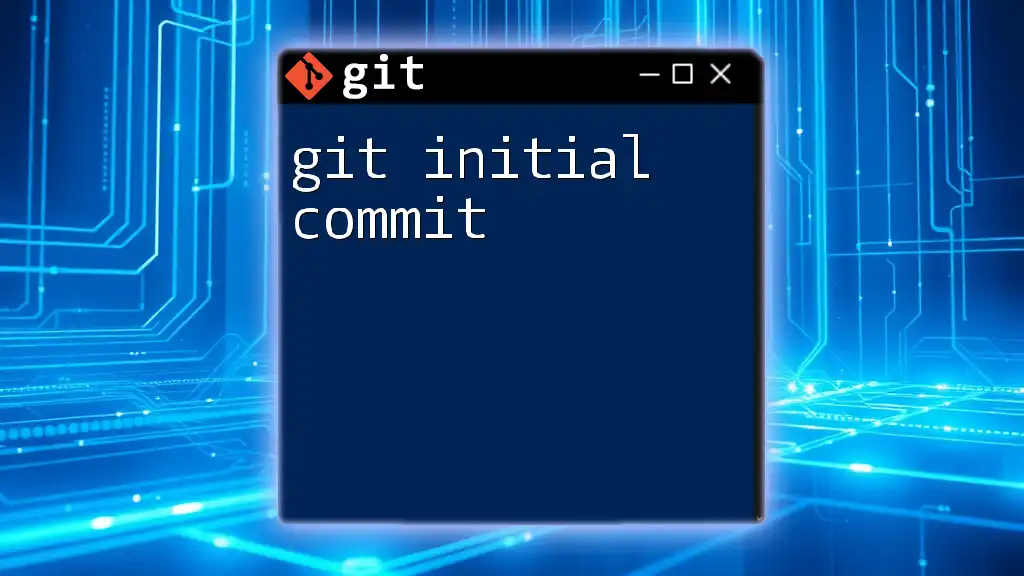
Conclusion
Recap of Methods
In summary, uncommitting the last commit in Git can be achieved using several methods—soft reset, mixed reset, hard reset, or revert. Each method has its specific purposes, strengths, and limitations.
Encouragement to Practice
Take the time to practice these commands in a safe environment. Familiarity with how to git uncommit last commit will greatly improve your effectiveness in managing project versions and ensuring team cohesion.
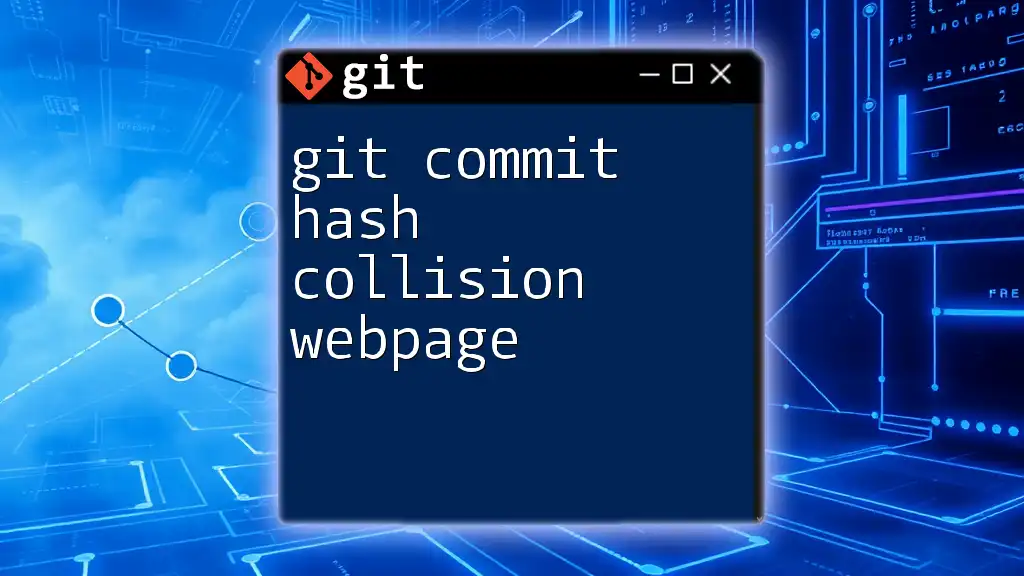
Additional Resources
Links to Official Git Documentation
For in-depth understanding, you can refer to the official Git documentation on [git reset](https://git-scm.com/docs/git-reset) and [git revert](https://git-scm.com/docs/git-revert).
Recommended Tutorials and Courses
Explore further learning through online tutorials or courses focused on Git best practices and commands to enhance your version control skills.