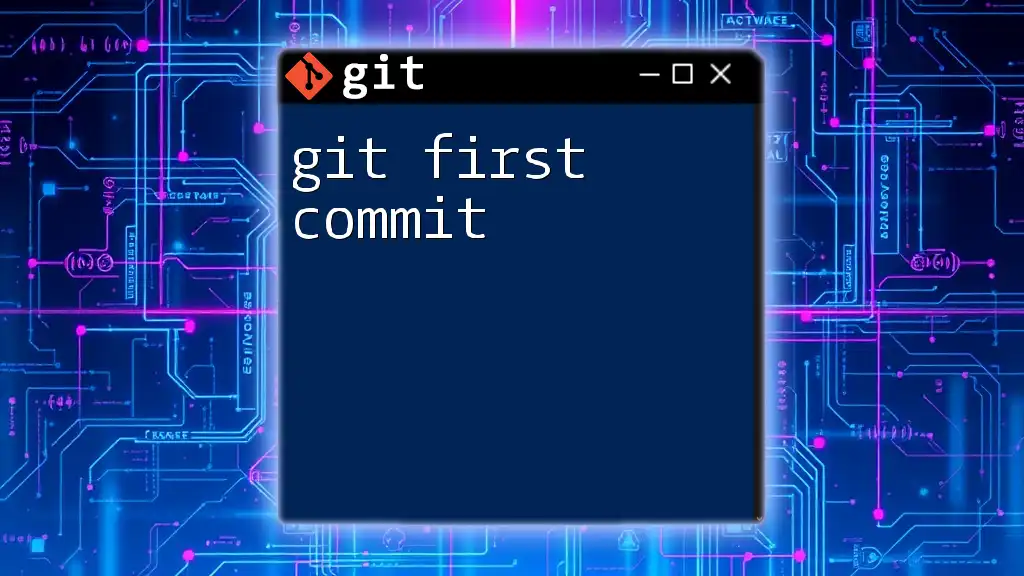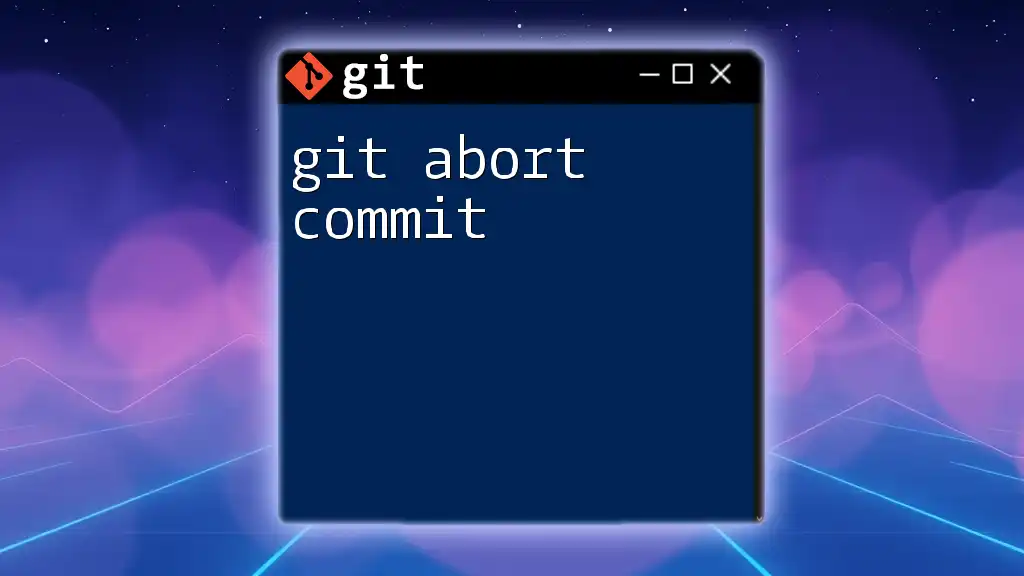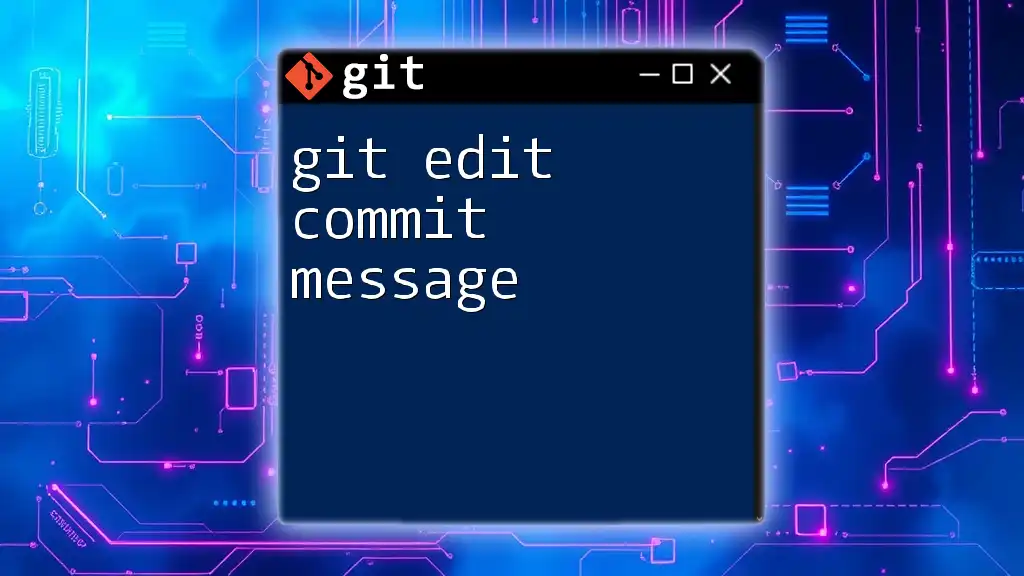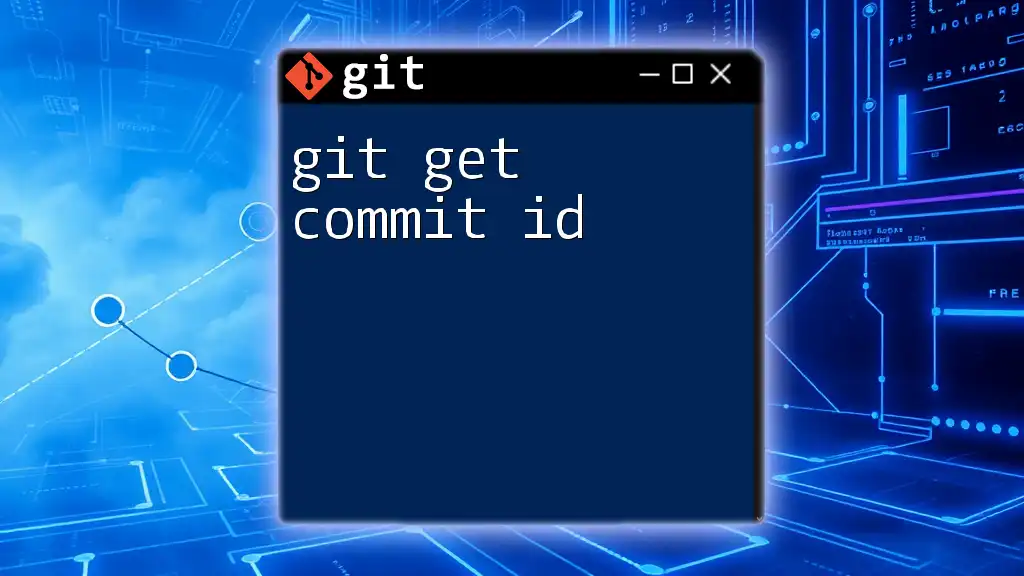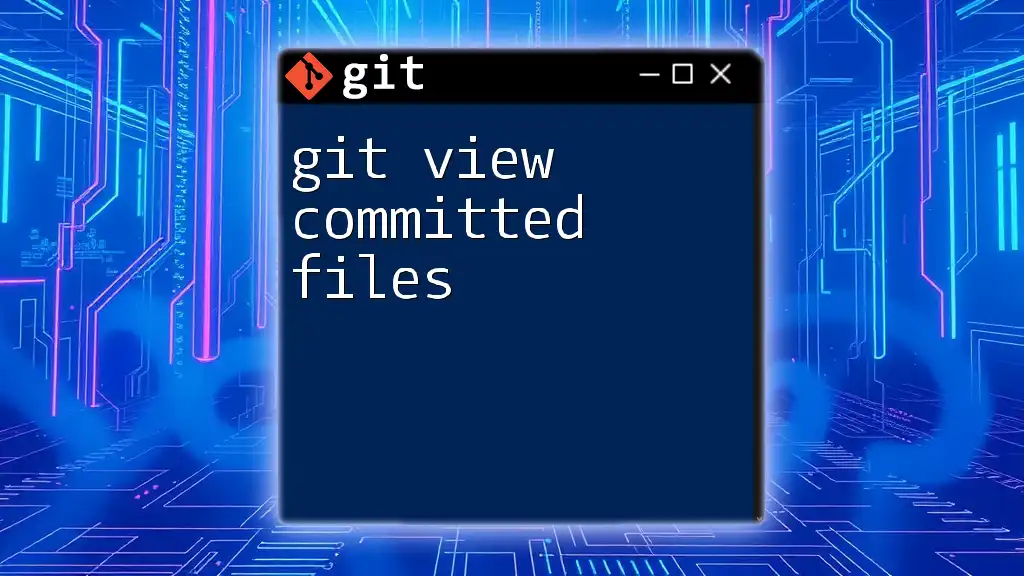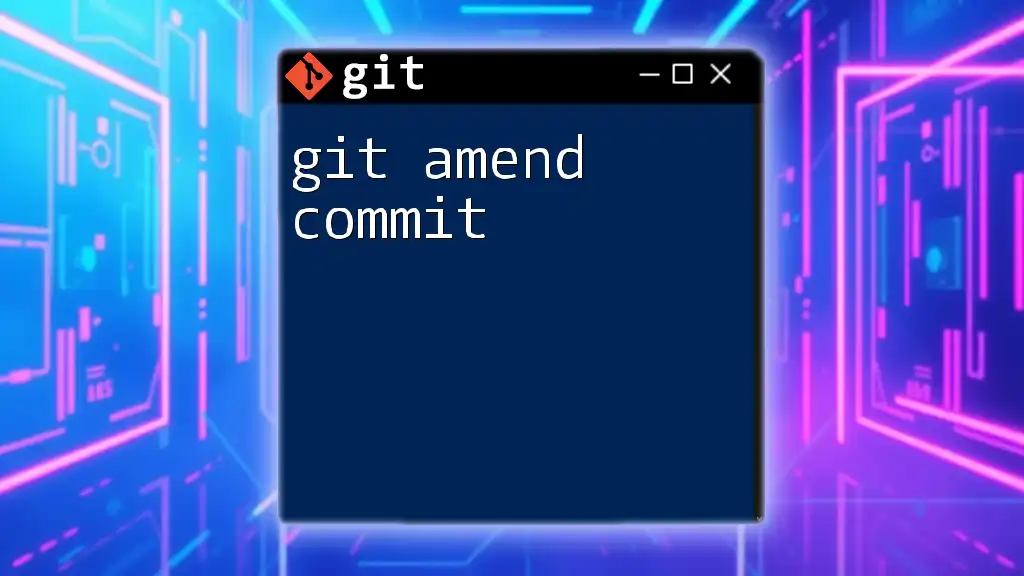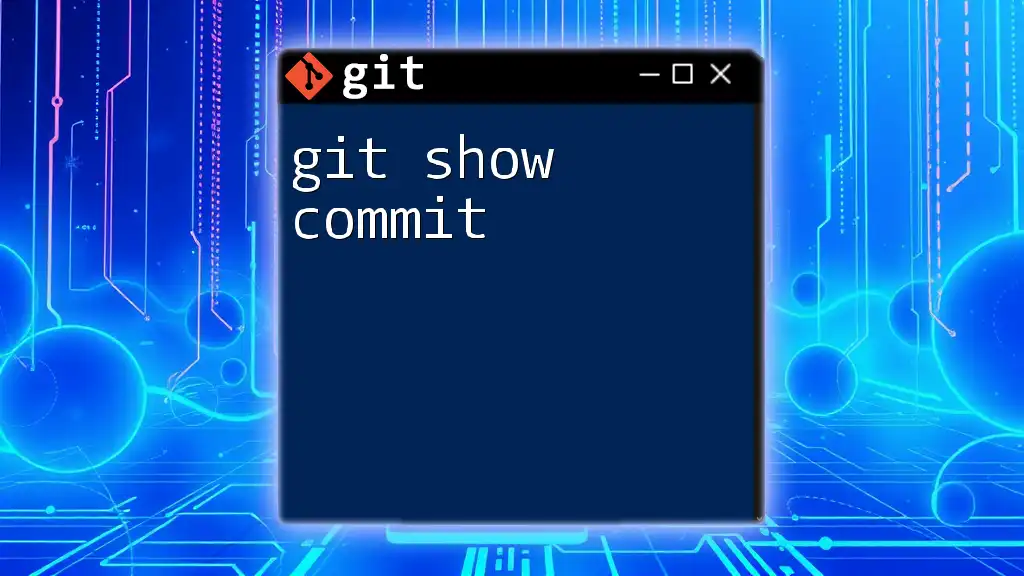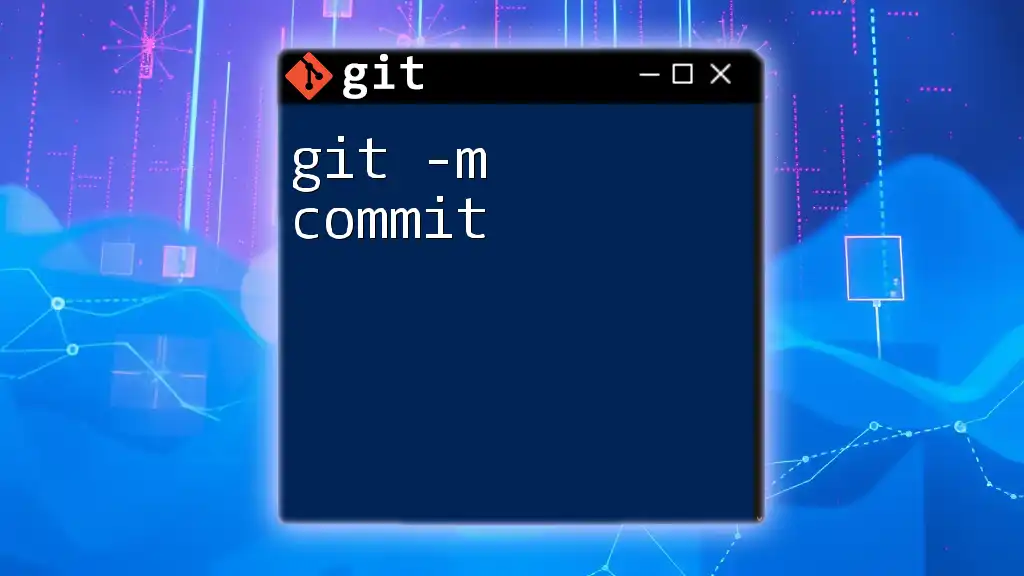The "git first commit" is the initial command that saves your project's changes in a Git repository, marking the starting point of your version control history.
git commit -m "Initial commit"
What is a Commit?
Definition of a Commit
In the context of version control, a commit is a fundamental concept that represents a snapshot of your project at a specific point in time. Each commit captures the state of your files and directories, thereby acting as a historical record of changes made throughout the lifecycle of a project.
Importance of Commits
Commits are essential for several reasons:
- Collaboration: They allow multiple developers to work on the same project without overwriting each other’s changes.
- History Tracking: Each commit serves as a historical record, enabling you to see what changes were made, when, and by whom.
- Code Review: Well-structured commits with clear messages make it easier for others to understand what changes occurred and to review code efficiently.
A good commit message can be as critical as the changes themselves. It should explain what you changed and why you did it, helping your future self (and others) to understand the history of your project.

Preparing for Your First Commit
Installing Git
Before you can make your git first commit, you need Git installed on your local machine. Follow these simple steps:
- Visit the [official Git website](https://git-scm.com/downloads).
- Download the appropriate version for your operating system (Windows, macOS, Linux).
- Follow the installation instructions provided.
Setting Up Your Local Repository
Now that you have Git installed, create a local repository for your project. Here’s how:
- Create a new directory for your project.
- Navigate to that directory.
- Initiate a Git repository.
Example: Here’s how to do it in your terminal:
mkdir my-first-repo
cd my-first-repo
git init
This command initializes a new Git repository, making your project ready for tracking changes.
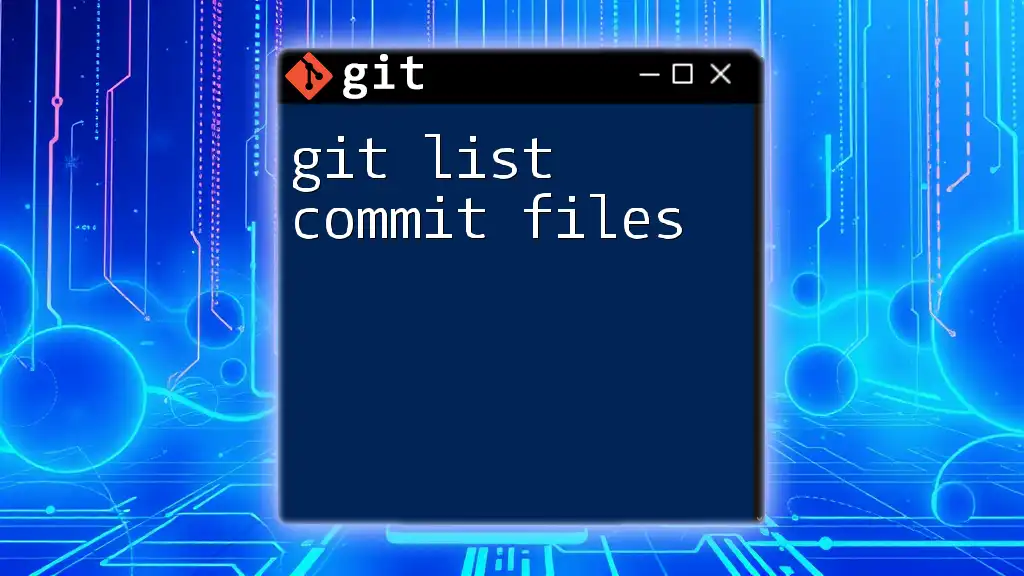
Making Your First Commit
Creating a File
To make your first commit, you'll need to create a file that Git can track. You can create a simple text file for this purpose.
Example: Create a file named `hello.txt` and insert some text into it:
echo "Hello, World!" > hello.txt
Checking the Status of Your Repository
Before you commit, it's wise to check the status of your repository to see which files are untracked.
Example: Use the `git status` command to view the current state:
git status
You should see that `hello.txt` is listed as an untracked file.
Staging Changes
Staging changes is an essential step that tells Git which changes you want to include in your next commit.
Example: Use the `git add` command to stage the file:
git add hello.txt
You can verify that the file has been staged by running `git status` again, where it should now appear under changes to be committed.
Making the Commit
Finally, it's time to create the commit. This permanently captures the staged changes in your repository's history.
Example: Use the following command to commit your changes:
git commit -m "Add hello.txt with initial greeting"
The `-m` flag allows you to include a commit message inline. Be sure to write a message that clearly describes what this commit does.
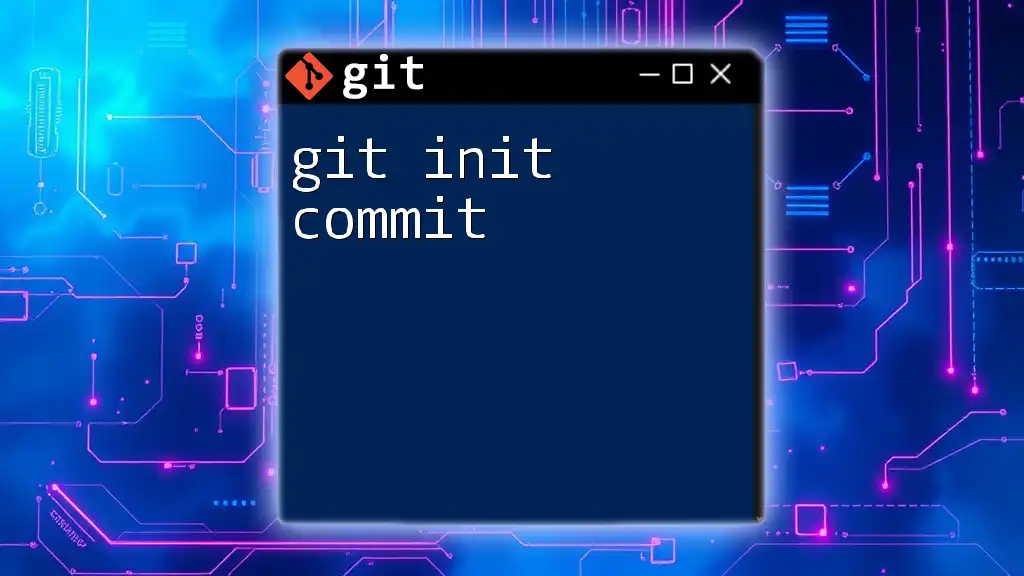
Understanding the Commit History
Viewing Commit History
To see the full history of your commits, you can use the `git log` command, which displays each commit in reverse chronological order.
Example: Enter the following command:
git log
This will show a list of commits, including their hash, author information, date, and commit message.
Reviewing Commit Details
If you want more detailed information about a specific commit, the `git show` command provides insights into what changes were made.
Example: To view details of the most recent commit, run:
git show
This command not only displays the commit message but also shows the specific changes made in that commit.
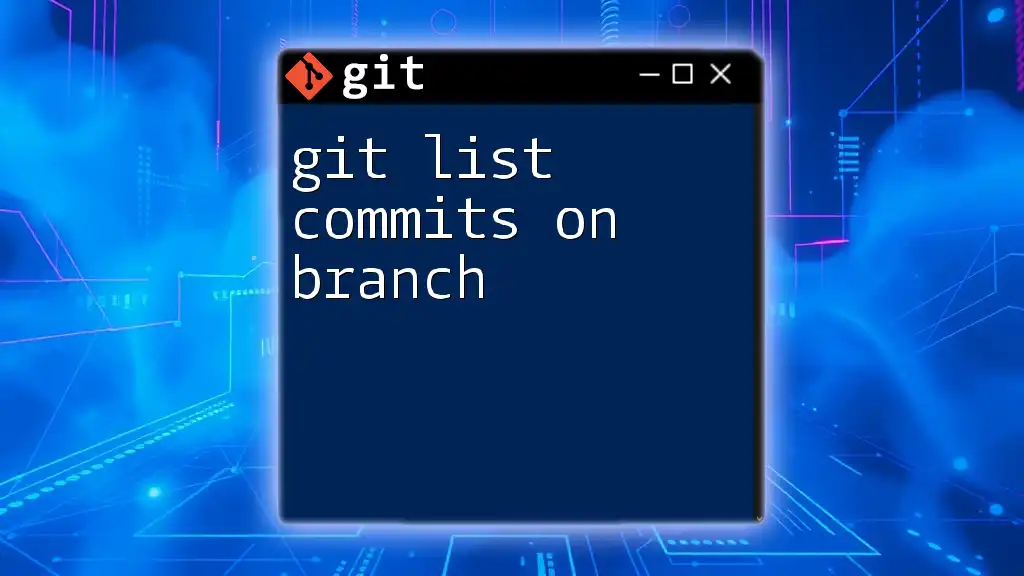
Best Practices for Commits
Writing Good Commit Messages
A well-crafted commit message is a crucial part of the commit process. It should be clear and descriptive, typically structured as follows:
- Subject line: A brief summary of the changes (50 characters or less).
- Body: An optional section that provides additional context and details about the changes.
Good Example:
Fix login bug for users with special characters
Bad Example:
Fix stuff
Commit Often, Commit Small
It's advisable to commit frequently and in small increments rather than waiting to make significant changes all at once. This practice makes it easier to track changes, helps in debugging, and simplifies code reviews. If a bug is introduced after a commit, smaller commits make it simpler to isolate and resolve issues.
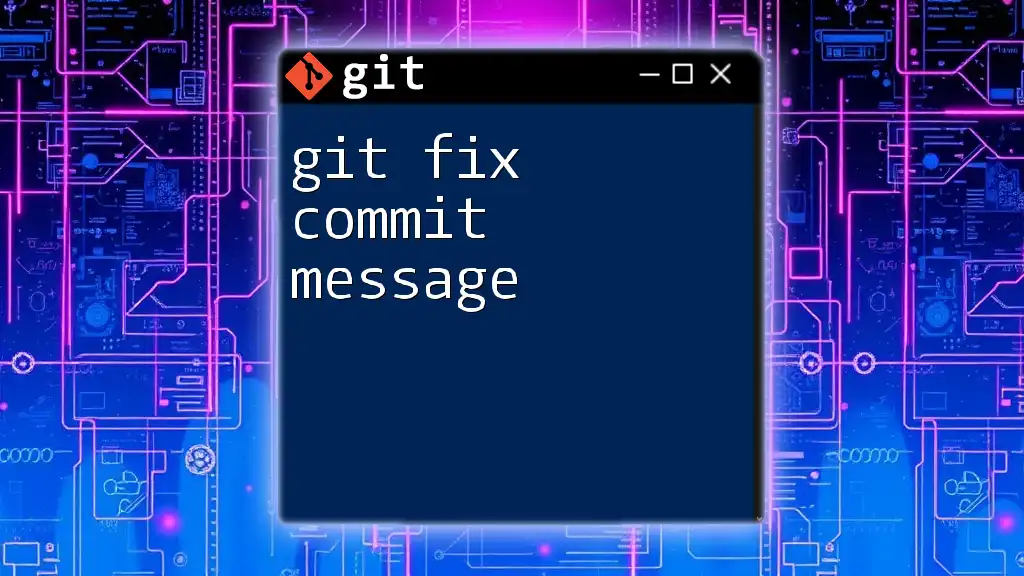
Common Issues with First Commits
Untracked Files Not Showing
If you don't see your file when using `git status`, it may be untracked still. Ensure that you've correctly staged the file using the `git add` command.
Incorrect Commit Messages
If you find you made a mistake in your commit message, don't worry! You can amend it without creating a new commit.
Example: Use the following command to change your last commit message:
git commit --amend -m "Corrected commit message"
This will replace the last commit message with your new text, keeping the changes intact.
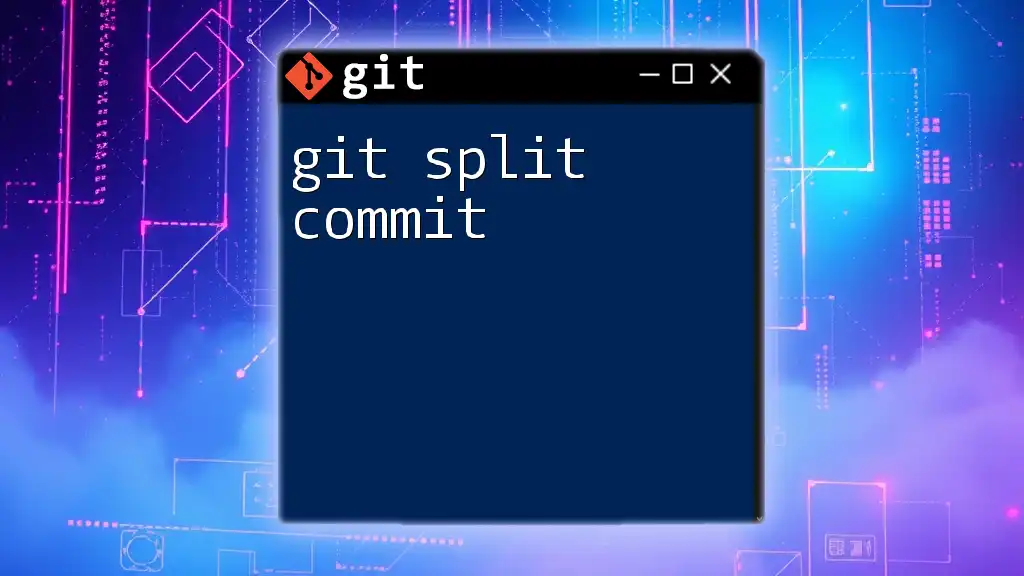
Conclusion
Making your git first commit is a significant milestone in project development, marking the transition from setup to active version control. As you become more familiar with Git, remember that each commit is a chance to provide clarity and history to your project's evolution. With strong practices in commit creation, staging, and message writing, you’ll set a solid foundation for your collaboration with others.
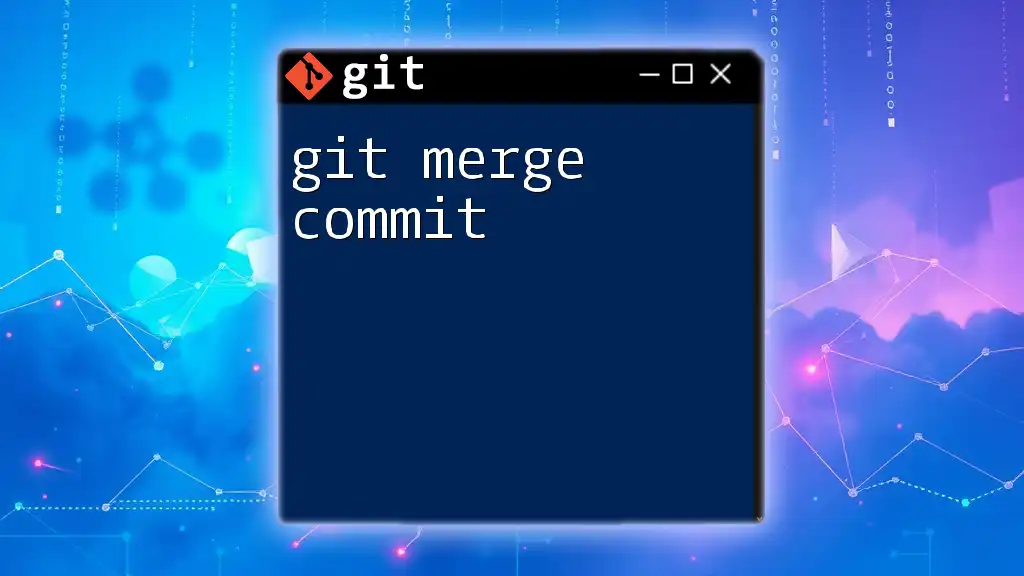
Additional Resources
For further exploration of Git, check out the official Git documentation and consider taking online courses designed for beginners. These resources can significantly enhance your understanding and fluency with Git, helping you become a proficient user.