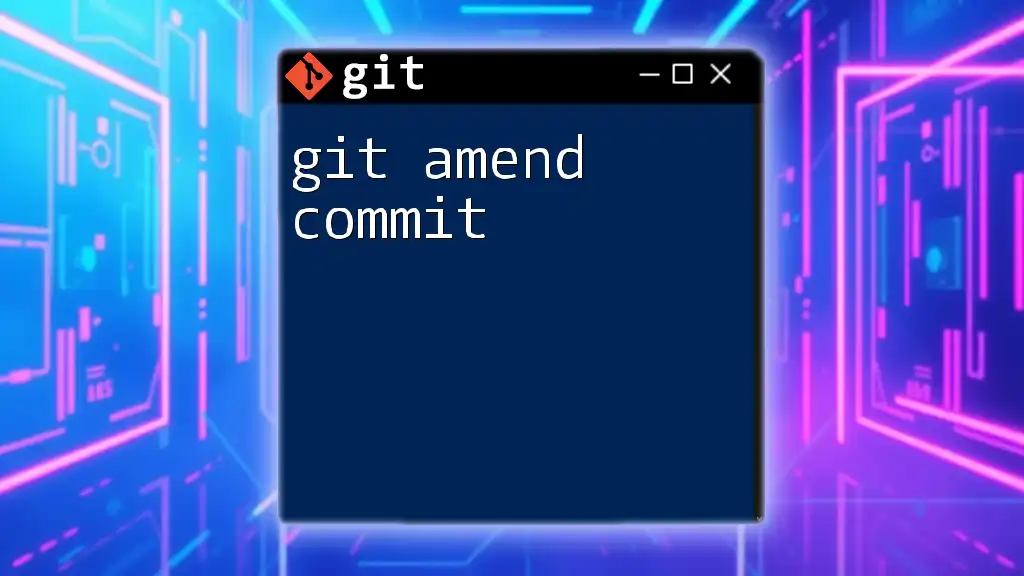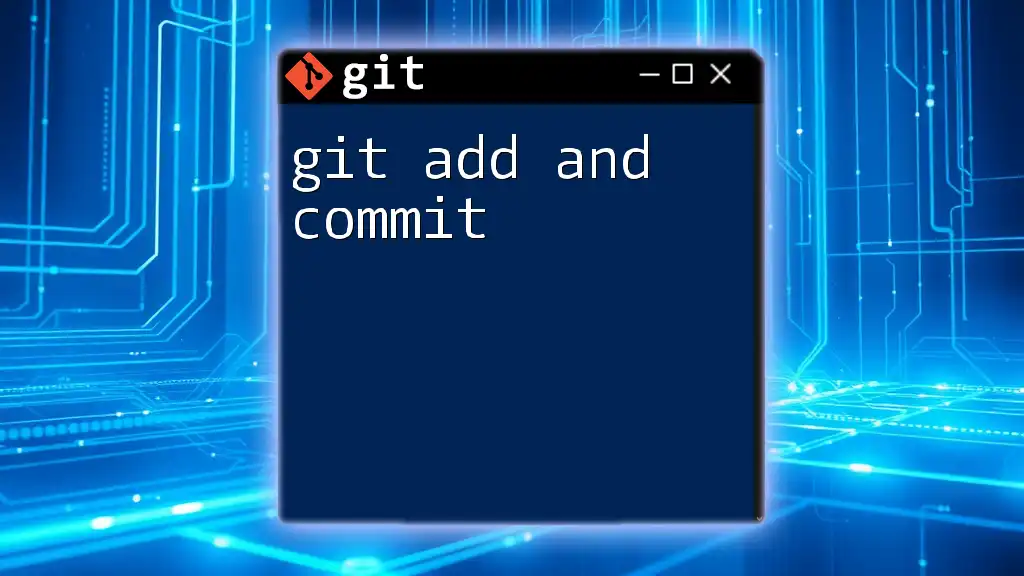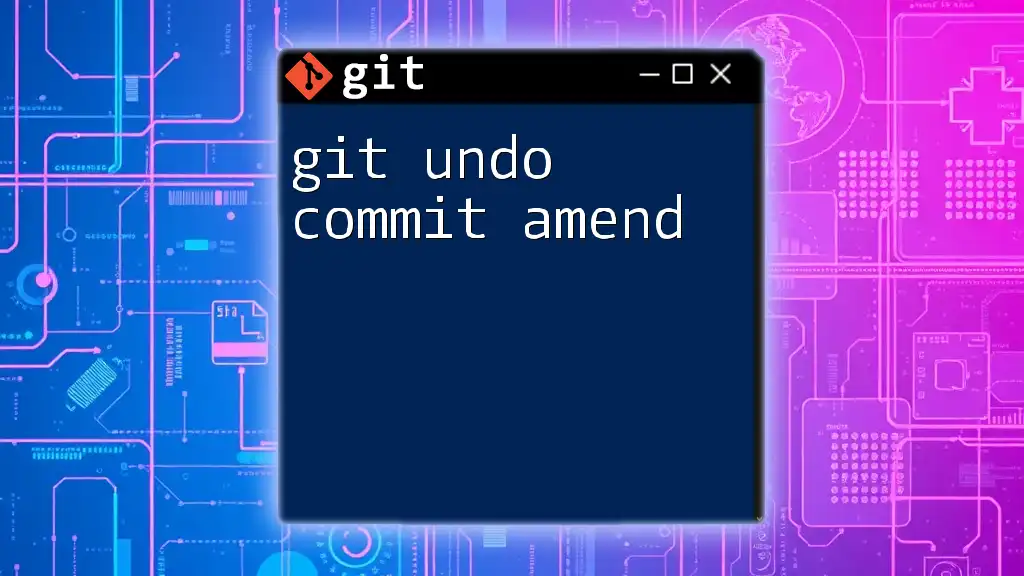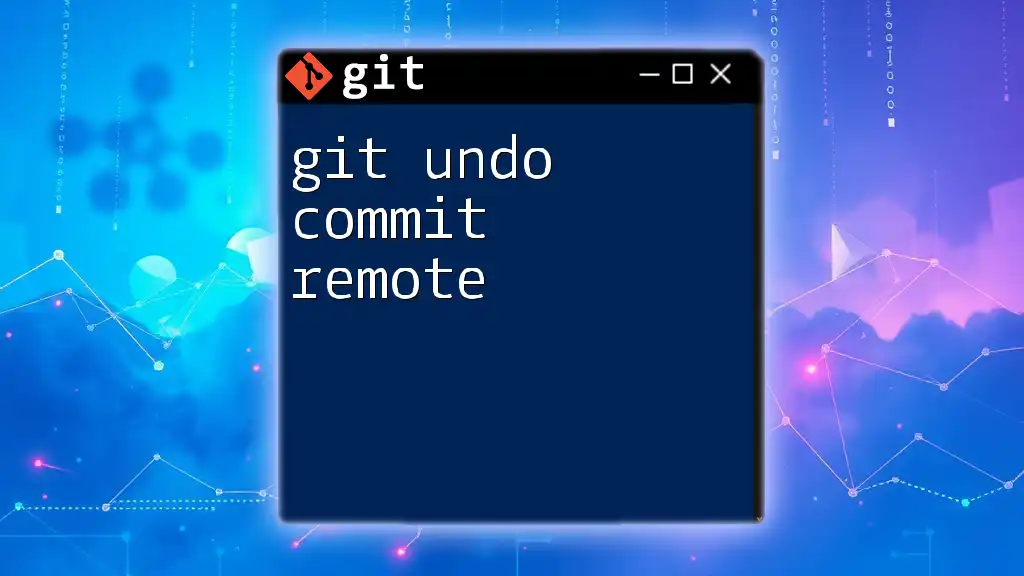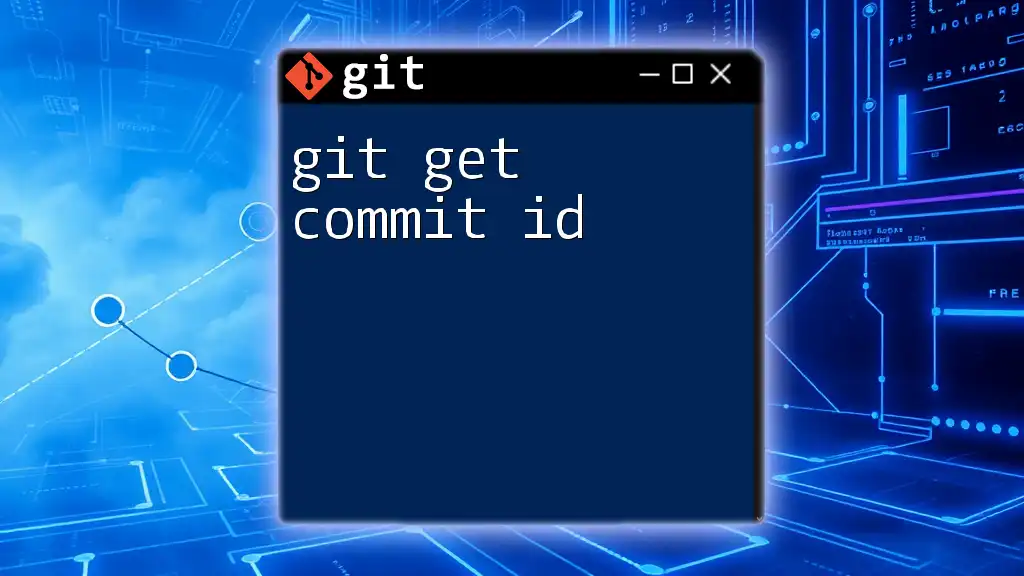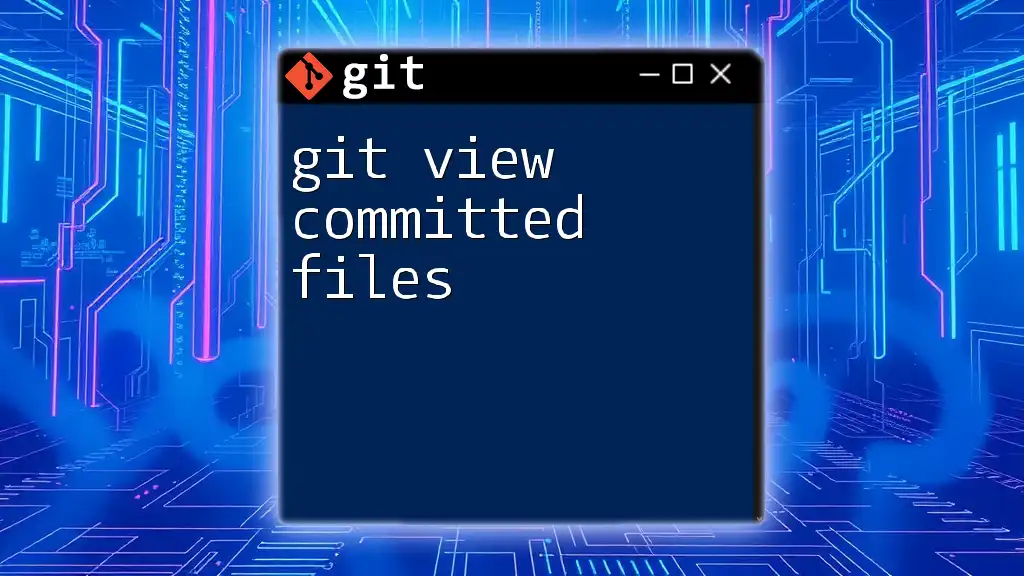The `git commit --amend` command allows you to modify the most recent commit, whether by changing the commit message or adding new changes to it.
git commit --amend -m "New commit message"
Understanding Commit Modifications
What is a Commit in Git?
In Git, a commit is a snapshot of your project at a given point in time. Every commit contains a unique ID, author information, timestamp, and a message describing the changes made. Each commit acts like a save point, allowing you to track history and revert to prior states of your project if necessary. This makes commits crucial in collaborative environments, as they document the evolution of the codebase.
What Does `git commit --amend` Do?
The `git commit --amend` command allows you to modify the most recent commit. This command is particularly useful when you want to correct errors in your last commit message or add files that were accidentally forgotten. By amending a commit, you can keep your project's history clean and organized without cluttering it with additional commits for minor adjustments.
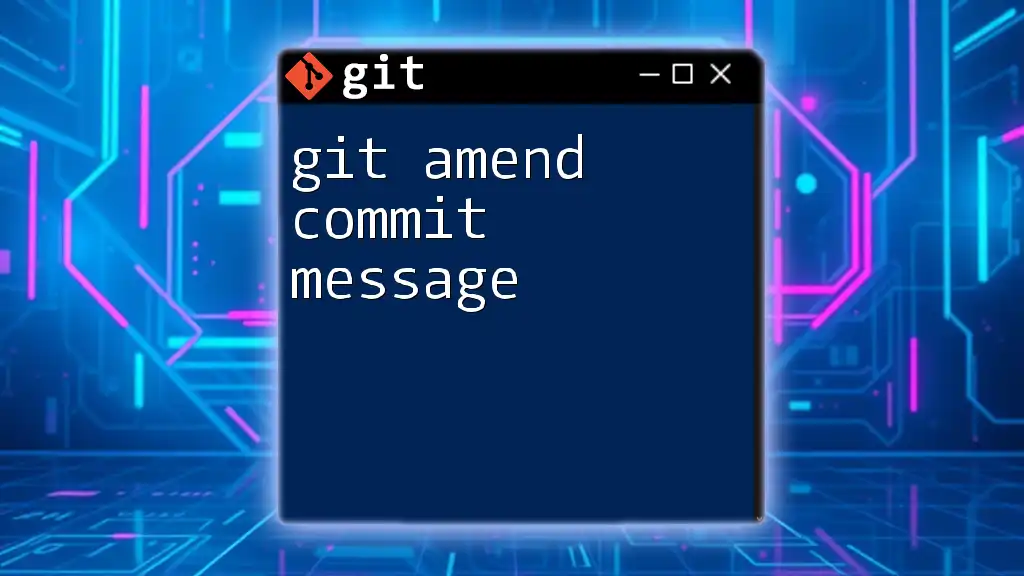
When to Use `git commit --amend`
Common Scenarios for Amending a Commit
There are several scenarios where using `git amend commit` is prudent:
-
Fixing the Last Commit Message: If you typed an incorrect message or want to provide additional context for your recent changes, amending the commit message is a quick fix.
-
Adding Forgotten Files: If you realized that you forgot to include a file in your last commit, you can easily amend the commit to incorporate those changes.
-
Correcting Changes: If the last commit contained mistakes or adjustments were made post-commit, amending can help rectify these issues cleanly.
What You Should Avoid
However, there are important considerations to keep in mind. Avoid amending commits that have already been pushed to a remote repository that others have pulled from. This can lead to confusion, as collaborators may have a different view of the commit history. It's best practice to communicate with your team if you need to make changes to public commits.
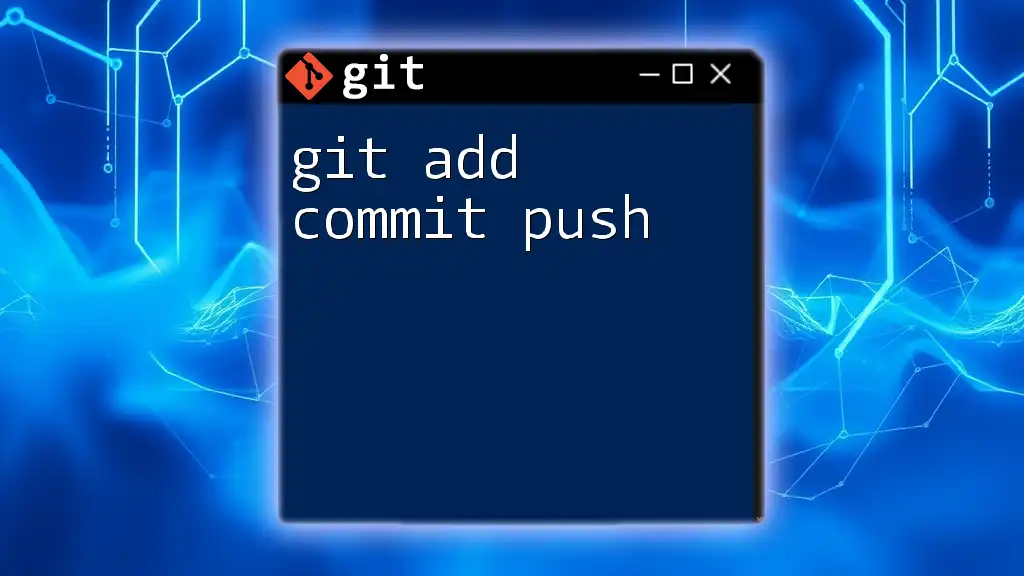
How to Use `git commit --amend`
Basic Syntax
The basic structure to amend a commit is straightforward:
git commit --amend
Step-by-Step Process to Amend a Commit
Amending the Commit Message
If your last commit message requires correction, use the following command:
git commit --amend -m "New commit message"
This command directly modifies the message of the most recent commit without affecting the content of the commit itself, effectively updating the log.
Adding Changes to the Last Commit
When you forget to include a file, follow these steps:
-
Add the omitted file(s) to the staging area. For example, if you forgot to include a file called `new-feature.js`, run:
git add new-feature.js -
Next, amend the last commit to include the new changes:
git commit --amend
This command allows the previous commit to be updated with both the newly added files and its original content, maintaining a cohesive project history.
Using the Interactive Editor
An alternative to changing the commit message directly in the command line is to utilize your text editor by simply running:
git commit --amend
This will open the default text editor set for Git (like vim or nano), allowing you to modify the commit message in a more interactive manner. Just ensure you save the changes before exiting the editor for the amendments to take effect.

Viewing Your Changes
Checking the Amend Result
After you've successfully amended a commit, it's important to verify the changes. You can do this by viewing the commit history:
git log
This command will show you the commit history, allowing you to confirm if the last commit has been modified as intended.
Differences Before and After Amending
To see the precise changes made in the amended commit, you can run:
git show HEAD
This command will display the details of the most recent commit, including the changes made and the updated commit message, offering clarity on what was altered.
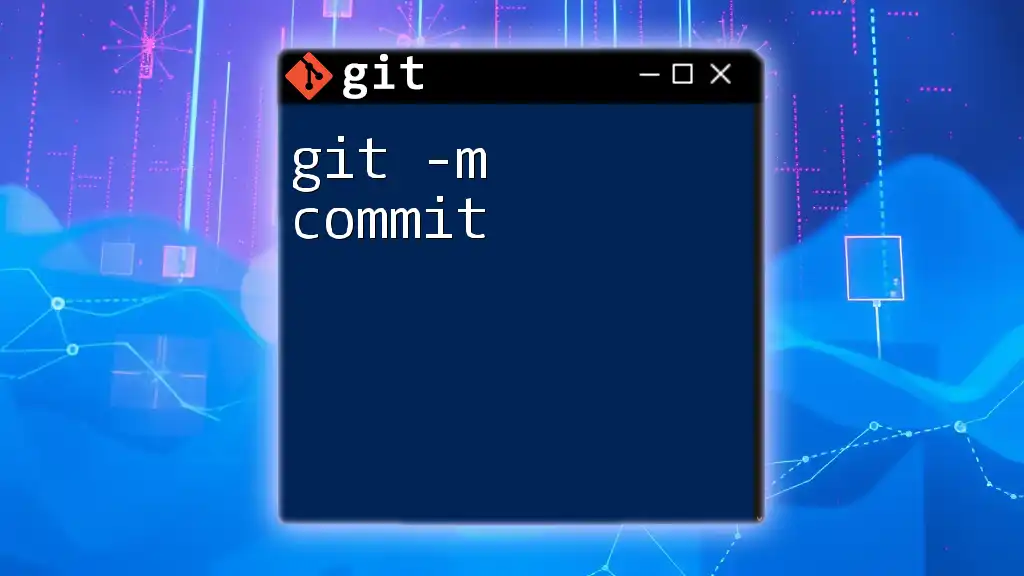
Best Practices for Using `git commit --amend`
Commit Granularity
Utilizing the `git commit --amend` feature encourages developers to create small, logical commits. This practice not only enhances collaboration but ensures that each commit serves a clear purpose. When each commit addresses a specific change, it simplifies the process of diagnosing issues or understanding project history.
Communicating with Your Team
In team environments, if you need to amend a commit that others have pulled, communicate openly with your team members. Inform them of any changes to maintain coherence and to avoid conflicts in the project.
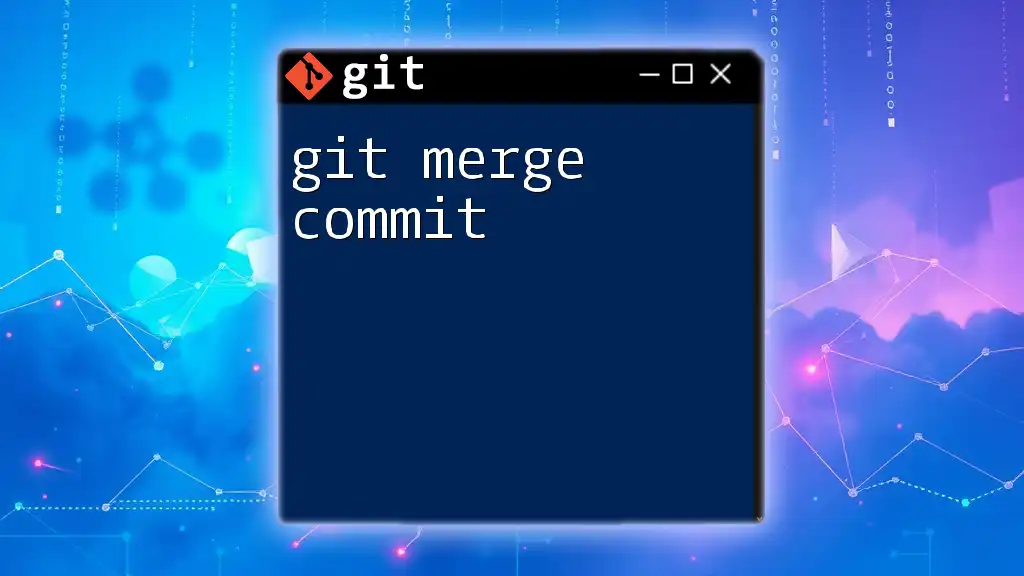
Troubleshooting Common Issues
Reverting an Amended Commit
Should you find yourself needing to revert an amended commit, there are effective ways to backtrack. You can use:
git reset --soft HEAD@{1}
This command allows you to reset the state to just before the last commit while keeping the changes in the staging area, giving you a chance to re-commit with different modifications.
What if the Amend Causes Issues?
Sometimes amendments might lead to conflicts or problems. In such cases, careful use of `git` commands like `git reflog` can help you track down where changes have occurred in the history, allowing you to revert or fix issues effectively.
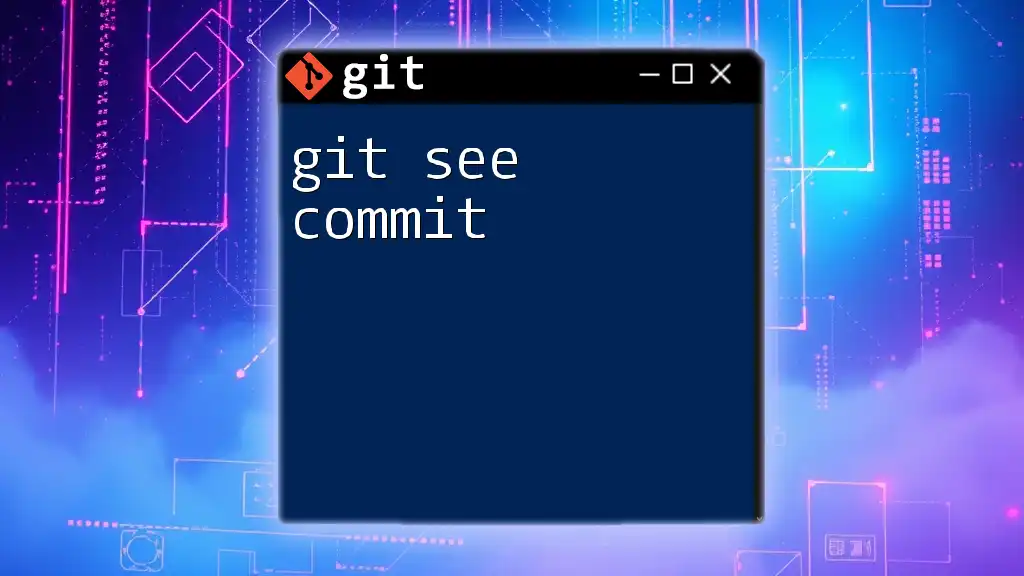
Conclusion
Summary of Key Points
The `git amend commit` command offers flexibility for making quick adjustments to the last commit. However, users should exercise caution, particularly in collaborative settings, to avoid altering shared commit histories unexpectedly.
Further Learning
For those keen on mastering Git techniques, consider exploring video tutorials, online courses, and community forums. These resources can deepen your understanding and help you navigate more advanced Git functionalities effectively.
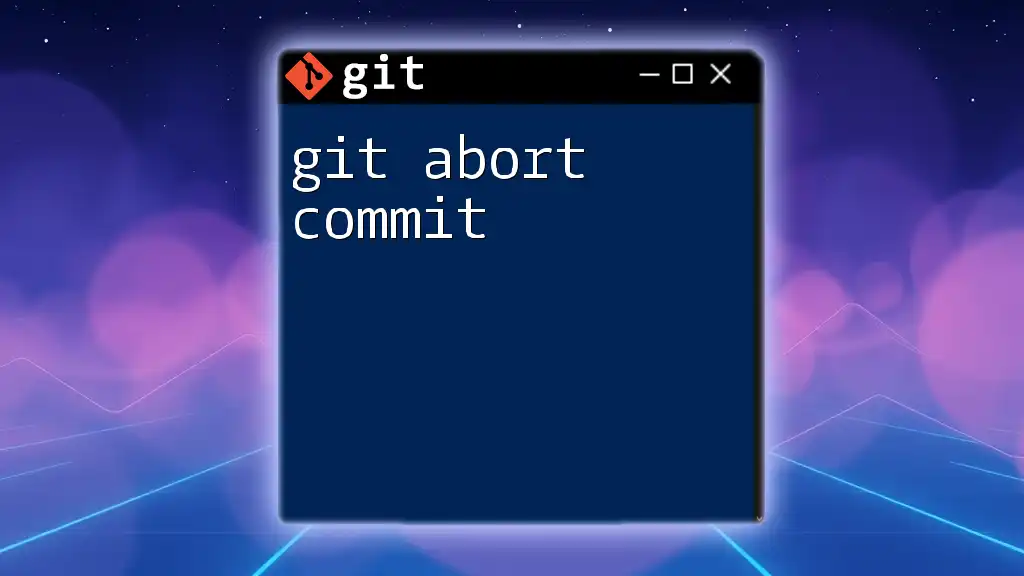
Call to Action
Take some time to practice the `git commit --amend` command with your projects. By experimenting and sharing your experiences or questions in the comments section, you enrich not only your understanding but also the community's knowledge around Git and version control.