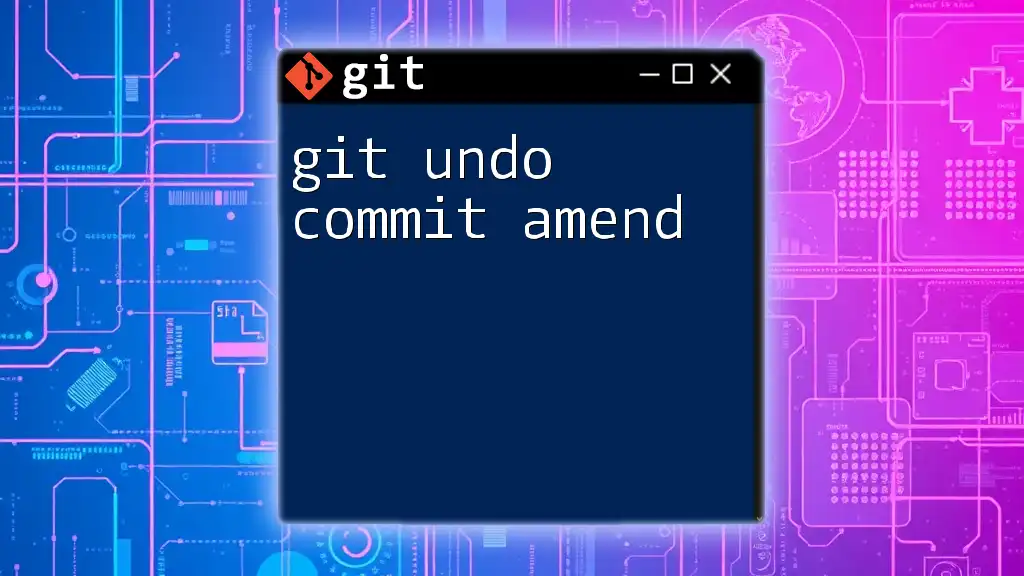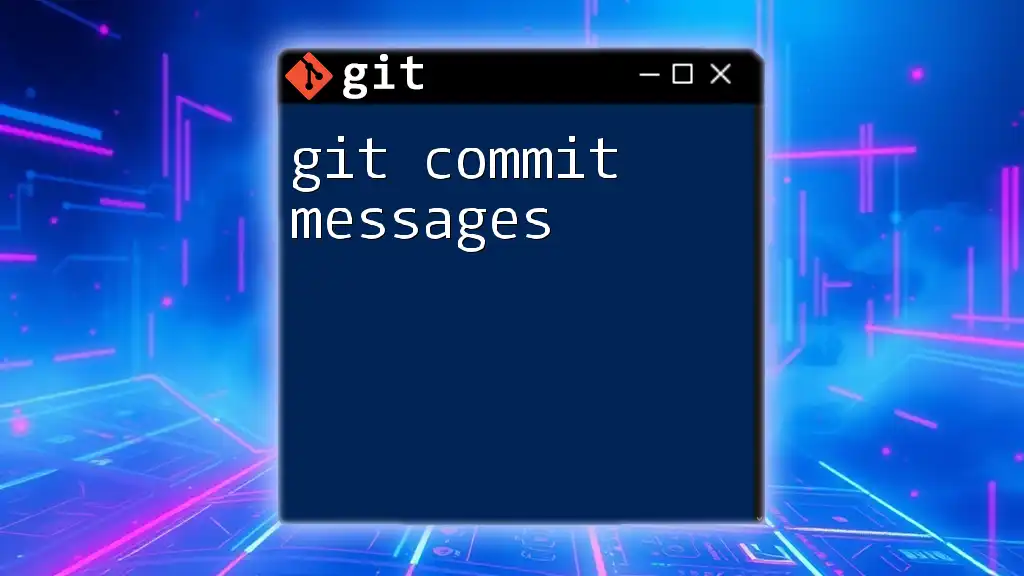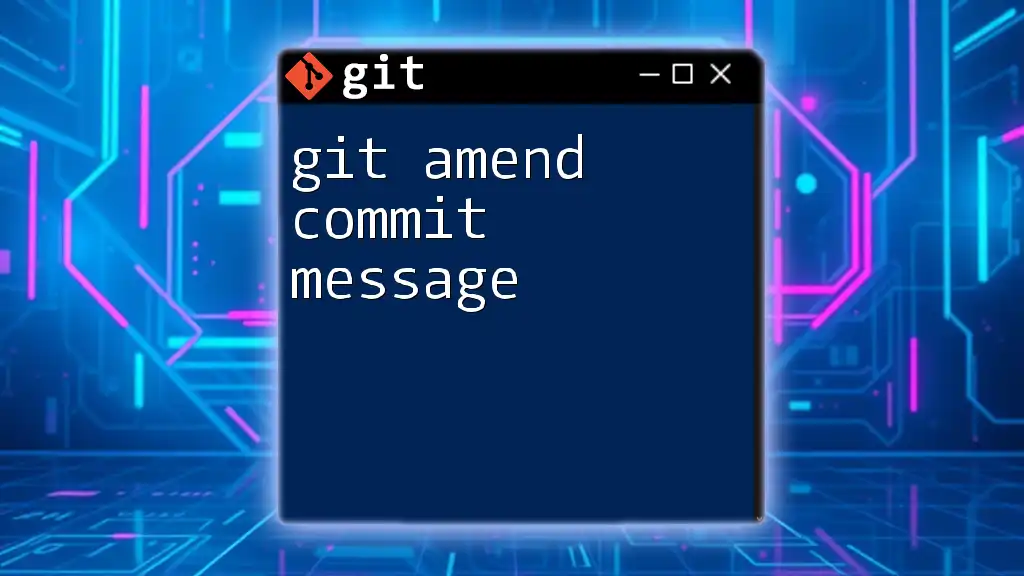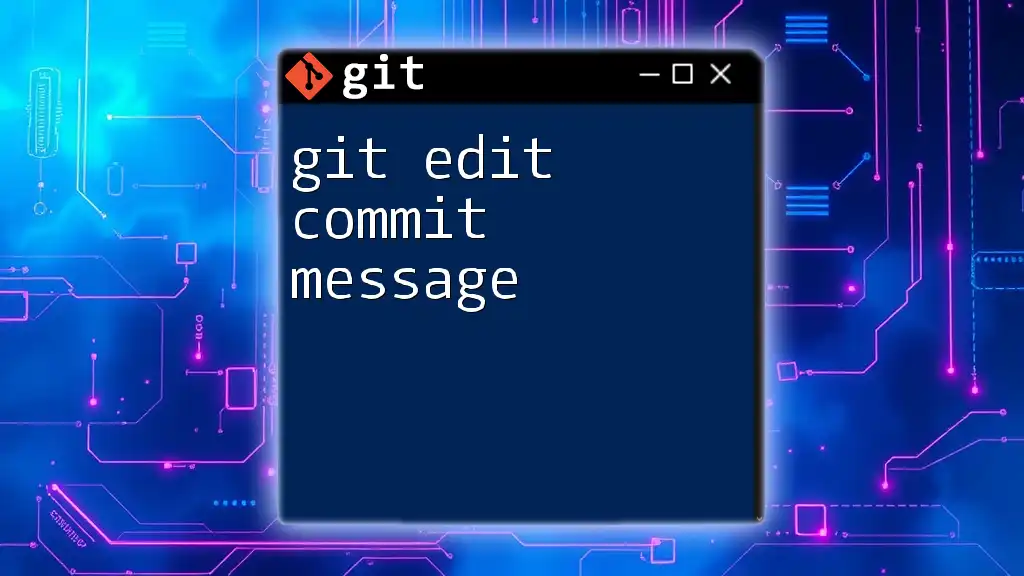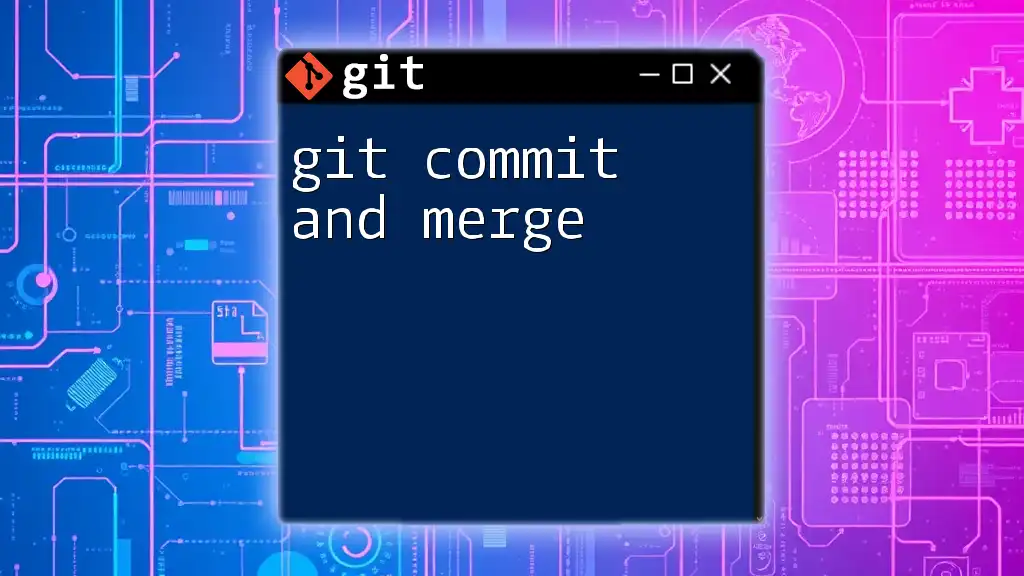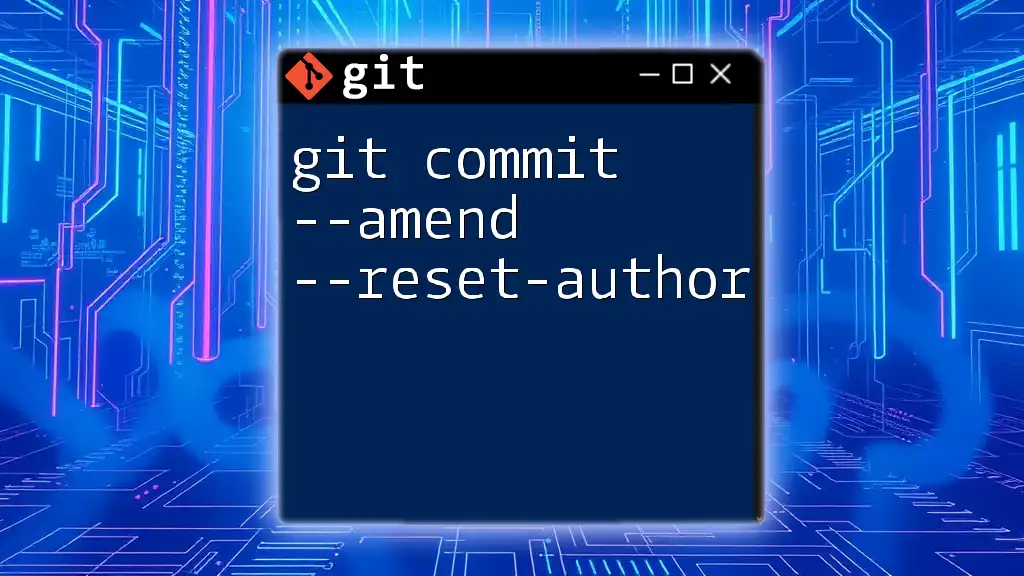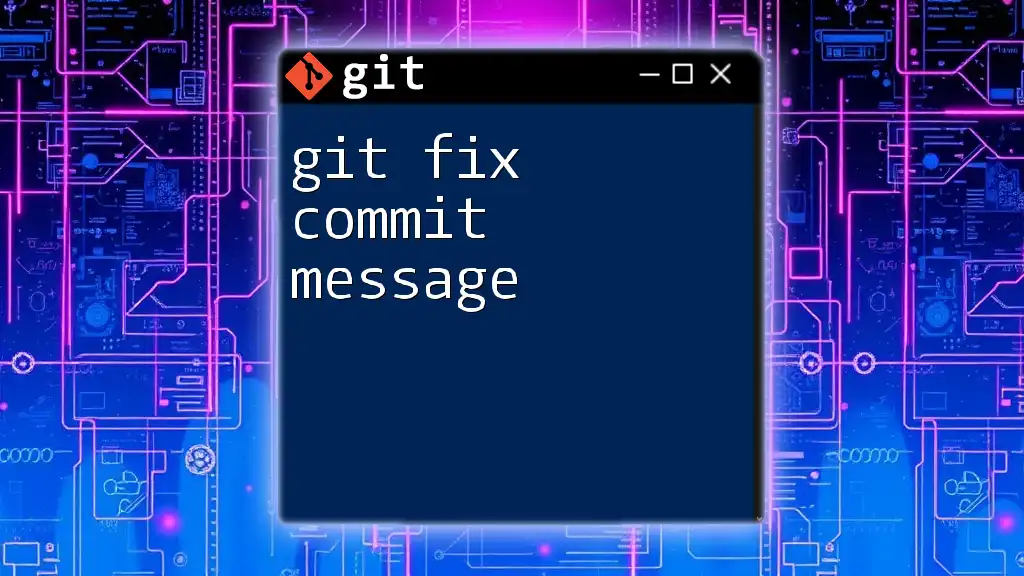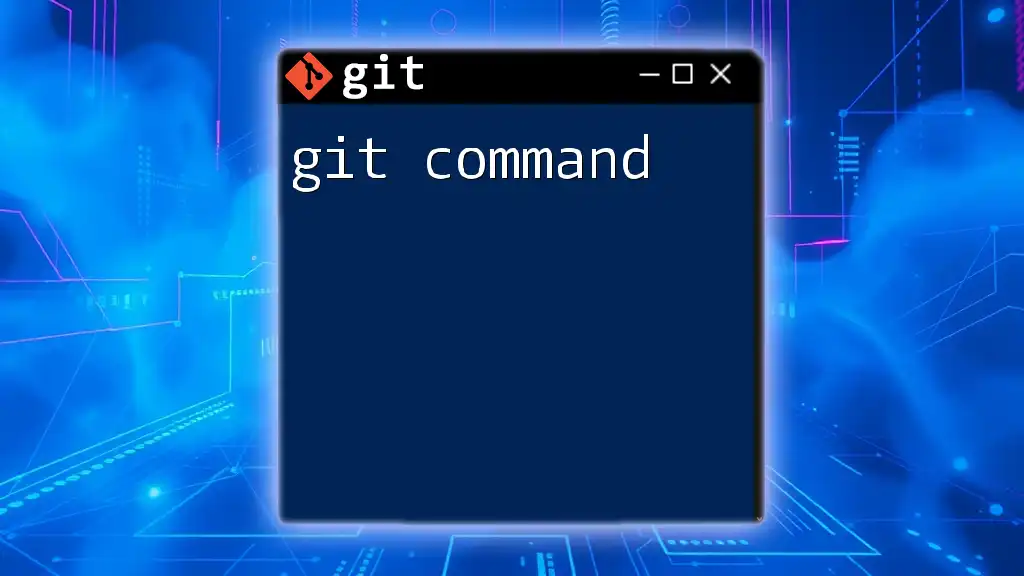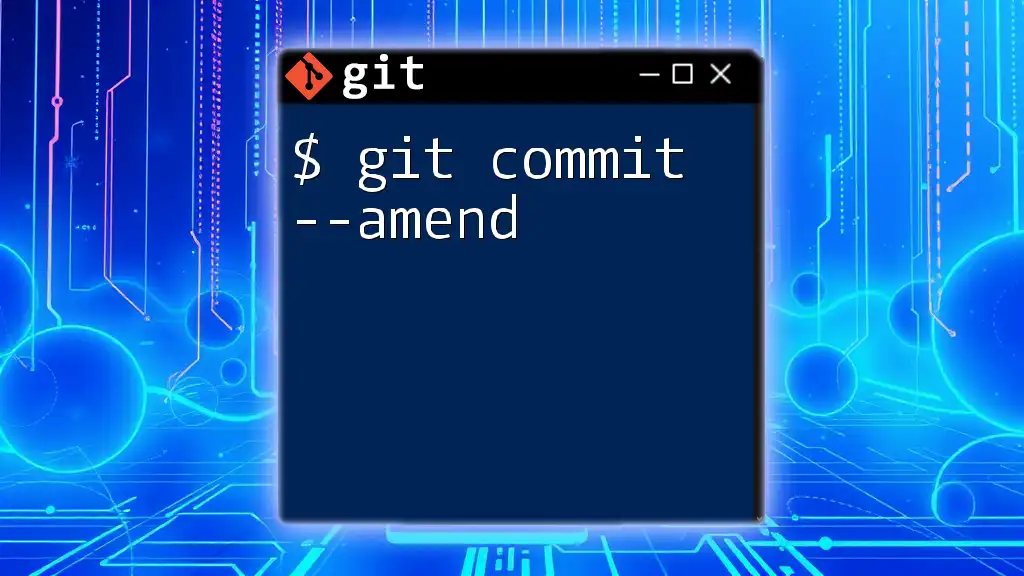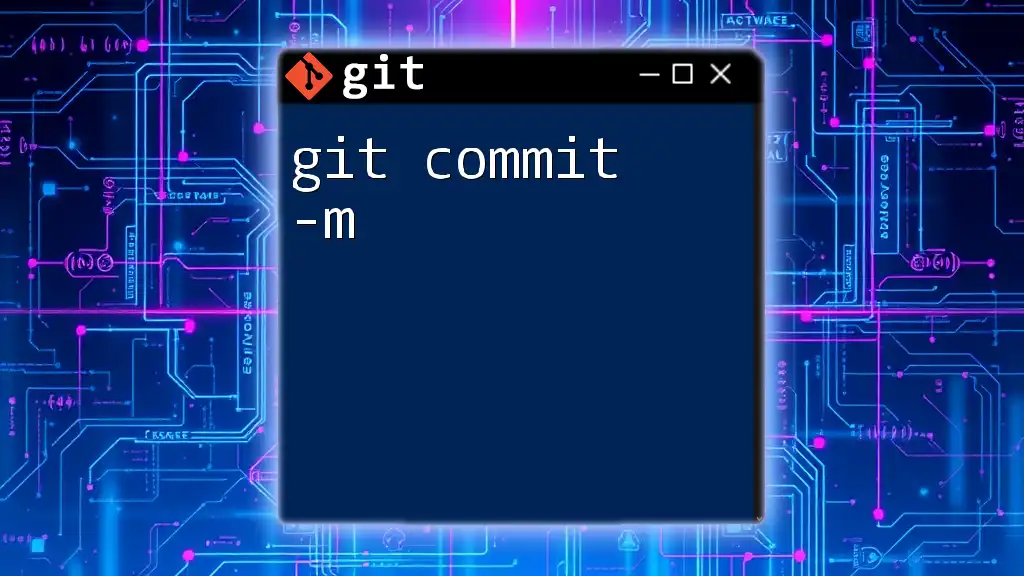To undo the last commit and amend it with updated changes, use the command `git commit --amend` after staging the desired changes.
git add <file>
git commit --amend
Understanding Git Commits
What is a Git Commit?
A Git commit is a snapshot of your project's changes at a specific point in time. In Git, each commit represents a unique state of the repository, allowing you to track changes, rollback to previous versions, and collaborate seamlessly with others. Commits form the backbone of your project history, enabling you to easily identify which changes were made, when, and by whom.
Common Scenarios for Amending Commits
There are several situations in which you might find yourself needing to amend a commit:
- Typographical Errors: Perhaps you inadvertently misspelled a keyword in your commit message.
- Missing Files: You may forget to include certain files or modifications in your last commit.
- Reorganizing Commits: To maintain a cleaner project history, you might want to tidy up previous commits.
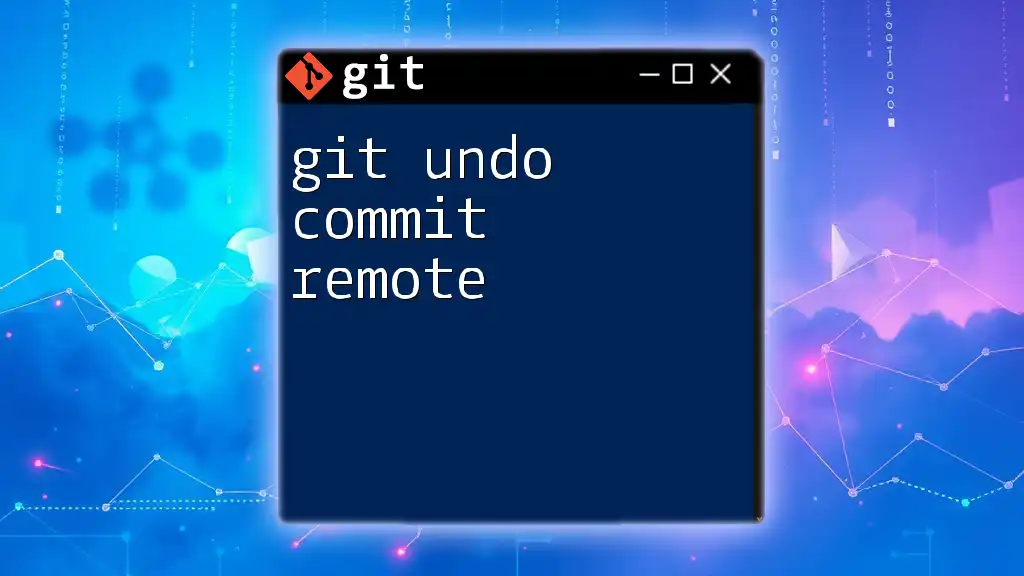
The `git commit --amend` Command
Overview of `git commit --amend`
The `git commit --amend` command allows you to modify the most recent commit without creating a new one. This can be particularly useful for correcting small mistakes or including additional changes without cluttering your commit history with successive commits.
Basic Syntax and Usage
The command follows a straightforward structure:
git commit --amend -m "New commit message"
In this command:
- `--amend` specifies that you want to modify the last commit.
- `-m` allows you to enter a new commit message directly in the command line.
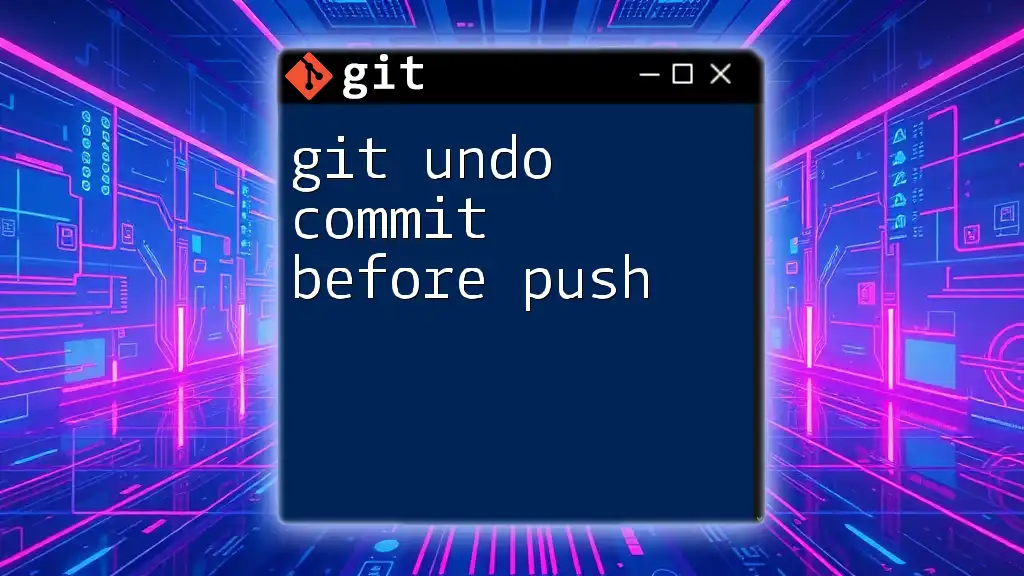
Amending the Last Commit
Changing the Commit Message
If you need to change the commit message of your last commit, simply execute:
git commit --amend -m "Fix typo in README"
Upon running this command, Git replaces the previous commit message with the new one, while the changes associated with that commit remain unchanged. This modification keeps your commit history clean and accurate.
Adding Changes to the Last Commit
Adding changes to the last commit consists of two steps:
- Stage Your Modifications: If you modified some files that you want to include, you first need to stage them:
git add <file>
- Use the Amend Command: After staging, you can run:
git commit --amend
This command opens your default text editor to edit the commit message or keeps it unchanged if you just save and close the editor. The new changes are added to the last commit, ensuring that your project is up to date without creating a new entry in the commit history.
Handling Empty Commits
At times, you might find yourself in a situation where there are no changes to amend. However, you can still use the amend command:
git commit --amend --no-edit
The `--no-edit` option allows you to amend the commit without modifying the commit message. This is useful if you made some changes that didn’t affect the content but require a new commit ID.

Undoing a Commit
Understanding Git Reset vs. Amend
While `git commit --amend` allows you to tweak the last commit, `git reset` gives you an option to undo one or more commits. The major distinction between the two lies in their purposes:
- Amend: Fixes the last commit without changing the commit history.
- Reset: Modifies the HEAD pointer of the repository and can remove commits, potentially changing the commit history.
Undoing the Last Commit with Reset
To undo your last commit while keeping your changes in the staging area, use:
git reset HEAD~1
This command moves your HEAD pointer back one commit, effectively "uncommitting" it. When using `reset`, you need to be cautious because it can be disruptive if you're collaborating with others or if you've already pushed the commit to a shared repository.

Best Practices for Amending Commits
Recognizing When Not to Amend
Using the `git commit --amend` command is not always the best choice. If the commit you are trying to amend has already been pushed to a remote repository, modifying it might cause confusion and inconsistency for other collaborators. Maintaining the integrity of commit history is crucial for teamwork and tracking changes.
Collaborating in Teams
When working on a shared repository, proper communication is essential. Inform your team if you've amended a commit that’s been pushed. This transparency helps avoid conflicts while working on a project and ensures that everyone is aligned on the latest changes.
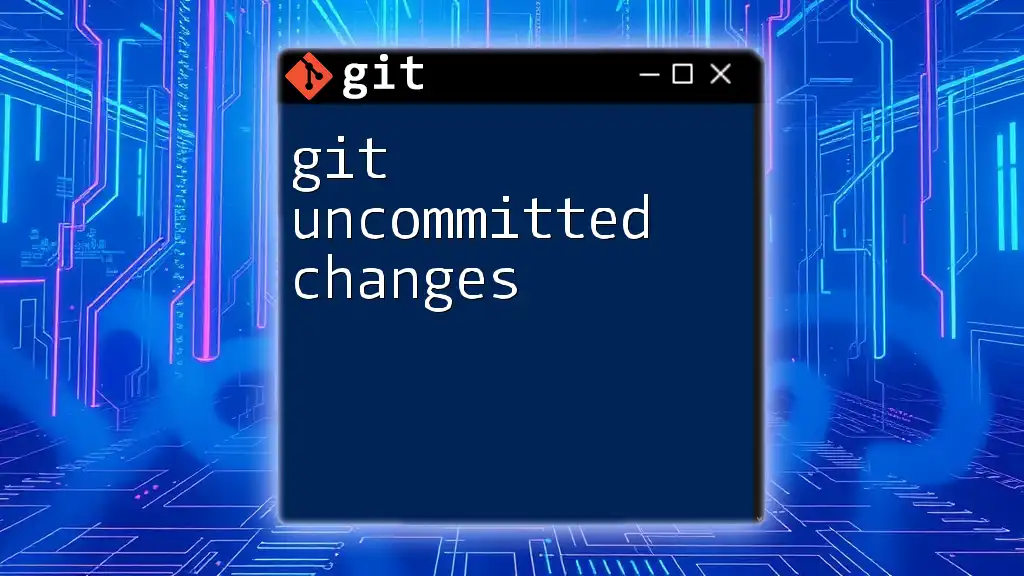
Conclusion
Understanding how to effectively use the `git commit --amend` command is a powerful skill for any Git user. Mastering this command lets you efficiently manage your project’s commit history, correct mistakes in a concise manner, and streamline your development process. Practice using this command in a safe environment to build confidence before applying it in collaborative projects.

Additional Resources
For further learning, refer to the official Git documentation and explore advanced Git topics that enhance your version control skills.

FAQs
Can I amend a commit that has already been pushed?
While technically possible, it's generally not advisable to amend commits that have been pushed to a shared repository, as this can lead to complications for others working off the same branch. Exercise caution and communicate with your team.
What happens if I need to change an amended commit?
If you discover a need to change a commit that has already been amended, you can repeat the amend process. Be mindful of your repository’s state, especially if collaborating with others, as repeated amendments to commits can lead to confusion if not properly announced.