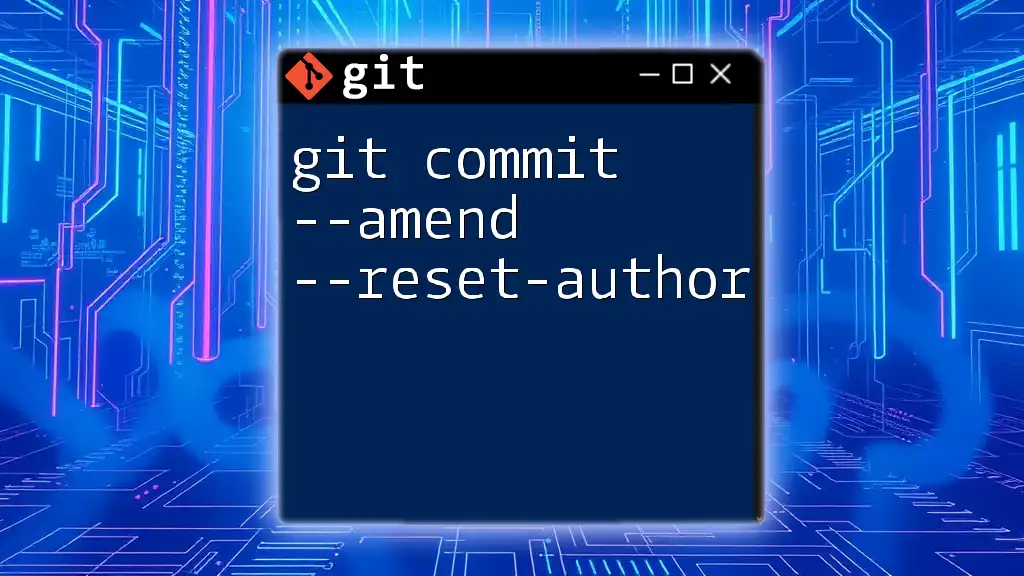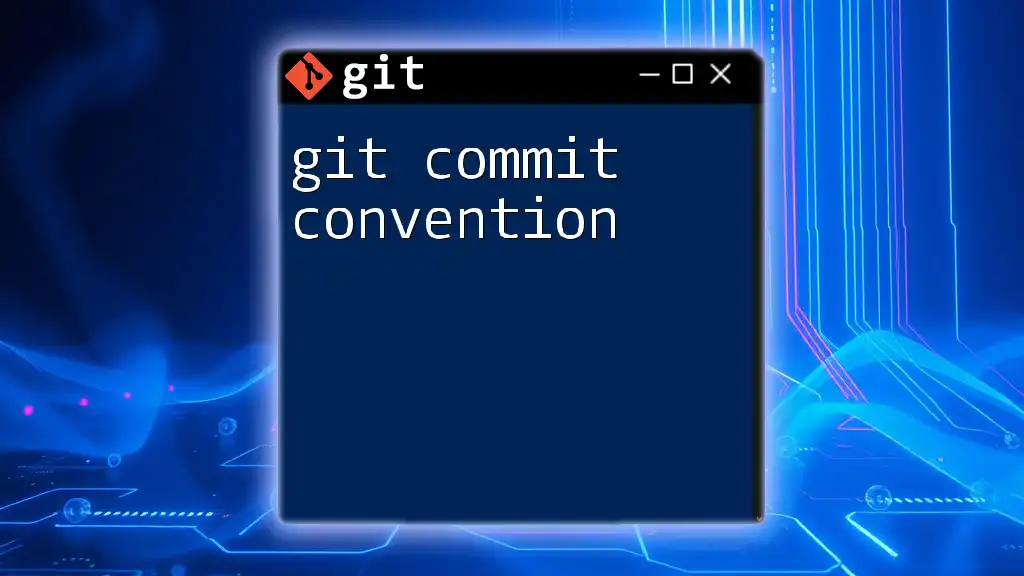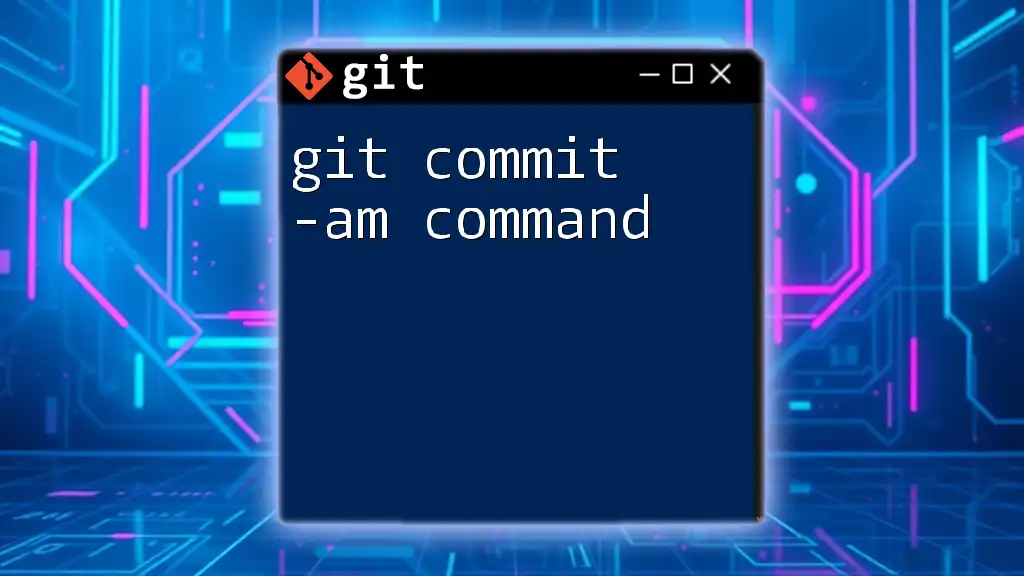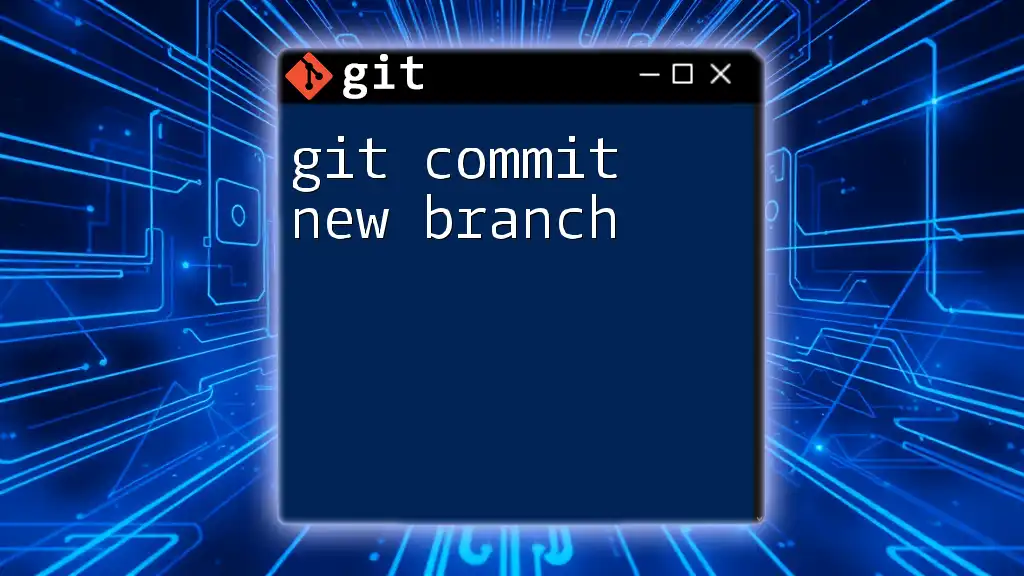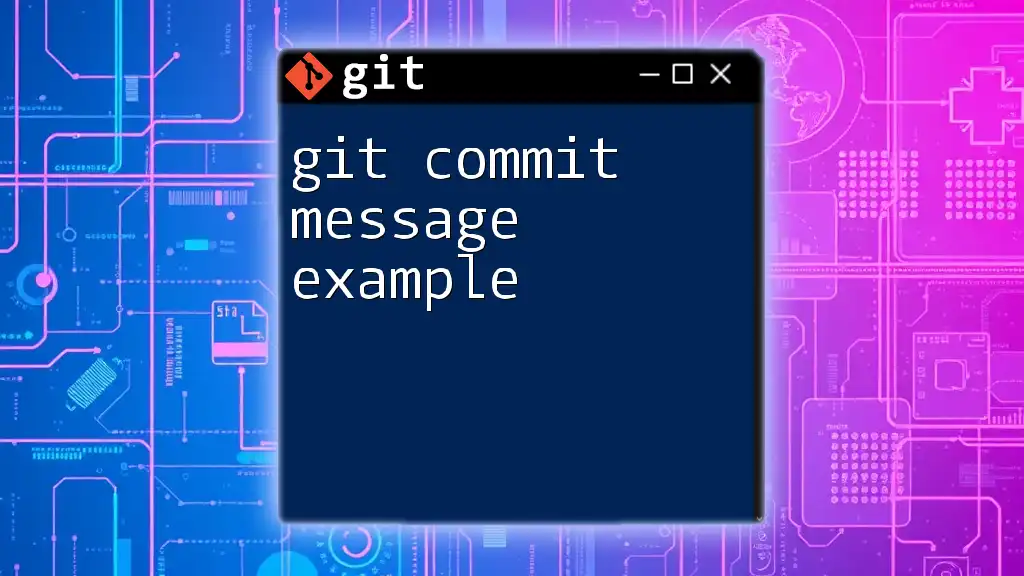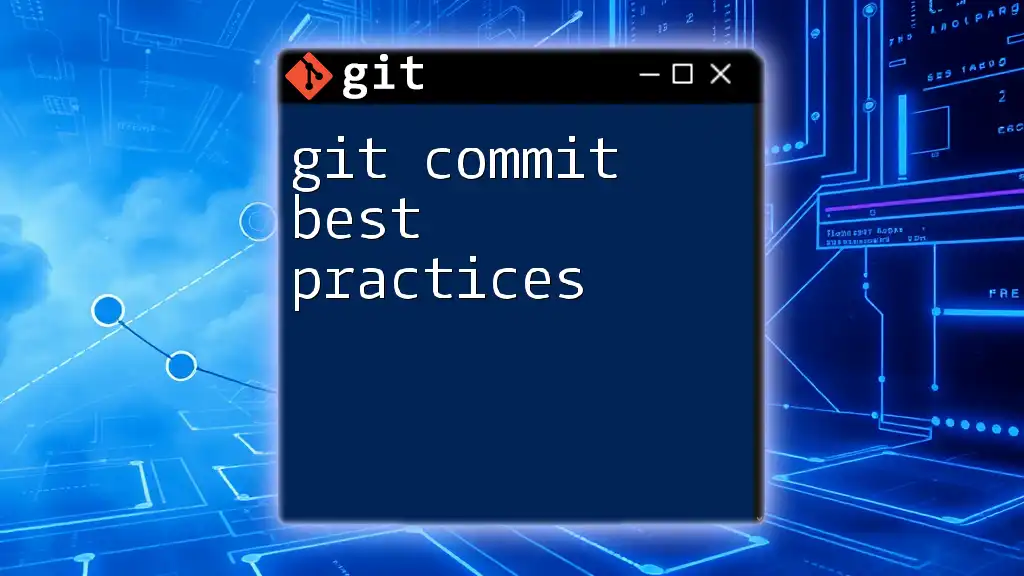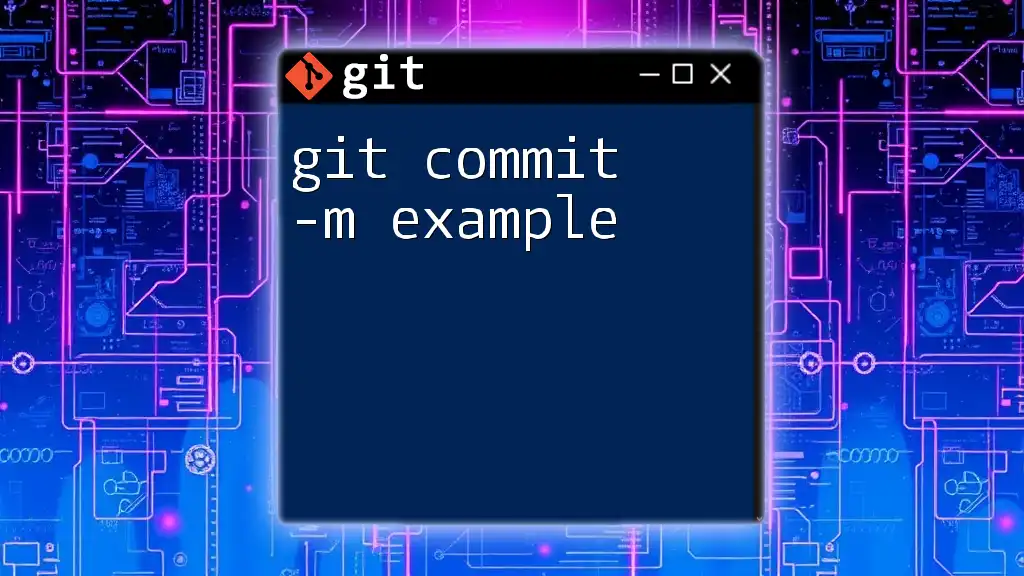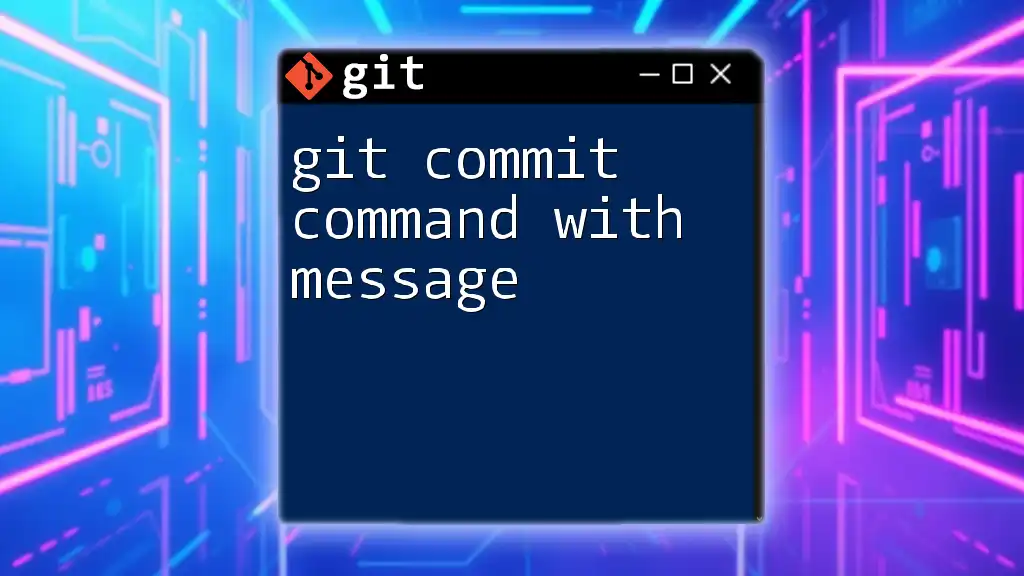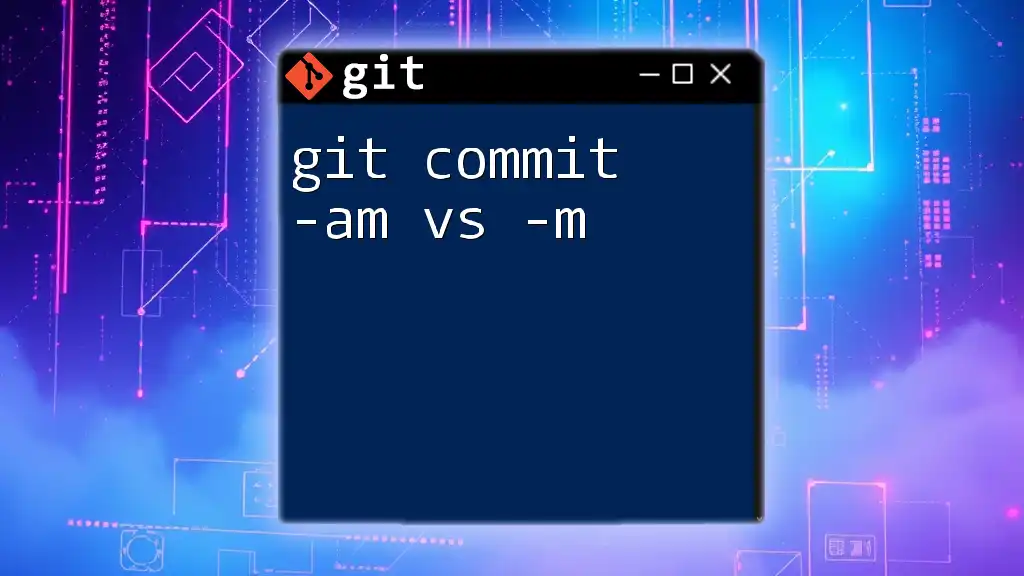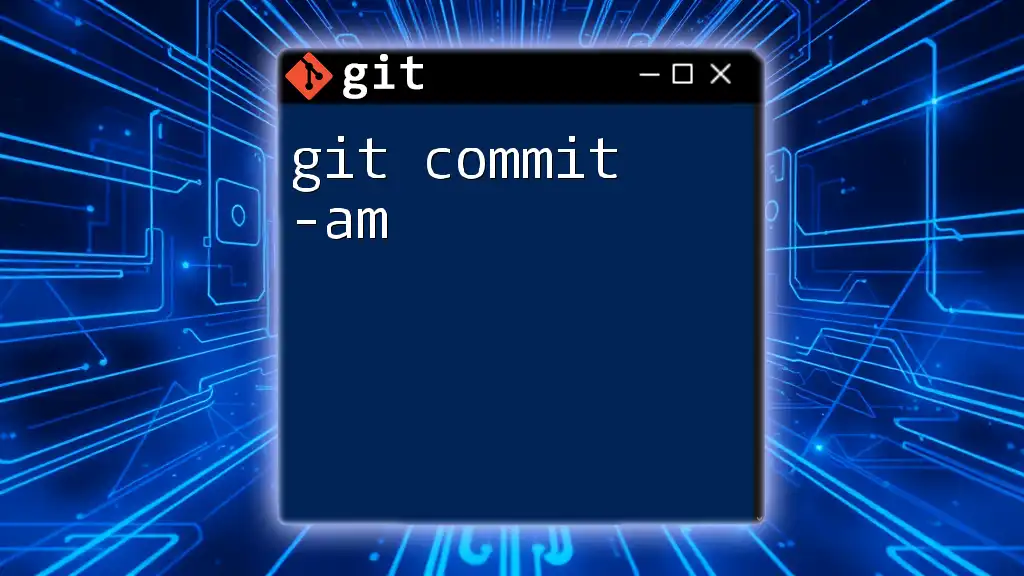The `git commit --amend --reset-author` command allows you to modify the last commit while resetting its author information to the current user, effectively allowing them to update the commit message or content without creating a new commit.
git commit --amend --reset-author
What is `git commit --amend`?
The `git commit --amend` command allows developers to modify the most recent commit, which can be especially useful in correcting errors or updating the commit message. When you run this command, it opens your default text editor, allowing you to edit the commit message or add files that were missed in the original commit.
Understanding the Amend Command
Typical Use Cases for Amending Commits
- Correcting minor mistakes in the commit message.
- Adding or removing files from the last commit.
- Ensuring the commit looks as intended before pushing to a shared repository.
Using `git commit --amend` helps maintain a clean commit history by ensuring commits precisely represent the changes made. This can prevent confusion among team members about what changes have been made and their context.
Syntax
The basic syntax for the command is as follows:
git commit --amend [options]
This command can accept various options, depending on your specific needs.

Why Use `--reset-author`?
Importance of Author Information
The author information associated with a commit not only indicates who made the changes but also serves as critical documentation for the project's history. In collaborative environments, having the correct author is essential for accountability and transparency.
Understanding the `--reset-author` Flag
The `--reset-author` flag specifically allows you to change the author information of the last commit to match the current user based on their global Git configuration. This can be particularly helpful in scenarios where:
- The original commit was made under a different author configuration (for example, after a git config change).
- Collaborators wish to ensure that all contributions are correctly attributed to them.
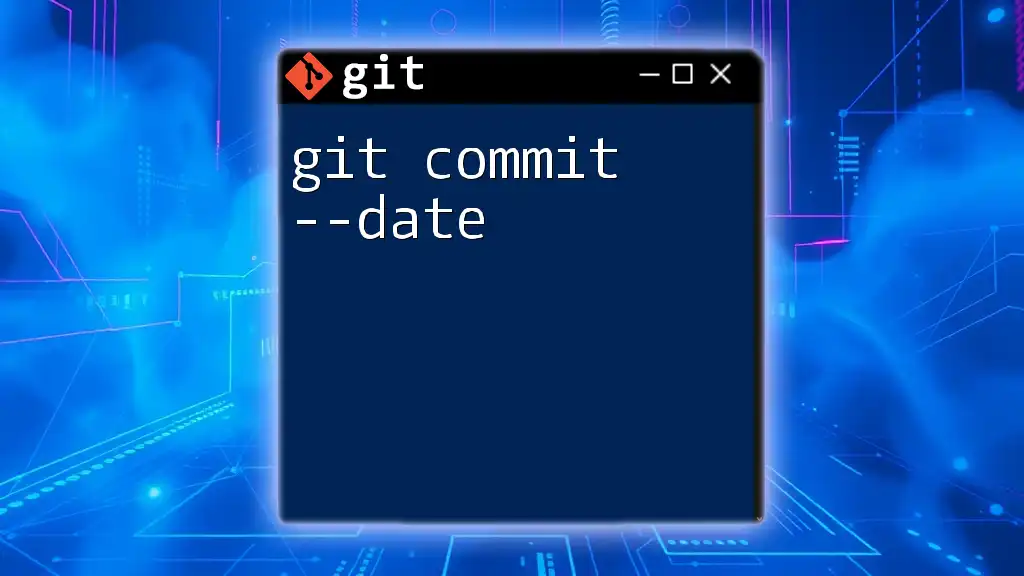
Practical Examples of `git commit --amend --reset-author`
Example Scenario 1: Simple Amendment
Imagine you’ve just committed your changes but realized you accidentally misspelled a word in the commit message. Here’s how you'd amend that commit and reset the author to your current profile:
- First, ensure your working directory is clean, then run:
git commit --amend --reset-author - This command will open your text editor to modify the commit message. Correct the mistake, save the changes, and exit.
By using the `--reset-author` option along with the amendment, the commit now reflects you as the author, ensuring accurate attribution for your work.
Example Scenario 2: Fixing Mistakes in Multiple Commits
When collaborating on a project, you might realize that an erroneous commit was made while a different author was set. In such cases, resetting the author information across multiple commits may be necessary. Follow these steps:
- Start an interactive rebase for the last n commits:
git rebase -i HEAD~n - Change the word `pick` to `edit` next to the commit(s) you want to amend.
- For each commit you've decided to edit, run:
git commit --amend --reset-author - Update the commit message if needed, save, and continue with the rebase.
This approach provides you with a powerful way to correct errors in the commit history while also ensuring that authorship is accurate.
Example Scenario 3: Working with Remote Repositories
In a collaborative setting, amending commits and resetting authors will often require you to push these changes to a remote repository. Here’s how you can do this safely:
- After amending the commit, you may need to force-push your changes to the remote branch:
git push origin branch-name --force - Caution: Force-pushing can overwrite commits on the remote branch, so it's crucial to communicate with your team before doing this. Consider using force-with-lease to provide an extra layer of safety:
git push origin branch-name --force-with-lease
By exercising caution, you can preserve your team’s work while ensuring your contributions are accurately represented.
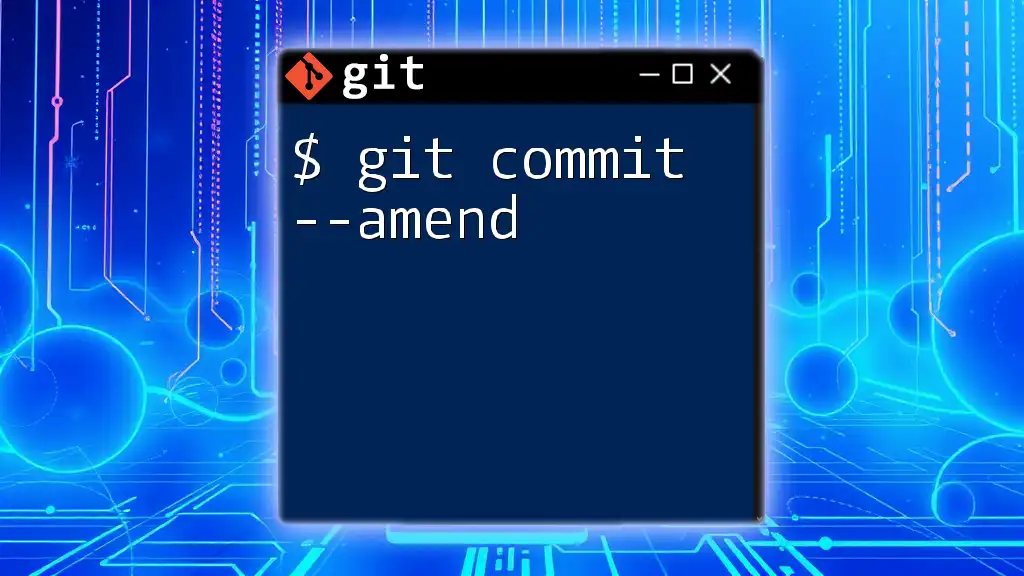
Best Practices for Using `git commit --amend --reset-author`
When to Use and When to Avoid
Use the command when:
- You need to correct only the most recent commit.
- Modifications to the author or message need to be updated before pushing to a shared repository.
Avoid it when:
- You’ve already pushed commits to a remote repository that other developers are working on, unless you're coordinating a collaborative effort.
Maintaining a Clean Commit History
Proper version control is vital. Here are some strategies for maintaining a clean commit history:
- Aim for descriptive commit messages that capture the essence of changes.
- Group related changes into a single commit rather than making multiple small commits.
- Regularly review and clean up your commit history to improve clarity.
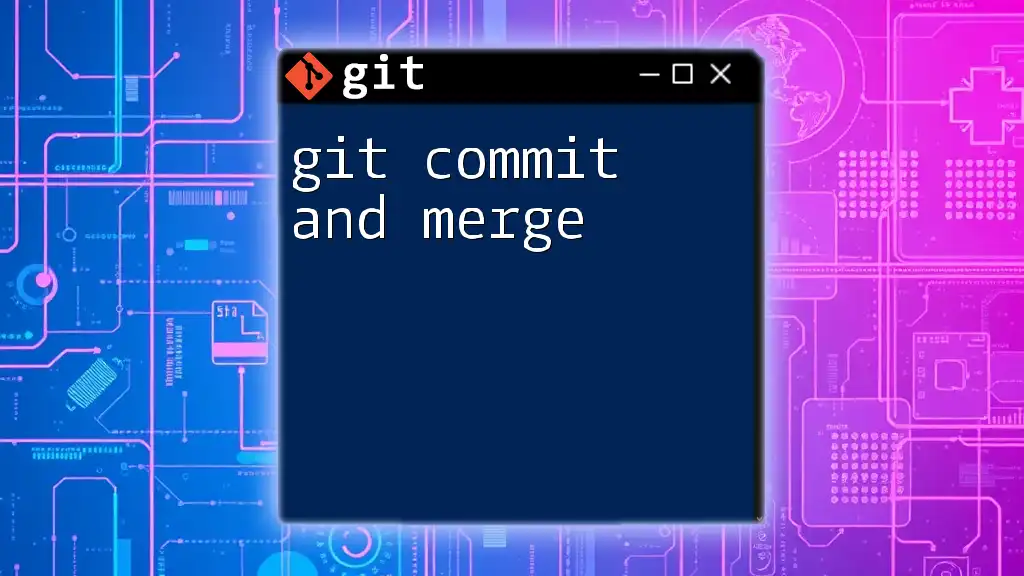
Common Mistakes to Avoid
- Forgetting to communicate: Always notify your collaborators when you're about to rewrite commit history to avoid confusion.
- Carelessly using the command: Ensure you're amending the correct commit, particularly when working on larger projects.
- Neglecting to double-check author details: Remember to confirm the author information in your global Git config before committing.

Conclusion
Mastering `git commit --amend --reset-author` is invaluable for maintaining a clean and accurate commit history. By understanding when and how to use this command, you can ensure that your contributions are correctly attributed and that your project's history remains clear and coherent. Practice regularly in your projects, and you will grow more confident in your Git command-line skills.
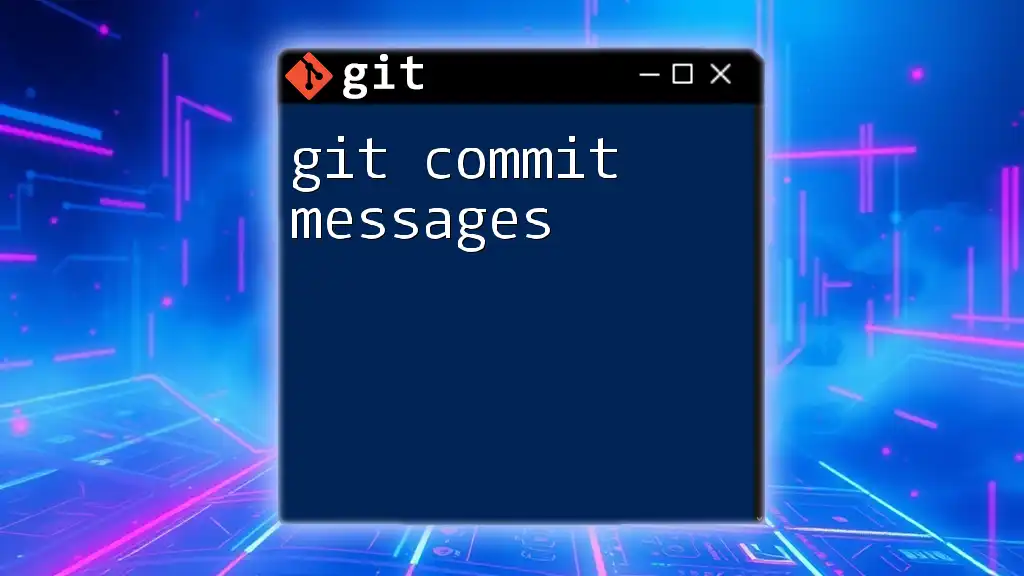
Additional Resources
For more comprehensive learning, consider delving into the official Git documentation, which covers a myriad of commands and scenarios. Additionally, exploring tutorials and courses can further solidify your understanding and proficiency with Git commands.