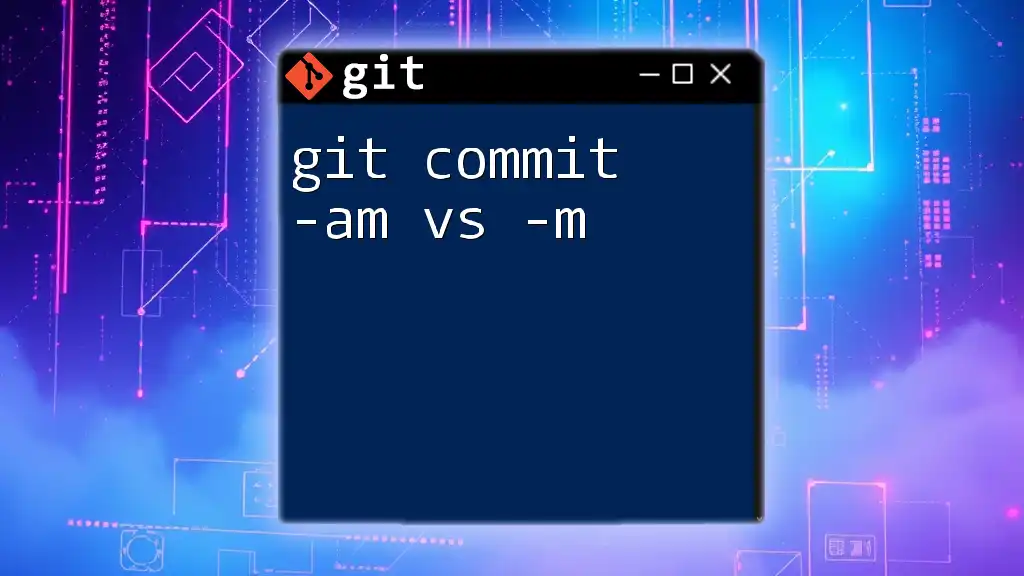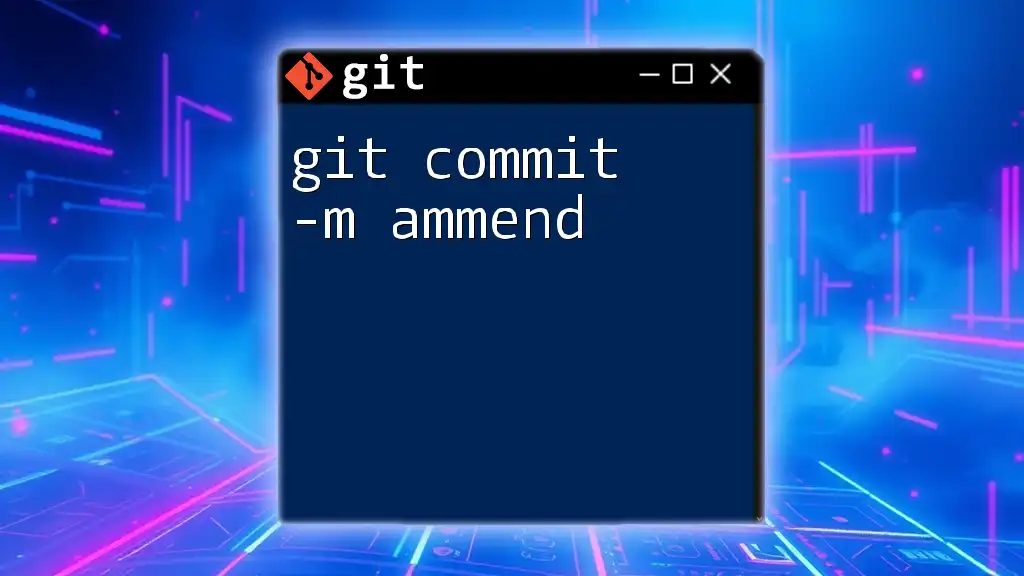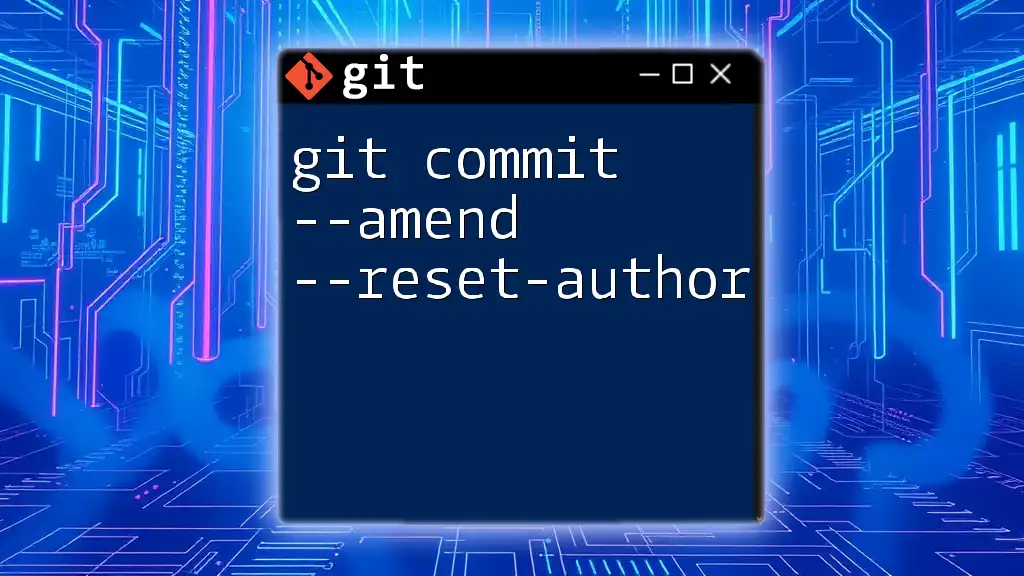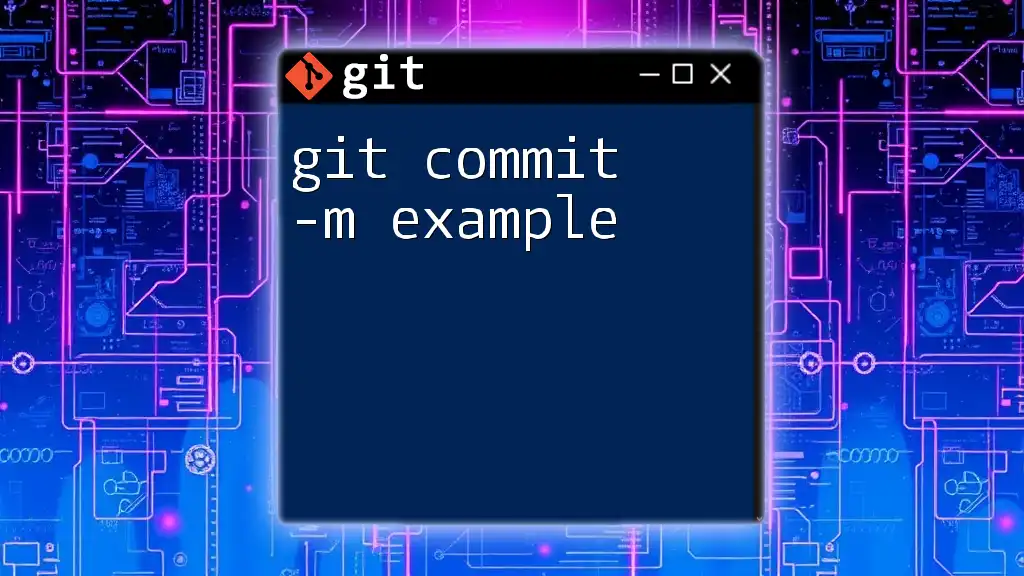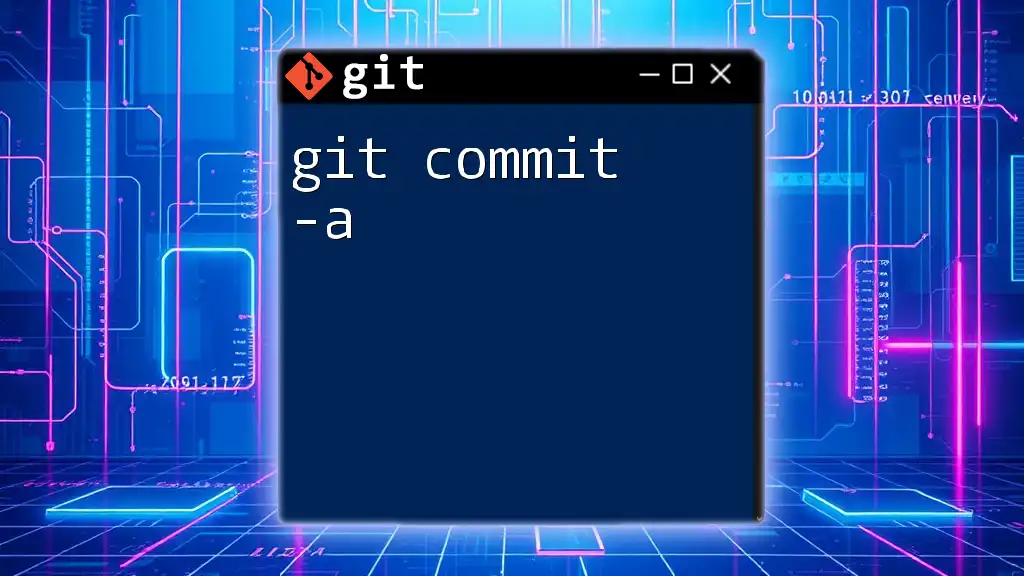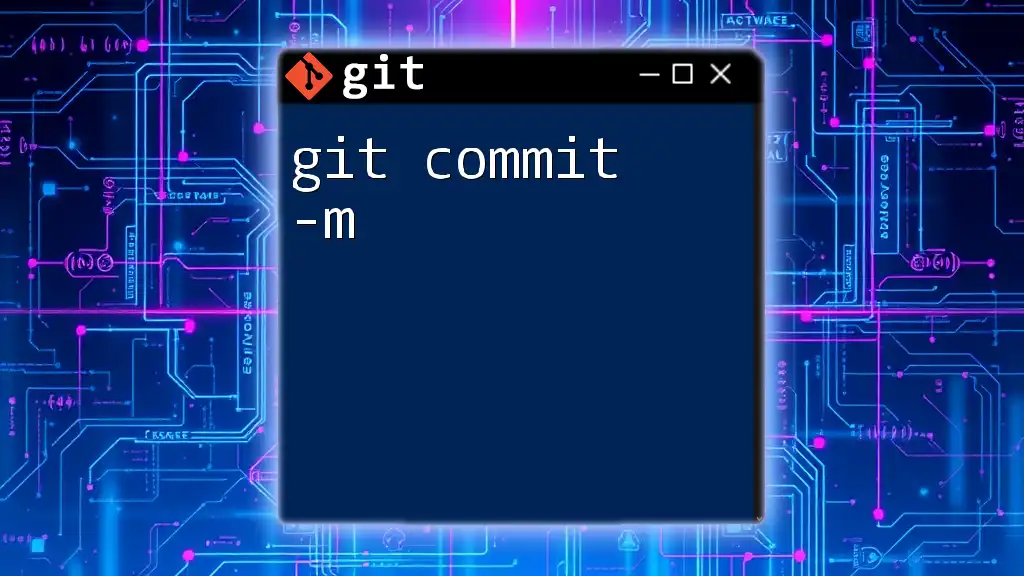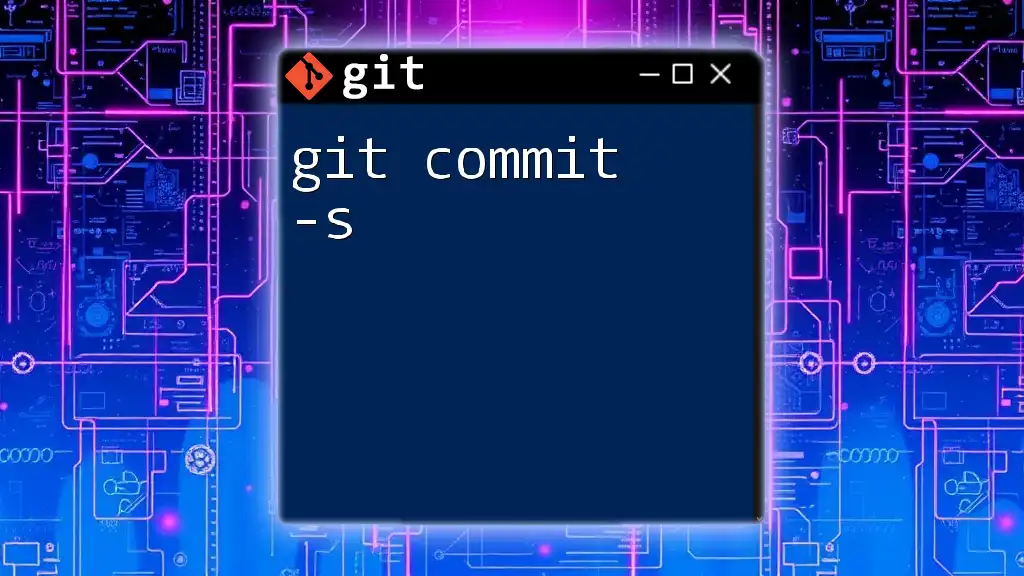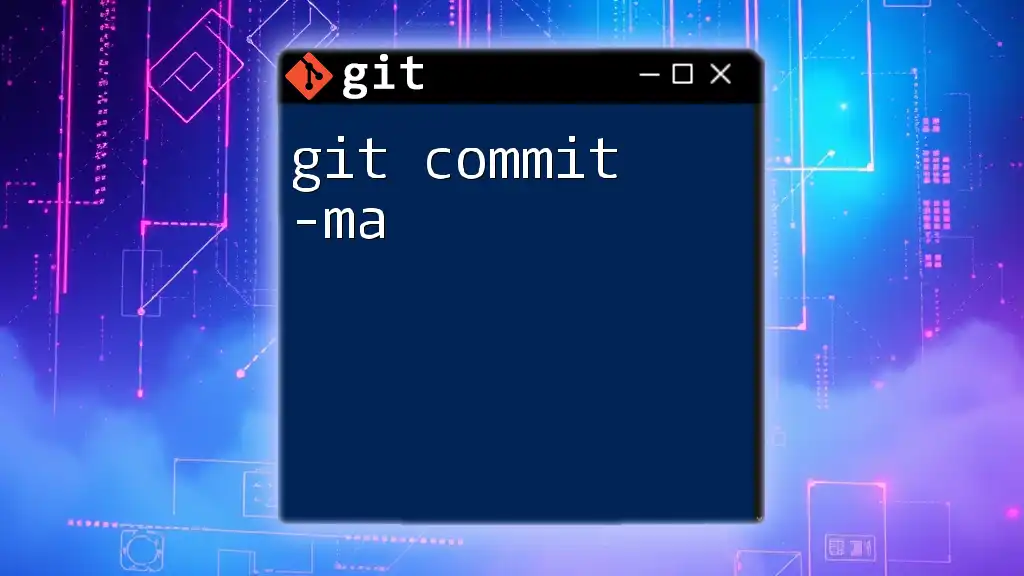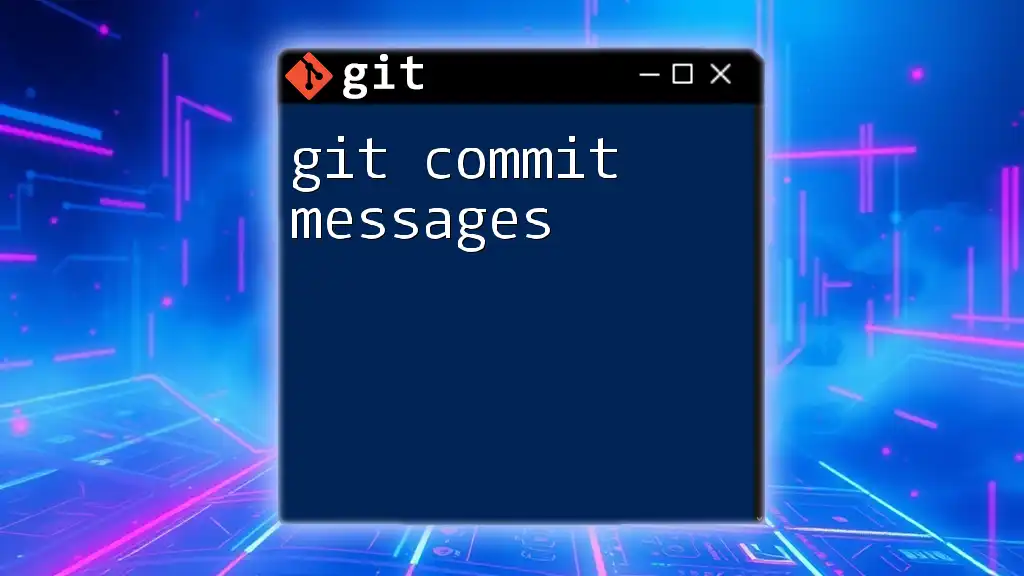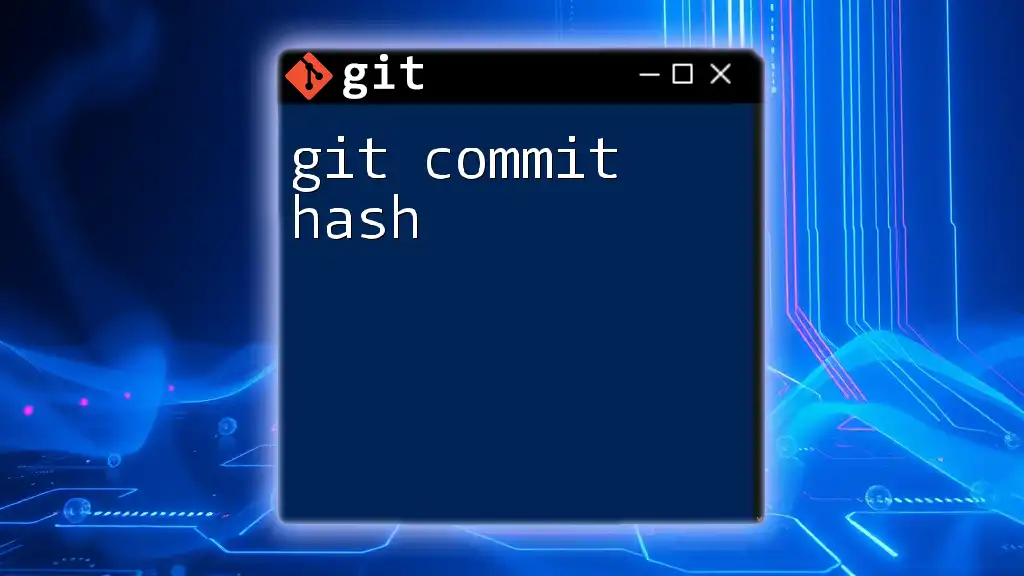The `git commit -am` command combines the `-a` (automatically stage files that have been modified and deleted) and `-m` (include a commit message) options in one step, while the `git commit -m` command only adds a message to a commit without staging changes, requiring files to be staged manually beforehand.
Here are the commands in markdown format:
# Automatically stages changes and commits with a message
git commit -am "Your commit message here"
# Stages changes manually and commits with a message
git add .
git commit -m "Your commit message here"
What is a Git Commit?
A Git commit is a fundamental concept in version control, acting as a snapshot of your project's current state. Every time you commit, you are essentially saving your changes, allowing you to track modifications over time. Each commit carries essential information like the author, date, and a descriptive message explaining what changes were made.
In a typical commit, you'll find several components:
- Author: The person who made the changes.
- Date: When the commit was created.
- Message: A summary of the changes included in the commit.
This structured format allows teams to collaborate more effectively, providing a clear project history.
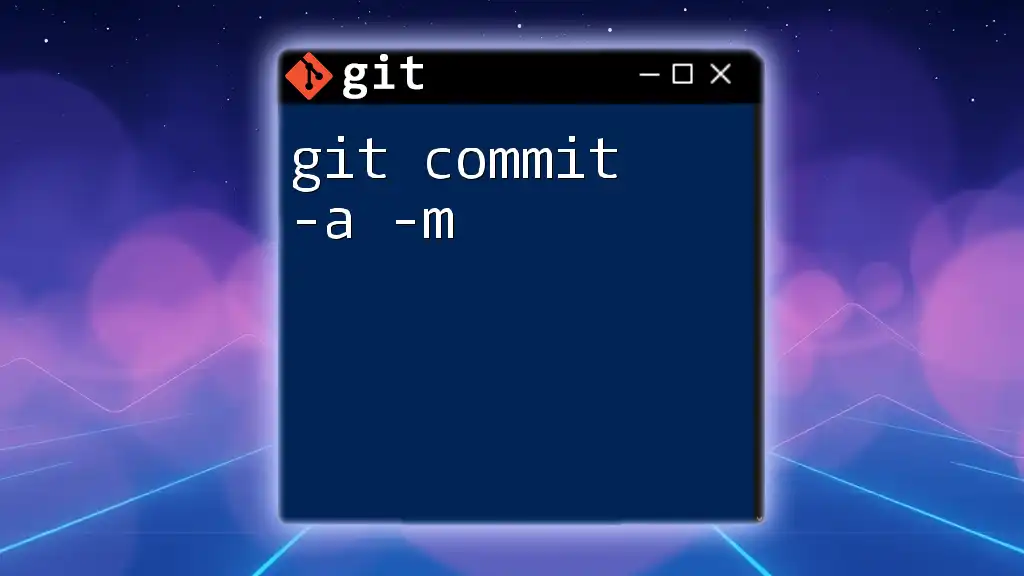
The Basics of `git commit`
The command `git commit` is used to save the changes you’ve staged in your local repository. Without committing, your changes will not be recorded in Git's history.
Creating descriptive commit messages is crucial, especially when collaborating with others. A good commit message precisely describes the intent behind the changes, making it easier for your teammates (and future you) to understand what happened at a specific point in project evolution.
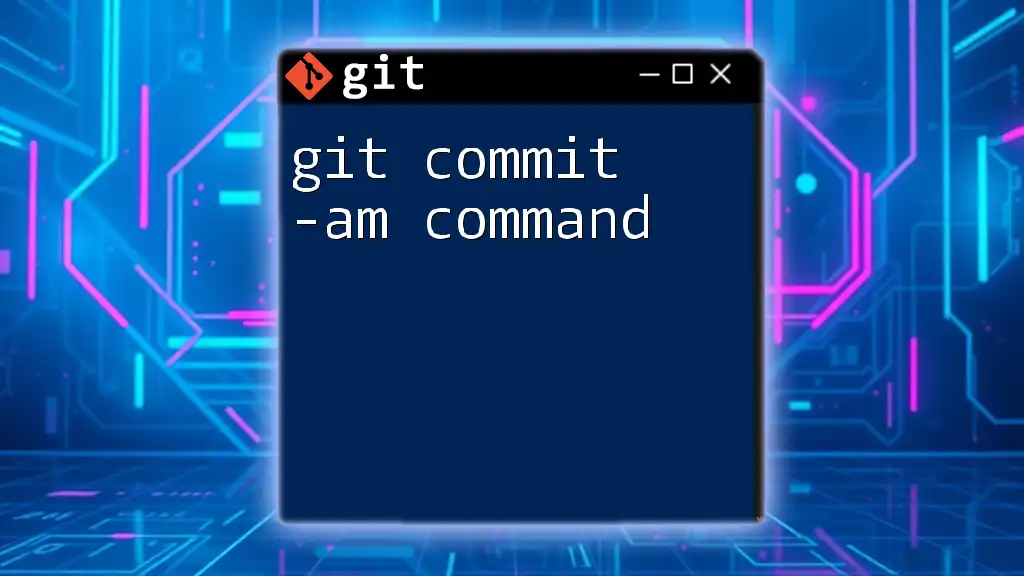
Understanding `-m` Flag in `git commit`
The `-m` flag in the `git commit` command is used to include a message directly in the command line, allowing you to provide context for the changes being committed. The syntax is straightforward:
git commit -m "Your commit message here"
This option is particularly handy for quick commits where you already have a clear idea of what you want to communicate in the message.
Using `-m` is recommended when:
- You're making a single, straightforward change.
- You want to quickly log a change without opening an editor.
The advantage of `-m` is that it allows for speed and efficiency, but keep in mind that concise messages may sometimes lack details.

Understanding `-am` Flag in `git commit`
When you combine the `-a` and `-m` flags into `git commit -am`, you introduce an extra layer of convenience. The `-a` flag automatically stages files that have been modified (but not new files that haven't been previously staged), while `-m` allows you to provide the commit message in-line. The command looks like this:
git commit -am "Your commit message here"
What makes `-a` especially beneficial is that it saves you an additional step. Normally, you would need to run `git add` to stage the modified files before committing. `git commit -am` handles both actions in one command.
However, it’s essential to note the key aspect of the `-a` flag:
- It stages modified files but does not include new files (those you've just created but haven’t yet added).
This feature can be incredibly useful in situations where you're making small adjustments, and you want to save your changes without having to remember to stage them separately.

Key Differences Between `-am` and `-m`
The primary difference between `git commit -am` and `git commit -m` boils down to the staging of changes:
Staging Changes
-
`-m`: Requires you to manually stage changes using `git add`. This is typical for developers who want to ensure they have specifically included only the files they wish to commit.
Example:
git add file1.txt git commit -m "Added file1" -
`-am`: Automatically stages changes to modified files, providing a quicker way to record updates without additional steps.
Example:
git commit -am "Updated files"
Commit Message Requirements
Both flags require a commit message formatted similarly. However, when using `-am`, it might be tempting to rush your message because of the convenience. Strive for clarity even when using shortcuts.
Use Cases for Each Command
- Use `-m` when you have specific files to stage and want to control the exact changes that go into the commit.
- Use `-am` for quick and frequent commits of modified files, especially during active development.
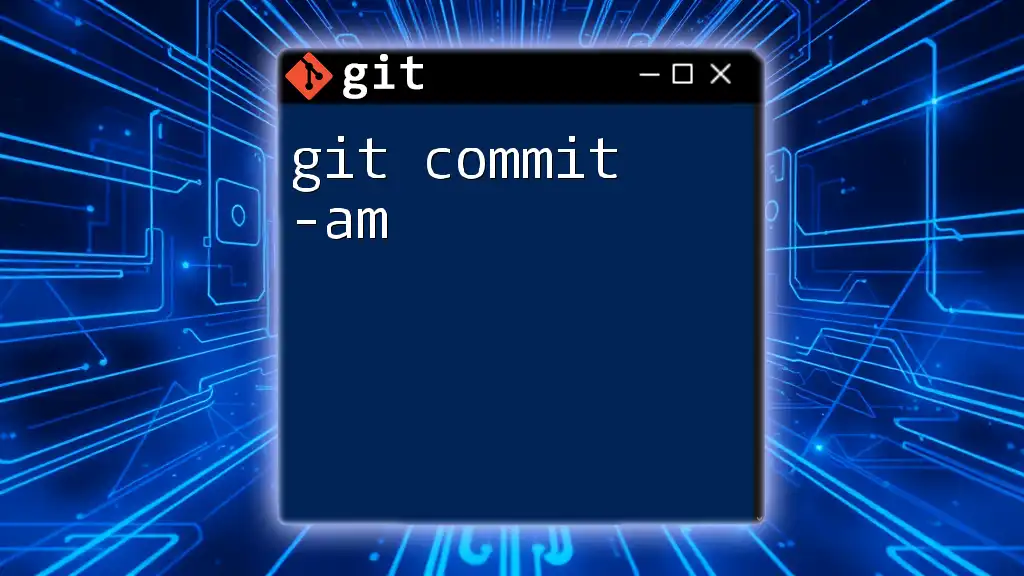
Common Pitfalls and Misunderstandings
One of the common pitfalls with `git commit -am` is the unintended inclusion of changes. Suppose you're working on multiple files where only one should be committed. In that case, using `-am` can inadvertently include unintentional changes. Therefore, it's crucial to double-check what is staged by running `git status` before committing.
Another misunderstanding surrounds the automatic staging by the `-a` flag. Beginners might think it stages everything, including new files. However, only modified files are staged. New files must still be explicitly added with `git add`.
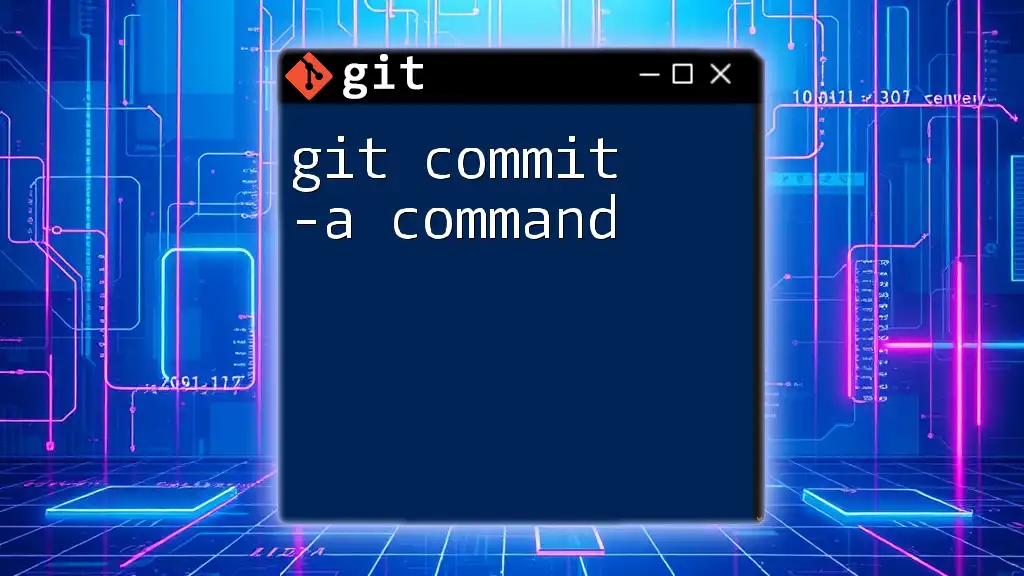
Best Practices for Committing with Git
Commit Frequently and Meaningfully
Making frequent commits keeps your project history clean and understandable. Each commit should represent a logical unit of work. This approach aids in tracking bug origins and understanding project evolution over time.
Review Changes Before Committing
Before you hit commit, always review changes. Commands like `git status` and `git diff` help ensure that you're aware of what exactly you are about to commit. Reviewing reduces the risk of including unintended changes or errors.
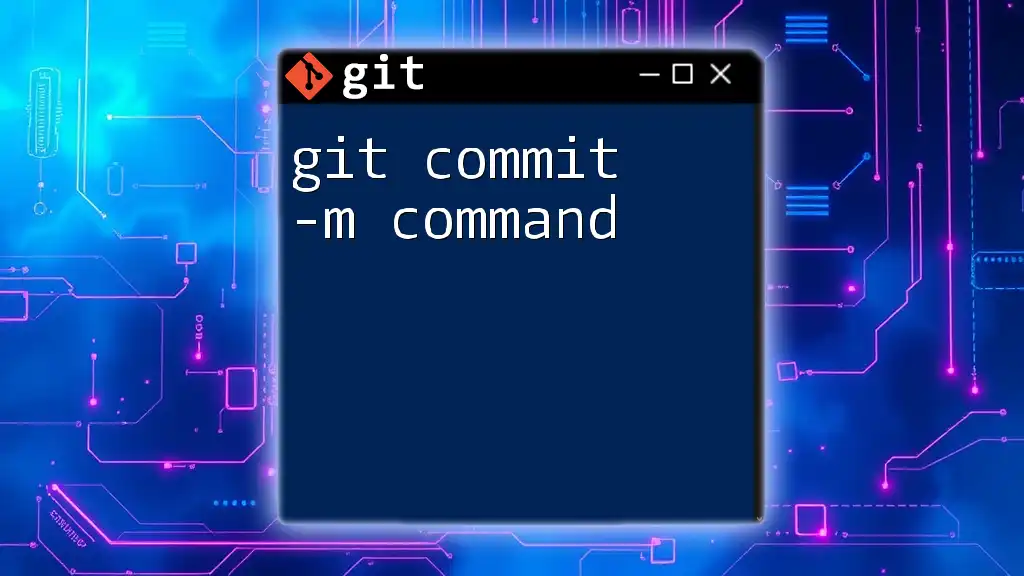
Conclusion
Understanding the differences between `git commit -am` and `git commit -m` is crucial for effective version control. While `-m` is beneficial for manually staged commits, `-am` streamlines the process by combining staging and committing into a single command. Deciding which to use ultimately depends on your workflow and specific project needs.
By following the best practices outlined, such as committing frequently with meaningful messages and reviewing your changes, you can significantly enhance your efficiency and clarity in using Git. As you become more comfortable with these commands, you'll find that they play a vital role in maintaining a well-structured and manageable project history.