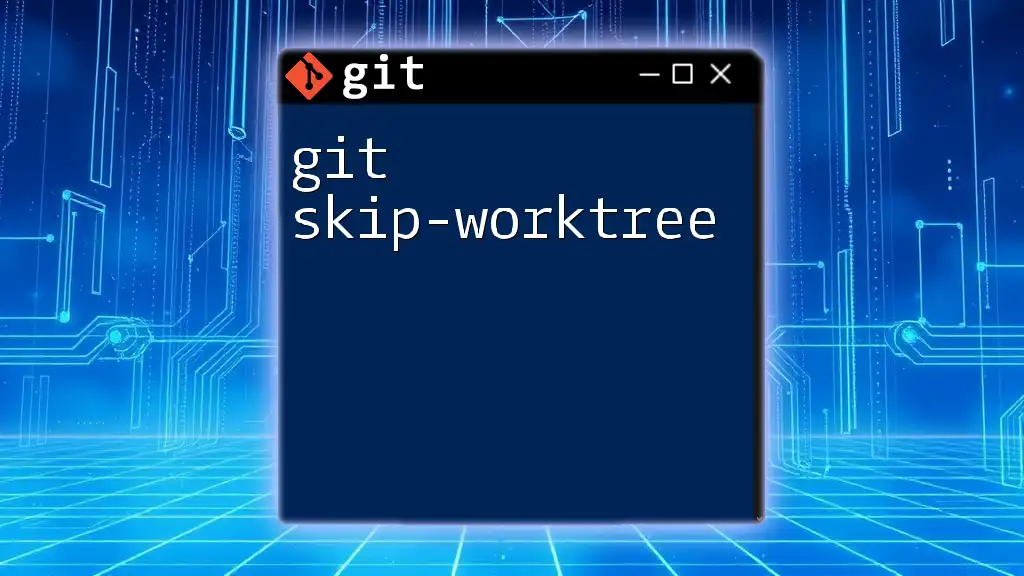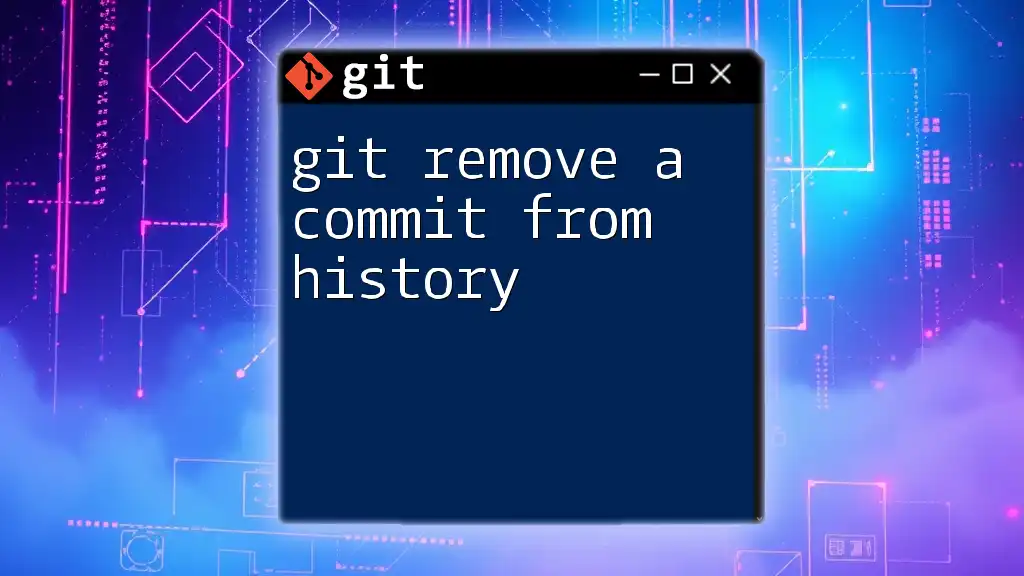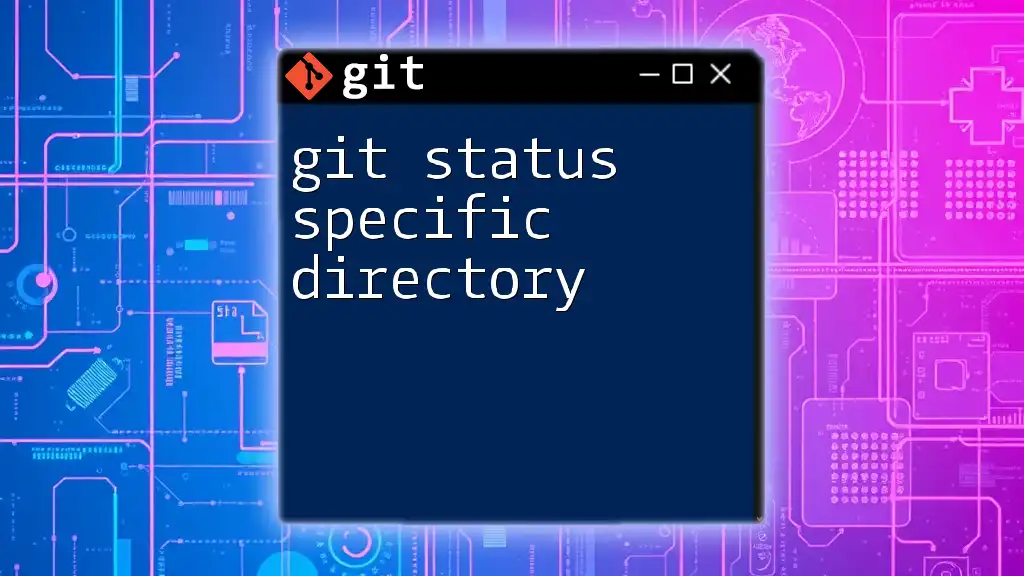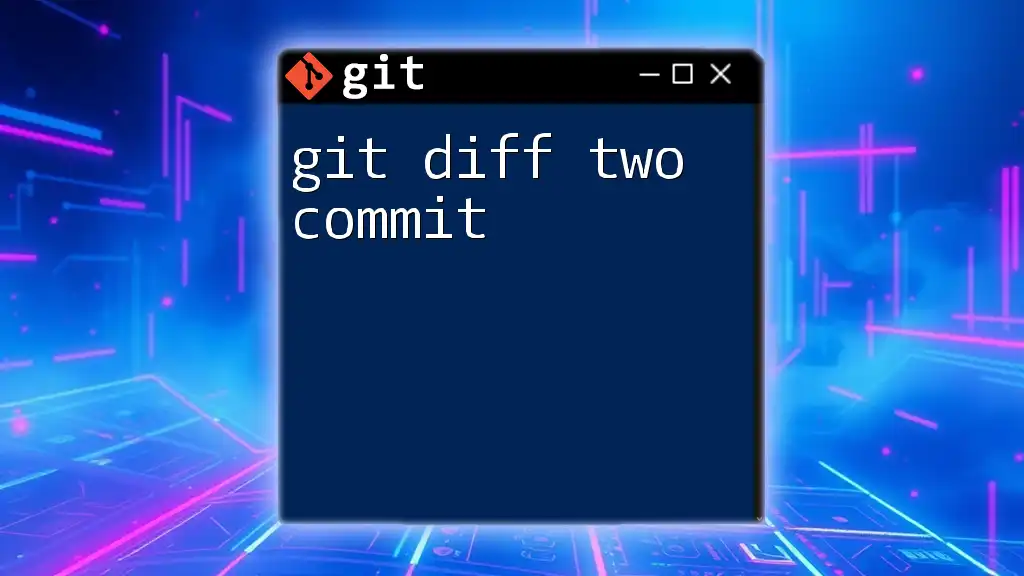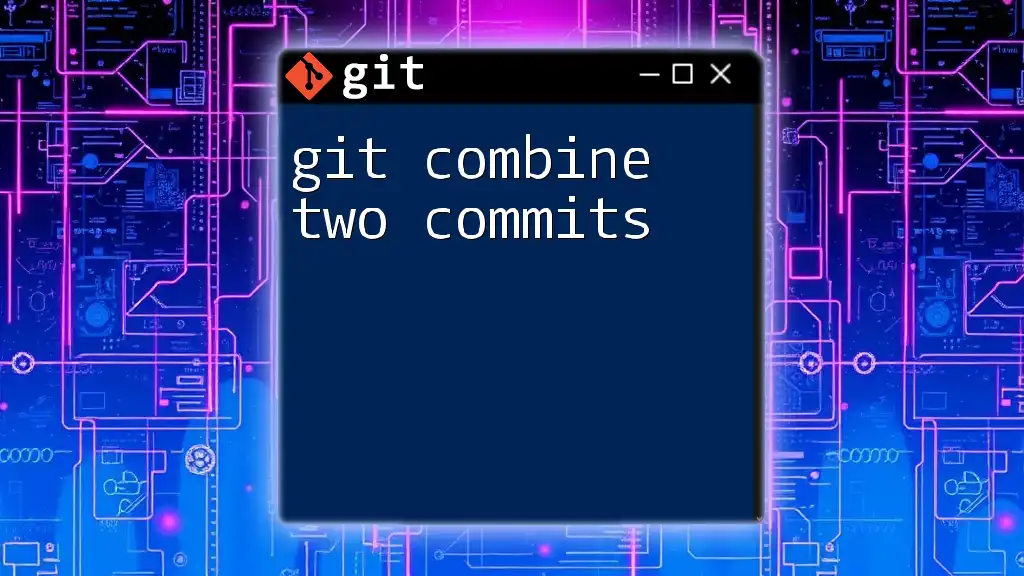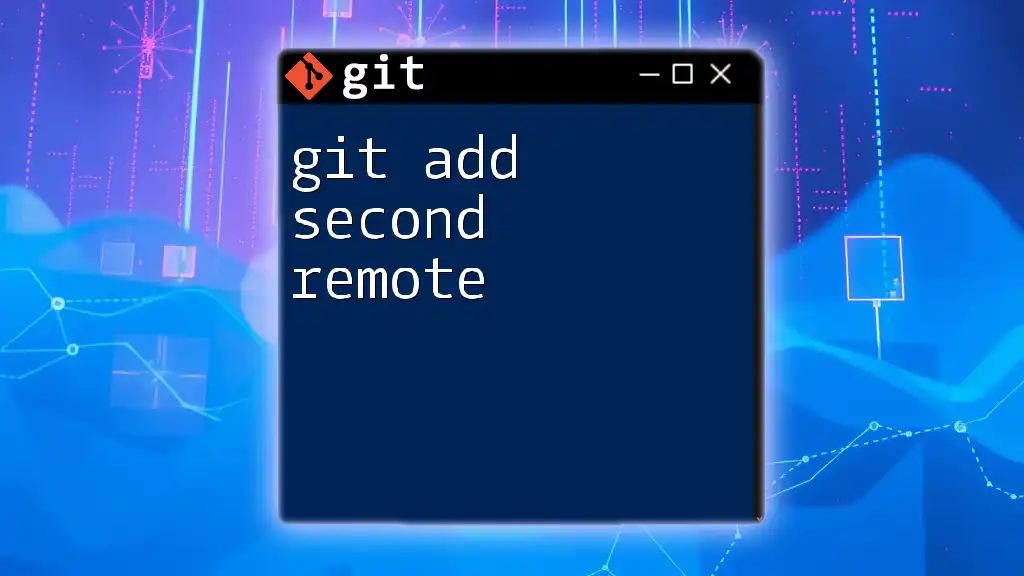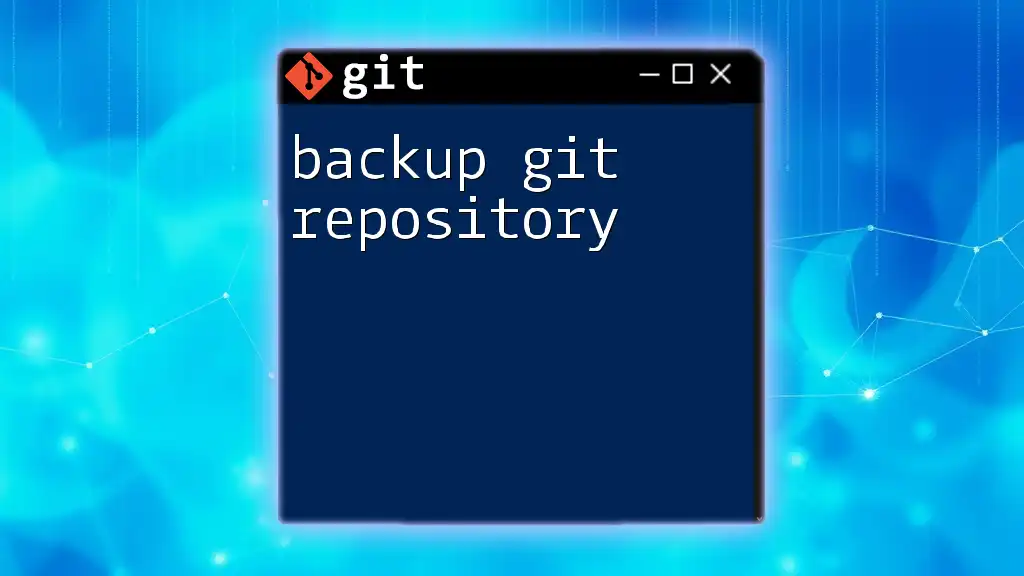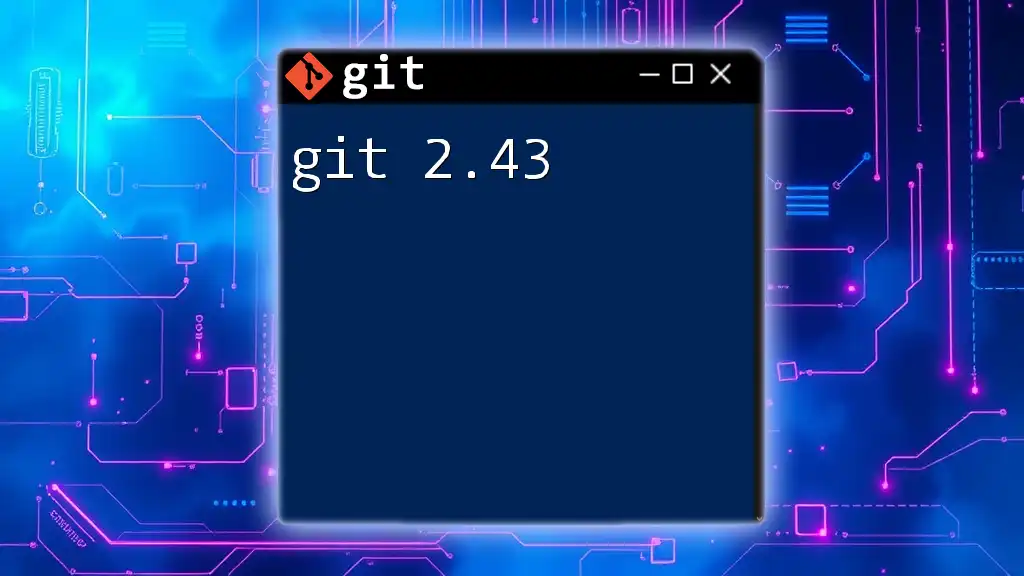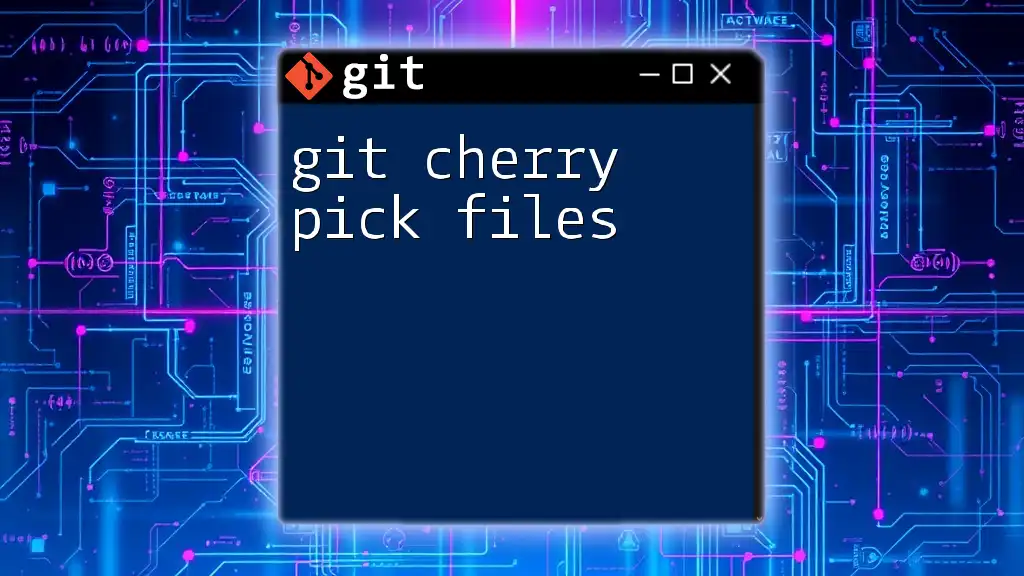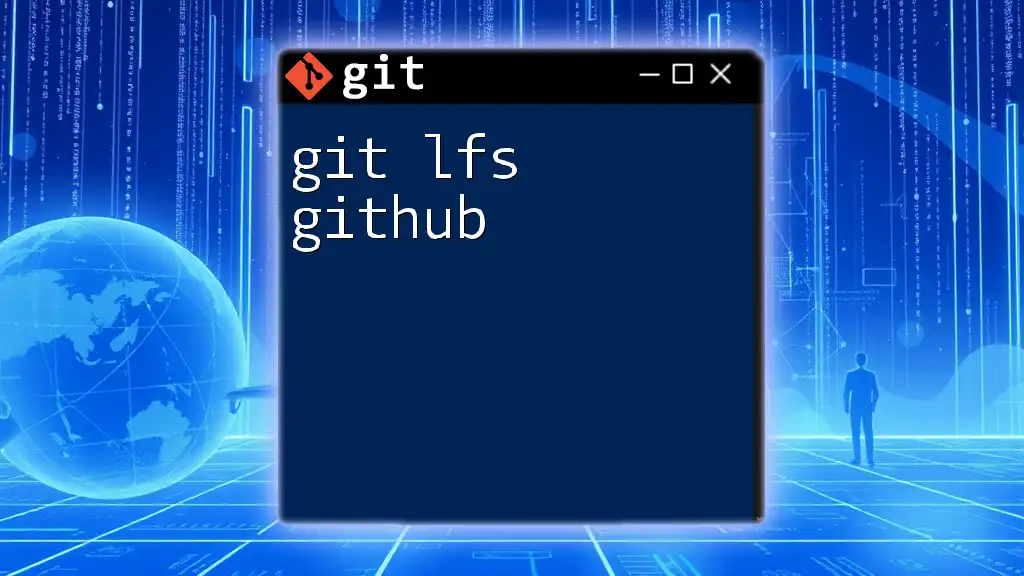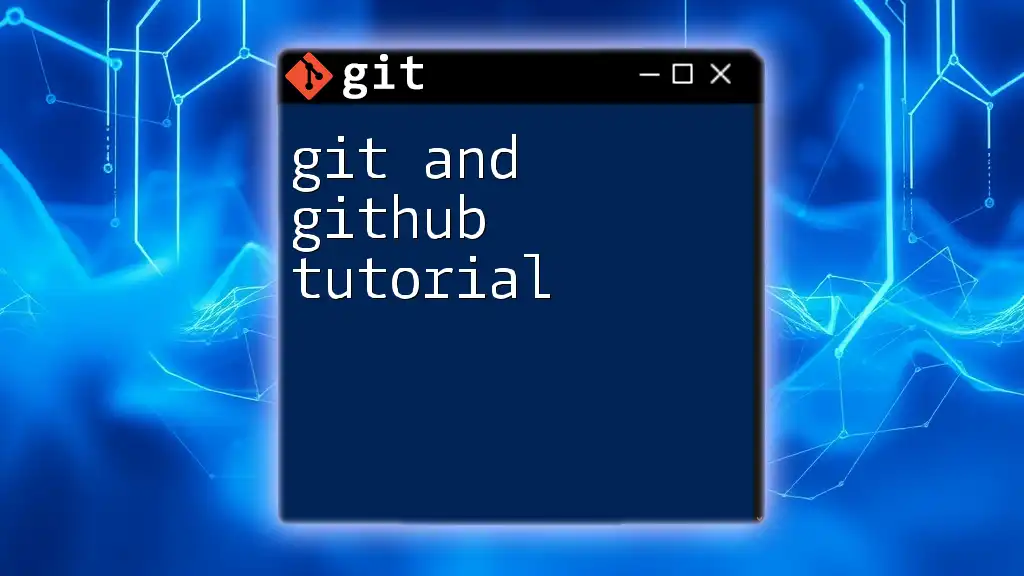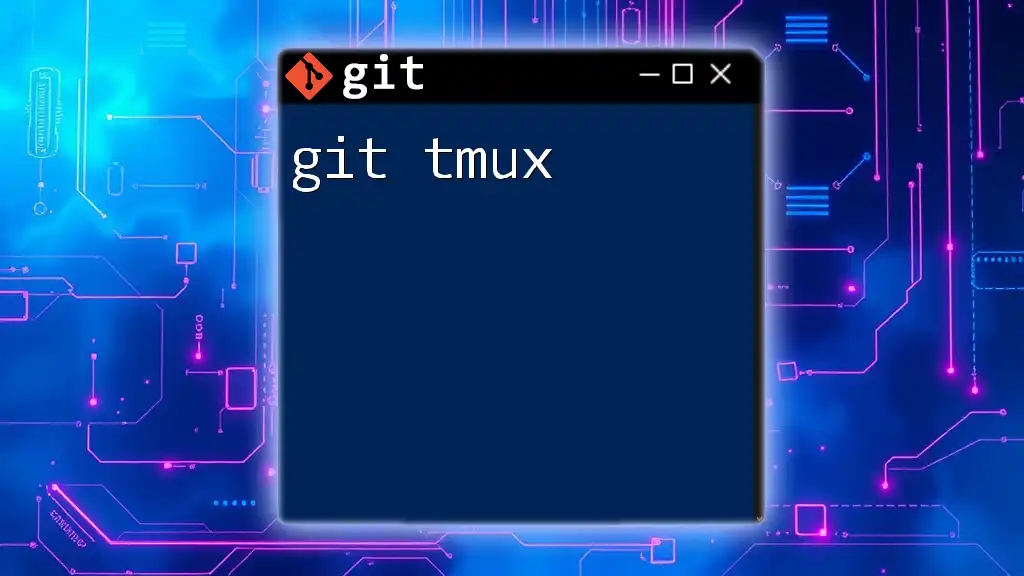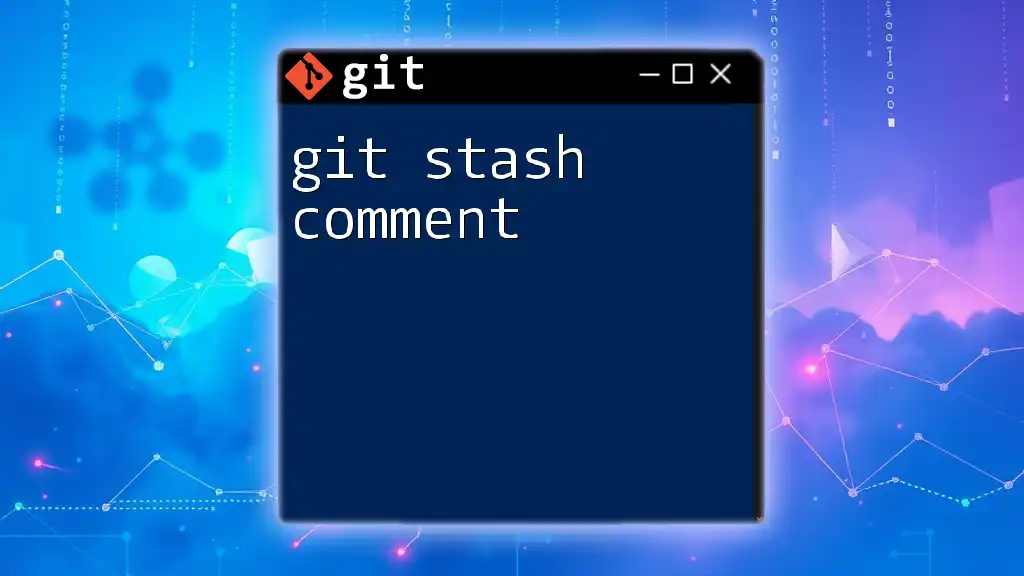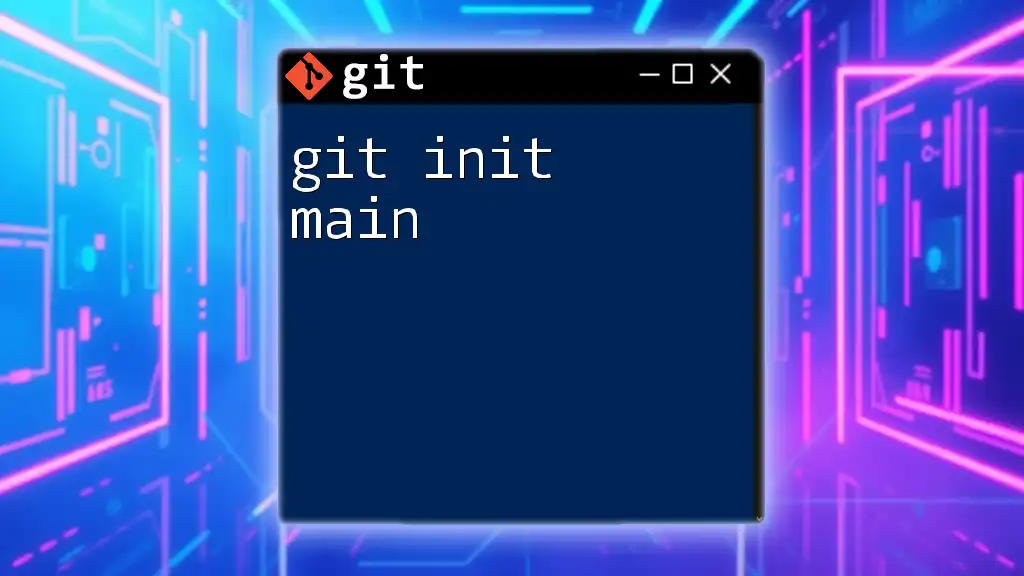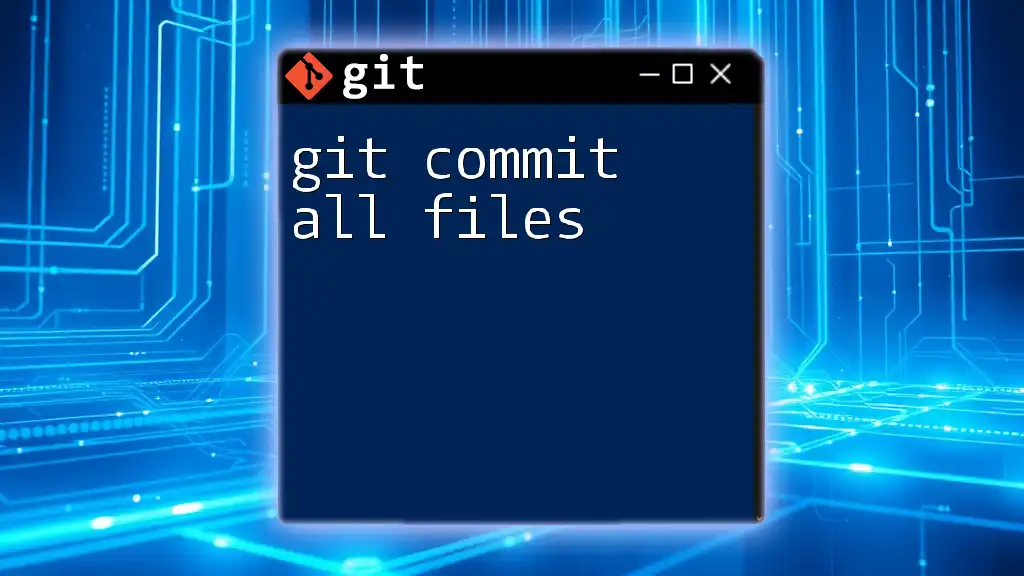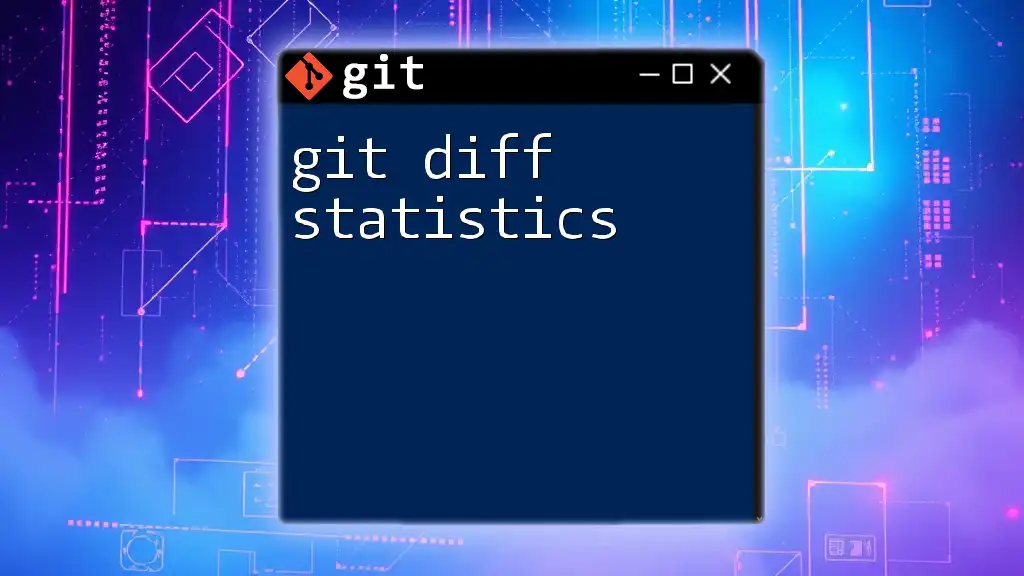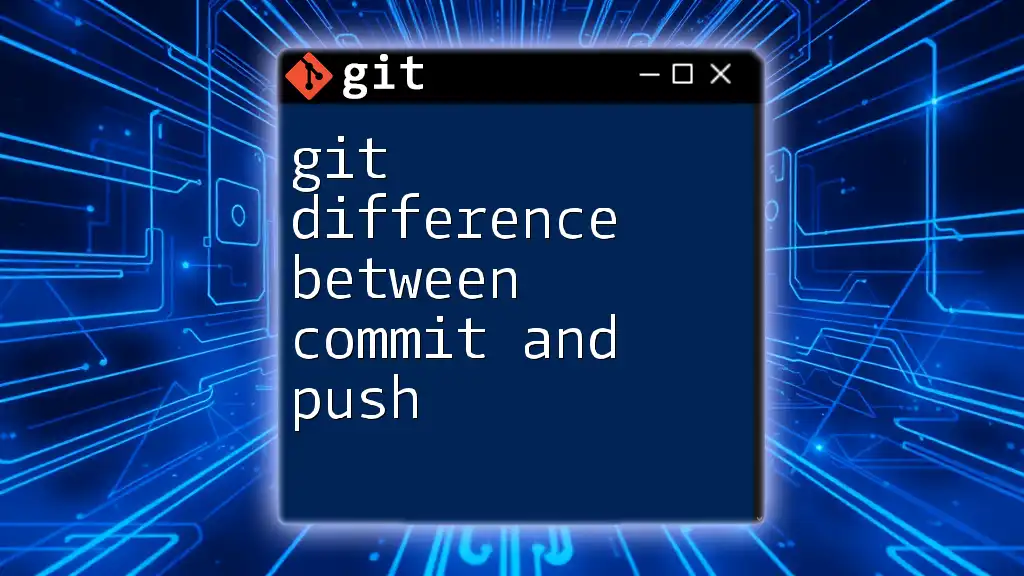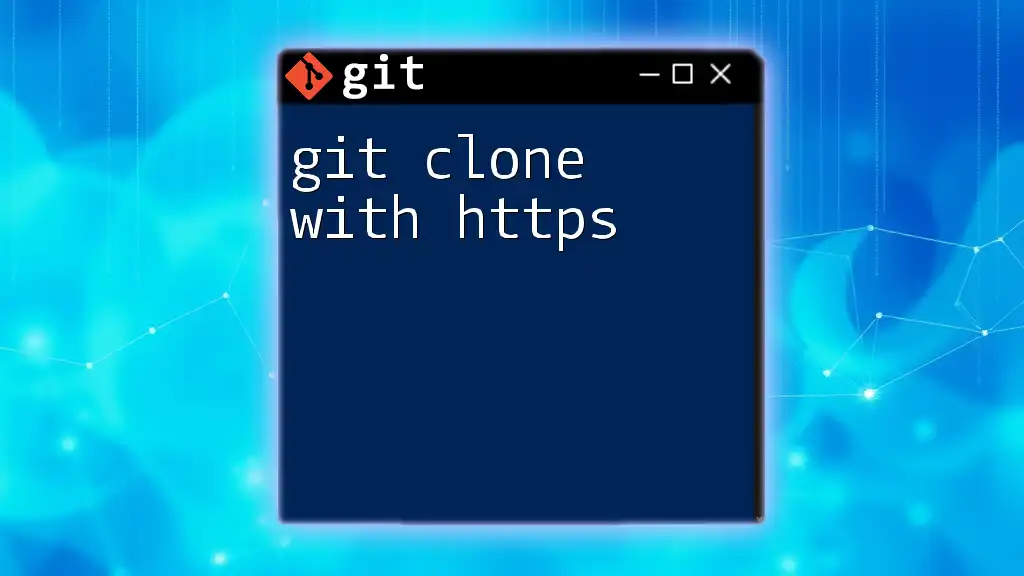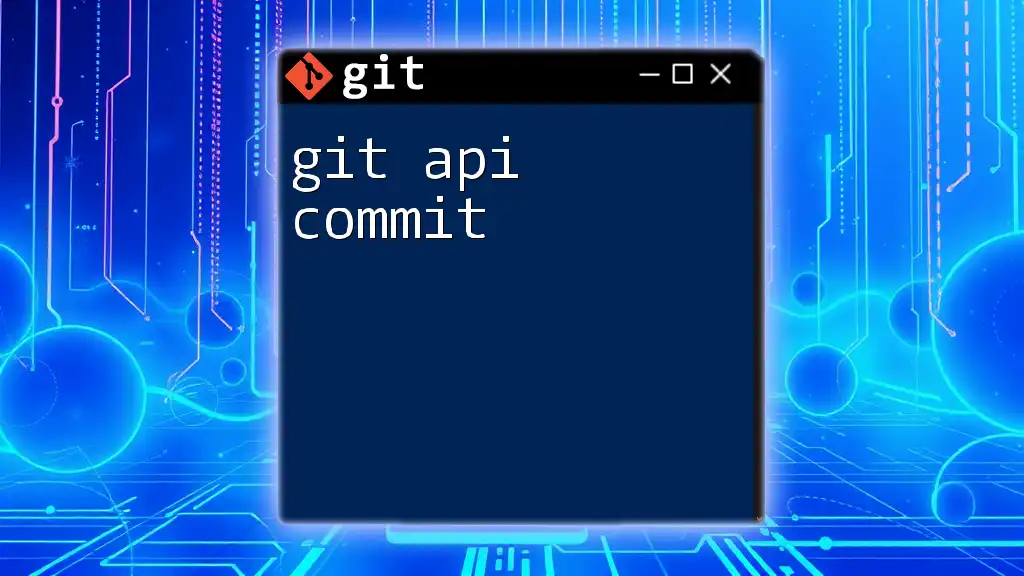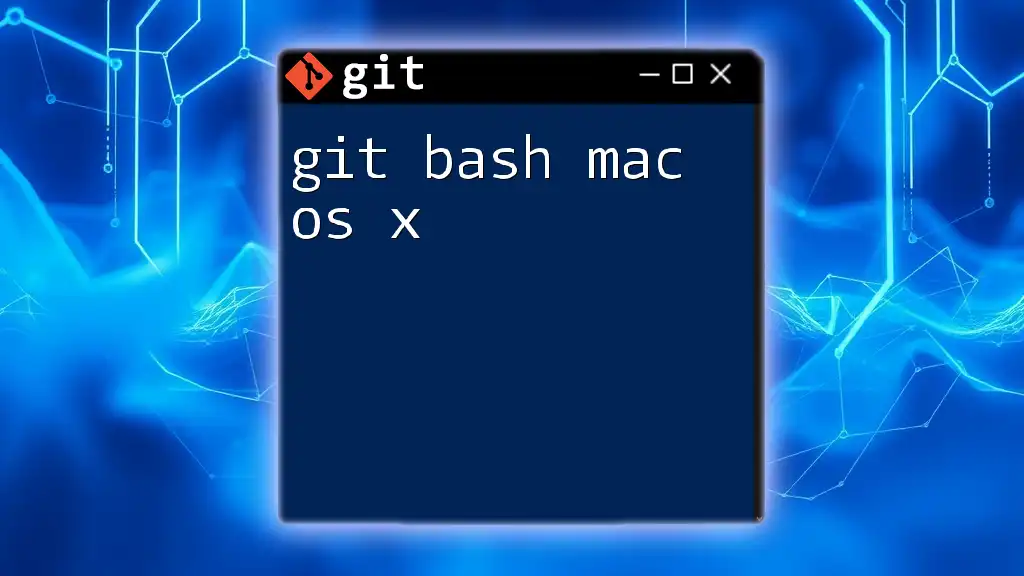Introduction to Git
Git is a powerful version control system that has fundamentally changed how software is developed. It allows teams and individuals to collaborate on projects efficiently while providing robust mechanisms for tracking changes and managing codebases. By understanding Git, you can track the evolution of your code, revert to previous versions when necessary, and streamline collaboration across development teams.
What is Git?
At its core, Git is a distributed version control system. Unlike centralized systems where a single server stores the complete version history, each developer has a full clone of the repository on their local machine. This means that every action, such as viewing history or making commits, can happen locally, and only the final changes are pushed to a shared repository.
For instance, using the command:
git init
initializes a new Git repository in the current directory, giving you the ability to create and manage your project history right from your local machine.
Benefits of Using Git
The benefits of using Git are extensive:
- Collaboration: It facilitates collaboration among multiple developers. You can work on different features or bug fixes simultaneously, merging your changes into the main project without conflicts.
- Historical Tracking: Git maintains a history of all changes, allowing you to look back and understand how a project has evolved. Commands like
git logdisplay commit history, showing you when and why changes were made. - Branching and Merging: Git's branching model lets you experiment freely. You can create a new branch to work on a feature, and once it's complete, merge it back into the main branch seamlessly. For example:
git branch new-feature
git checkout new-feature
This creates a new branch named new-feature and switches to it.
Fundamental Git Commands
Before diving into more advanced topics, mastering essential commands lays the groundwork for effective version control. One of these commands is git status, which displays the current state of your working directory. You can find more details in our dedicated section about Git Status.
Git Add Command
Using git add
The git add command is vital for preparing changes for commit. This command stages your changes, indicating to Git that these modifications should be included in the next commit. You can add either specific files or all modifications. For example, to stage a single modified file:
git add example.py
This command adds example.py to the staging area. Staging is essential because it allows you to review what will be included in the commit and to organize your work effectively.
Adding All Changes
If you're working on multiple files and want to stage all changes at once, you can use:
git add -A
This command stages all modified and deleted files, ensuring that you capture the full scope of your updates. Alternatively, git add . will stage new and modified files in your current directory, but will leave staged deletions out. It's important to understand the differences, so you can choose the command that best fits your workflow.
To explore the intricacies of staging files further, consider reading our in-depth guide on Git Add -a.
Committing Changes
The Git Commit Command
Once your changes are staged, it's time to commit them. The git commit command saves your staged changes to the local repository along with a message describing them. This message helps you and others understand the purpose of the commit when looking back at the project history. The basic syntax is:
git commit
This opens your default editor where you can type your message. For straightforward commits, you can use the -m option to specify the message directly, which speeds up the process.
Committing All Changes
To quickly commit all staged changes, you can use the -a flag in conjunction with commit. This automatically stages modified files and commits them at once, saving you an additional step:
git commit -a -m "Updated the implementation for feature X"
This command is particularly useful when you have made multiple modifications and want to streamline the process. You can find additional nuances of this command by visiting the section on Git Commit -a Command.
Committing with a Message
Providing meaningful commit messages is critical in collaboration. It allows collaborators to understand the context of changes at a glance. For example:
git commit -m "Fix bug in user authentication flow"
This concise message clearly indicates what was changed and why. You can delve deeper into proper commit messages in our guide about Git Commit -a -m.
Interactive Commit Options
If you want to review changes before committing, the -p option is invaluable. It runs Git's interactive mode, allowing you to choose which changes to commit:
git commit -p
You can selectively stage hunks (group of lines) of changes, providing you with finer control over what gets committed. This is especially useful in larger files or when working on multiple features at once. For more insights on this functionality, refer to our exploration of Git Commit -p.
Working with Git Tags
Tags are essential for marking specific points in your repository's history, commonly used to signify release versions.
Creating Annotated Tags
Creating annotated tags is straightforward and very useful for releases. Annotated tags contain a complete message and are stored as full objects in the Git database. To create one:
git tag -a v1.0 -m "Release version 1.0"
This command creates a tag named v1.0 with an associated message. Annotated tags are best for public releases since they include more information compared to lightweight tags. Discover more about tagging by visiting the section on Git Tag -a.
Checking Out Tags
To check out a specific tag and view your code at that point in history, use:
git checkout v1.0
This command switches your working directory to the state of the repository at the point that v1.0 was created. This is crucial for debugging or referencing older versions of your project. Check out our segment on Git Checkout Tag to learn more.
Remote Repositories and Cloning
For collaborative projects or to contribute to open-source software, understanding how to interact with remote repositories is essential.
Cloning a Repository
To start working with an existing project, you can clone it from a remote source. The git clone command downloads the entire repository, including its history, allowing you to work on projects while maintaining a connection to the upstream:
git clone <repository-url>
This command creates a local copy of the repository, making it easy to start contributing or making your own changes. Explore further details in our specific section about Git Clone.
Pulling Changes from a Remote
Once you have cloned a repository, it's important to keep your local copy updated. The git pull command fetches changes from the remote repository and merges them into your local branch. This command is a combination of two commands: git fetch followed by git merge.
git pull
It's essential to regularly pull changes, especially in collaborative environments, to ensure that your work is aligned with the latest updates from your team. You can learn more about this process in our section on Git Pull.
Git Ignoring Files
Managing what gets tracked by Git is crucial for project cleanliness. The .gitignore file is an essential tool in this regard.
Importance of .gitignore
This file instructs Git to ignore specified files and directories, which can be useful for excluding temporary files, logs, and build artifacts that are not necessary for version control. A typical .gitignore file might look like this:
*.log
node_modules/
.DS_Store
Each entry tells Git not to track changes to these files. You can read more about crafting a .gitignore file in our guide on Git Ignore.
Creating and Managing .gitignore
Creating a .gitignore is simple: just create a text file named .gitignore in your project root and list the patterns to ignore. You can leverage different patterns, like:
*.log: ignore all.logfilesbuild/: ignore everything in thebuilddirectorysecret.txt: ignore a specific file
Managing this file effectively ensures that your version control history remains relevant and clean.
Special Considerations with Obsidian
If you're using Obsidian, note that there may be additional considerations for what to ignore. You might need to exclude certain cache files or plugin directories specific to your workflow. To handle these cases effectively, refer to our section on Git Obsidian .gitignore for tailored advice.
Undoing Changes in Git
Everyone makes mistakes, and Git provides robust tools to help you undo changes when they occur.
Resetting Changes
The git reset command allows you to unstage files or revert changes altogether. Depending on the flags you use, it can operate in different contexts. For example:
git reset --hard
This command resets your working directory and staging area to match the last commit, removing all changes. It’s critical to note that this action is destructive and unrecoverable, so use it with caution. Learn more about resetting changes in our dedicated guide to Git Reset.
Reverting Changes
If you need to undo a committed change without losing it entirely, the git revert command is your friend. It allows you to create a new commit that effectively undoes the changes made by a previous commit:
git revert <commit-hash>
This is particularly valuable when you need to reverse a mistake while retaining the project's history. For instance, it’s often used to backtrack on a broken feature deployment. Explore further insights about this operation in our guide on Git Revert.
Reverting Specific Commits
Reverting merge commits can be more complex. The -m flag followed by a number (1 or 2) indicates which parent of the merge you're keeping. For example:
git revert -m 1 <merge-commit-hash>
This tells Git which side of the merge should remain valid while reverting the other side, making it crucial for handling complex merge histories. For more details, check our section on Git Revert -m.
Comparing Changes
Understanding changes is fundamental to effective version control. The git diff command shows differences between various commits, allowing you to review what has been added or modified.
Viewing Differences
By utilizing:
git diff
you can view all unstaged changes in your working directory. It’s beneficial for reviewing changes before staging and committing. For comparing specific commits or branches, you can use:
git diff <commit1> <commit2>
This compares two commits directly, allowing you to analyze the evolution of your code. For comprehensive details, consider our exploration of Git Diff.
Cargo and Git Integration
For developers working with Rust, knowing how to integrate Cargo with Git is pivotal for dependency management.
Adding Git Dependency with Cargo
Using Cargo, you can specify dependencies directly from a Git repository in your Cargo.toml file. This allows you to leverage other developers' work easily:
[dependencies]
your_dependency = { git = "https://github.com/user/repo.git" }
This configuration fetches the latest code from the specified repository during the build process.
To explore additional dependencies and configurations, consult our section on Add Git Dependency Cargo.
Linking to a Git Repository Sub-path
Sometimes, you may need to use a specific subdirectory of a repository. To do this, you can use:
[dependencies]
your_dependency = { git = "https://github.com/user/repo.git", path = "sub-path" }
This tells Cargo which part of the repository to use, enhancing modularity in your projects. You can read more on this aspect in our detailed guide on Cargo Add Git Repo Sub-path.
Connecting Streamlit to Git
When developing applications using Streamlit, integrating it with Git allows for better tracking of your code. Start by initializing a Git repository in your project folder:
git init
Follow this with adding your files:
git add .
Then, commit your initial work:
git commit -m "Initial commit for Streamlit app"
This process sets the foundation for proper version control as you develop your application. For more on this, see our section on Streamlit How to Connect to Git.
Conclusion
Mastering Git commands is an invaluable skill for developers and teams working collaboratively. Each command serves a unique purpose, from staging changes to reverting commits and tagging releases. This comprehensive guide serves as your roadmap to understanding and implementing Git's powerful features effectively.
By diving deeper into the linked sections throughout this article, you can refine your skills and enhance your productivity as a developer. The best way to learn Git is through practice and real-world application. Happy coding!