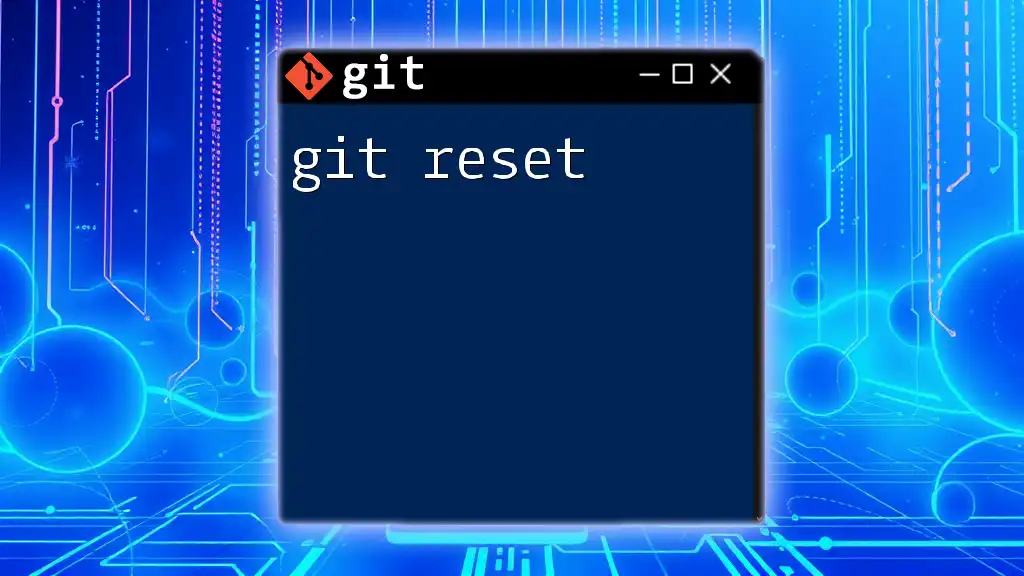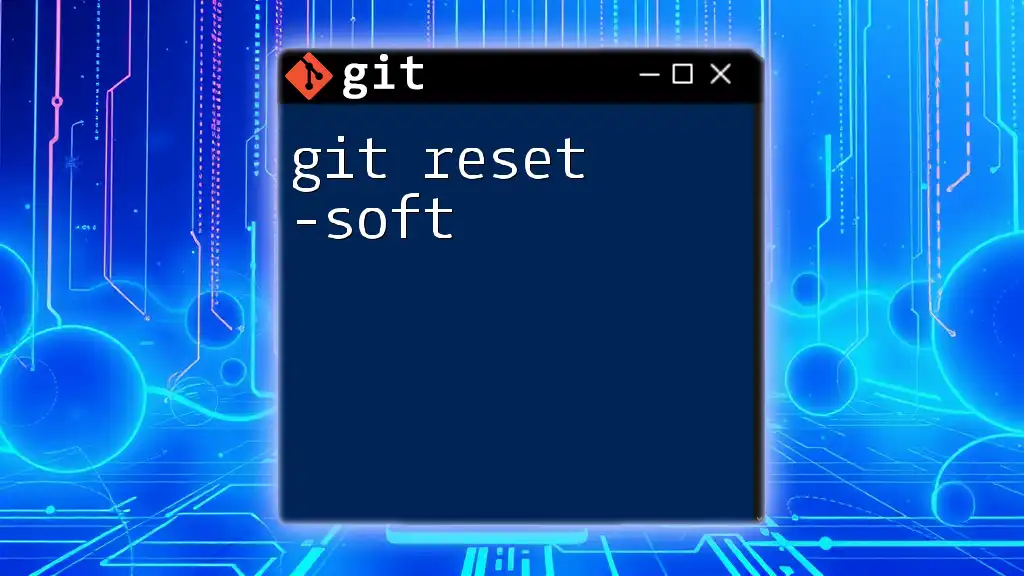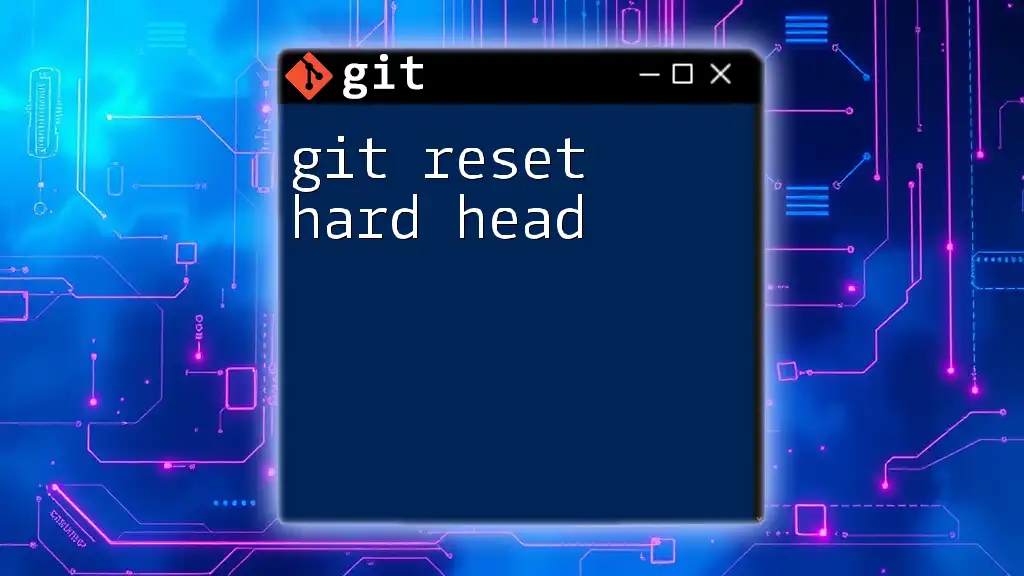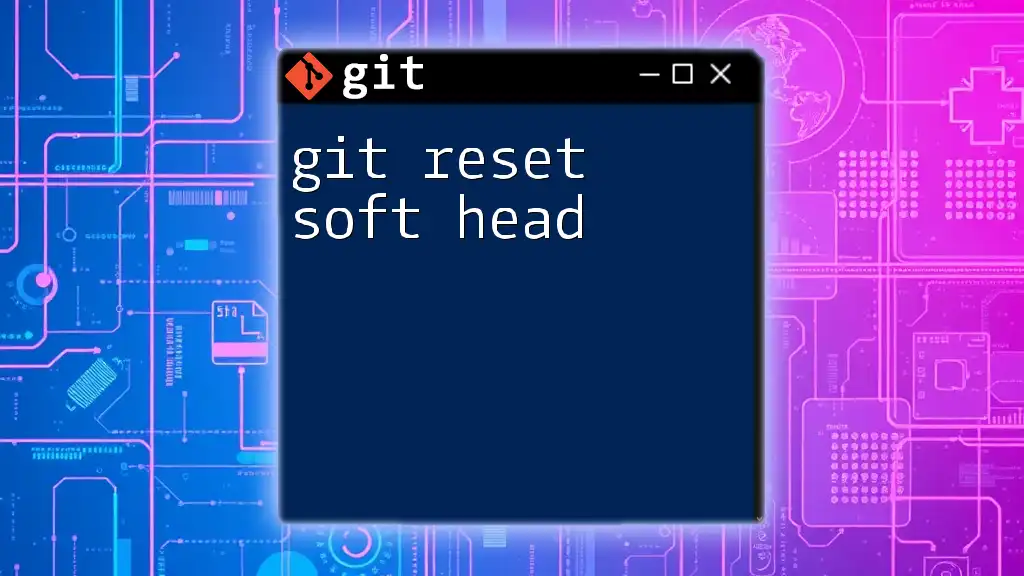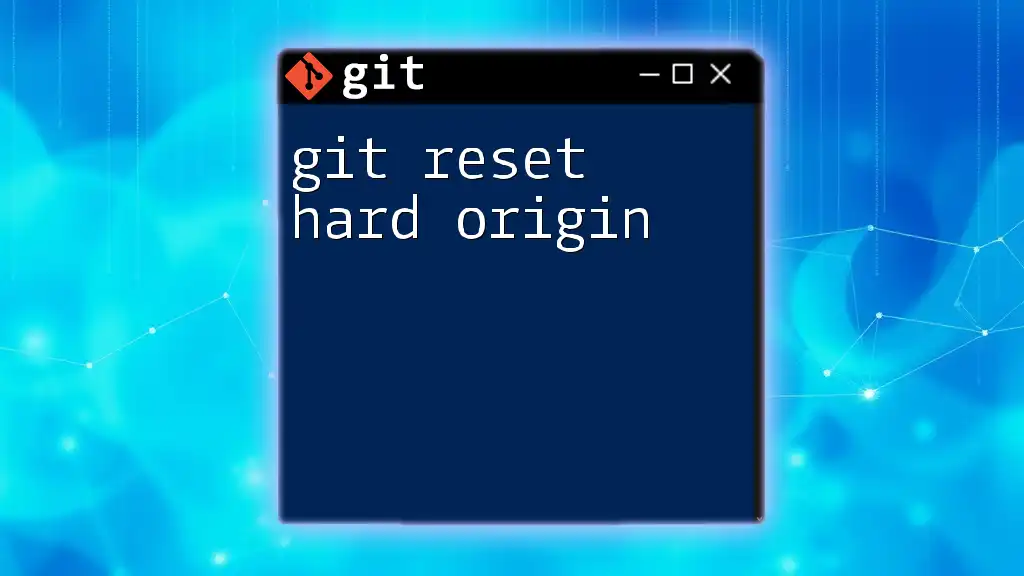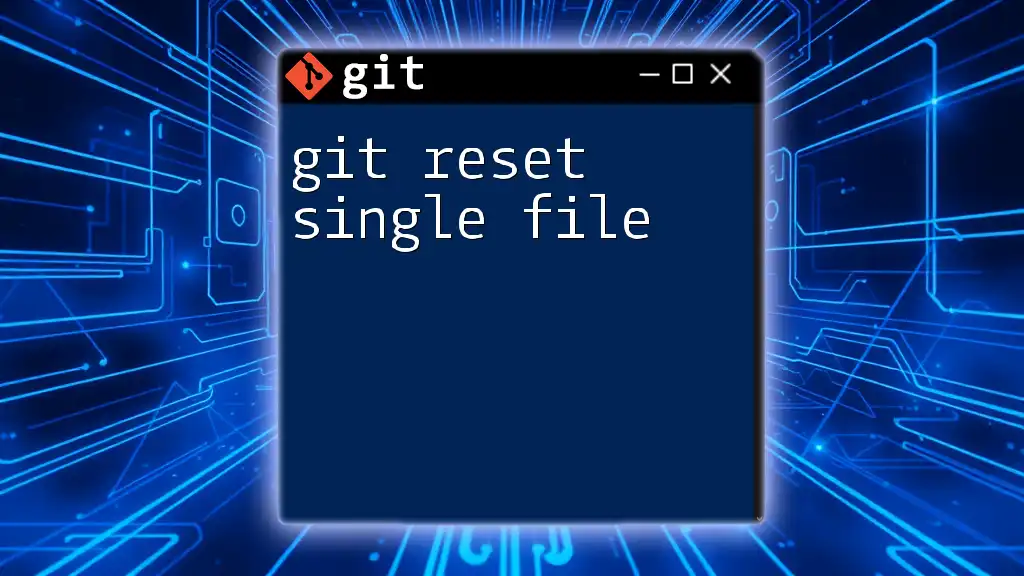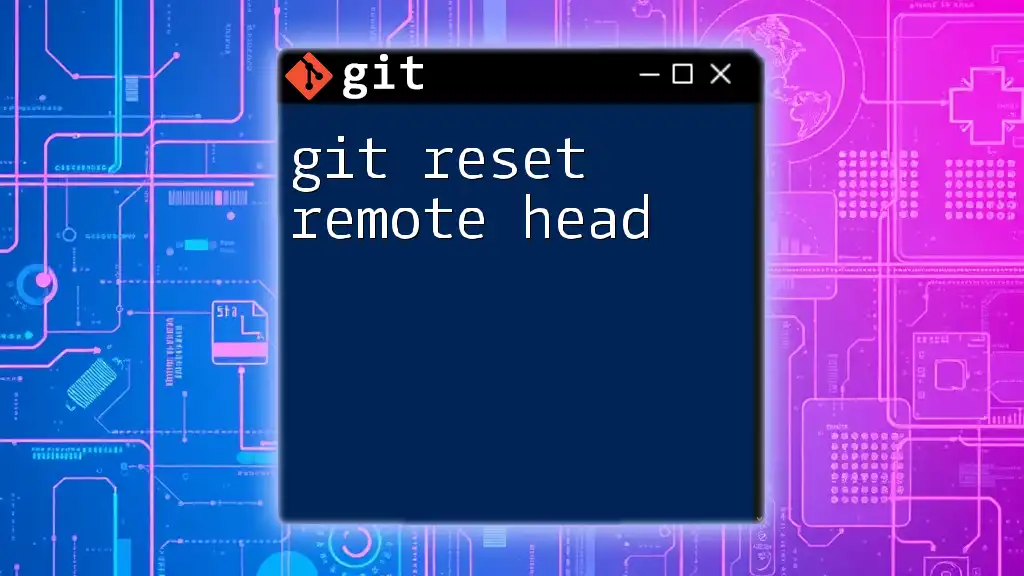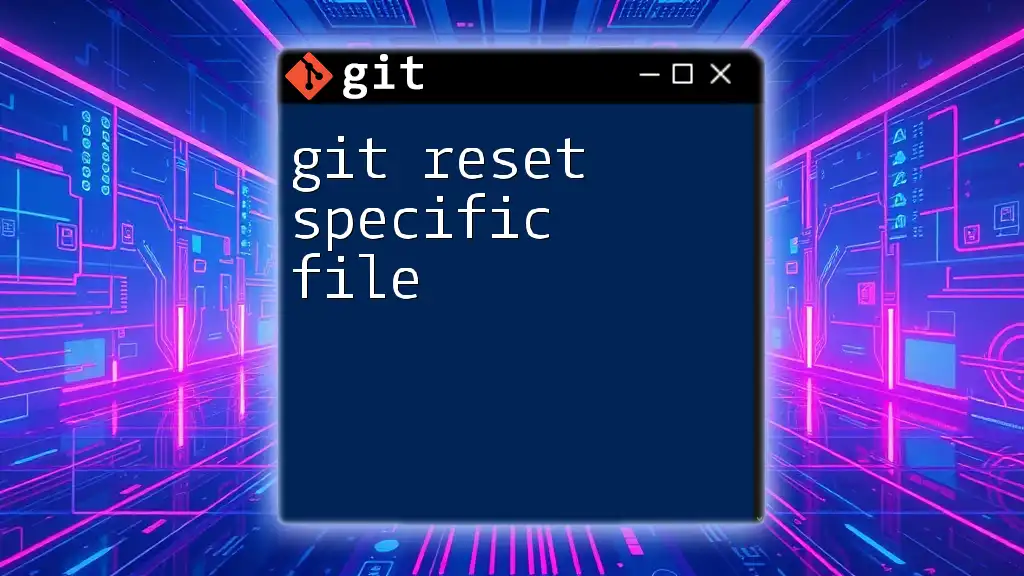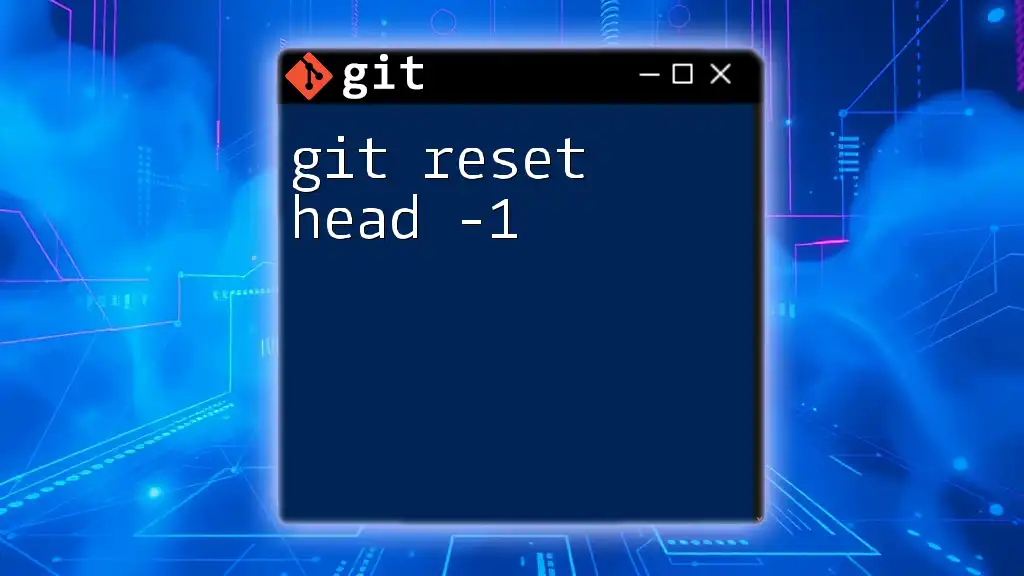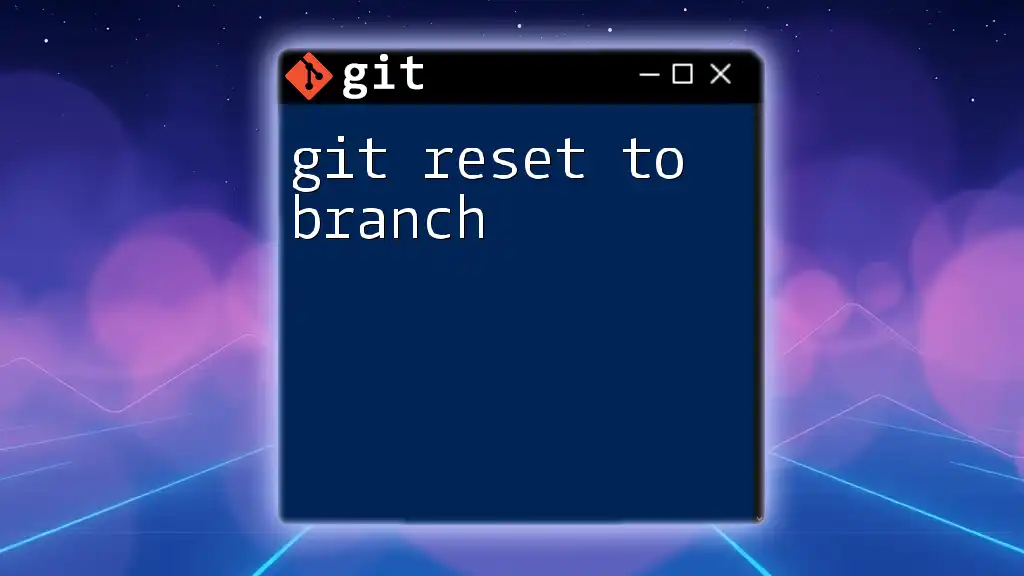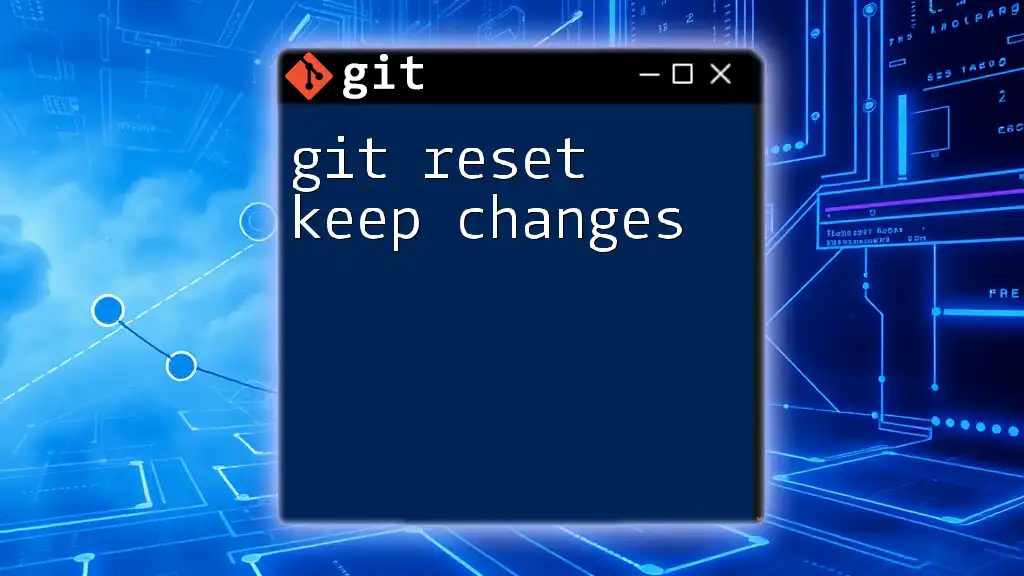The `git reset` command is used to undo local changes by resetting the current HEAD to a specified state, allowing you to revert to a previous commit, unstage files, or discard changes in the working directory.
git reset --hard <commit_hash>
What is Git Reset?
Git reset is a powerful command in Git that enables users to change the state of a branch by moving the HEAD (the current pointer to the commits) to a specific commit. Understanding git reset is crucial for anyone working with version control as it directly affects the commit history as well as the working directory.
The Purpose of Git Reset
Git reset serves various purposes in managing your project’s history and states:
- Untangling Commits: It allows you to undo commits, making adjustments or corrections.
- Staging Changes: It enables you to modify which changes are staged for your next commit.
- Restoring States: You can revert to previous states of your project, discarding changes that are no longer needed.
By mastering the git reset command, you can navigate and manipulate your project's history more effectively.
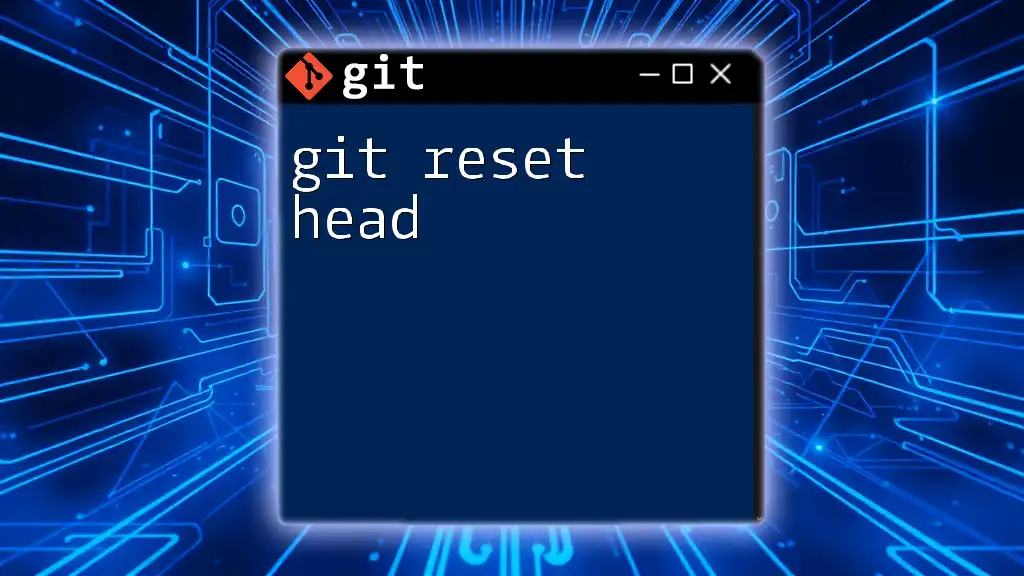
Types of Git Reset
Soft Reset
A soft reset moves the HEAD pointer to a previous commit while keeping your files as staged changes. This means that the changes from the reset commit remain in the staging area, allowing you to modify and recommit them easily.
Use Cases: This is particularly useful when you realize your last commit needs some changes before it is finalized.
Example
git reset --soft HEAD~1
In this command, `HEAD~1` indicates that you are moving back one commit. The effect will leave your working directory unchanged, but the commit will be undone and the changes will still be staged for your next commit.
Mixed Reset
The mixed reset is the default mode of `git reset`, which resets the HEAD pointer to a specified commit and updates the index (staging area) but leaves the working directory unchanged.
Use Cases: This is ideal when you want to unstage files or reviews of changes while keeping them in your working directory.
Example
git reset HEAD~1
Here, the command will undo the last commit but keep your changes untouched in your working directory. This allows you to make edits or fix any issues and commit again without losing your work.
Hard Reset
A hard reset is the most severe type of reset, where the HEAD, the index, and the working directory are all reset to a specified commit. This command discards all changes made after the specified commit, effectively reverting the entire project state.
Use Cases: Use this when you want to completely discard recent changes or when the working directory becomes a mess and you desire a fresh start from a previous commit.
Example
git reset --hard HEAD~1
Executing this command will remove your last commit along with all associated changes from both the staging area and the working directory, returning everything to the state of the previous commit.
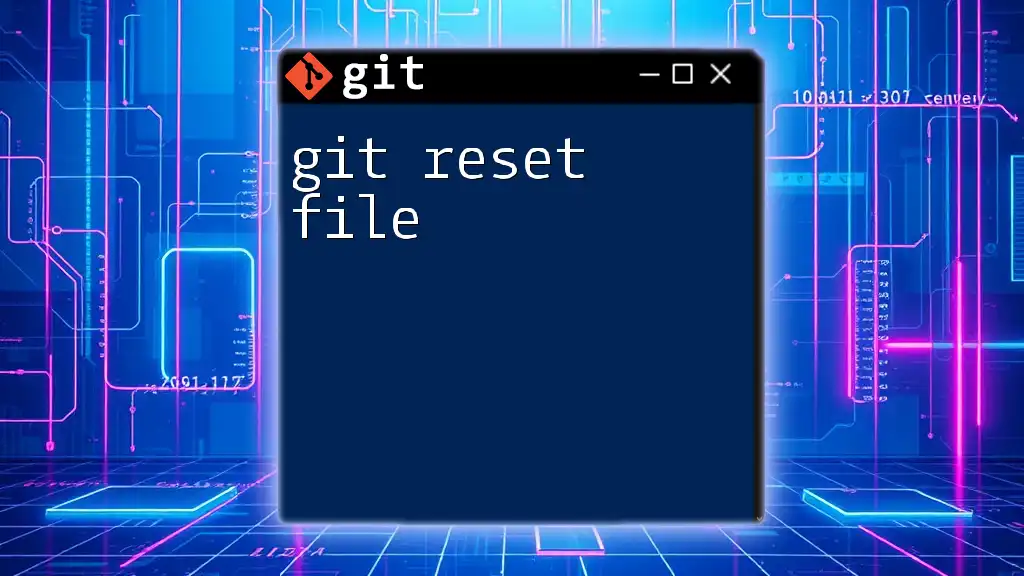
Understanding the Implications of Each Reset Type
Impact on Working Directory
- Soft Reset: Changes remain staged, allowing for easy modifications.
- Mixed Reset: Changes remain in the working directory, ready for further editing.
- Hard Reset: Changes are completely discarded, and the project returns to its prior state.
Understanding these implications is crucial to avoid accidental loss of work and to ensure you choose the right reset method for your needs.
Impact on Commit History
Each type of reset alters the commit history in distinct ways:
- Soft Reset: Previous commits are removed from history, but changes remain available for recommitting.
- Mixed Reset: Only the latest commit is removed from history unless specified otherwise.
- Hard Reset: All commits after the specified commit are erased, thus altering the history permanently.
Important Consideration
By using `git reset`, especially in mixed and hard modes, there exists a risk of losing work permanently. Therefore, it’s essential to be conscious of the state of your changes before executing any reset command.
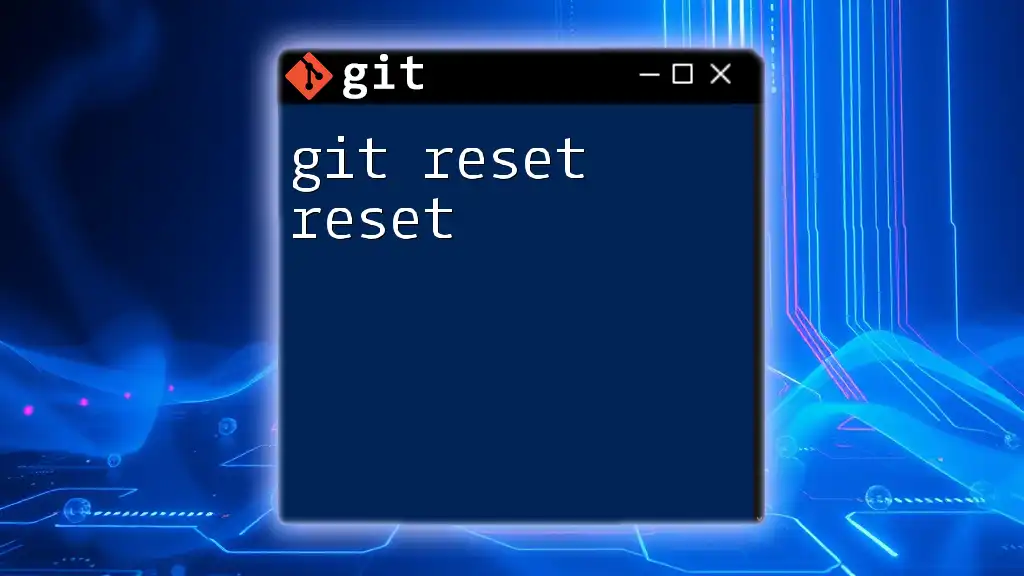
Practical Scenarios for Using Git Reset
Undoing a Single Commit
To undo the last commit while keeping your changes, use the soft reset as shown previously. This allows you to make necessary adjustments before recommitting.
Reversing Multiple Commits
If multiple commits need to be undone, you can specify the number of commits to go back:
git reset --hard HEAD~3
This command will move back three commits, discarding any changes on those commits alongside changes in the working directory.
Moving Commits from Staging to Untracked
If you accidentally staged some files and want to move them back to the untracked state, you can perform a mixed reset. This keeps all changes in your working directory but unstages them.
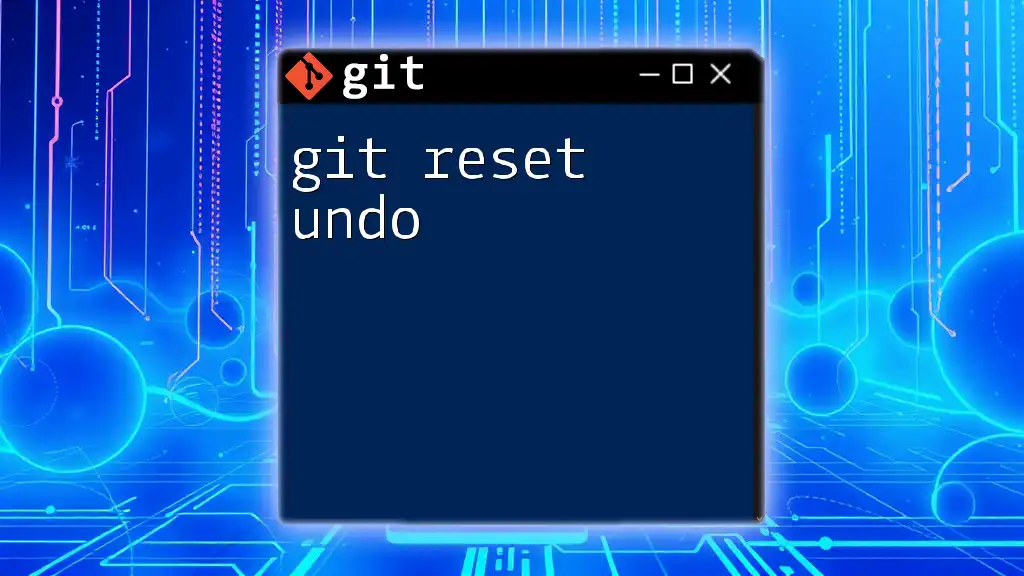
Best Practices for Using Git Reset
When to Use Each Type of Reset
- Soft Reset: When you need to make adjustments to a recent commit.
- Mixed Reset: When you want to unstage files but retain your work.
- Hard Reset: When the project state is too complicated, and you want to start fresh.
Alternative Commands to Consider
It’s essential to recognize that there are alternatives to `git reset` for certain situations:
- Git Revert: Instead of resetting a commit, `git revert` creates a new commit that undoes the changes of a previous commit, preserving history.
- Git Checkout and Git Restore: These commands are useful for discarding changes to the working directory without affecting your commit history.
Backup Your Work
Always remember the golden rule of version control: backup your work. Before executing a reset, consider pushing your current branch to a remote repository to ensure you have a recovery option if needed. This can save you from inadvertently losing essential changes.
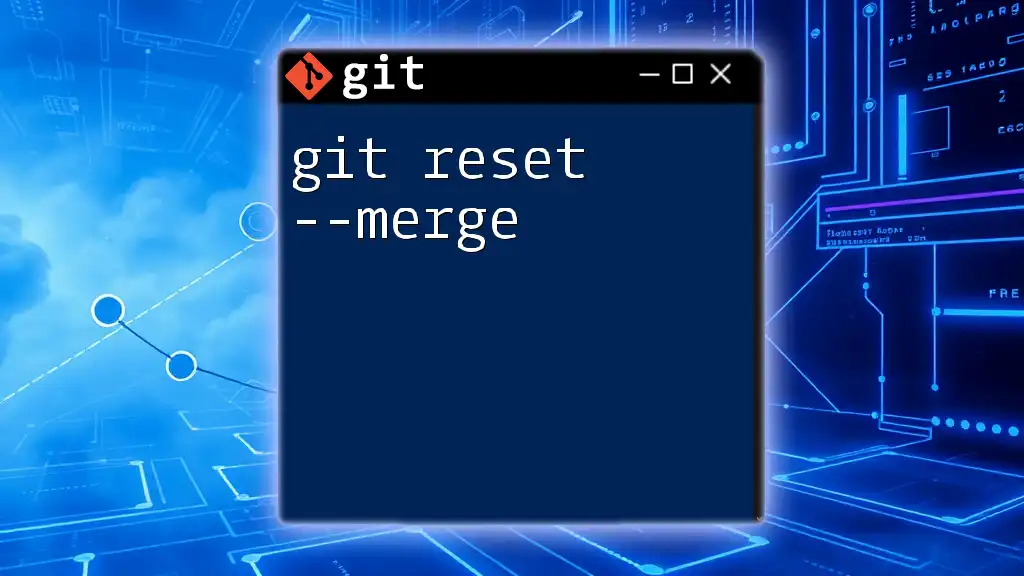
Conclusion
In conclusion, mastering the git reset command provides tremendous control over your version-controlled projects. Whether you wish to modify a commit, unstage files, or revert to a previous state, understanding the different types and implications of `git reset` can significantly enhance your version control proficiency. Practice using these commands in a safe environment to fully realize their potential and incorporate them into your development workflow effectively.
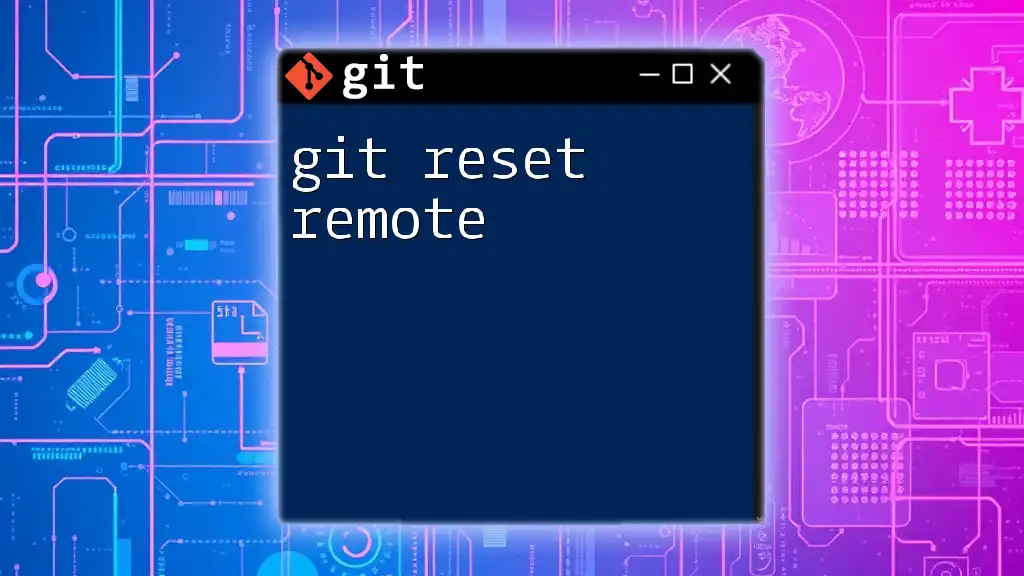
Additional Resources
For more in-depth learning, consider exploring the official Git documentation or engaging in specialized courses focused on mastering Git commands.
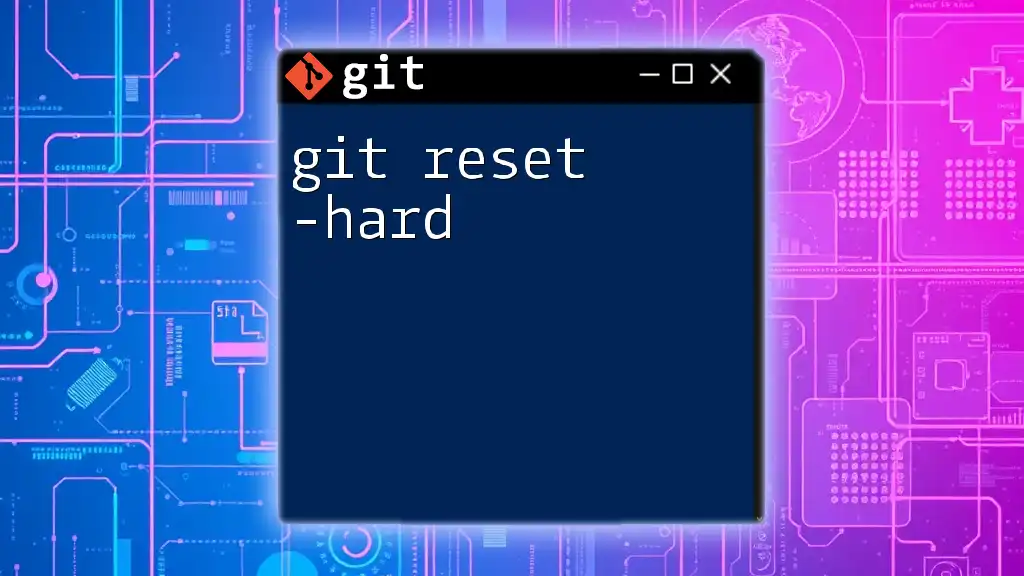
Call to Action
Take the plunge—experiment with git reset in your projects. Attend our upcoming workshops for hands-on learning and mastery of essential Git commands!