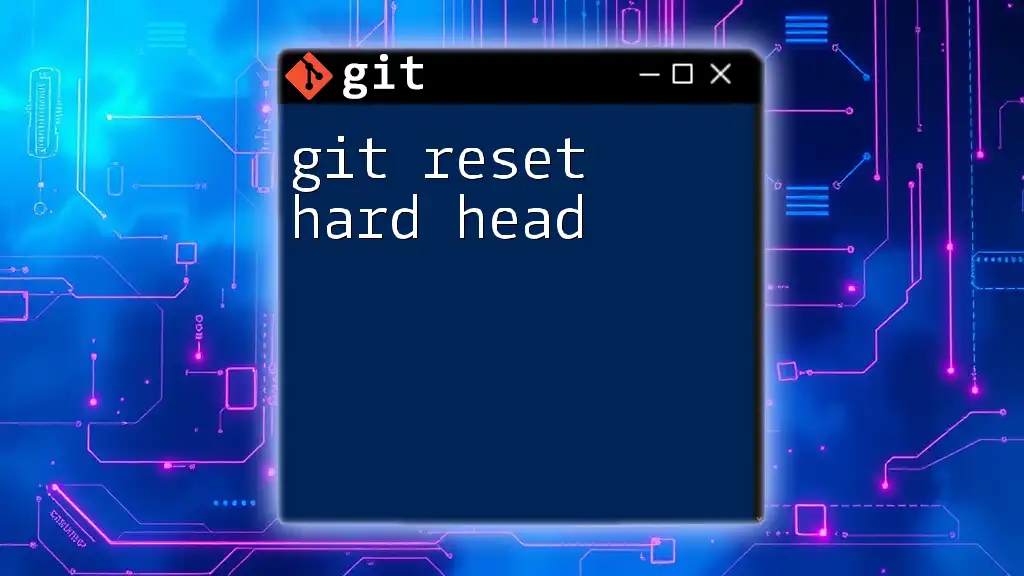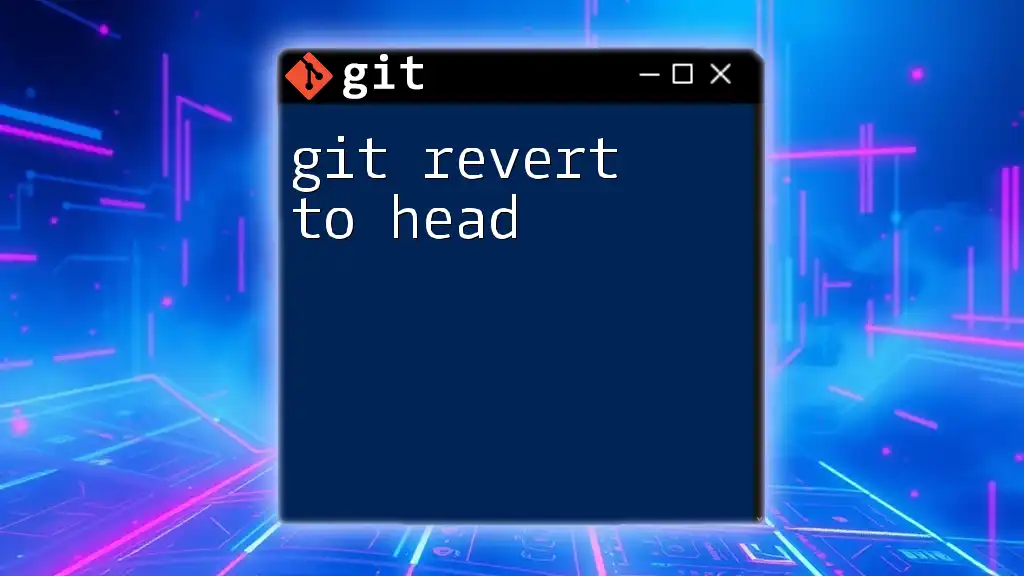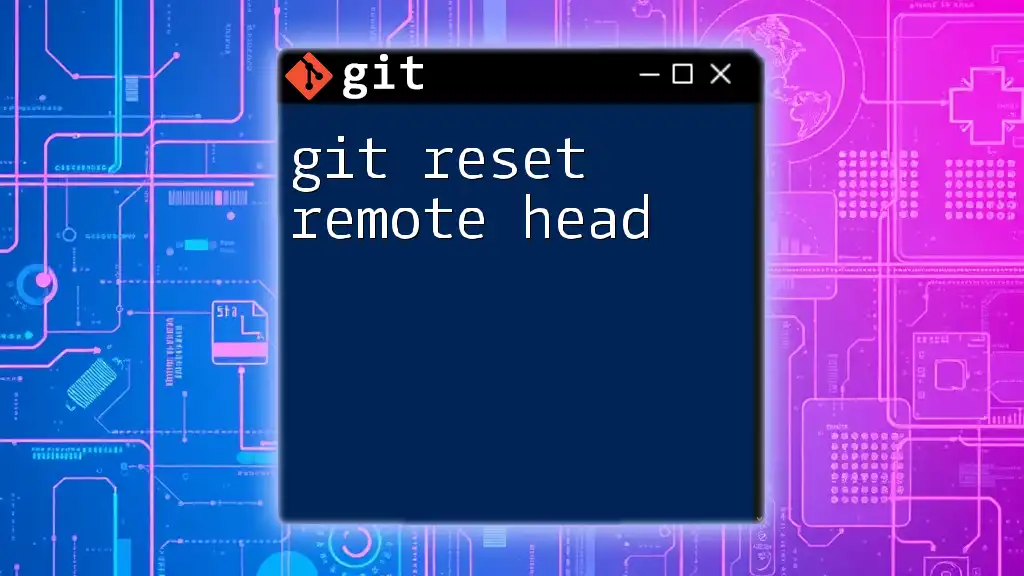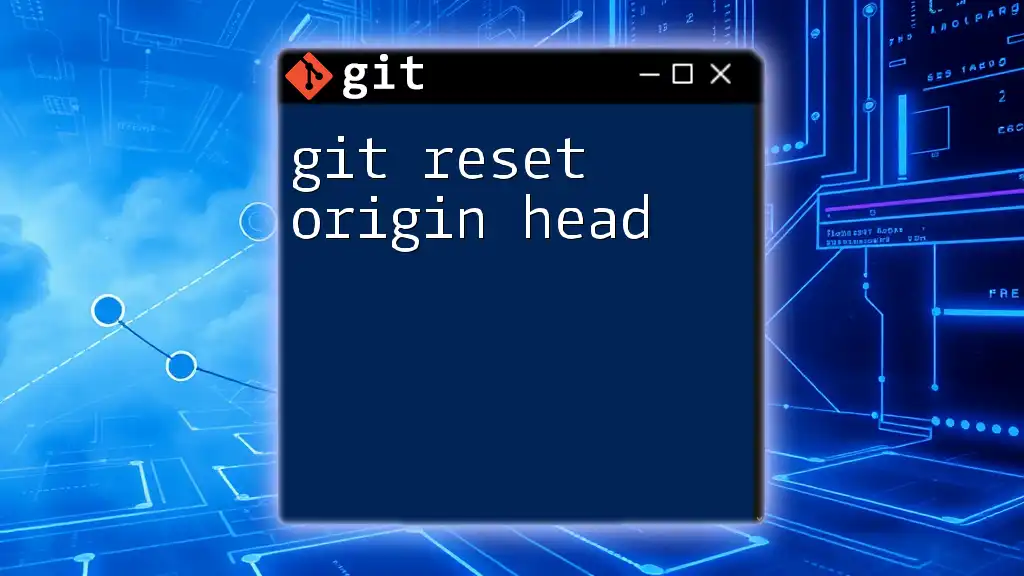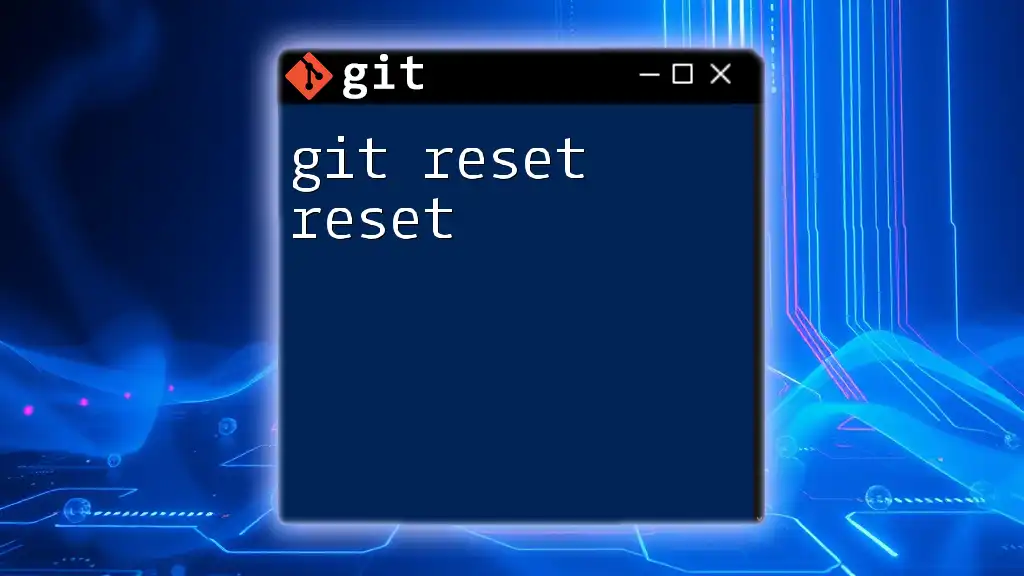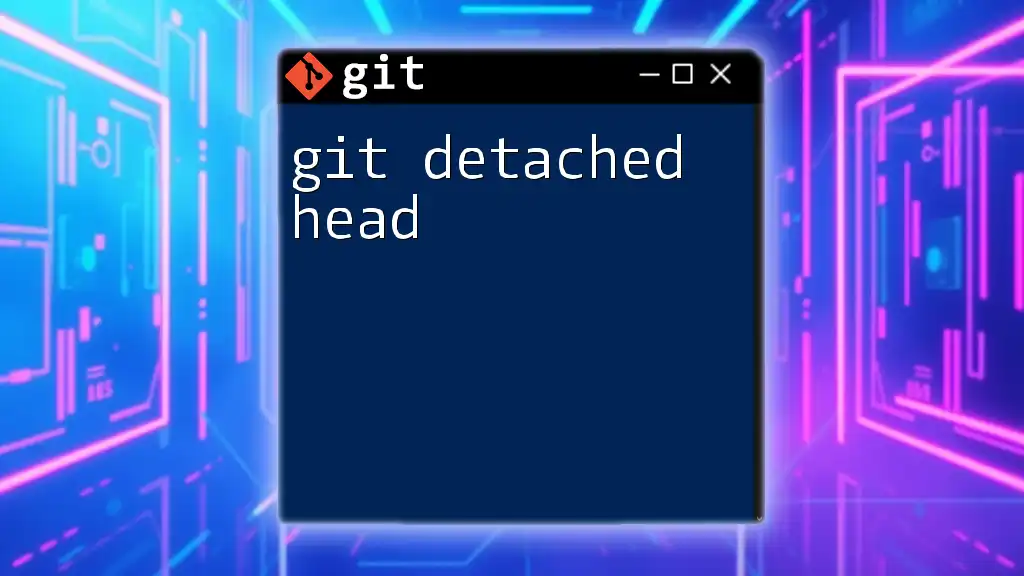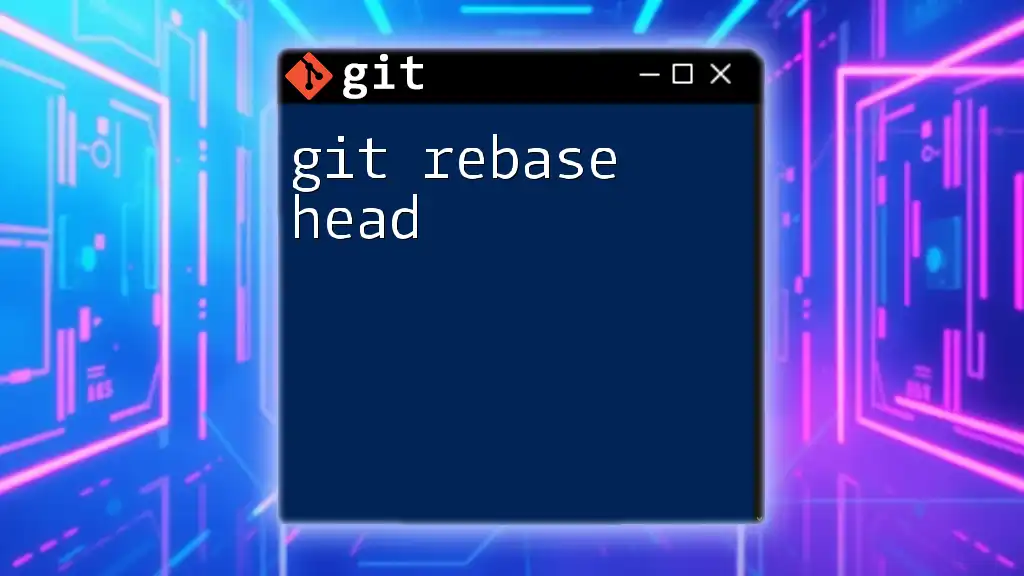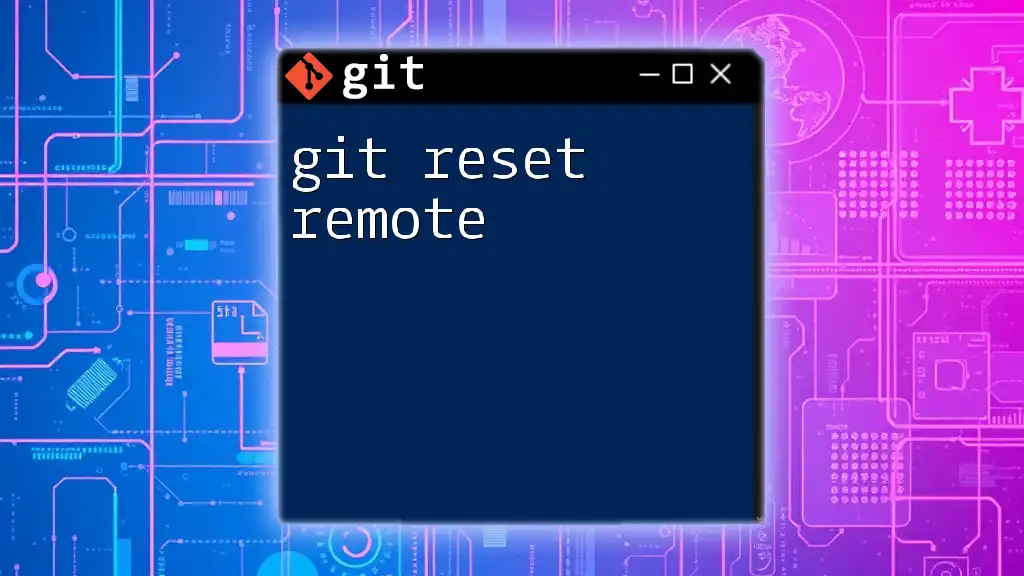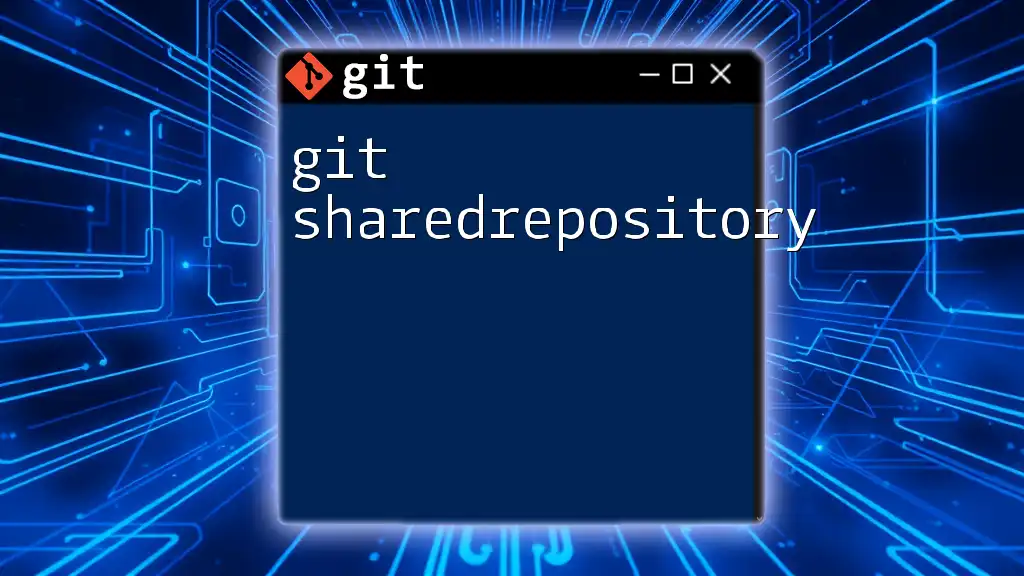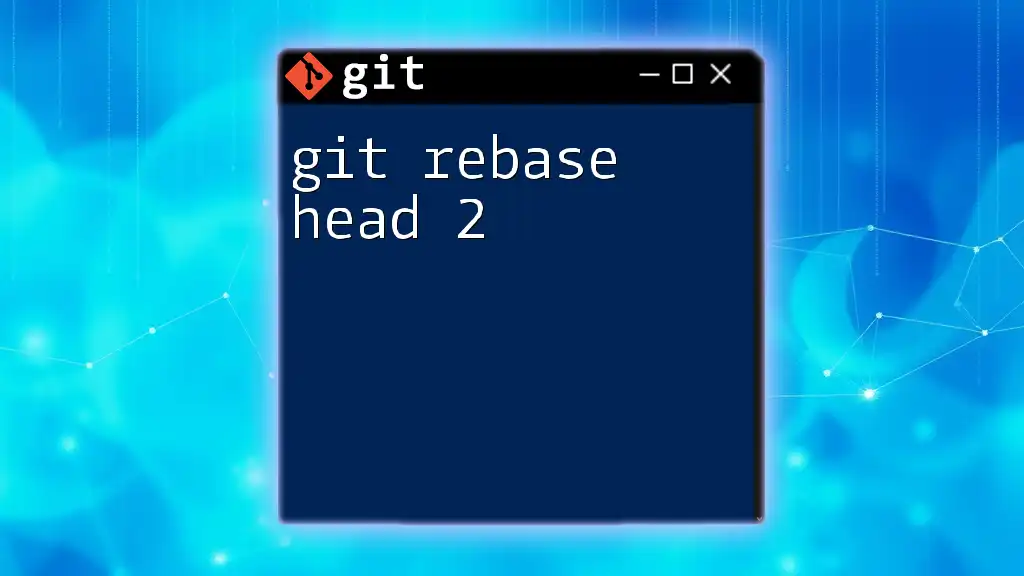The `git reset --hard HEAD` command reverts the current branch to the last committed state, discarding any local changes in both the working directory and the staging area.
git reset --hard HEAD
Understanding Git Reset
What is Git?
Git is a powerful version control system designed to help developers track changes in their projects. Its distributed nature allows multiple users to work collaboratively while maintaining a comprehensive history of all modifications. By leveraging Git, developers can manage code changes more effectively, streamline collaborative efforts, and quickly revert to previous states when necessary.
The Three States of Git
Understanding the three main states of Git is crucial for effective version control:
-
Working Directory: This represents the files as they exist on your filesystem. Any changes made to files in this state are considered uncommitted until they are staged.
-
Staging Area: Often referred to as the "index," this area holds the files that are set to be committed to the repository. Files must be added here before they become part of the next commit.
-
Repository: This is where Git stores all of the project's history. It contains all the versions of files tracked by Git and is located in the `.git` directory.
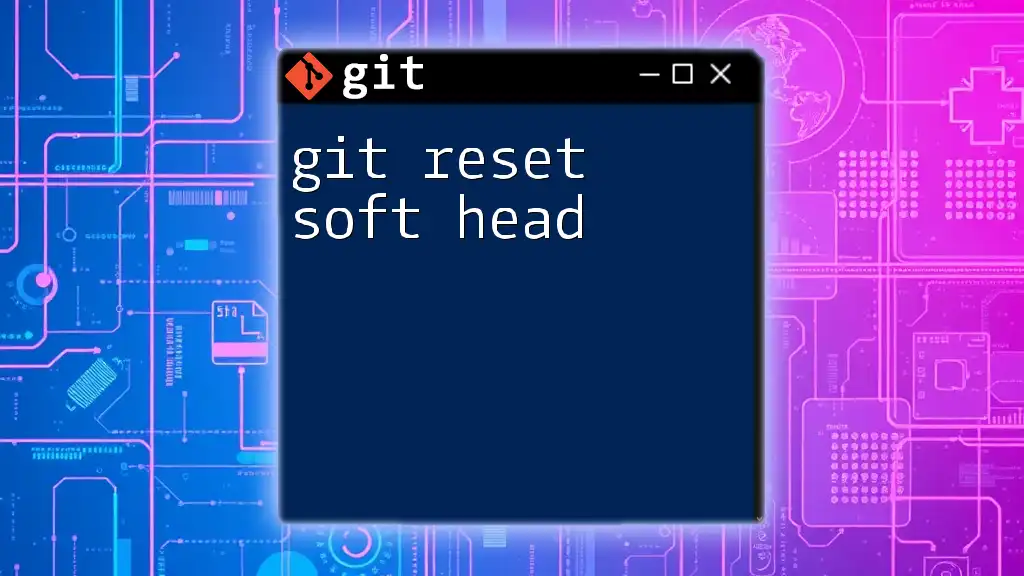
The Git Reset Command
Introduction to Git Reset
The `git reset` command is used to undo local changes in your project. It allows you to reset the state of your working directory and staging area to match a specific commit. Understanding how to use `git reset` effectively is essential for maintaining control over your codebase.
Types of Git Reset
The `git reset` command has three primary modes:
-
Soft Reset: This mode moves the `HEAD` pointer to a specified commit but leaves your working directory and index intact. It’s useful when you want to preserve your changes while changing your commit history.
-
Mixed Reset: This is the default mode which resets the `HEAD` pointer and updates the index but does not affect the working directory. This means your changes remain in your working directory but are no longer staged.
-
Hard Reset: This mode resets the `HEAD`, index, and the working directory to match a specific commit. All changes made after that commit will be lost, which makes it a powerful yet potentially dangerous command.
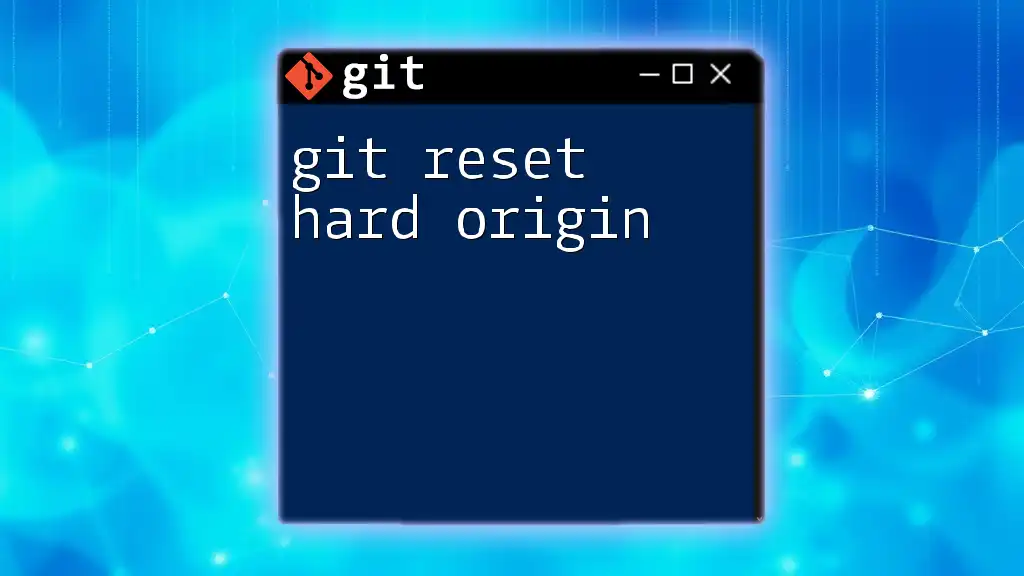
Deep Dive into git reset --hard HEAD
What Does `git reset --hard HEAD` Do?
The command `git reset --hard HEAD` is particularly impactful in a Git workflow. Here’s how the structure breaks down:
- `git reset`: The command itself used for resetting changes.
- `--hard`: This option indicates that both the index and the working directory should be reset. This means that all uncommitted changes will be lost.
- `HEAD`: This refers to the latest commit in the current branch.
When combined, `git reset --hard HEAD` effectively resets your working directory to match the most recent commit, discarding all uncommitted changes and staged changes.
When to Use `git reset --hard HEAD`
Using `git reset --hard HEAD` can be a lifesaver, especially in situations where you need to remove unwanted changes or return to a stable state after experimenting. However, it should not be used lightly. Caution is advised since this command will irreversibly delete all your uncommitted work.
Example Scenario
Consider you made several changes to your files and then realized that your updates were not leading to the desired outcomes. Instead of committing half-finished work, you can discard all modifications with:
git status
git reset --hard HEAD
git status
In this example, the first `git status` will show both staged and unstaged changes. After executing `git reset --hard HEAD`, subsequent `git status` will confirm that the working directory is clean, having reverted to the last committed state.
Effects of the Command
The effect of `git reset --hard HEAD` is comprehensive. It removes both staged changes from the index and any uncommitted changes from your working directory. Unlike a soft or mixed reset, this command leaves no trace of changes made after the last commit. It's crucial to understand this might not always be what you want if you’re unsure about losing your recent work.
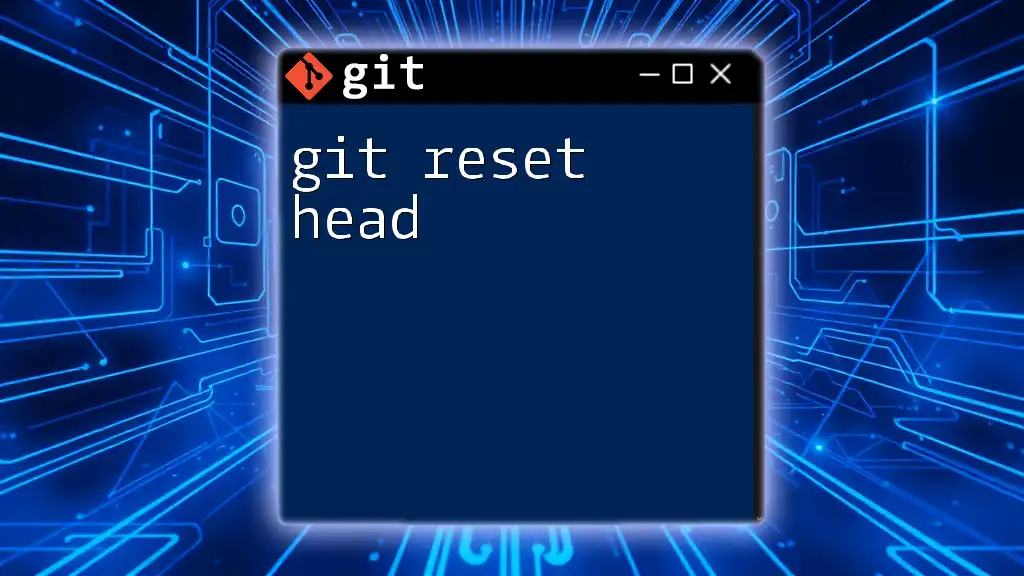
Practical Use Cases
Fixing Mistakes
Mistakes can happen—even to experienced developers. After realizing that your recent changes were a step in the wrong direction, using `git reset --hard HEAD` can help you quickly revert back to the previous state, allowing you to refocus and attempt another approach.
Reverting to a Known Good State
In collaborative environments, a developer might inadvertently introduce bugs. By executing `git reset --hard HEAD`, you can restore your workspace to the last known good state. This peace of mind can facilitate getting back on track without complication.
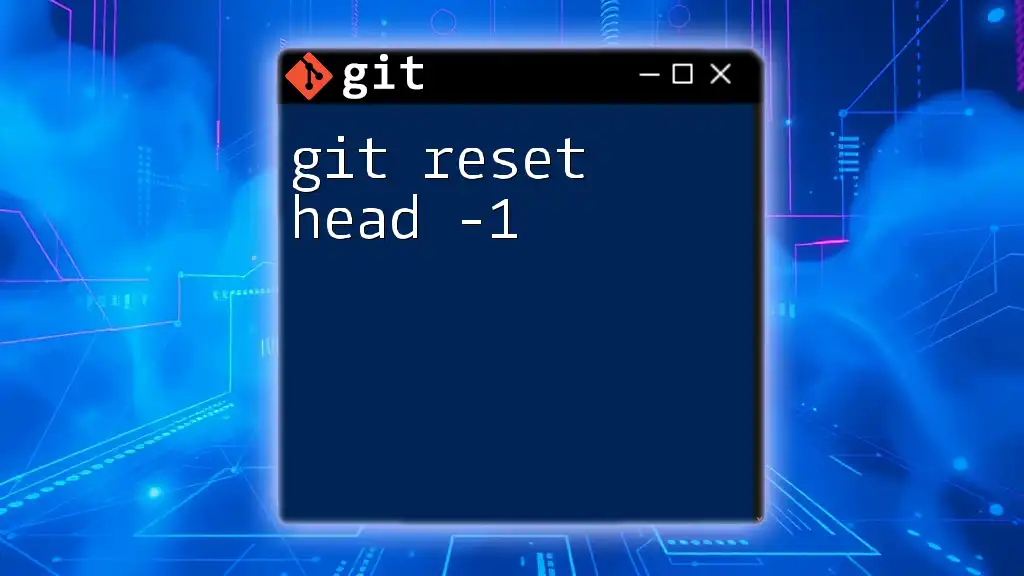
Alternatives to git reset --hard HEAD
Using git checkout
An alternative to `git reset --hard HEAD` is the `git checkout` command. While `checkout` lets you revert file states without affecting the commit history, it is particularly useful for selective file restoration. This can be done by specifying the file you want to checkout:
git checkout -- file.txt
This command will revert just `file.txt` to its last committed state while preserving other changes in your working directory.
Using git revert
Another option is `git revert`, which actually creates a new commit that undoes changes made by a previous commit. This is a safer alternative when you want to maintain a history of changes and still rollback, rather than removing history as `reset` does.
git revert <commit_hash>
This command respects the commit history and is an excellent choice in collaborative settings.
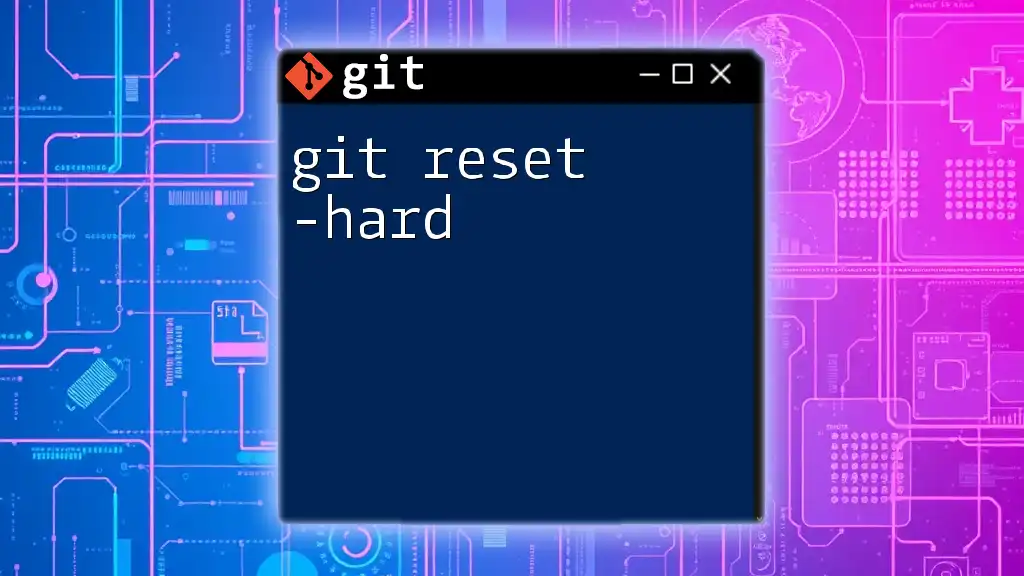
Best Practices and Recommendations
Version Control Strategies
Implementing a solid version control strategy can help mitigate the need for drastic commands like `git reset --hard HEAD`. Adopt a branching strategy where changes are made in separate branches, allowing you to experiment without affecting the mainline code.
Creating Backups Before Resetting
Before executing `git reset --hard HEAD`, consider creating backups of your current changes. Using `git stash` is a great practice for temporarily preserving changes:
git stash
This will save your modifications and allow you to restore them later with `git stash pop` if needed. Ensuring that no changes are permanently lost adds a layer of security to your version control process.
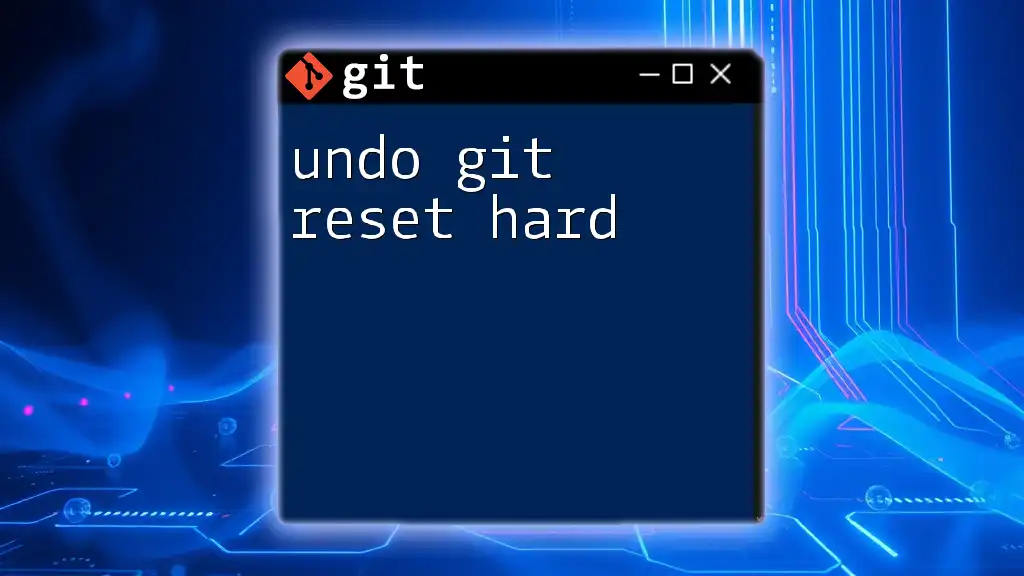
Conclusion
By understanding the powerful `git reset --hard HEAD` command, you equip yourself with a robust tool for managing local changes in your Git repository. However, it is imperative to exercise caution with this command, as it can lead to irreversible data loss if not used properly. By adopting alternative strategies and maintaining best practices, you can enhance your Git workflow and safeguard the integrity of your projects.