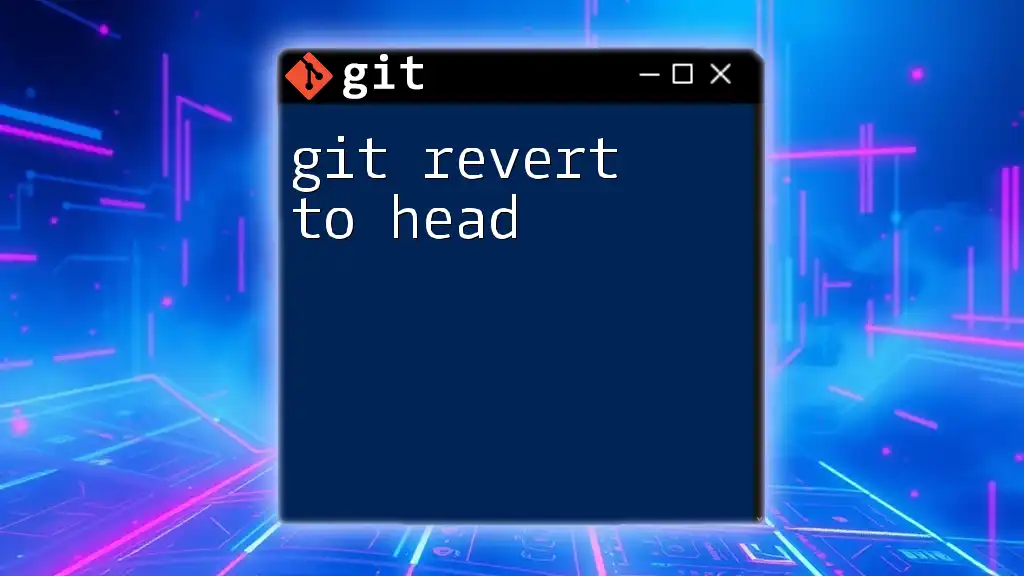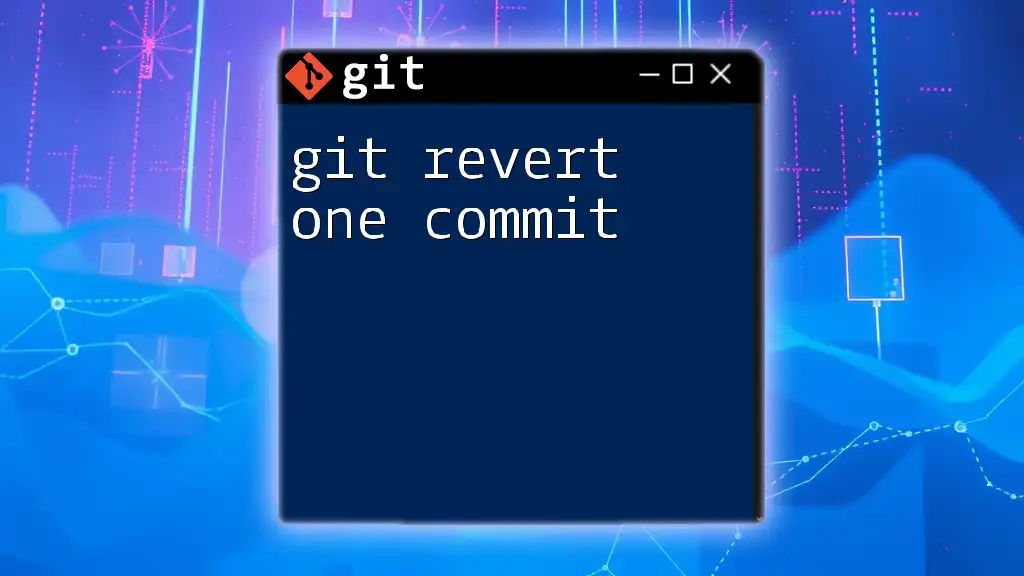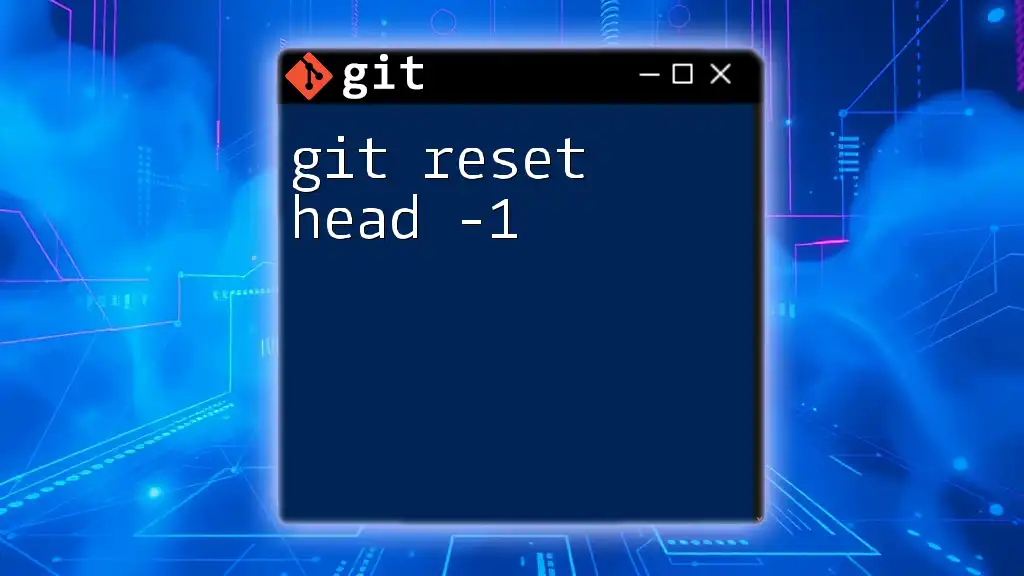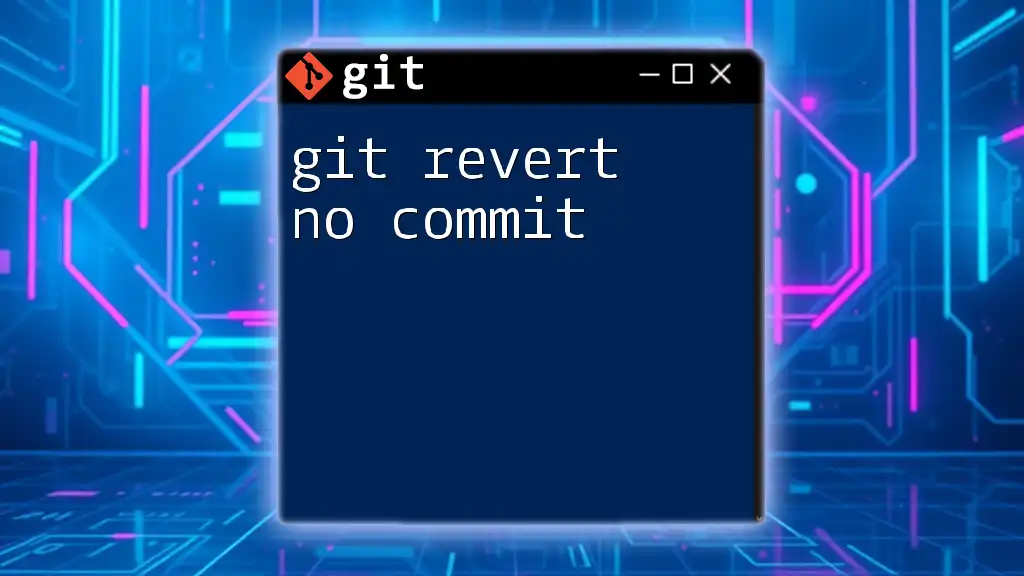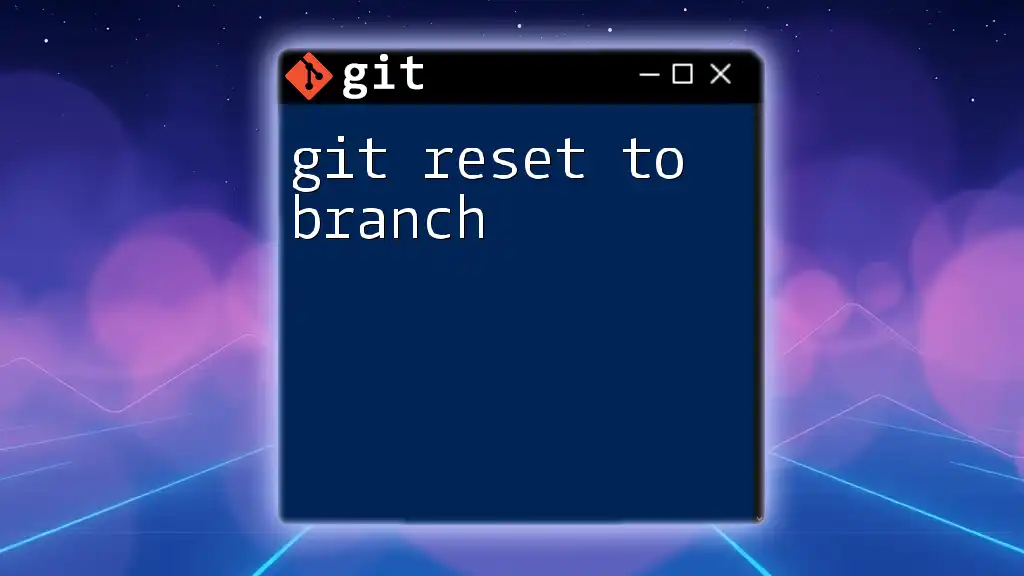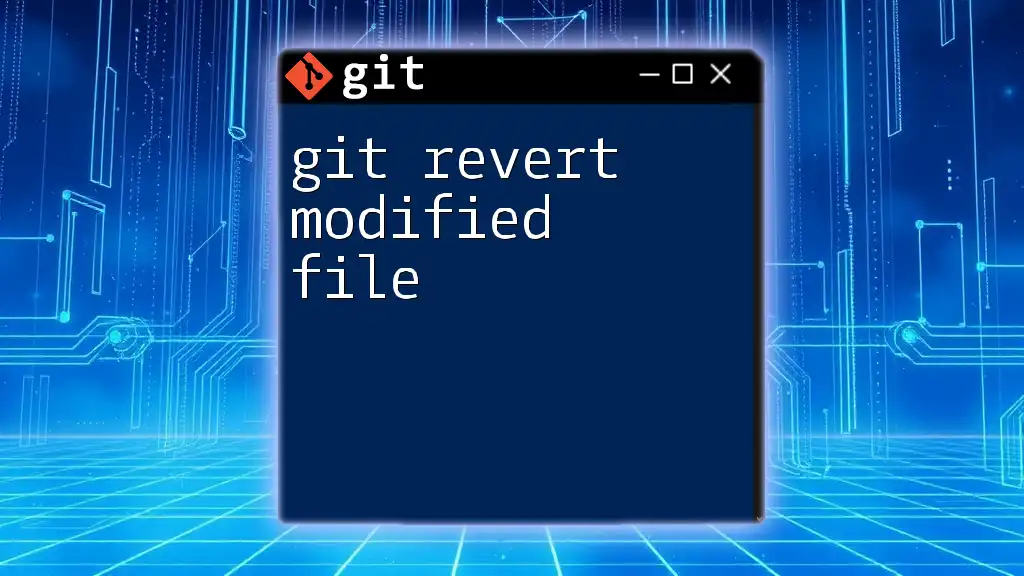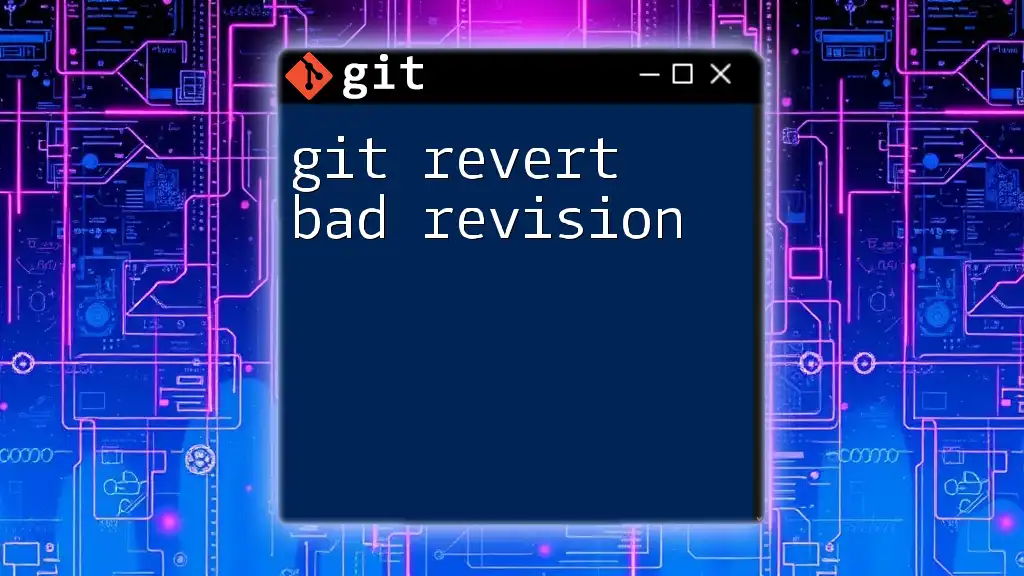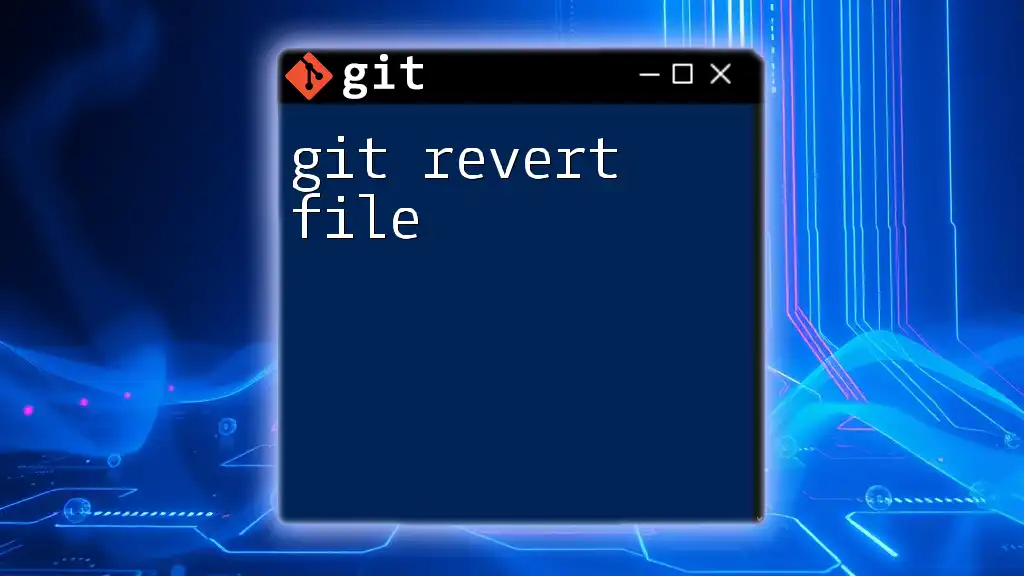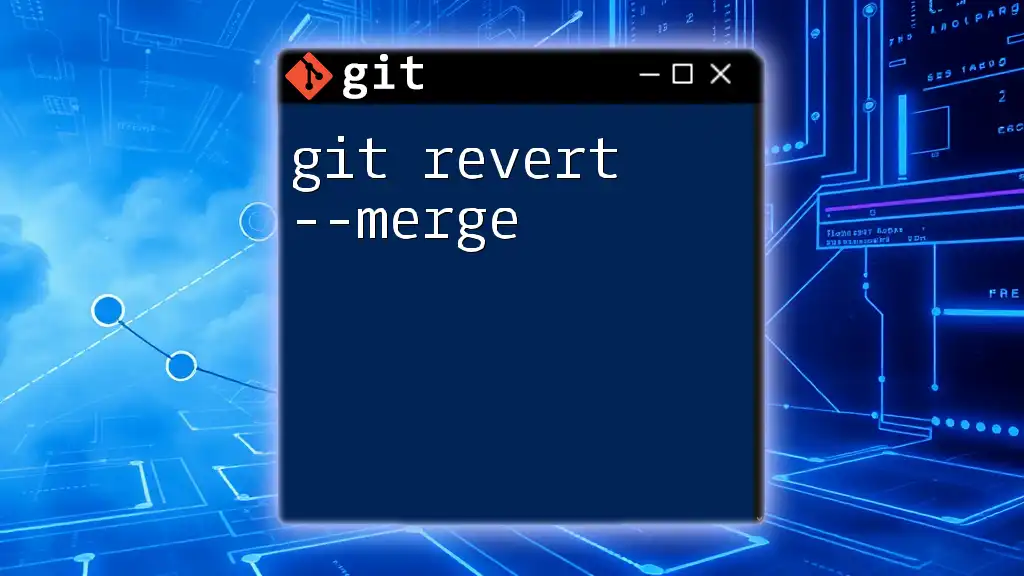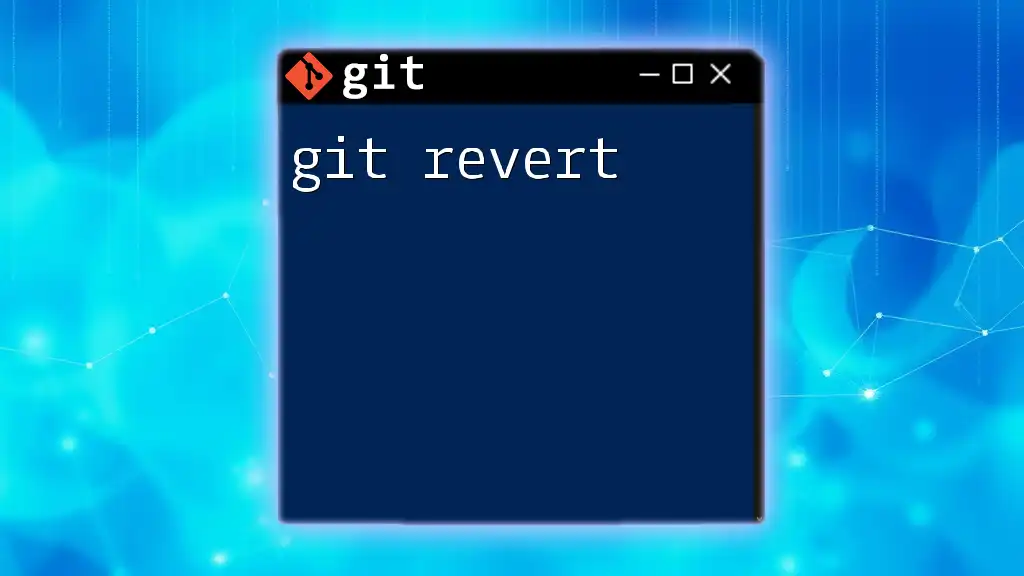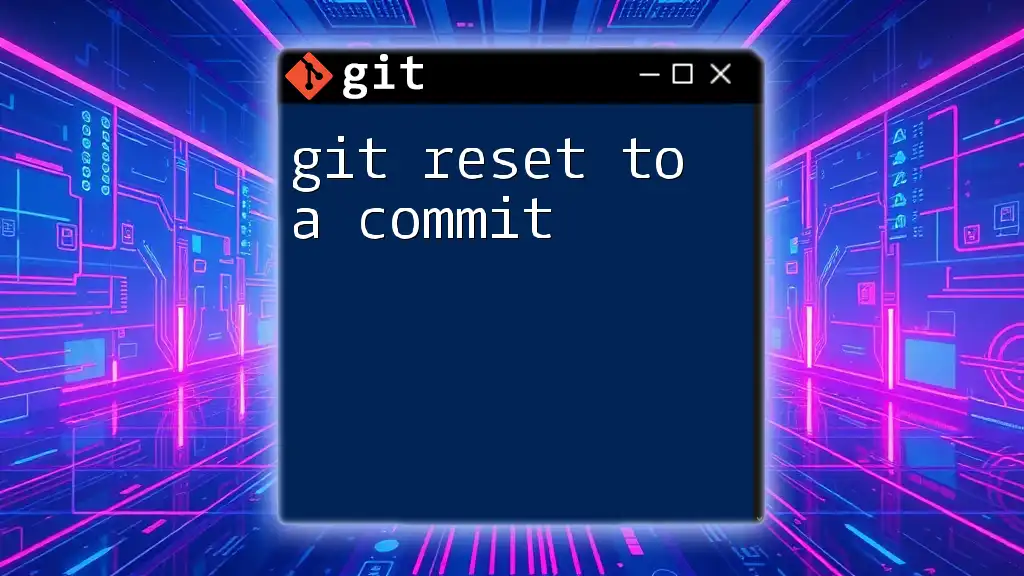The `git revert HEAD` command is used to create a new commit that undoes the changes made in the most recent commit without altering the project history.
git revert HEAD
Understanding `git revert`
`git revert` is a command used in Git to create a new commit that undoes the changes made in a specified commit. Unlike `git reset`, which alters the commit history by removing commits, `git revert` safely adds to the history, making it ideal for collaborative environments. This command is particularly useful when you want to undo changes while preserving the integrity of the project’s commit history.
To clarify, it's essential to differentiate `git revert` from other commands:
- `git reset`: Changes the current branch’s commit history, potentially losing commits.
- `git checkout`: Used for switching branches or restoring working directory files and does not directly affect the repo's commit history.
This makes `git revert` a go-to command for scenarios where you need to softly undo changes without disturbing the shared history of the project.
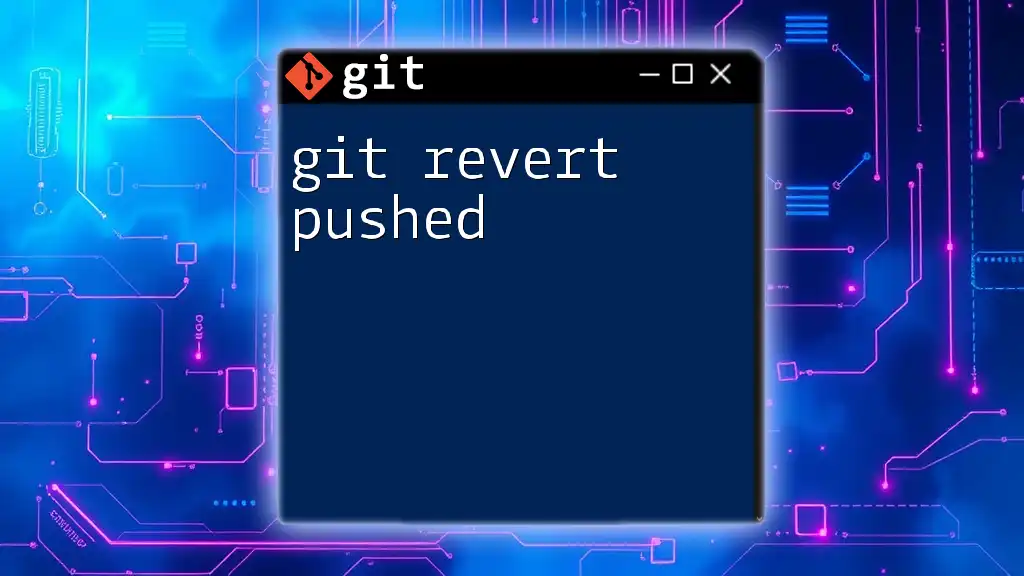
What is HEAD?
In Git, HEAD is a special reference that points to the latest commit in the current branch. It represents the state of the working directory as it relates to the most recent changes. Understanding HEAD is crucial for mastering Git commands, as many operations revolve around it.
The Role of HEAD in Git
- Pointer to Current Commit: HEAD tells you what commit you’re currently on. When you make new commits, HEAD advances to point to the newest commit.
- Staging Area: Changes made in the working directory (which are staged for the next commit) are tracked relative to HEAD.
Importance of HEAD
Knowing how HEAD functions allows you to navigate your project’s history with confidence. It provides a frame of reference when using commands that modify the commit history, such as `git revert`.

Why Revert to HEAD?
There are several common scenarios that might necessitate reverting to HEAD:
- Undoing the Last Commit: If you have made a mistake in your most recent changes, reverting to HEAD allows you to effectively remove those errors.
- Reverting Unintended Changes: Before pushing to a remote repository, you may want to remove local changes that are not ready to be shared.
Maintaining a clean commit history is vital for the overall management and understanding of a project, especially in a collaborative setting. Reverting to HEAD helps ensure that only the desired changes are shared with the team.
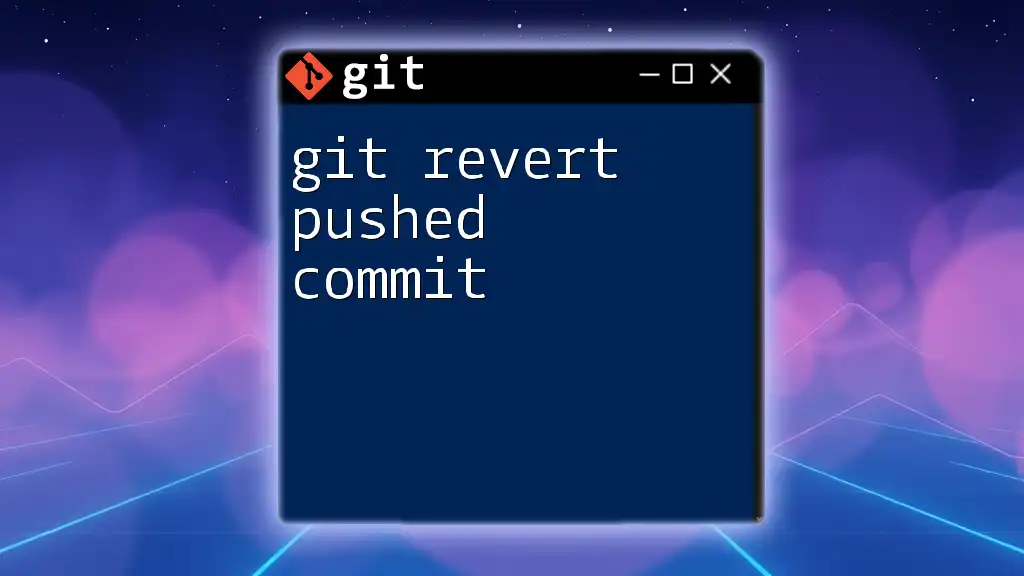
Using `git revert` Command
Basic Syntax of `git revert`
The basic structure of the `git revert` command is:
git revert <commit_hash>
Here, `<commit_hash>` refers to the unique identifier of the commit that you wish to undo. When you specify HEAD, you tell Git that you want to revert the last commit.
Reverting to HEAD
Preparing to Revert
Before proceeding with a revert, it's a good practice to check the current status of your repository. You can use the following commands:
git status
git log --oneline
Using these commands, you can identify which changes have been made and the commit history. Ensure that you are indeed ready to revert your changes.
Command to Revert to HEAD
To revert the last commit, execute:
git revert HEAD
When you run this command, Git creates a new commit that reverses the changes made in the latest commit. This means that while the previous commit remains in the history, its changes are undone in the latest state of your working directory.
Handling Merge Conflicts
Understanding Merge Conflicts
Merge conflicts in Git occur when changes from different commits cannot be reconciled. While `git revert` can sometimes lead to merge conflicts, understanding how to navigate these situations is vital.
Resolving Merge Conflicts During Revert
If you encounter a merge conflict while trying to revert:
-
Identify Conflicted Files: Check the status to see which files have conflicts.
git status -
Edit Conflicted Files: Open the files marked as conflicted and manually resolve the issues.
-
Mark Conflicts as Resolved: Once you have made the necessary changes, stage the resolved files:
git add <resolved_file> -
Continue with Revert: Complete the revert process with the following command:
git revert --continue
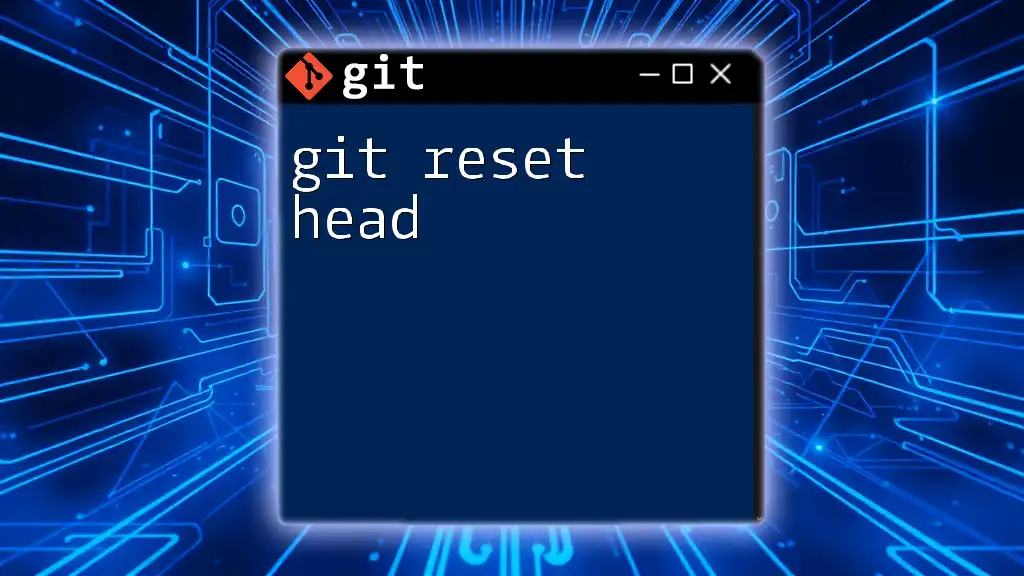
Practical Examples
Real-World Example: Reverting an Unwanted Feature
Suppose you're working on a feature that is causing errors, and you want to revert the last commit:
- Identify the unwanted feature commit by checking the log.
- Execute revert command:
git revert HEAD - Push the changes:
git push origin <branch_name>
This sequence effectively undoes the last commit while keeping the history clean.
Reverting Multiple Commits
If you need to revert multiple commits, you can do so with a range:
git revert HEAD~2..HEAD
This command reverts the last two commits, resulting in new commits that undo each of them respectively.
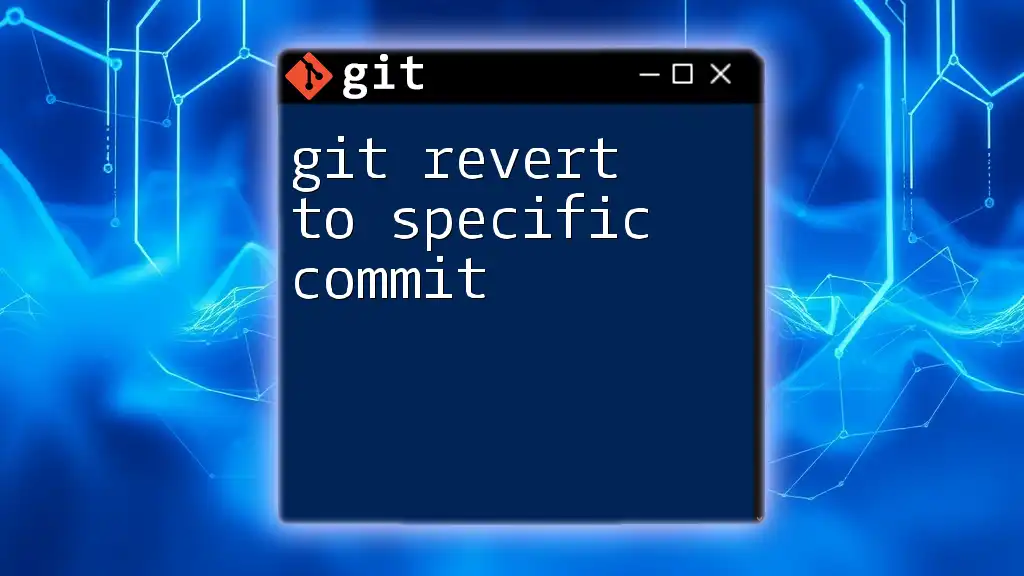
Limitations of `git revert`
While `git revert` is a powerful tool, it is important to recognize its limitations:
- Complicated Reverts: If there are multiple back-and-forth changes, reverting several commits manually can become confusing.
- Not Always the Best Option: If you’re the only one working on a branch and it’s okay to rewrite history, consider using `git reset` instead.
Effective use of `git revert` involves clear communication with your team. Always make sure that everyone is on the same page when making changes, especially in collaborative environments.
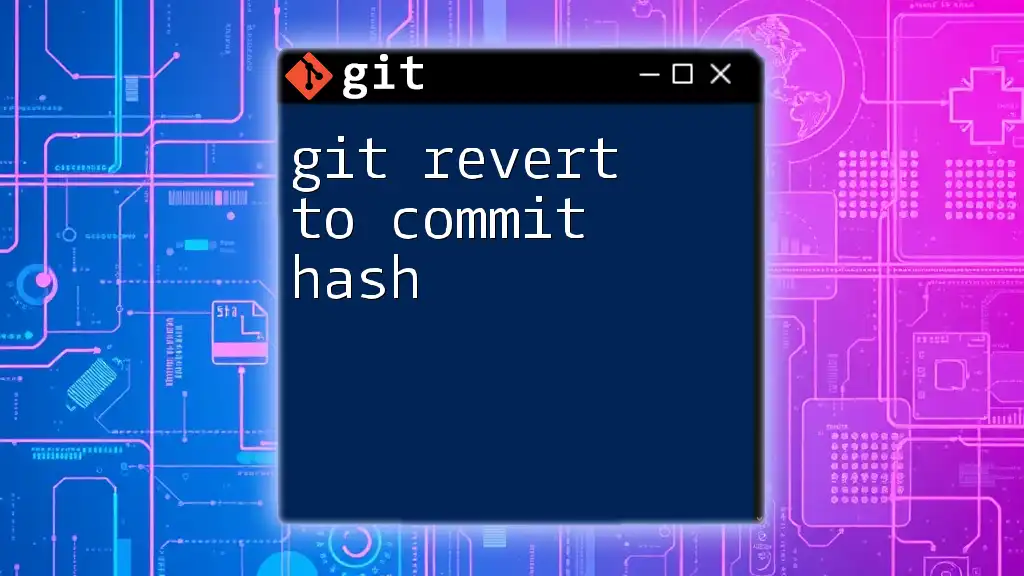
Conclusion
In conclusion, mastering the `git revert to HEAD` command plays a vital role in maintaining a clean commit history while allowing flexibility in managing changes. Practicing the revert process will enable you to navigate your project's history with confidence and precision. Learning to effectively use Git commands whole will enhance your version control capabilities immensely, fostering a smoother collaboration experience.
Feel free to explore other Git commands and perhaps join our upcoming workshops for more hands-on learning!
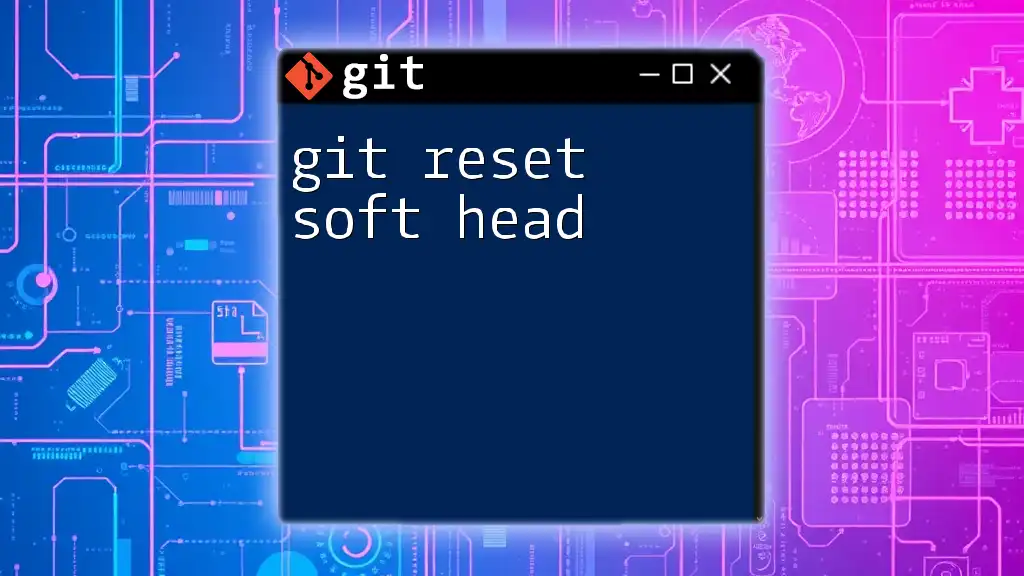
Additional Resources
For further exploration of Git and version control, consider diving into the official Git documentation, engaging with community forums, and utilizing tutorials designed to advance your skills in this crucial tool.