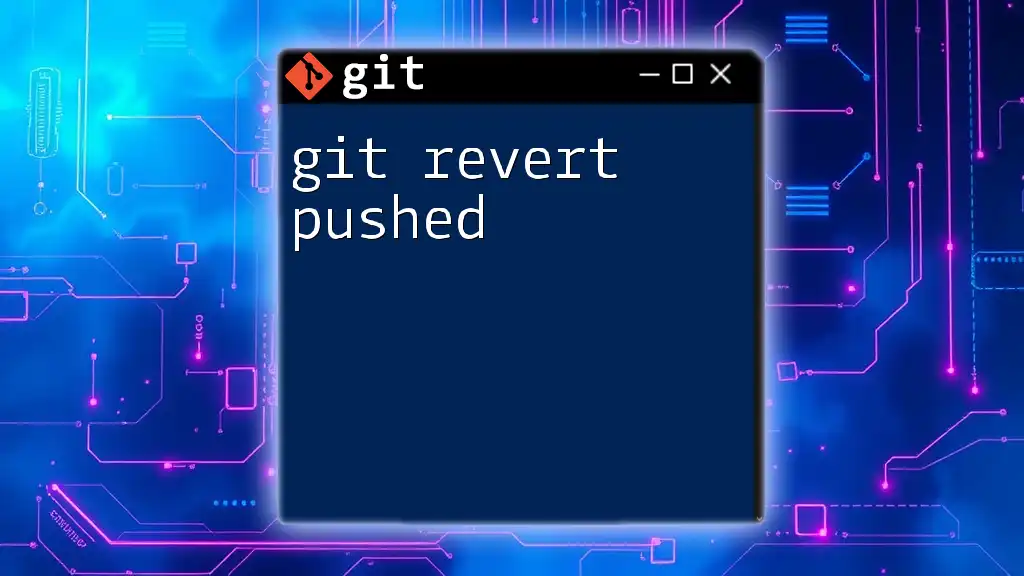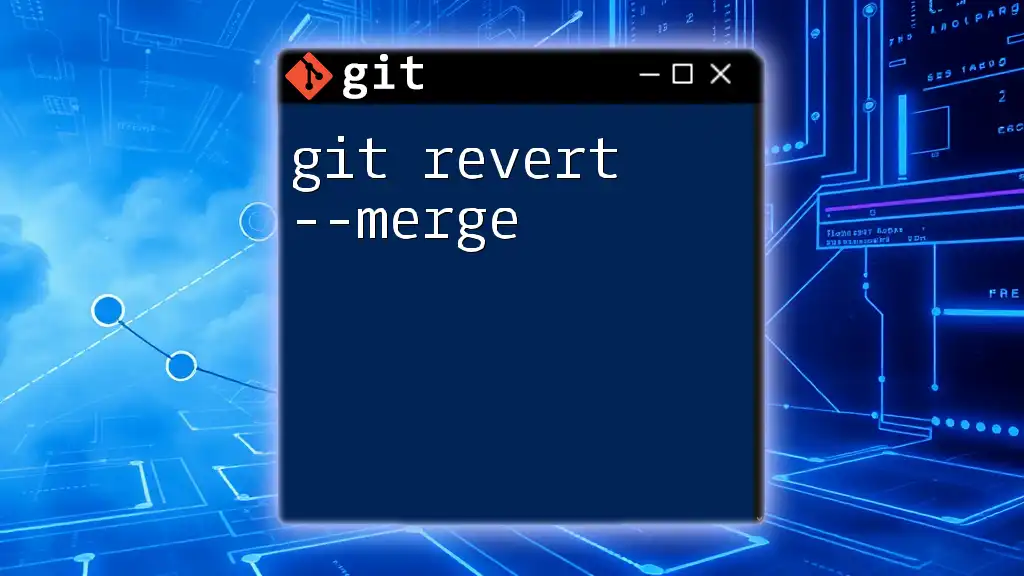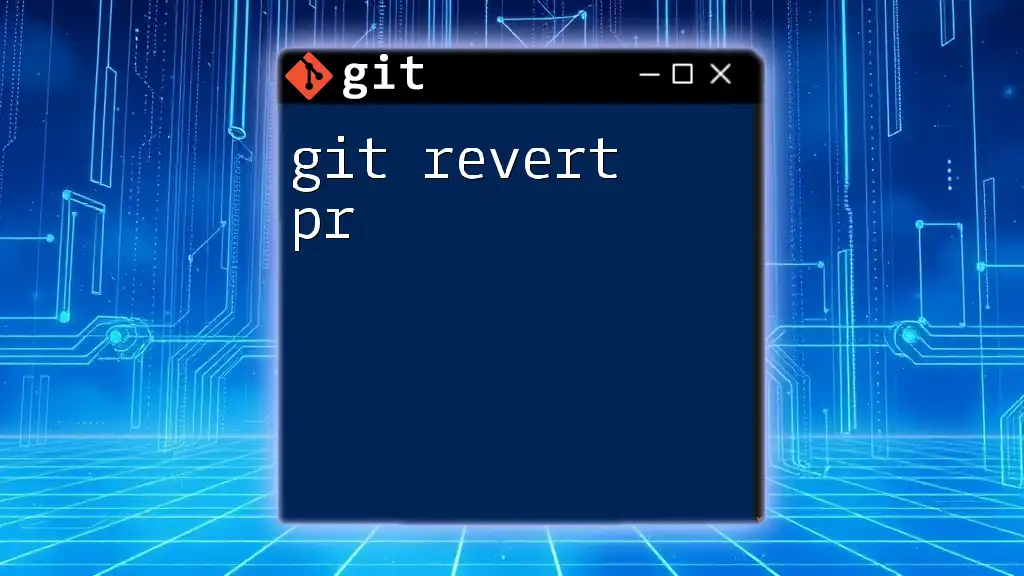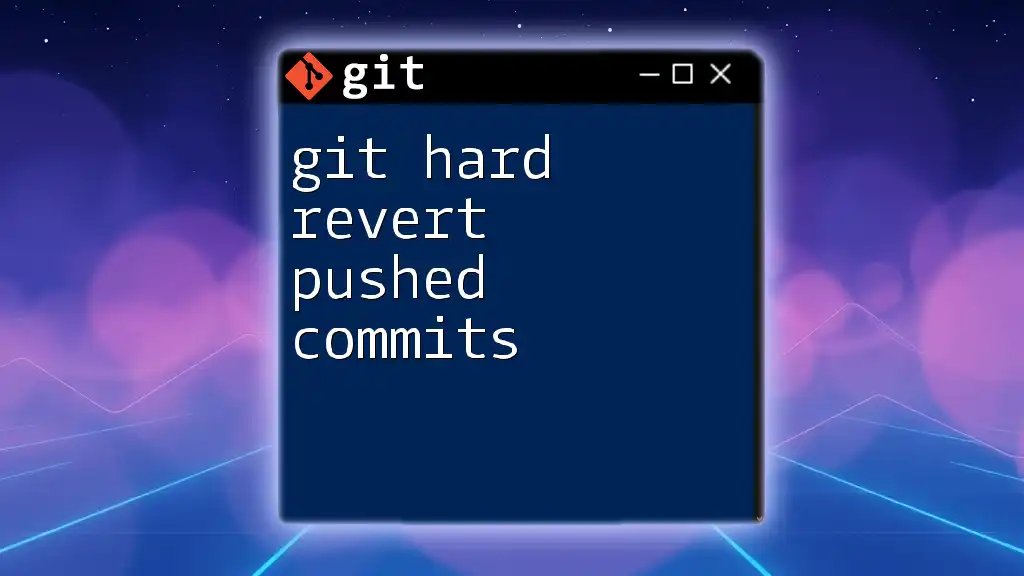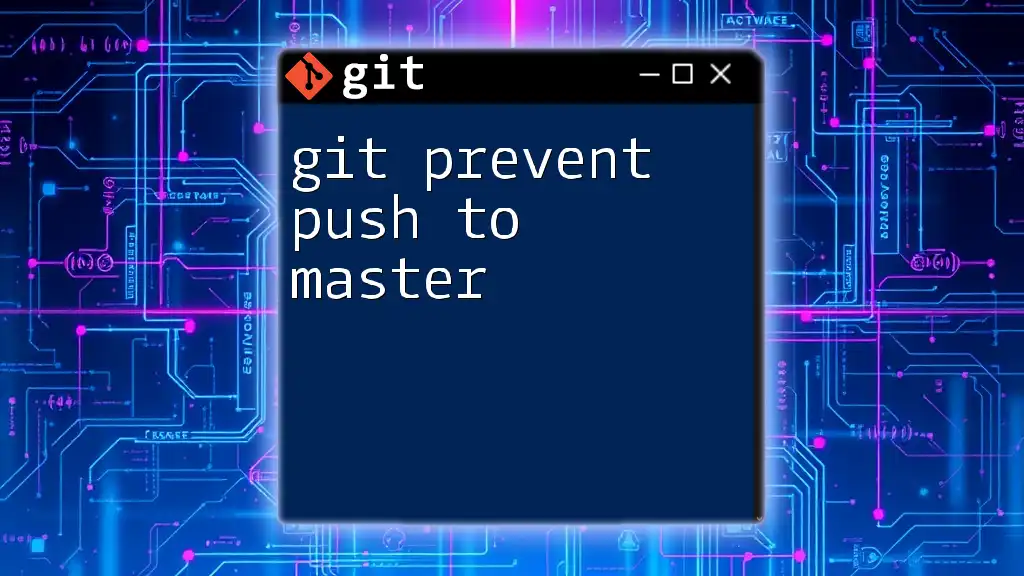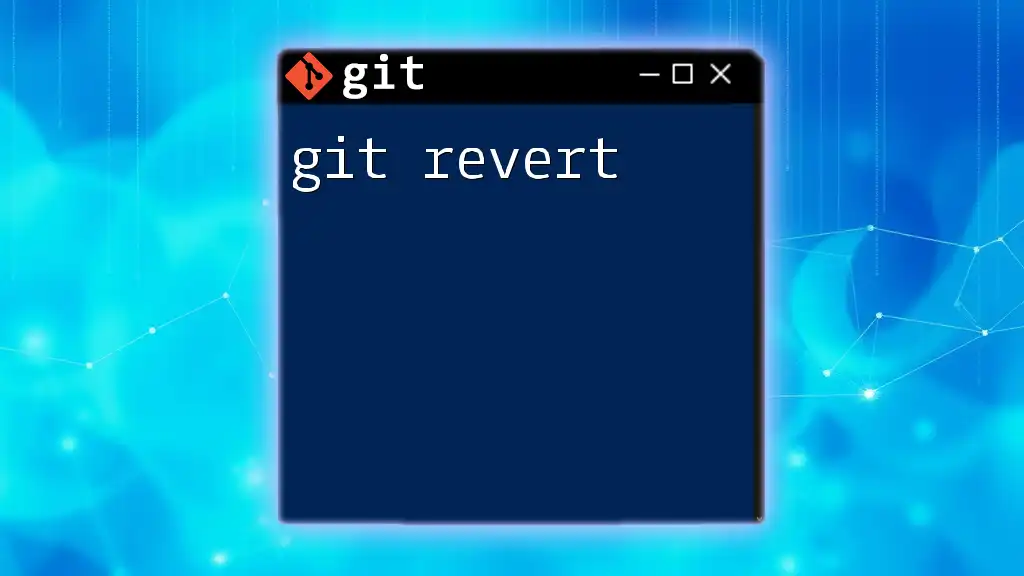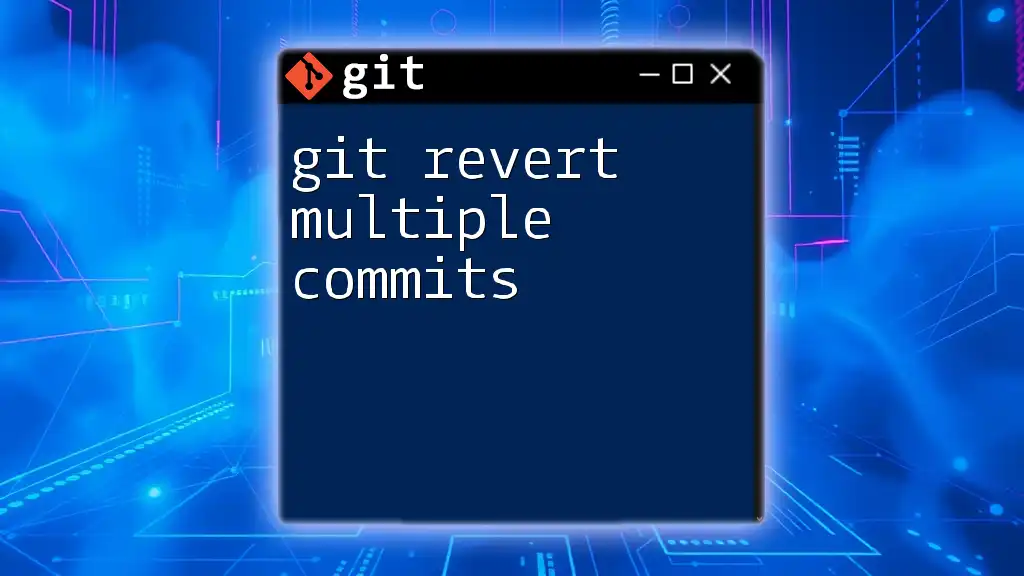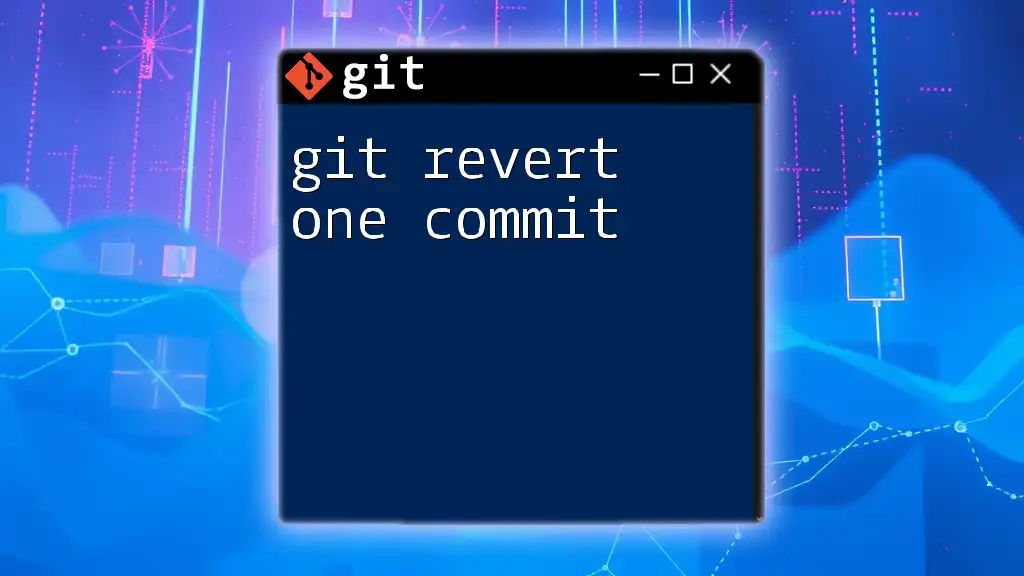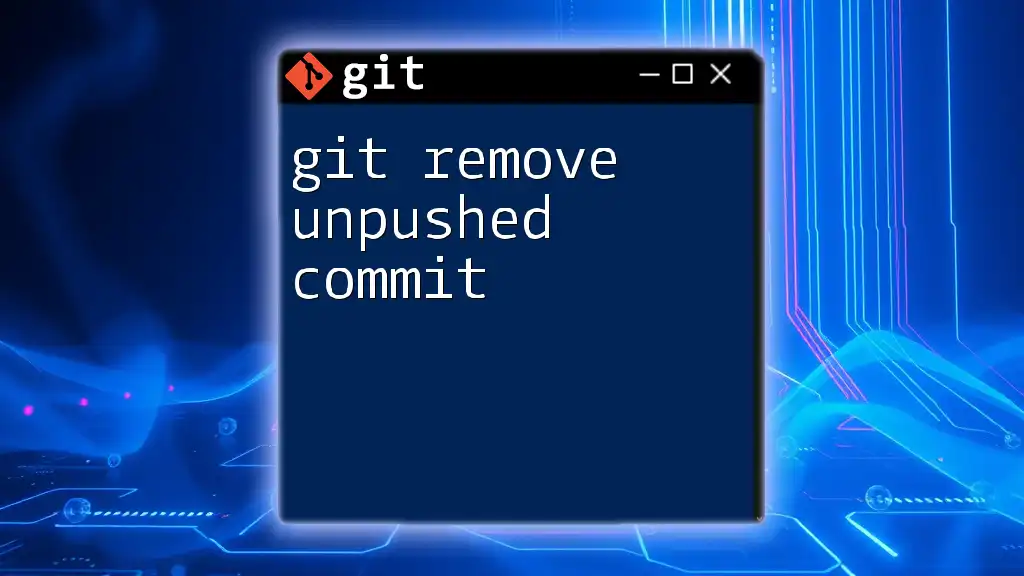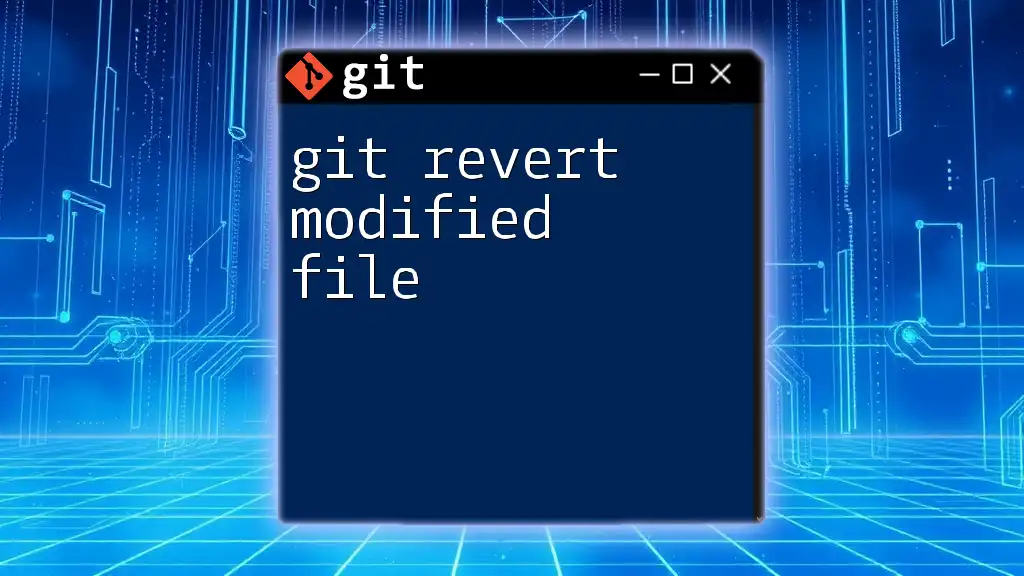The `git revert` command is used to create a new commit that undoes the changes made by a previous commit that has already been pushed to the remote repository, without removing it from the project's history.
Here’s how you can use it:
git revert <commit_hash>
Replace `<commit_hash>` with the hash of the commit you want to revert.
Understanding Git and Its Importance
What is Git?
Git is a powerful version control system used for tracking changes in files and coordinating work on those files among multiple people. It allows developers to keep a detailed history of their project, manage code revisions, and collaborate seamlessly.
In Git, a repository is a directory that contains all your project files and the related history. A commit represents a snapshot of your files at a specific point in time, allowing you to understand what changes have been made and revert back if necessary. Branches allow you to work on different versions of a project simultaneously, making it easy to experiment or develop features in isolation.
Why Use Git Revert?
The `git revert` command is essential in scenarios where changes that were pushed to a repository need to be undone. Unlike `git reset`, which modifies the commit history and can lead to loss of previously saved work, `git revert` creates a new commit that effectively negates the changes made by the previous commit.
Using `git revert` is particularly critical when you're working in a shared repository and need to maintain a clear and traceable project history.
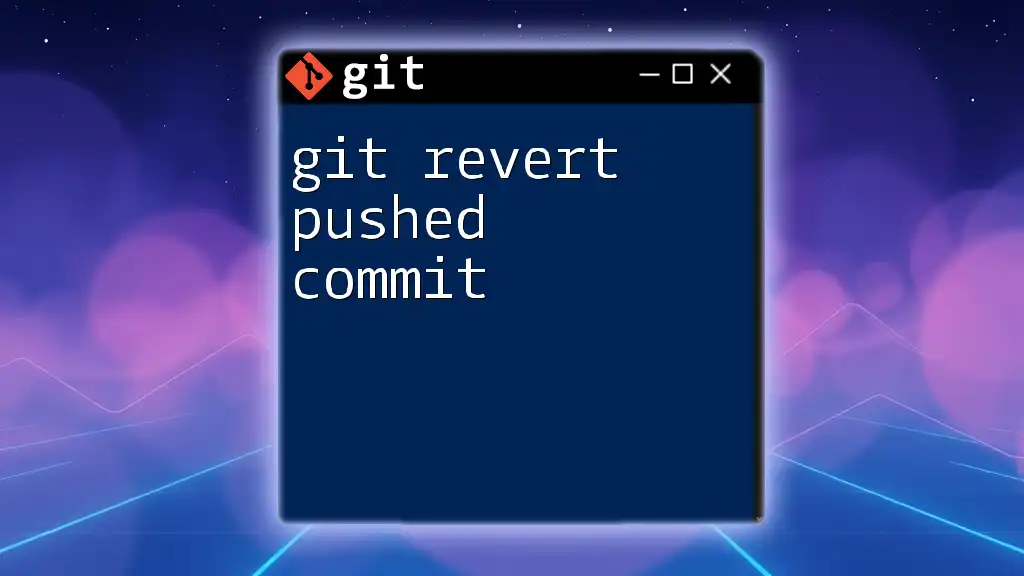
Before We Start: Prerequisites
Essential Git Knowledge
Before diving into using `git revert`, it’s crucial to have a grasp on basic Git commands such as `clone`, `add`, `commit`, and `push`. Understanding these commands will lay the foundation for effectively managing your commits and utilizing methods like reverting.
Setting Up a Sample Repository
To fully grasp how `git revert` works, setting up a test repository is beneficial. You can create a sample repository by executing the following commands in your terminal:
mkdir my-git-test
cd my-git-test
git init
Now you have a clean working environment to experiment with `git revert` and see how it functions in practice.
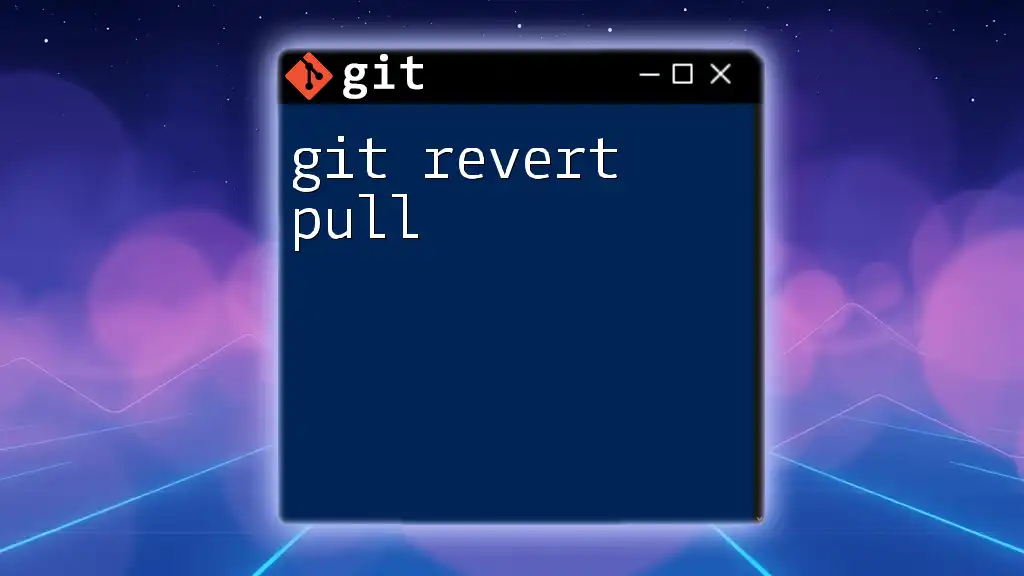
The Concept of Git Revert
What Does Git Revert Do?
When you run `git revert`, it generates a new commit that reverses the effects of a specific previous commit. This means instead of deleting the commit, it actively undoes the changes made, allowing all users to see a complete history of what has happened in the repository.
Syntax of Git Revert
The basic syntax for the `git revert` command is as follows:
git revert <commit_hash>
You can include optional flags, such as `--no-edit`, which will skip the editor to modify the commit message, and `--no-commit`, allowing you to review changes before committing.
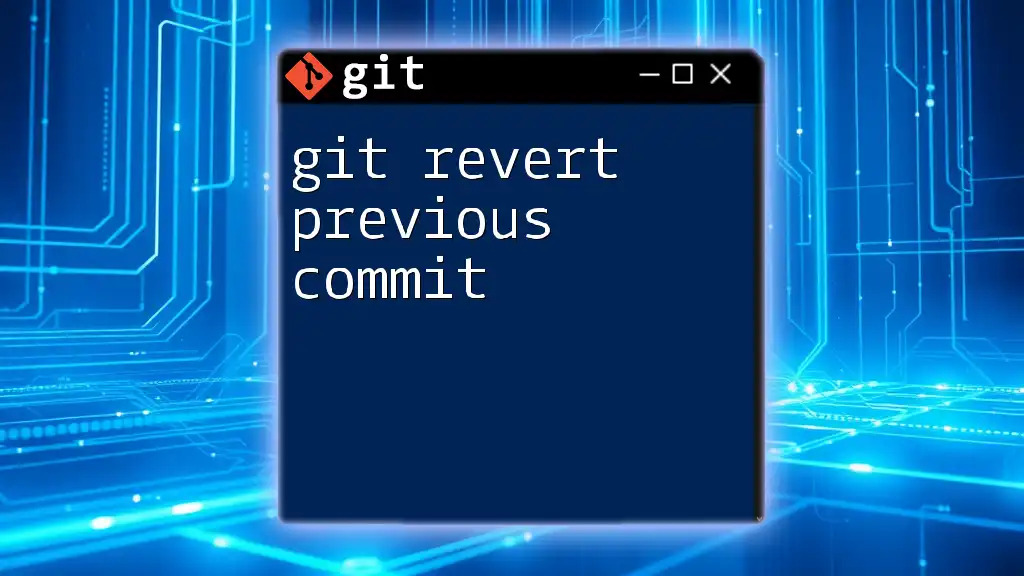
Using Git Revert After Pushing Changes
Identifying the Commit to Revert
To revert a commit, you need to identify its hash, a unique identifier assigned by Git. You can do this by executing:
git log
This command will provide you with a history of commits along with their corresponding hashes, which can then be plugged into the `git revert` command.
Reverting a Single Commit
To revert a specific commit, use the commit hash obtained from the previous step. Execute:
git revert <commit_hash>
Once you run this command, Git will create a new commit that undoes the changes made in the specified commit. After that, you’ll want to push this new commit to the remote repository to ensure everyone on your team sees the changes:
git push origin <branch_name>
Reverting Multiple Commits
Reverting Back to a Specific Commit
If you need to revert changes from multiple commits, you can specify a commit range. For example:
git revert <old_commit_hash>..HEAD
This command will revert all commits from `<old_commit_hash>` up to the most recent commit (HEAD).
Handling Conflicts
During the revert process, conflicts may arise if changes from the commits you are reverting affect the same lines as later commits. When this happens, Git will halt the revert process and ask you to resolve the conflicts.
To resolve conflicts, manually edit the conflicted files by choosing which changes to keep and which to discard. After resolving, you can stage your changes:
git add <file_name>
Then complete the revert with:
git revert --continue
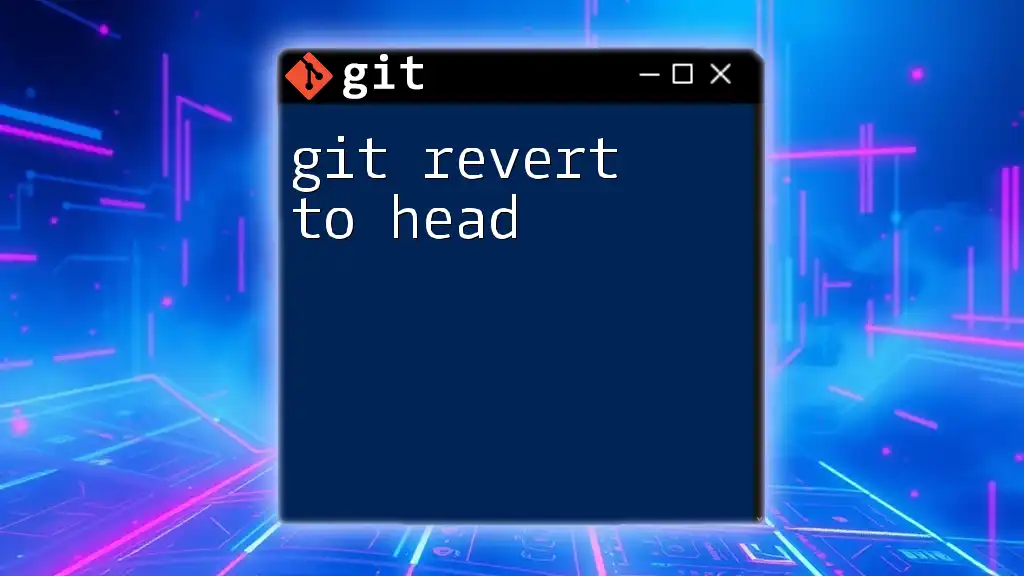
Practical Example: Reverting a Pushed Commit
Scenario Setup
Imagine you pushed a commit that introduced a bug into your project. The goal is to revert this commit without affecting other important changes.
Step-by-Step Demonstration
-
Finding the Commit Hash Start by locating the commit you want to revert using:
git logCarefully analyze the commit messages to find your target commit.
-
Reverting the Commit Once you have the correct commit hash, revert it by typing:
git revert <commit_hash>After executing this command, Git will create a new commit that undoes the specified changes.
-
Pushing the Changes To ensure the revert takes effect for all users, push the changes:
git push origin <branch_name>
Verifying the Reversion
To verify that the reversion was successful, use:
git log
Check the commit history to confirm the new revert commit exists, effectively negating the previous commit.
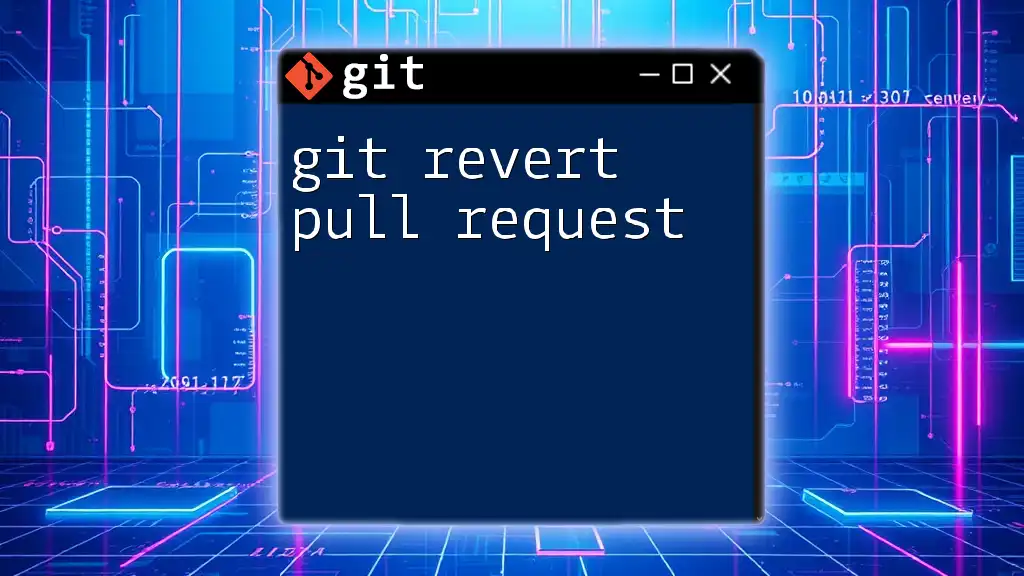
Best Practices for Using Git Revert
When to Use `git revert` vs. Other Methods
Choosing between `git revert` and other methods such as `git reset` depends on the context. If working in a shared repository where maintaining a clean history is crucial, git revert is the preferable choice. Conversely, if you're working alone and want to completely erase changes without leaving a trace, git reset might be appropriate.
Documentation and Commit Messages
When reverting commits, always document your changes clearly. A well-written commit message explaining why the revert was necessary helps maintain clarity and provides future context.
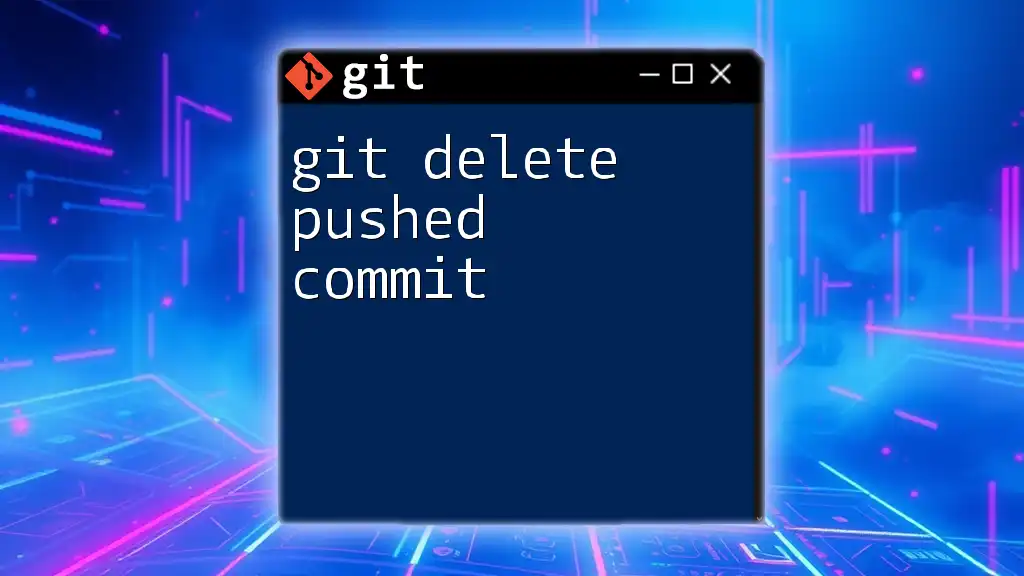
Conclusion
Recap of Key Points
In summary, using `git revert` after pushing is a crucial skill for developers, ensuring that you can safely undo changes without disrupting the commit history. By understanding the processes and commands detailed in this article, you’ll be equipped to handle unexpected issues in your Git workflow effectively.
Encouraging Best Practices in Git Usage
Mastering Git commands, especially `git revert`, can significantly enhance your coding workflow. Always prefer safety and clarity in your version control practices to streamline collaboration with your team.
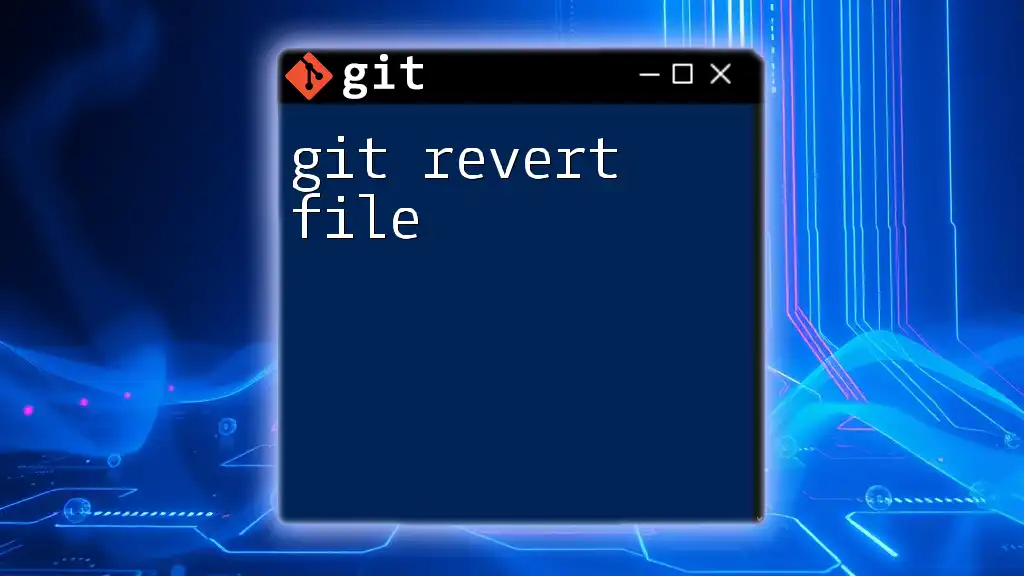
Additional Resources
Further Reading and Learning Materials
Explore the official Git documentation for deeper insights into version control. Online tutorials and courses can also provide structured learning experiences.
Community Support
Engage with online communities and forums like Stack Overflow or GitHub Discussions to ask questions or participate in Git conversations.
Call to Action
Start experimenting with the `git revert` command in your projects. Join our learning programs to gain a comprehensive understanding of Git and boost your version control skills.