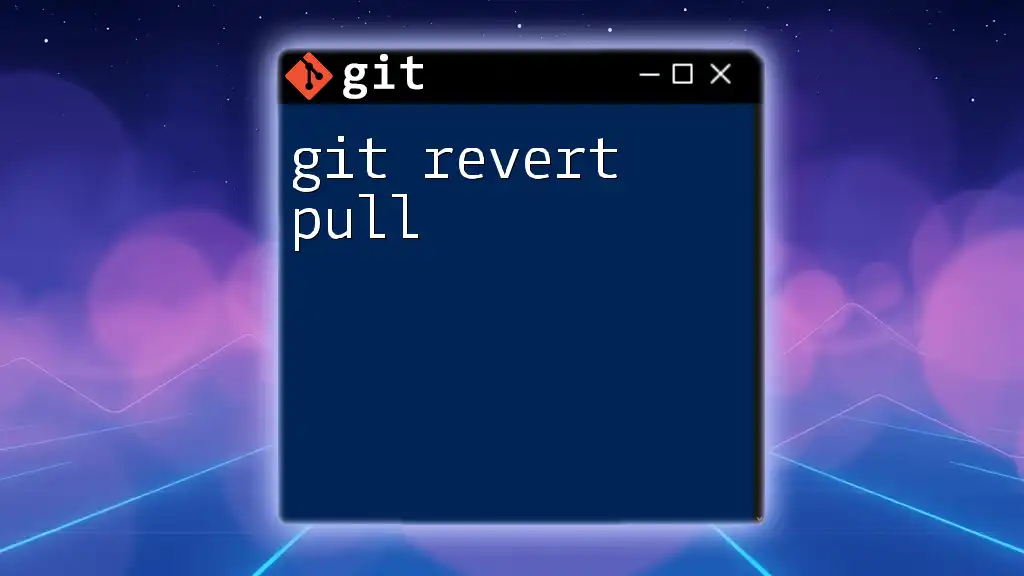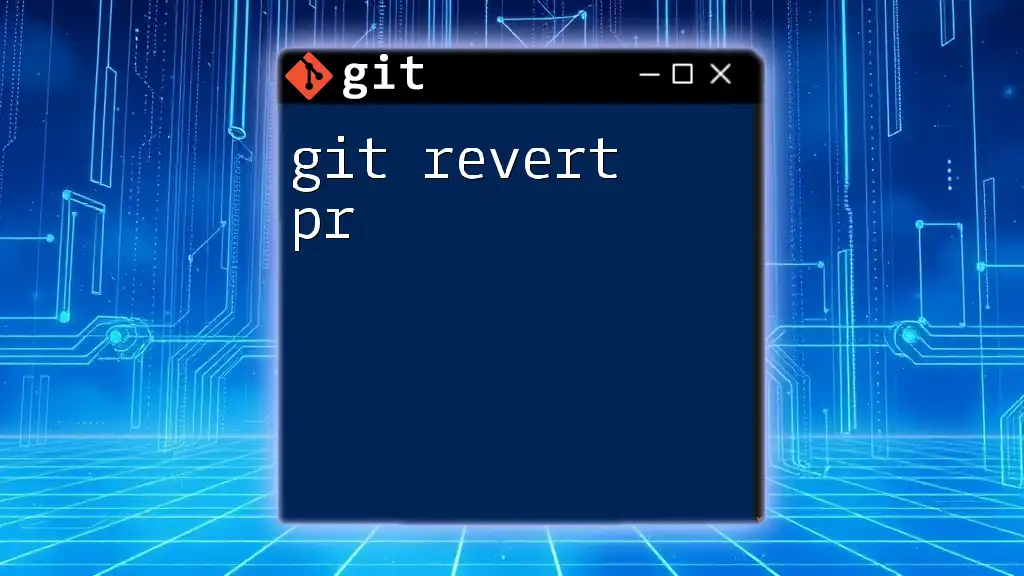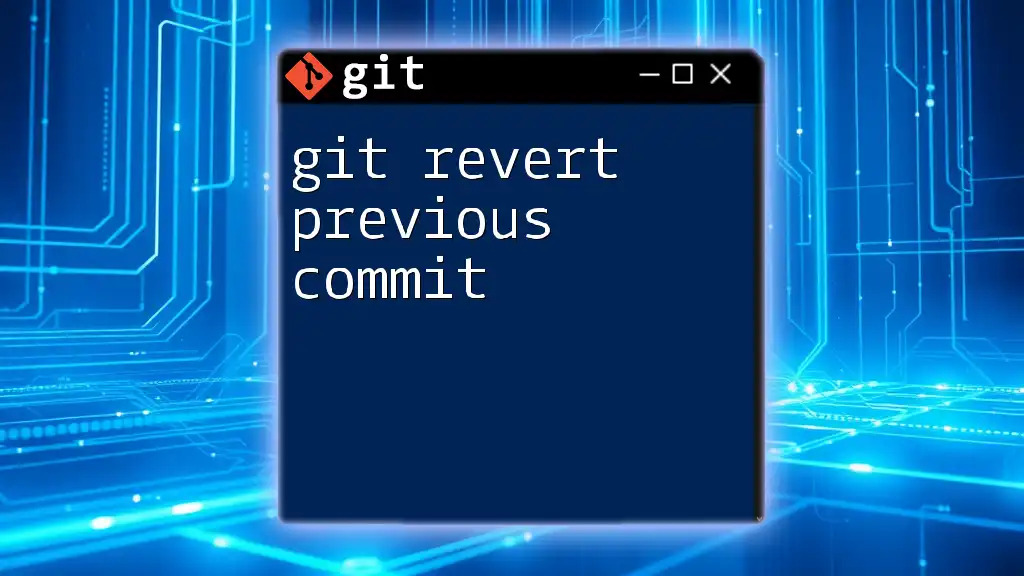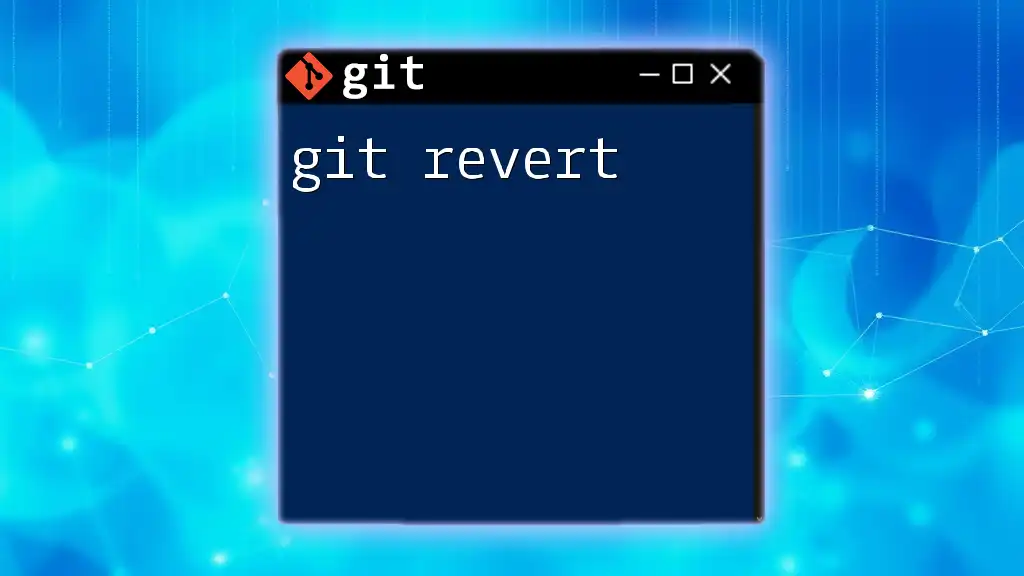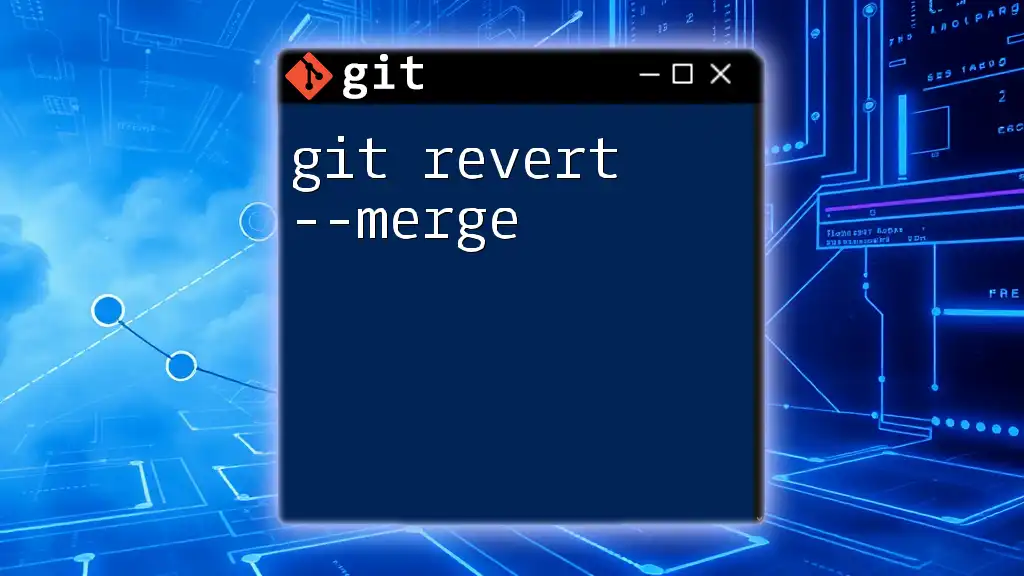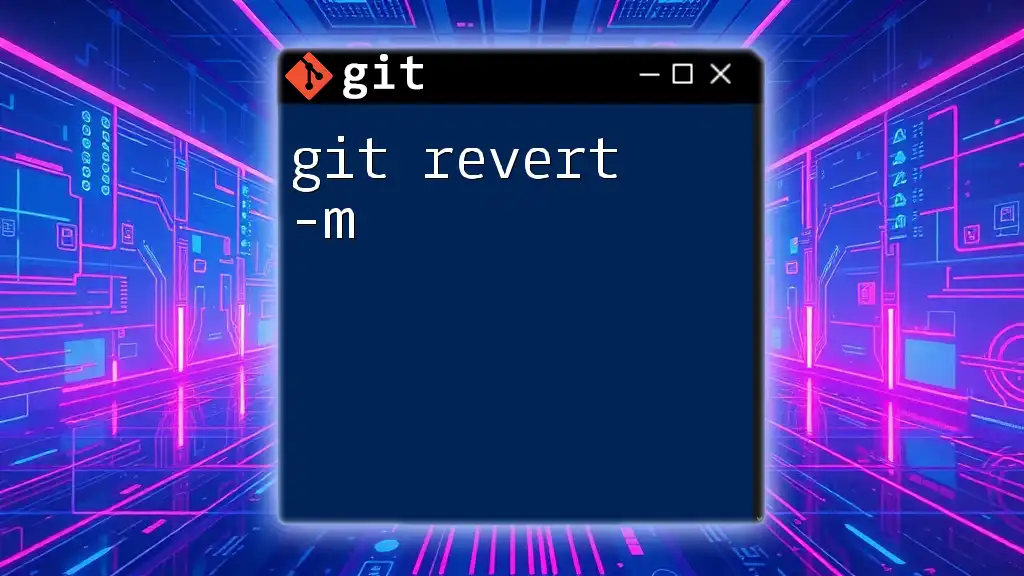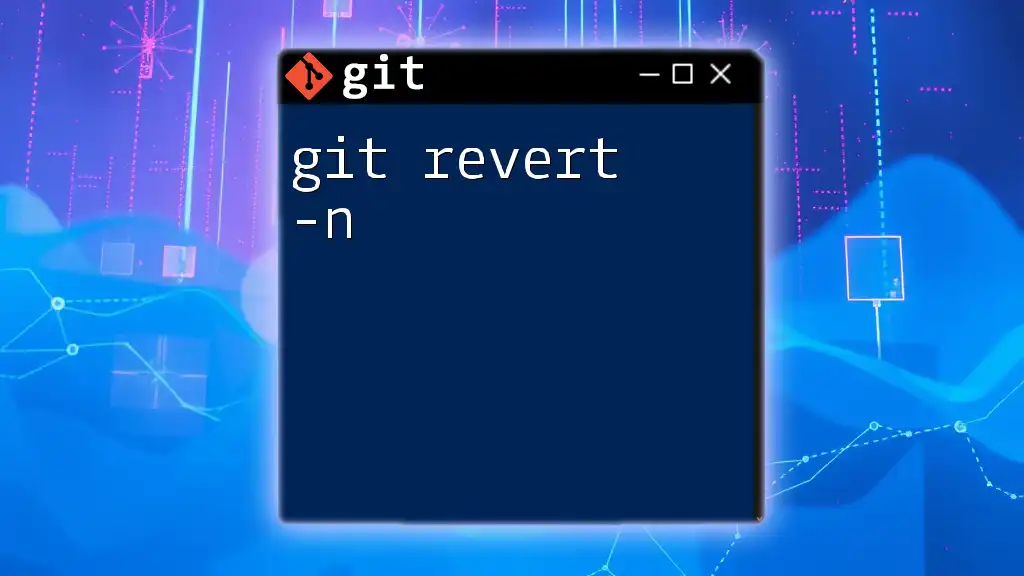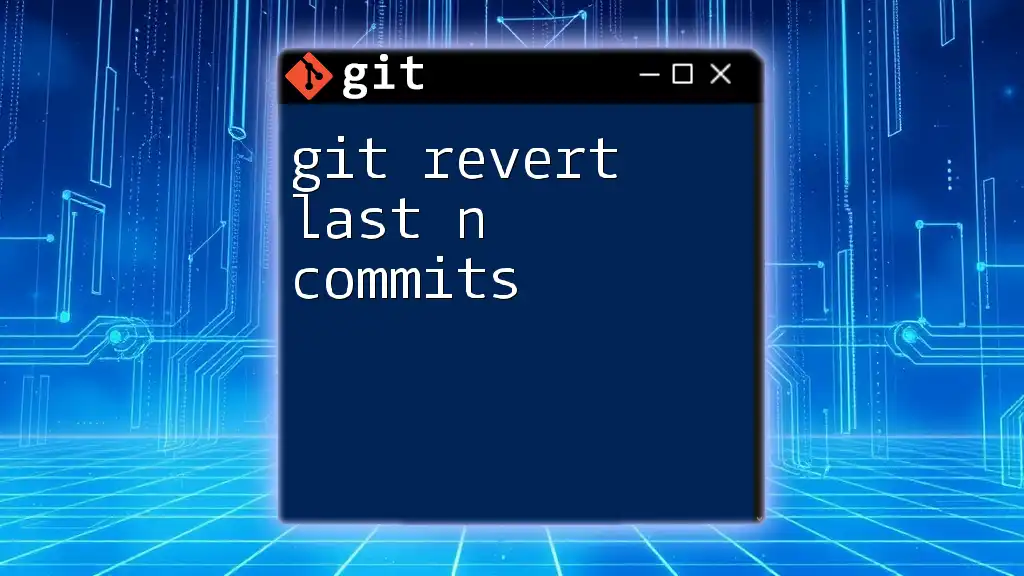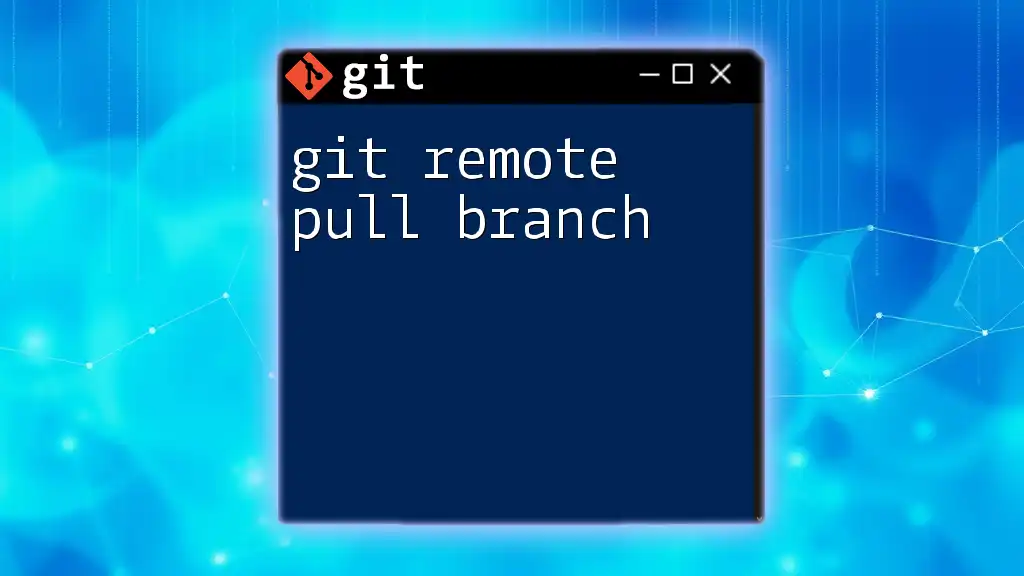The `git revert pull` command sequence is used to undo the effects of the last pull operation by creating a new commit that reverses the changes introduced by that pull.
git revert -m 1 HEAD
Understanding Git Pull
What is a Git Pull?
In Git, the `pull` command is essential for synchronizing your local repository with its remote counterpart. When you execute a pull, you're essentially telling Git to fetch changes from the remote repository and automatically merge them into your current branch. This can include new commits, branches, and other modifications made by your collaborators.
A typical command for pulling changes looks like this:
git pull origin main
Here, `origin` is the default name for your remote repository, and `main` is the branch you are pulling updates from.
Why Use Git Pull?
Using `git pull` is crucial in collaborative environments where multiple developers work on the same codebase. It helps in keeping everyone's work in sync, preventing isolation of code changes.
However, pulling changes can sometimes lead to complications, like merge conflicts. These occur when the changes pulled from the remote repository overlap with your local changes, making it challenging for Git to automatically combine them.
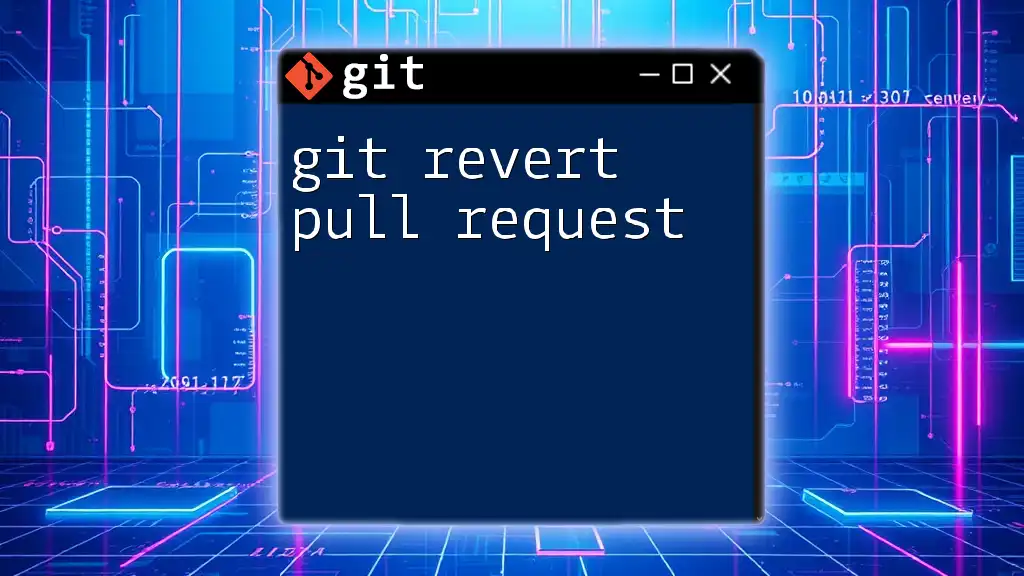
What is Git Revert?
The Purpose of Git Revert
`git revert` is a powerful command in Git that allows you to undo changes made by previous commits. Rather than erasing commit history like `git reset`, which can lead to complications and potential data loss, `git revert` creates a new commit that effectively negates the changes of the specified commit.
How Does Git Revert Work?
The beauty of `git revert` lies in its non-destructive nature. When you revert a commit, Git generates a new commit that contains the inverse of the specified commit. This approach ensures that your commit history remains intact.
For instance, if you want to revert a single commit, you would first find the commit hash using:
git log
Once you've identified the commit you want to revert, you can execute:
git revert <commit-hash>
This will prompt you to write a commit message for the revert commit, giving context to why the changes were undone.
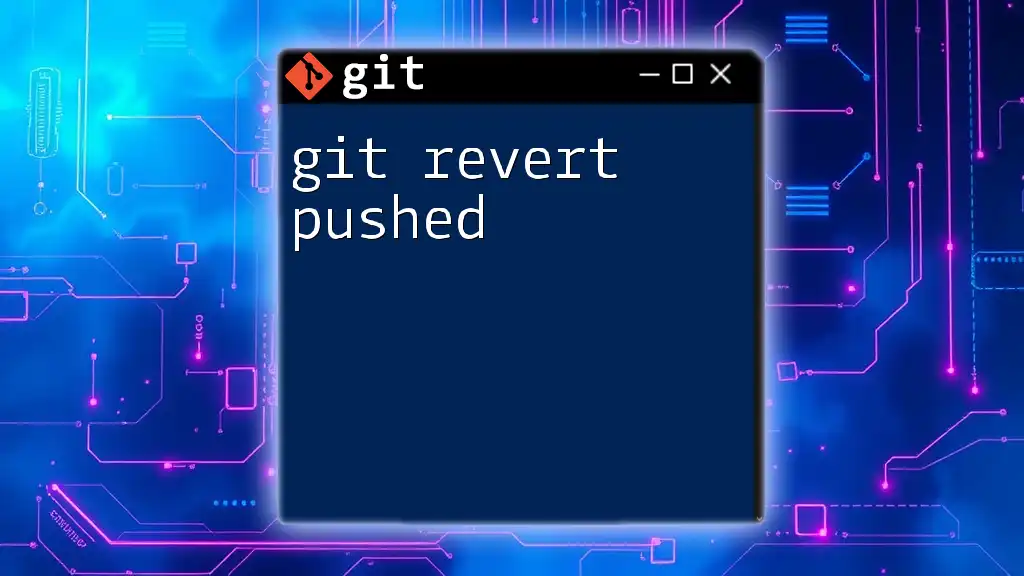
Combining Git Revert with Pull
When to Use Git Revert After a Pull
It’s not uncommon to encounter situations where a `git pull` introduces issues in your project. Perhaps a newly pulled feature is unstable, or it conflicts with your ongoing work. In these cases, reverting the pull might be your best option to restore a stable state.
How to Revert a Pull
To effectively revert the effects of a pull operation, you must go through a few steps:
-
Identify the Commit Hash After performing a pull, use the `git log` command to look at the commits that were added. You’re looking for the commit hash of the latest pull.
git log -
Revert the Commit Once you have the commit hash, you can use the revert command:
git revert <commit-hash>This will create a new commit that undoes the changes introduced by the pull.
Example Scenario
Let’s say you pulled updates into your feature branch, and unexpectedly, a new bug appeared. You can quickly resolve this by reverting:
-
After pulling, you notice the latest commit introduced issues. The hash of the commit might look like `abc1234`.
-
Utilize `git log` to confirm:
git log -
Then execute:
git revert abc1234
By doing this, you effectively negate the changes from the pull, restoring your branch to a functional state. Remember, this creates a new commit that explains the action taken, which is crucial for maintaining a clean history.
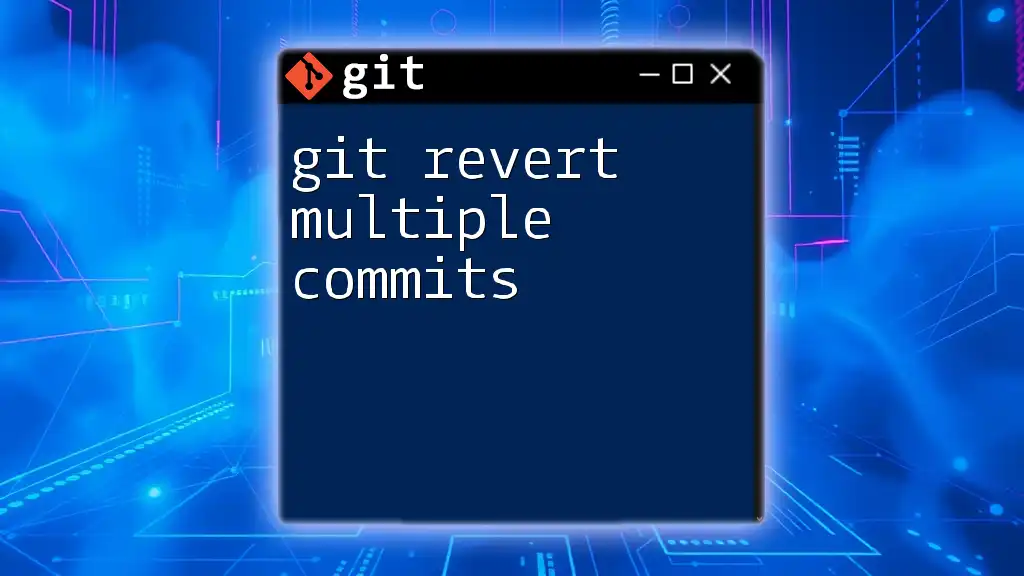
Best Practices for Using Git Revert After a Pull
When to Choose Revert Over Other Options
While there are several ways to handle unwanted changes, such as using `git reset` or `git checkout`, the command `git revert` is usually the safer option. This is especially true in a shared environment where altering commit history can disrupt other collaborators' work.
Keeping a Clean Commit History
As you perform reverts, it's vital to maintain clarity in your commit messages. A well-structured commit message can provide context to your teammates about why changes were undone. Adopting a consistent format, such as starting messages with "Revert of commit abc1234: [reason]", can be very helpful for future reference.
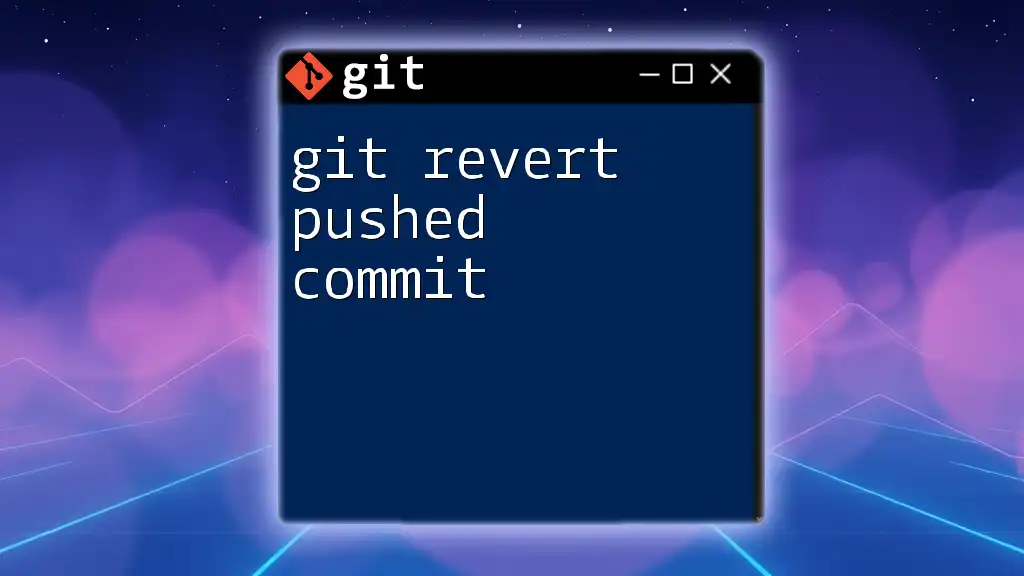
Common Issues and Troubleshooting
Potential Conflicts When Reverting
Occasionally, reverting a commit may lead to conflicts. In this instance, Git will pause and allow you to resolve the conflicts manually. Once you've fixed the conflicts, mark them as resolved using:
git add <file>
Then finalize the revert with:
git revert --continue
Frequently Asked Questions
-
Can you revert multiple pulls at once? While you cannot revert multiple commits in one command, you can revert each commit sequentially.
-
What happens if the revert introduces new issues? If your revert leads to new bugs, you can use `git revert` again to reverse the changes made by the revert.
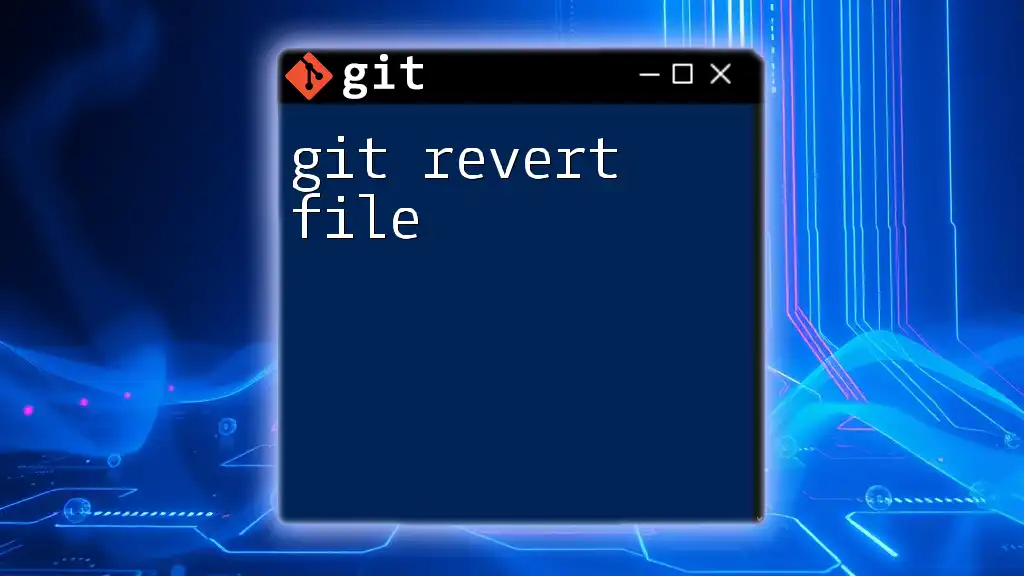
Conclusion
Understanding how to use `git revert` following a pull operation is essential for maintaining a stable codebase in collaborative environments. By leveraging this command effectively, developers can ensure their work is reversible without compromising the integrity of the commit history.
Practice using these commands in a safe environment, and soon navigating through Git’s complexities will become second nature. For further learning, consider checking out the recommended resources that delve deeper into Git's extensive functionality.
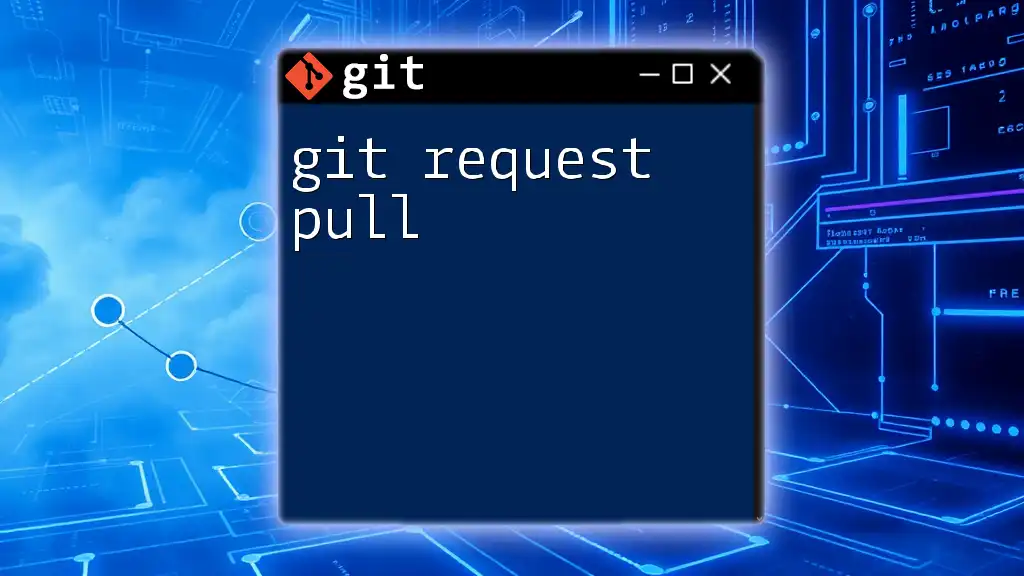
Additional Resources
Further Reading
For more information, you can refer to the [official Git documentation](https://git-scm.com/doc).
Community and Support
Joining online forums and groups dedicated to Git can provide valuable insights and assistance as you enhance your skills in version control. The community aspect becomes an incredibly beneficial resource as you navigate your Git journey.