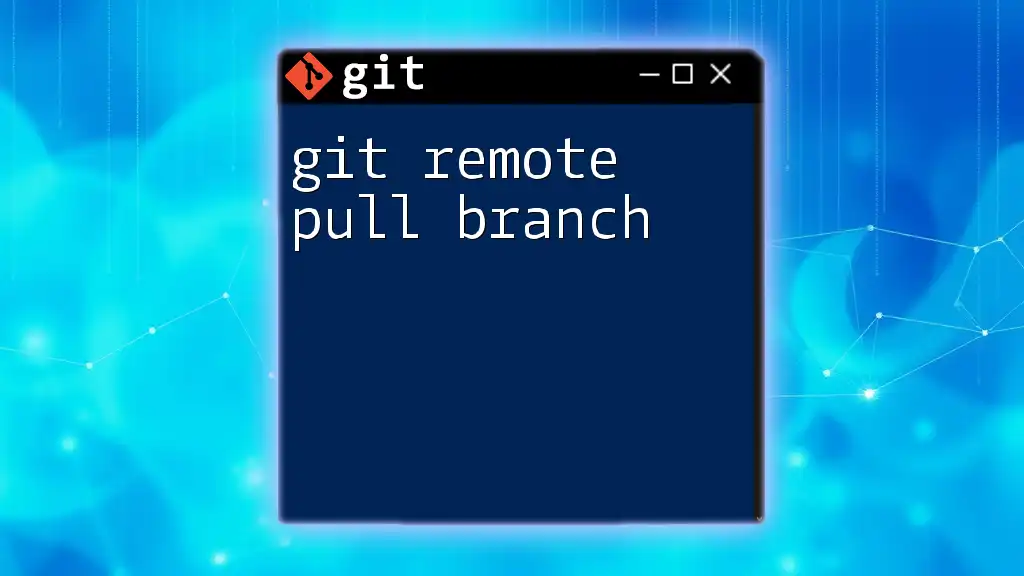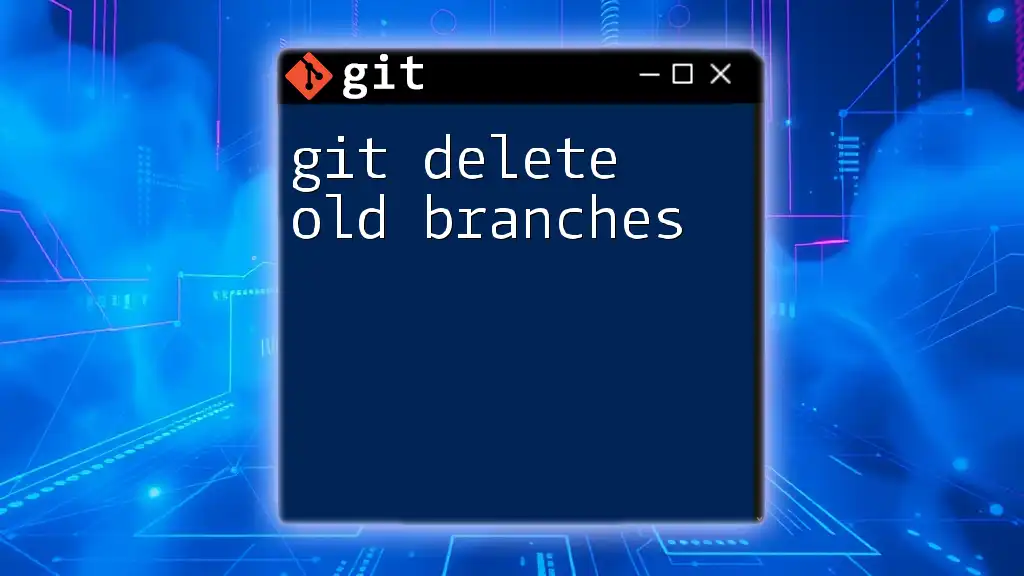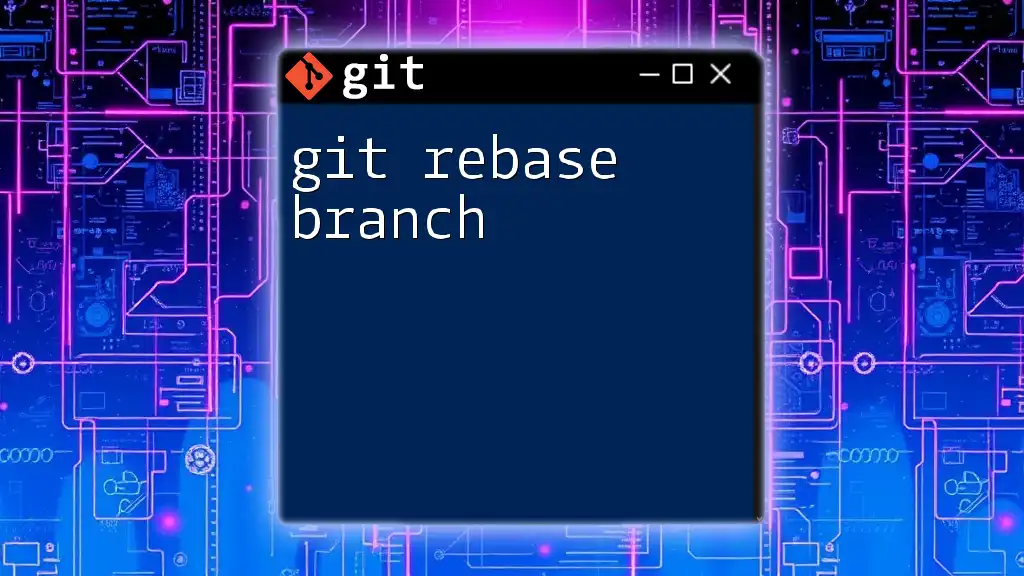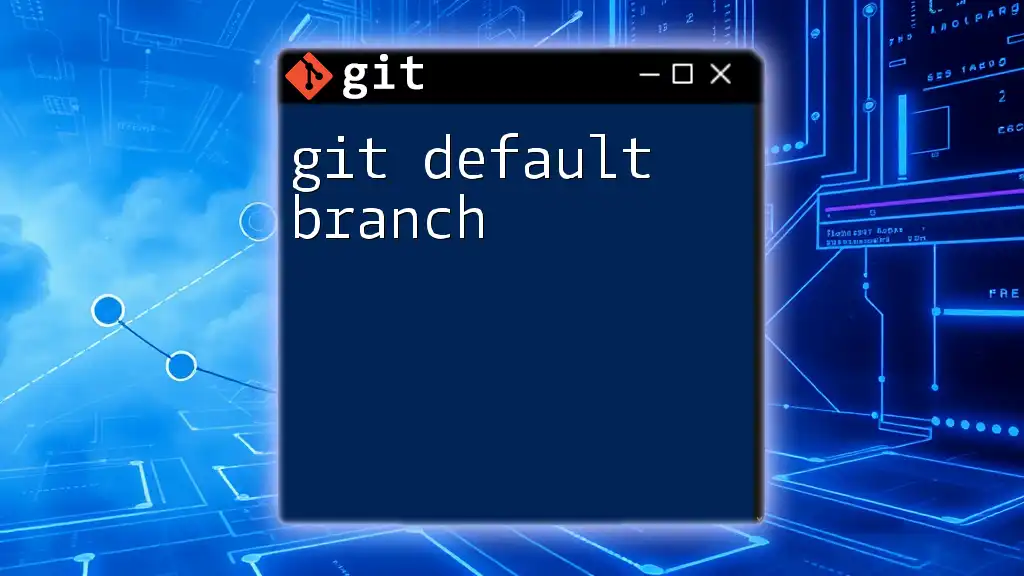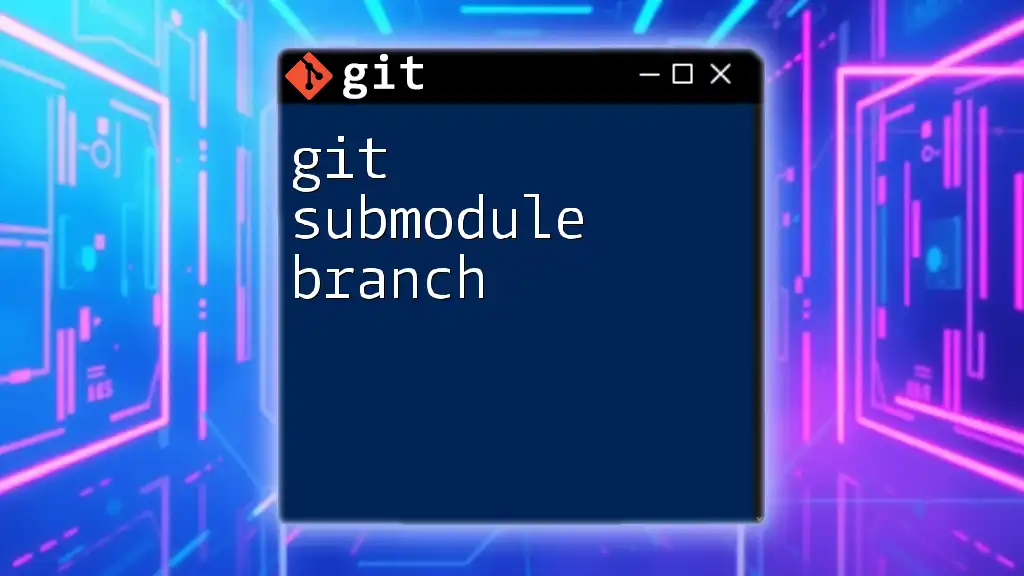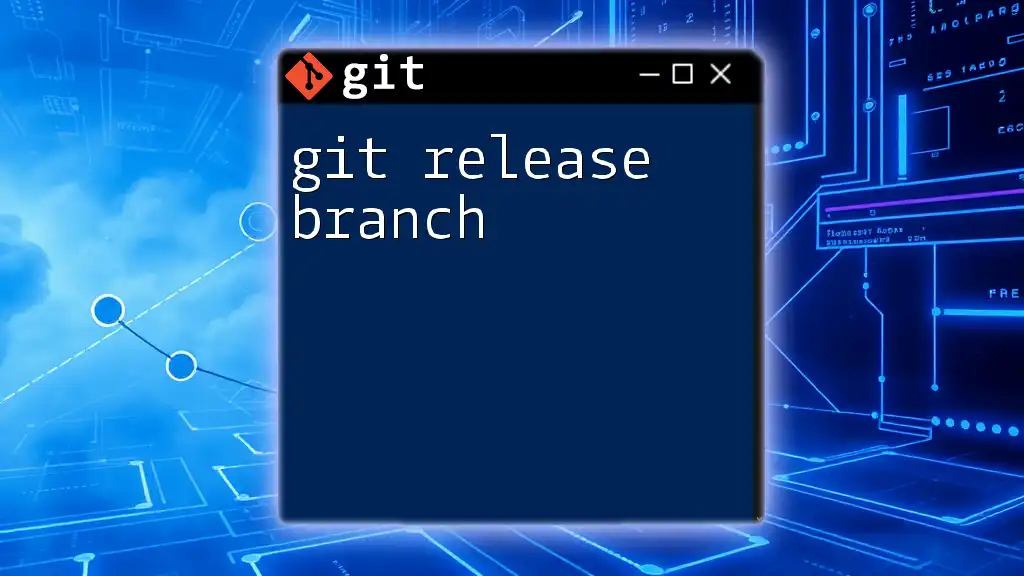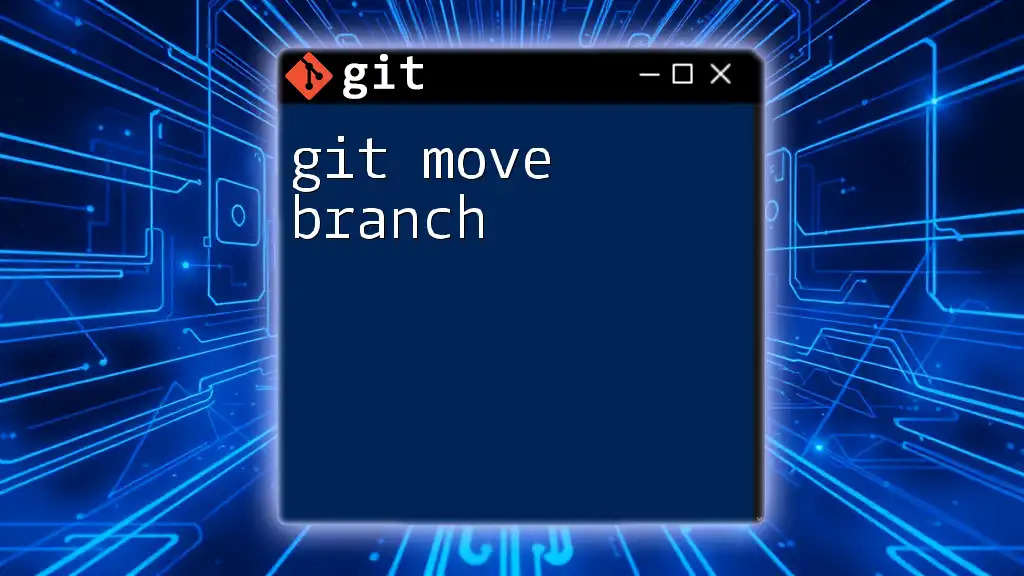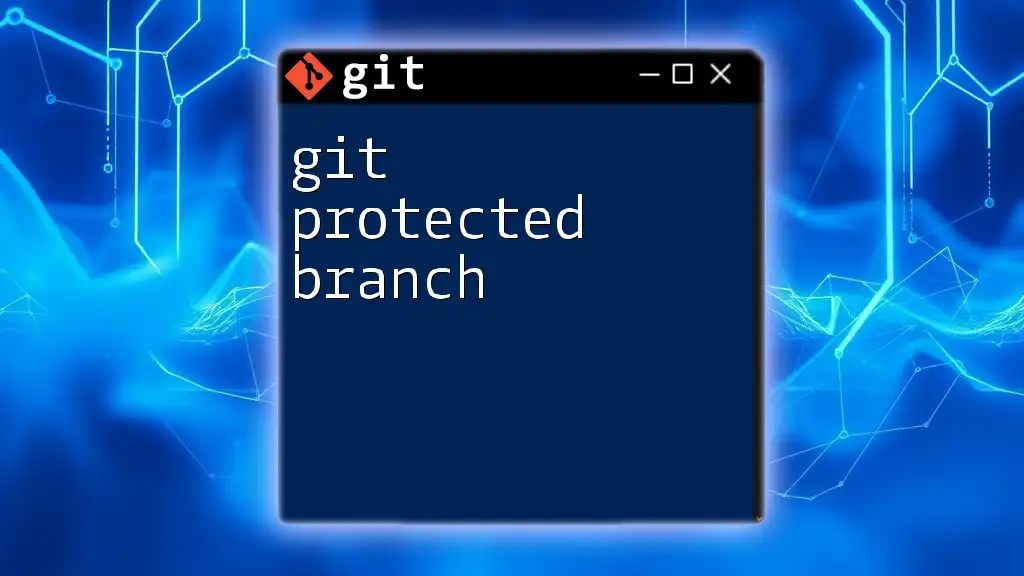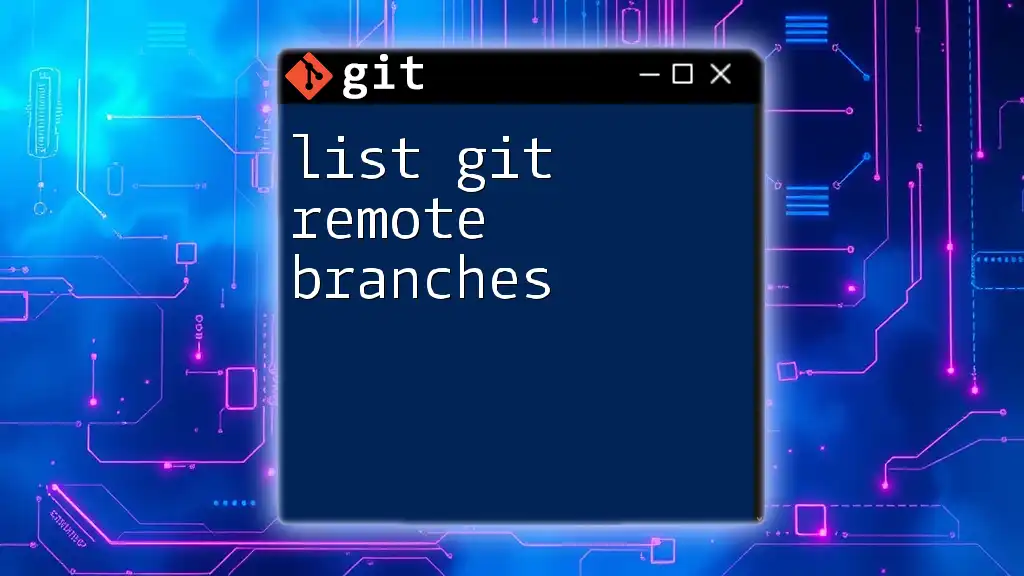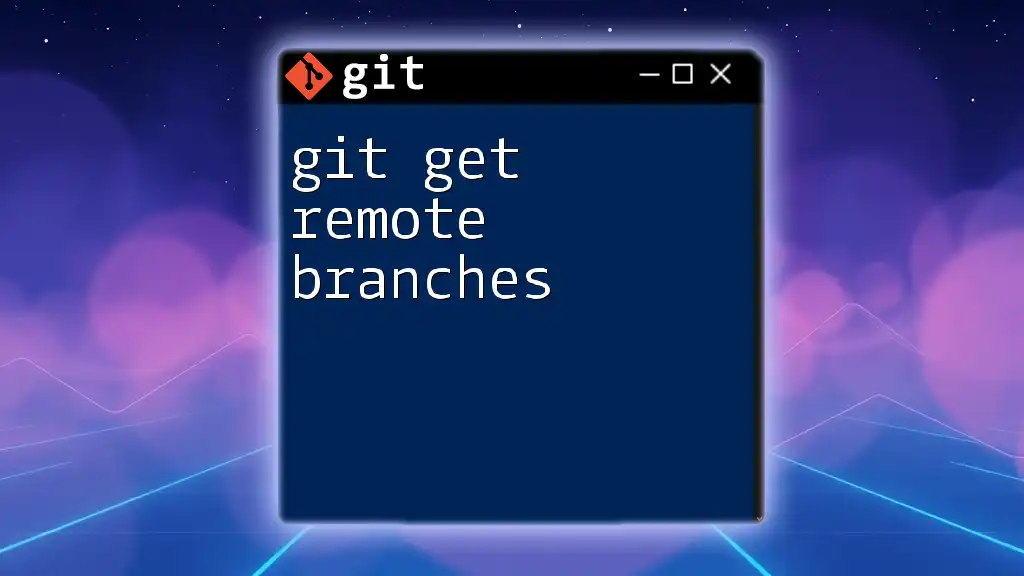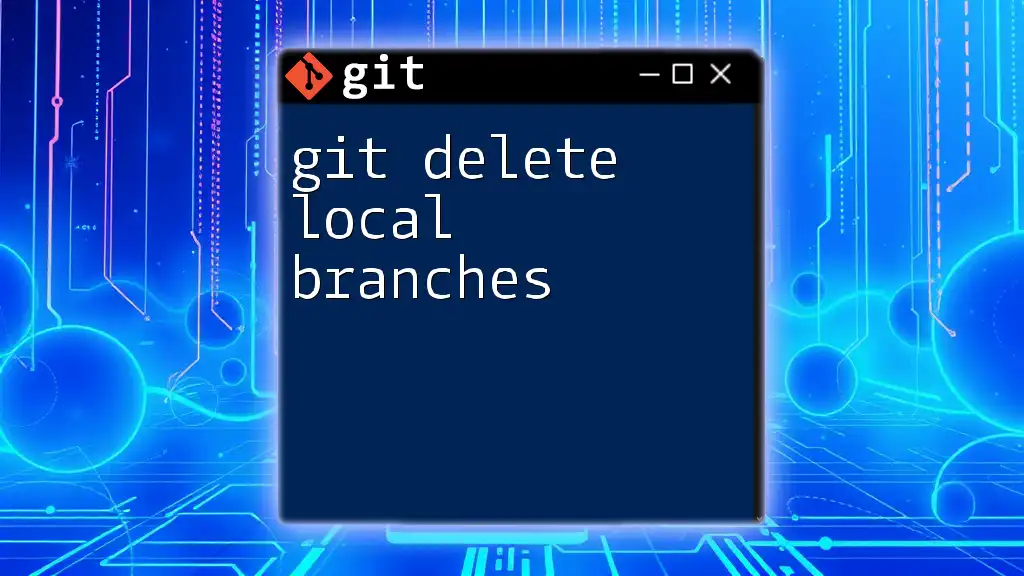The `git remote pull branch` command is used to fetch and merge changes from a specified branch of a remote repository into your current branch.
git pull origin branch-name
Understanding Git Remotes
What is a Git Remote?
A Git remote is essentially a pointer to a remote repository hosted on the internet or an external server, facilitating collaboration by allowing multiple users to access and share code. Remotes are crucial for version control, as they enable teams to work together seamlessly, ensuring that changes made by different contributors can be integrated into a single codebase effortlessly.
Why Use Remotes?
Using remotes minimizes conflicts and enhances collaboration, especially in large teams. By utilizing a shared repository, developers can synchronize their work, review changes made by others, and maintain a cohesive project history. Services like GitHub, GitLab, and Bitbucket are widely used to host these remote repositories, providing tools and interfaces for efficient teamwork.

The Basics of Pulling a Branch
What Does `git pull` Do?
The `git pull` command is a vital part of the Git workflow. It combines two essential actions: fetching updates from a designated remote repository and then merging those updates into your current branch. This command ensures that your local codebase is up-to-date with changes from others.
Pulling from a Remote Branch
To pull changes from a specific remote branch, you follow a straightforward syntax:
git pull origin branch-name
In this command, `origin` refers to the default name given to the remote repository, while `branch-name` is the name of the specific branch you wish to update from.

Configuring Remote Branches
Checking Current Remotes
Before pulling branches, it's good practice to check your current remotes. You can list all connected remotes with the following command:
git remote -v
This command will display the URLs associated with each remote repository, allowing you to verify where your code is being pulled from.
Adding a New Remote
If you find yourself needing to connect to a new remote, it’s simple to add one. The process involves specifying a name for the remote and its associated URL:
git remote add origin https://github.com/user/repo.git
This command sets up a new remote named `origin` that points to your repository URL, making it accessible for future pulls or pushes.
Fetching and Tracking Remote Branches
To pull specific branches effectively, it’s essential to track them first. Tracking allows your local branches to correspond directly to remote branches. You can fetch all updates from the remote using:
git fetch origin
This command retrieves new data from the remote repository, including branches and tags, without merging them into your local branches.
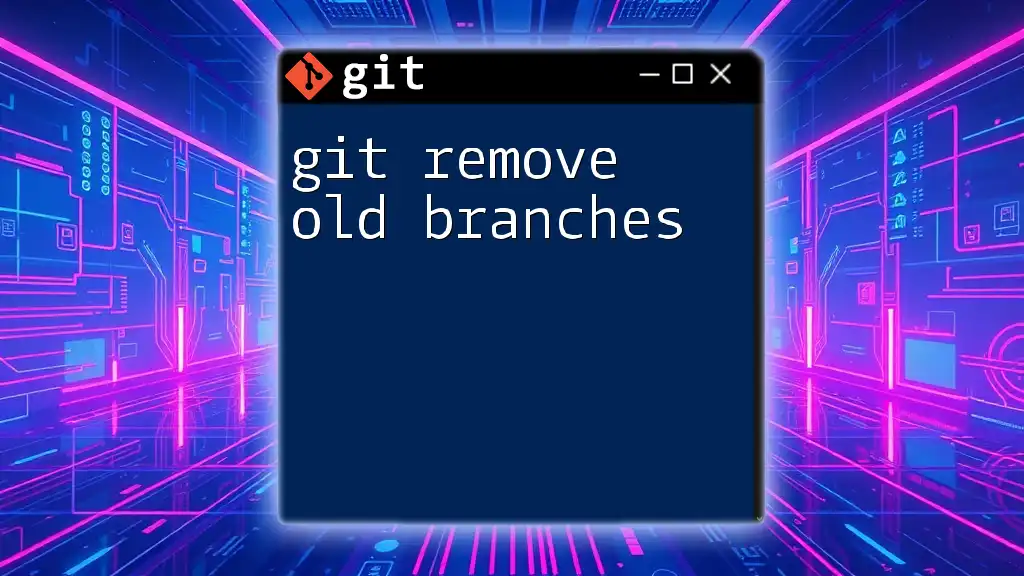
Pulling a Specific Branch
Steps to Pull a Remote Branch
Before executing a pull command, ensure you're on the correct local branch that you want to update. Switch to the appropriate branch with:
git checkout branch-name
Once you’re on the right branch, you can perform the pull command to retrieve and integrate the changes from the remote:
git pull origin branch-name
This sequence effectively updates your local branch with any new commits from the specified remote branch.
Handling Merge Conflicts
Occasionally, pulling changes can lead to merge conflicts, especially when the same lines of code have been modified in both your local version and the version on the remote. You can identify these conflicts by running:
git status
To resolve merge conflicts, Git will mark the files that need attention. Editing these files will involve choosing which changes to keep, removing conflict markers, and then finalizing your resolution. Once resolved, don’t forget to add and commit your changes to complete the process.
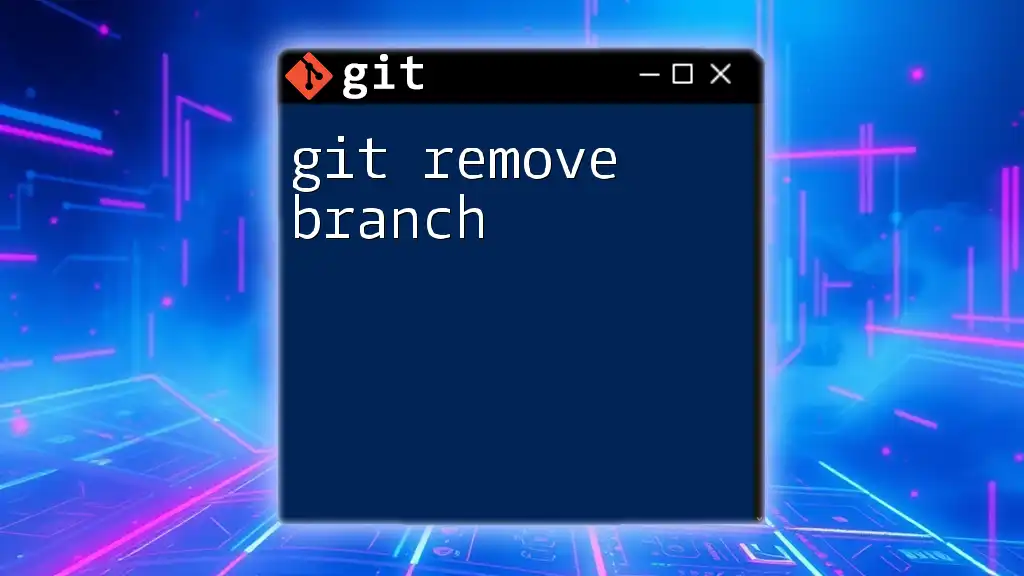
Best Practices for Using `git pull`
When to Use `git pull`
It's advisable to pull changes regularly—ideally daily or weekly, depending on your project's pace. This practice minimizes the chances of extensive conflicts and ensures you're working with the most recent codebase.
Alternatives to `git pull`
While `git pull` is convenient, occasionally you might prefer using `git fetch` combined with `git merge`. This method allows you to review changes before merging them into your current branch, providing added control over your code integration.
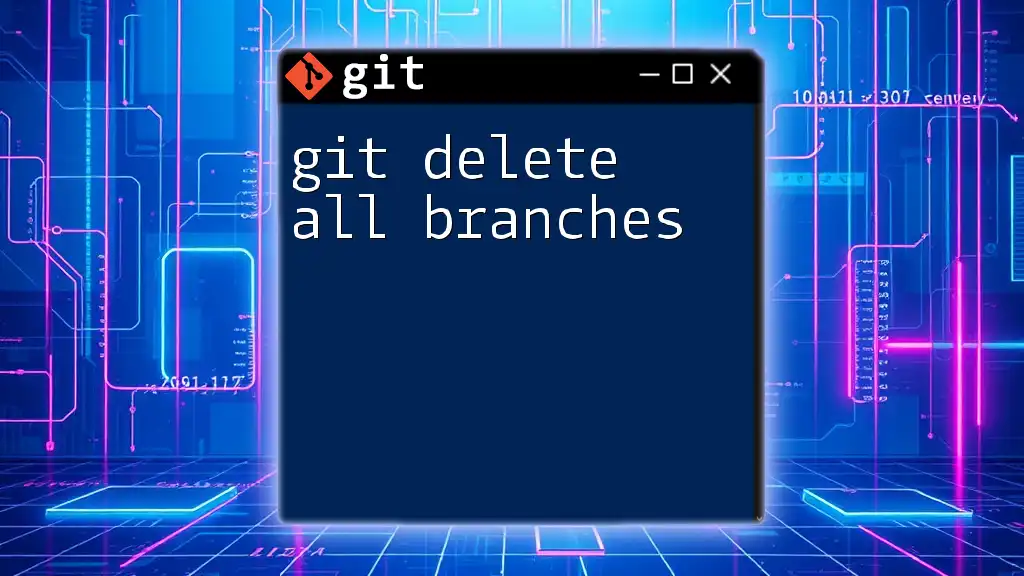
Common Issues and Troubleshooting
Common Errors with `git pull`
One common error when executing `git pull` is receiving a message indicating that you have divergent branches. This situation arises when your local branch has diverged from the remote branch due to separate changes. To resolve this, you may need to either merge your changes manually or reset your local branch based on the remote branch.
Debugging Pull Issues
To diagnose issues that arise during a pull, you can inspect your repository's history with:
git log --oneline --graph --decorate --all
This command gives you a visual representation of your commit history and can help you understand the state of your branches, making it easier to troubleshoot problems.
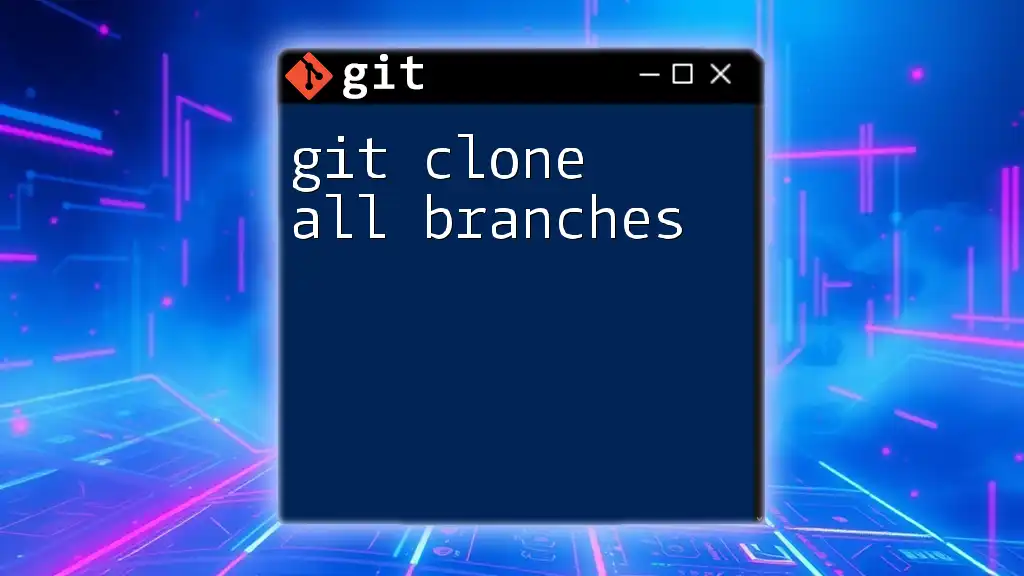
Conclusion
Mastering the `git remote pull branch` command is essential for effective collaboration in any Git-based project. With a solid understanding of how Git remotes work and hands-on experience pulling changes from remote branches, you’ll enhance your productivity and streamline your workflow. Practice pulling remote branches regularly and troubleshoot any issues that arise to become adept at using Git as part of your development process.
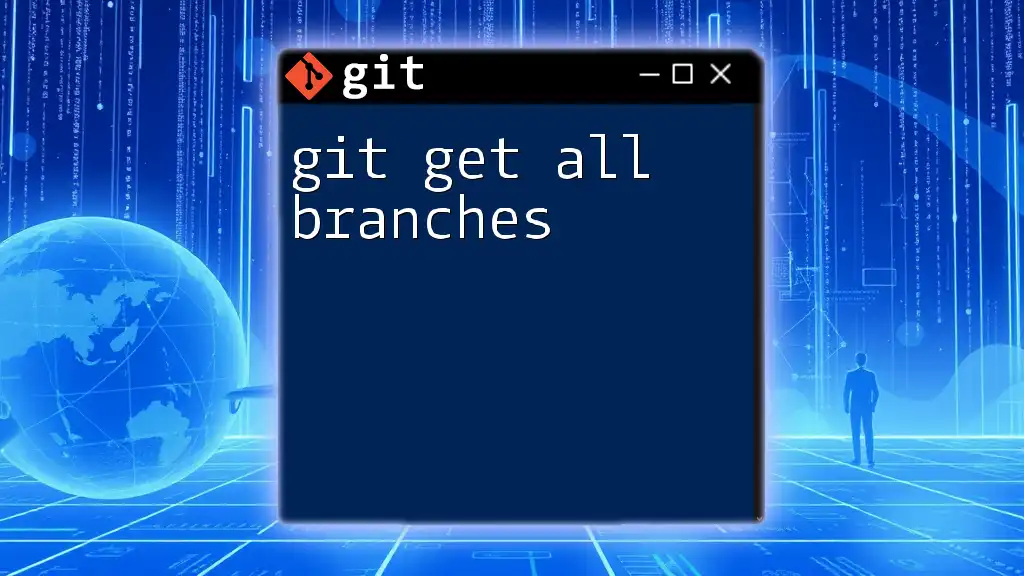
Additional Resources
For further reading, refer to the official Git documentation and community forums. Consider enrolling in targeted courses that delve deeper into mastering Git commands; exploring these resources will enhance your capabilities and confidence in using Git effectively.