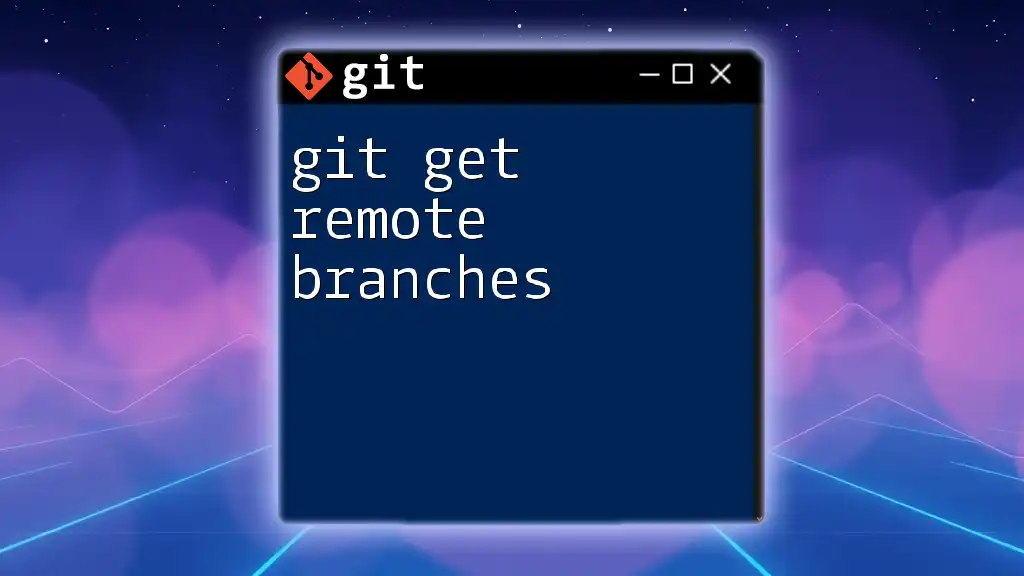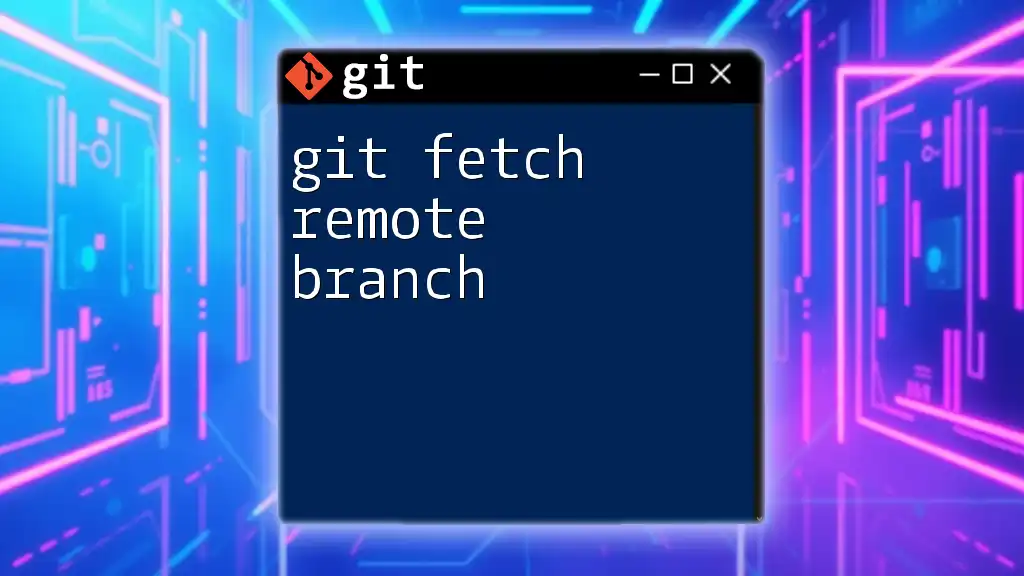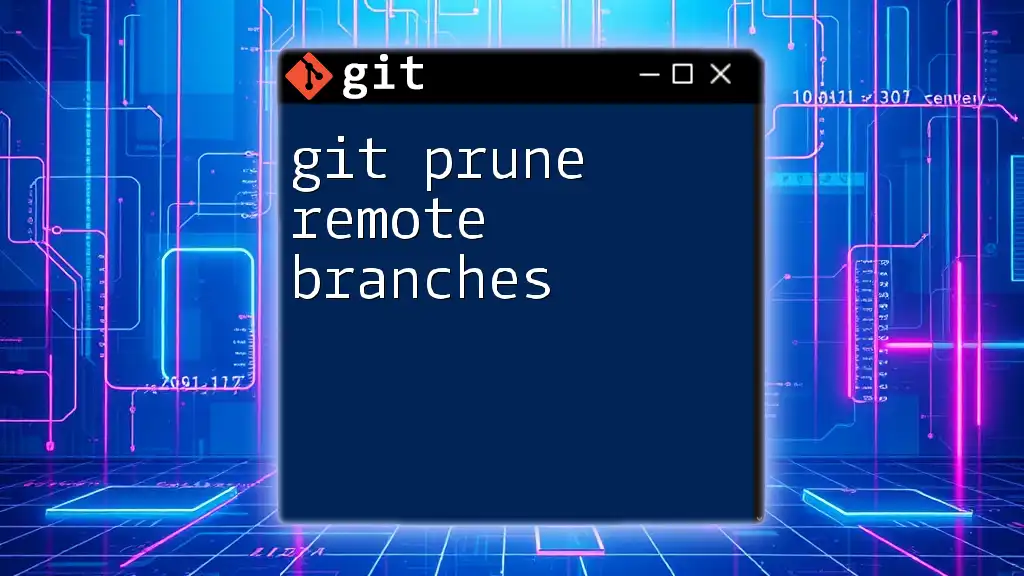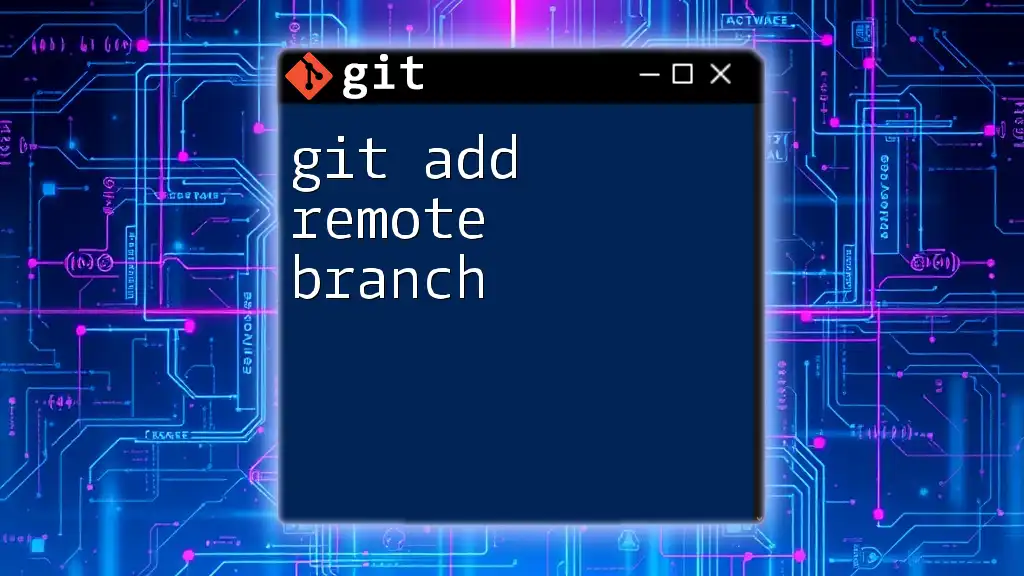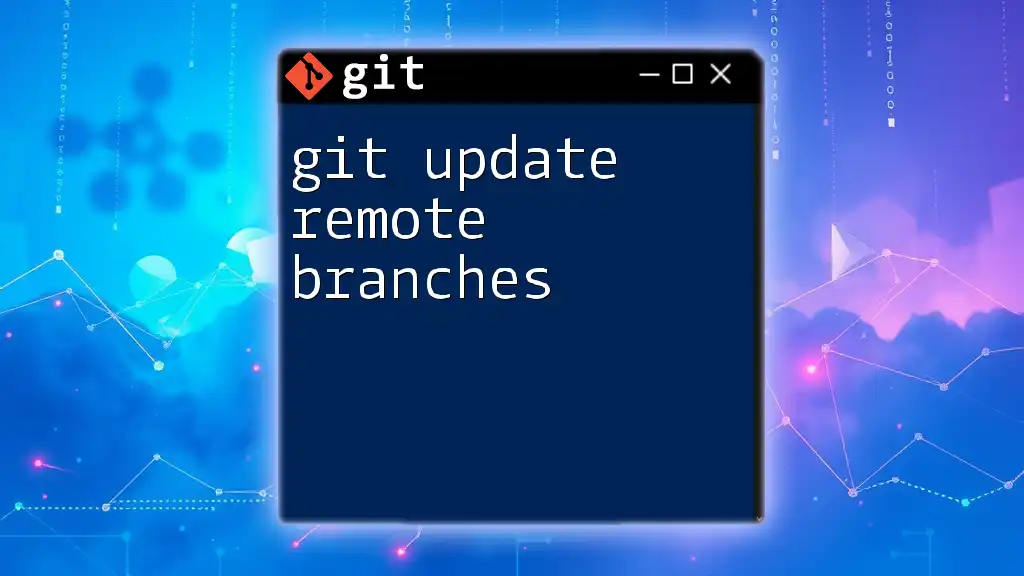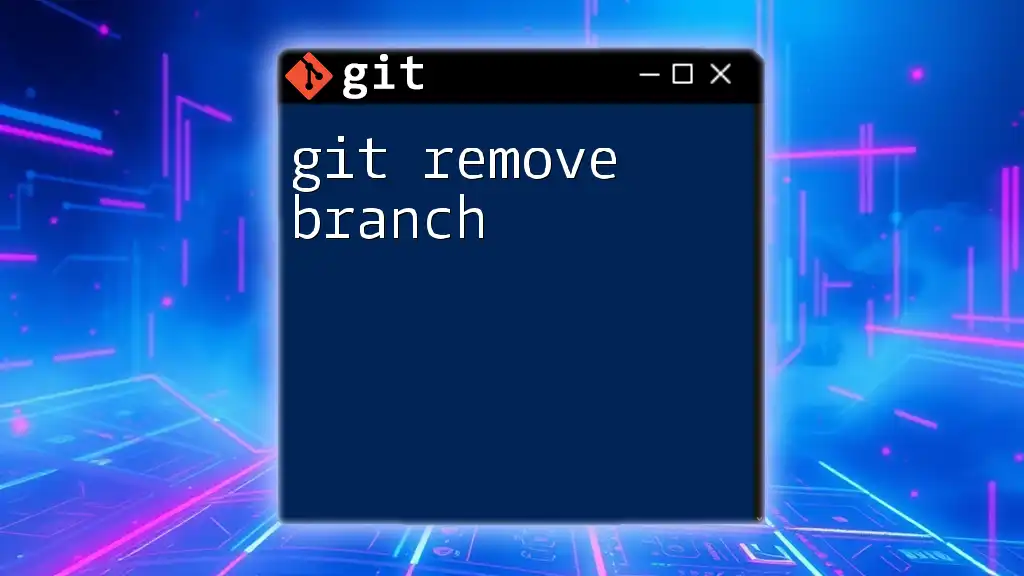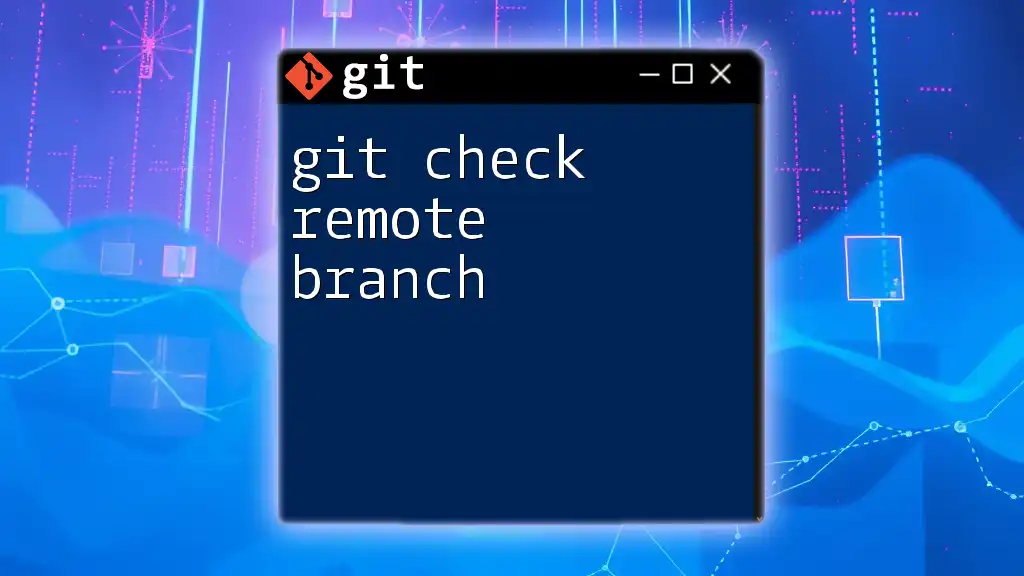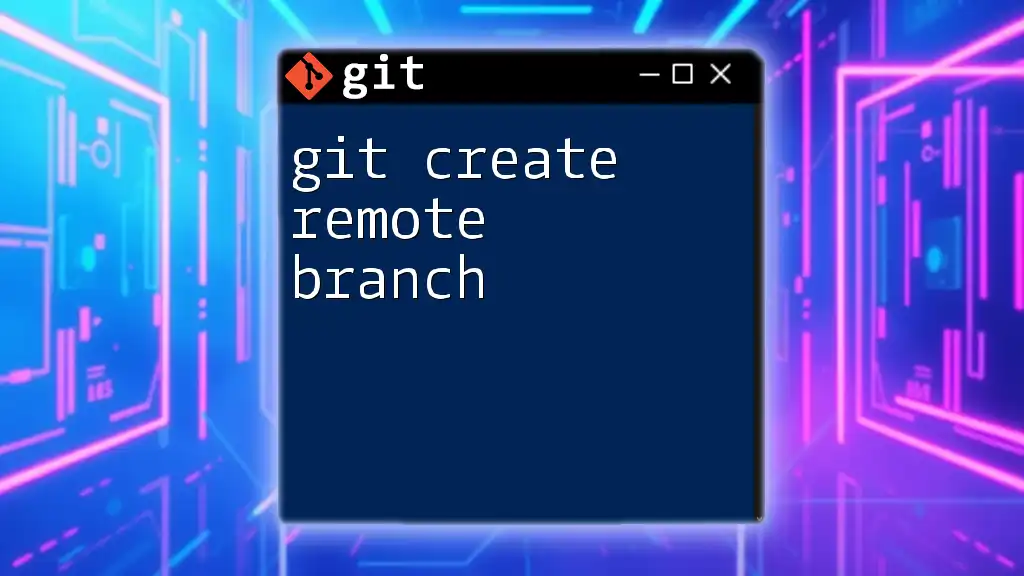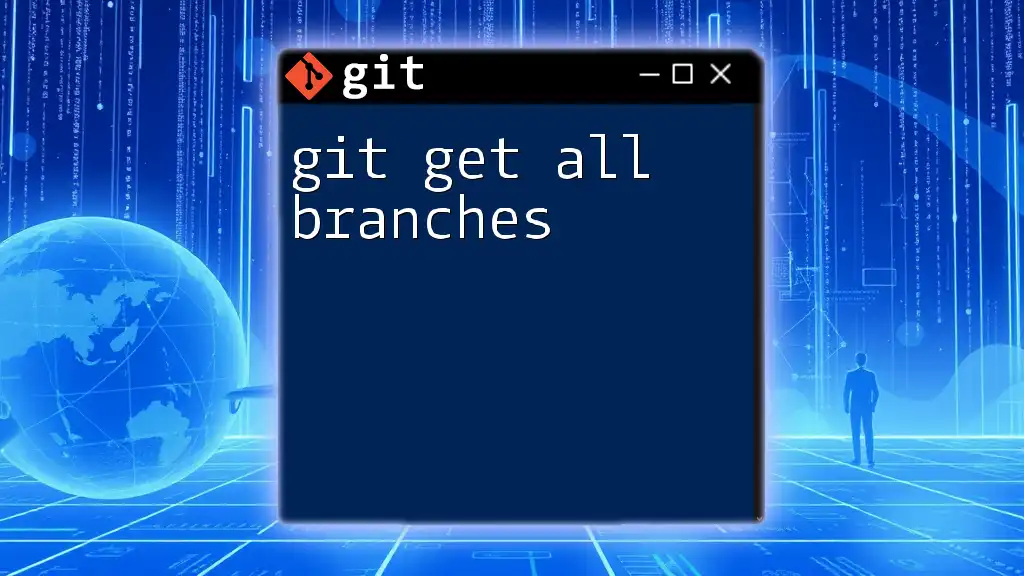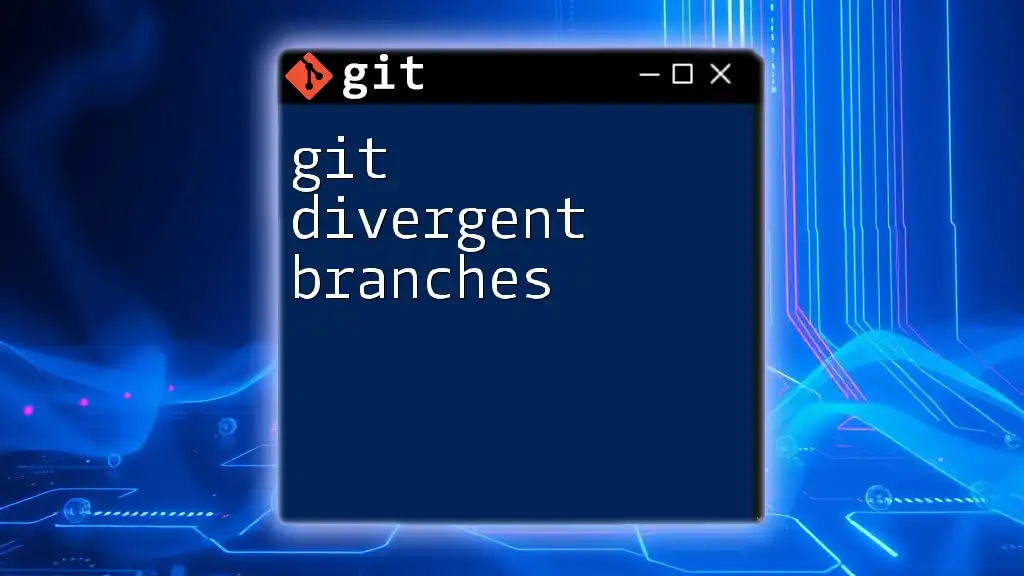To retrieve a list of remote branches in your git repository, use the command `git branch -r`.
Here's the code snippet in markdown format:
git branch -r
Understanding Remote Branches
What Are Remote Branches?
Remote branches in Git serve as a reference to the state of branches in your remote repository. When collaborating with others, these branches are crucial as they track the changes made by different team members. Each remote branch reflects the exact state of the project at a certain point in time, allowing for easy collaboration without interfering with the main branch.
Why Use Remote Branches?
Utilizing remote branches is vital for several reasons:
- Collaboration: Remote branches allow multiple developers to work on their features simultaneously without conflicts.
- Code Reviews and Merges: They facilitate code reviews. You can check changes in remote branches before merging them to the main branch.
- Maintaining a Clean History: By working on separate branches, you keep your main branch clean and stable, ensuring it only contains production-ready code.
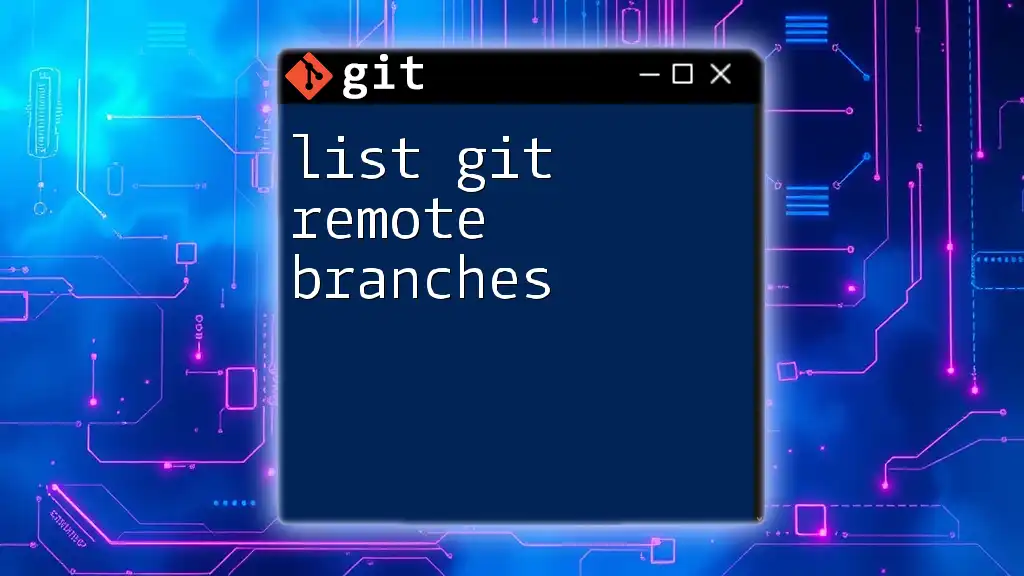
Getting Started with Remote Branches
Setting Up Your Remote Repository
Before you can get remote branches, you need to set up your remote repository. If you're using GitHub, you can create a new repository through their platform. Once created, you can link it with your local repository.
Example
Create a new local Git repository and add a remote origin:
git init my-repo
cd my-repo
git remote add origin https://github.com/user/my-repo.git
This process sets up your local repository to communicate with the remote repository located at the specified URL.
Cloning a Remote Repository
To start using remote branches, the most common method is cloning an existing remote repository. This action not only fetches all the project's files but also all the remote branches.
Example
To clone a repository, navigate to your terminal and execute:
git clone https://github.com/user/my-repo.git
This command creates a new directory with the repository's content, including all branches, making it easy for you to get started.
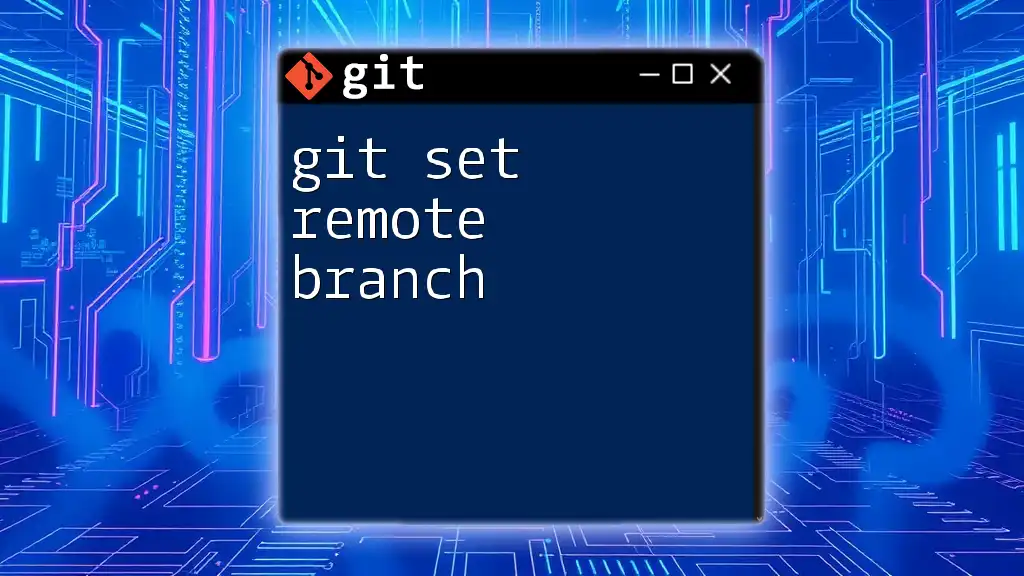
Pulling Down Remote Branches
Fetching Remote Branches
Once you have your repository set up, you can begin to fetch remote branches. The `git fetch` command allows you to download the latest changes from your remote branches without merging them into your current branch. It simply updates your local tracking branches.
Example
To fetch the latest changes from your remote repository, use:
git fetch origin
This command retrieves all the changes and updates your references without affecting your current working branch.
Listing Remote Branches
To see which remote branches exist, you can use the `git branch` command with the `-r` option. This will list all the branches available on your remote.
Example
To list all remote branches, run:
git branch -r
Explanation of the Output
This command outputs a list of remote branches in the format `origin/branch-name`. The `origin` prefix indicates that these branches are hosted on the origin remote you specified when you initially cloned or set up your repository.

Working with Remote Branches
Checking Out Remote Branches
You can start working on a remote branch by checking it out. This action will create a local tracking branch that mirrors the remote branch.
Example
To create a local branch that tracks a specific remote branch, use:
git checkout -b feature_branch origin/feature_branch
In this case, `feature_branch` is the name of the branch you want to work on. This command creates a local branch and switches to it immediately.
Pushing Local Branches to Remote
After making changes in your local branch, you want to share them with remote collaborators. For this, you can use the `git push` command.
Example
To push your changes to the remote repository:
git push origin feature_branch
If `feature_branch` is a new branch, this command will create it on the remote repository. If it already exists, your changes will be pushed to it.
Updating Your Local Branches
To ensure your local branch remains current with the remote changes, you can use the `git pull` command. This command fetches updates from the remote and merges them into your current branch.
Example
To update your local main branch with changes from the remote, execute:
git pull origin main
Deleting Remote Branches
Sometimes, branches that are no longer needed linger on the remote repository. Deleting such branches helps maintain a clean and manageable repository.
Example
To delete a remote branch, use:
git push origin --delete feature_branch
This command removes the specified branch from the remote repository, ensuring it’s no longer available for collaborators.
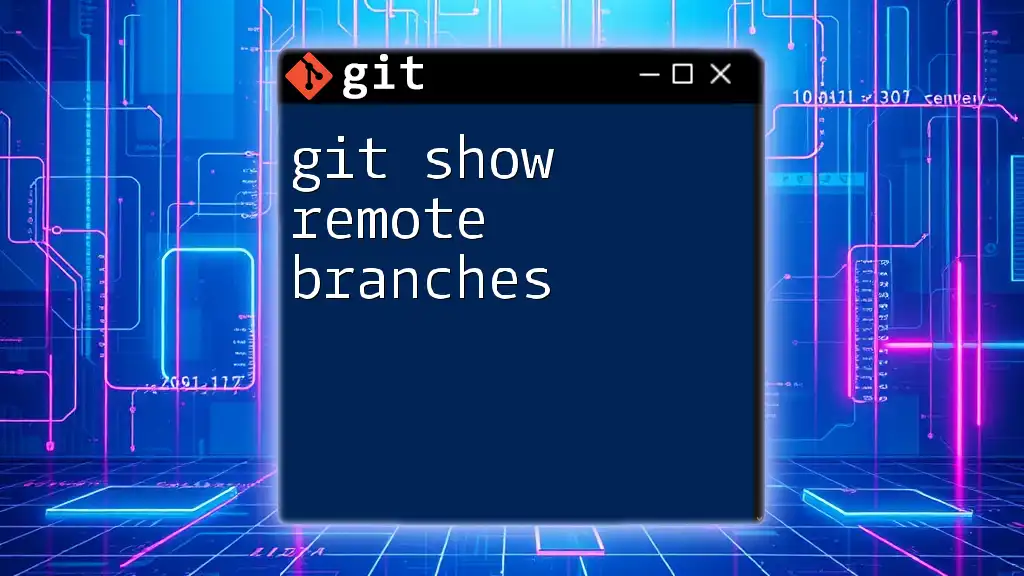
Best Practices for Managing Remote Branches
Naming Conventions
Consistent naming conventions for branches can significantly improve project organization. Consider using prefixes like `feature/`, `bugfix/`, or `hotfix/` to provide context about the purpose of a branch. For instance, a feature branch could be named `feature/user-authentication`.
Cleanup and Organization
Regularly check for stale branches that are no longer in use and delete them. This practice prevents confusion and helps team members navigate the repository more efficiently.
Working Efficiently with Remote Collaborators
Effective communication is essential in a collaborative environment. Using pull requests encourages code review and discussion before merging changes into the main branch, promoting better code quality.
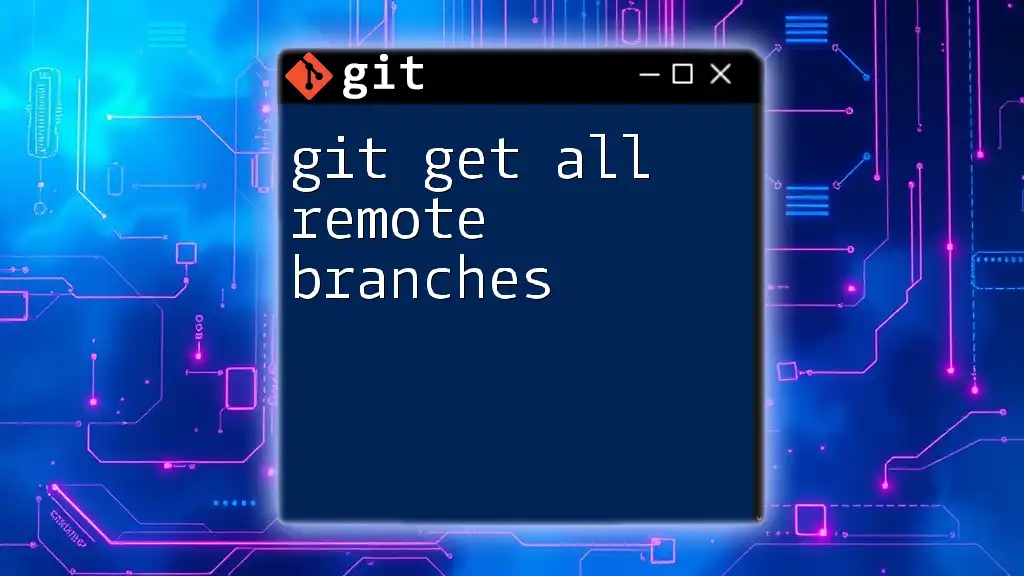
Conclusion
In summary, understanding how to effectively manage remote branches through Git commands is essential for successful collaboration in any software development project. Emphasizing the proper usage of commands like `git fetch`, `git checkout`, `git push`, and `git pull` ensures you can leverage remote branches to their full potential.
Encouragement to continually practice these commands will lead to enhanced skills and comfort with the Git system. Your journey into mastering Git doesn't end here; stay tuned for more tutorials that will help you along the way!