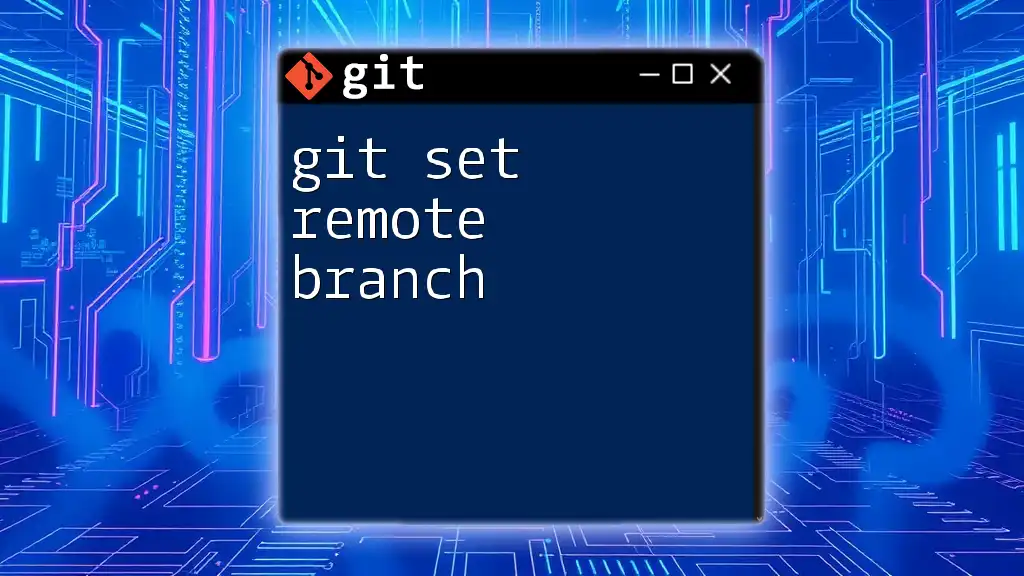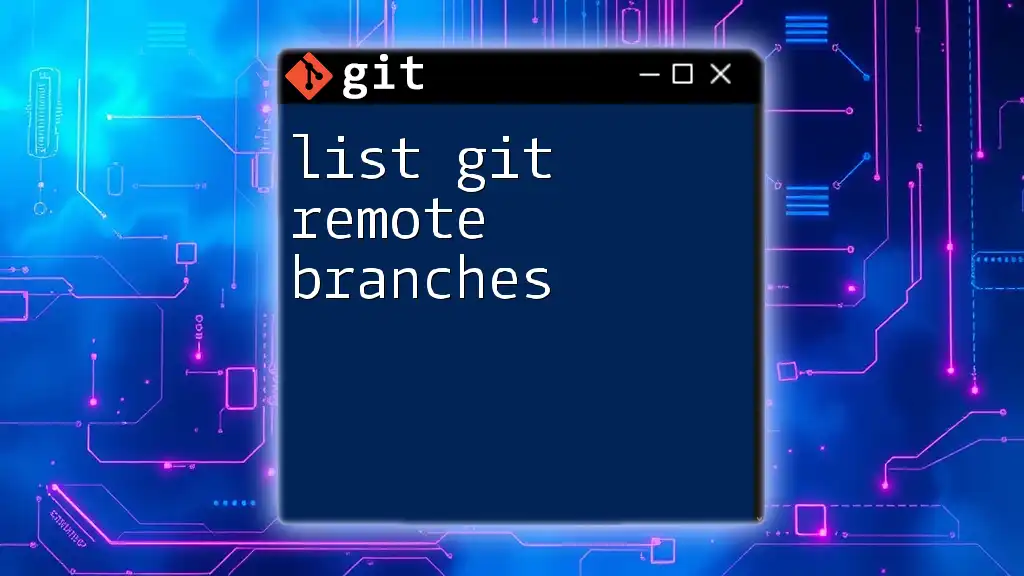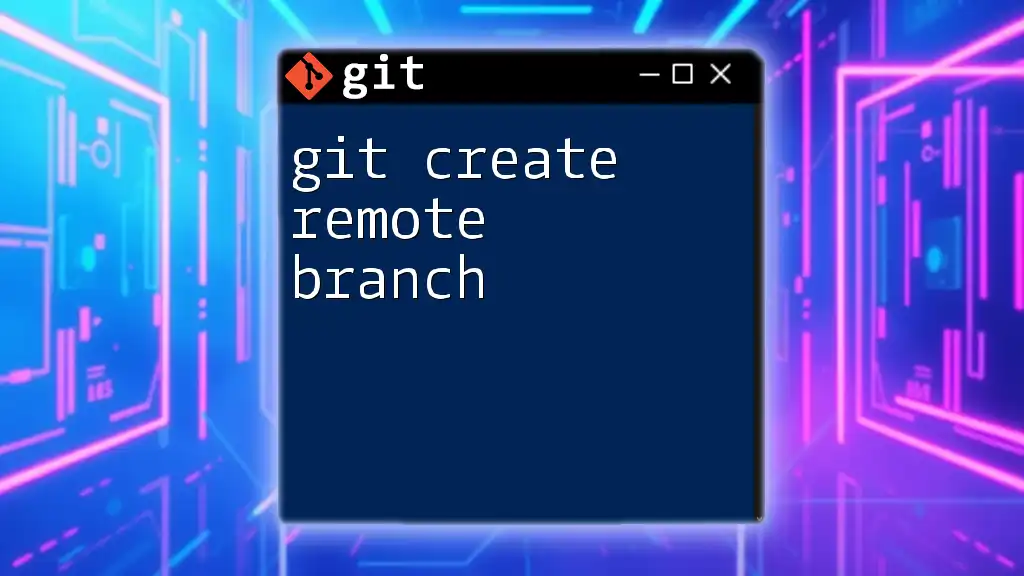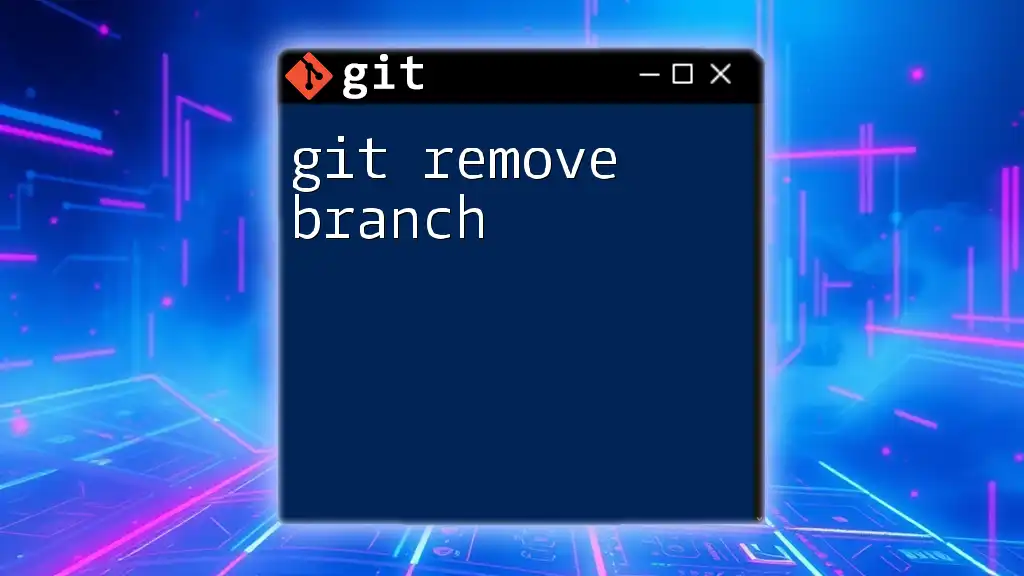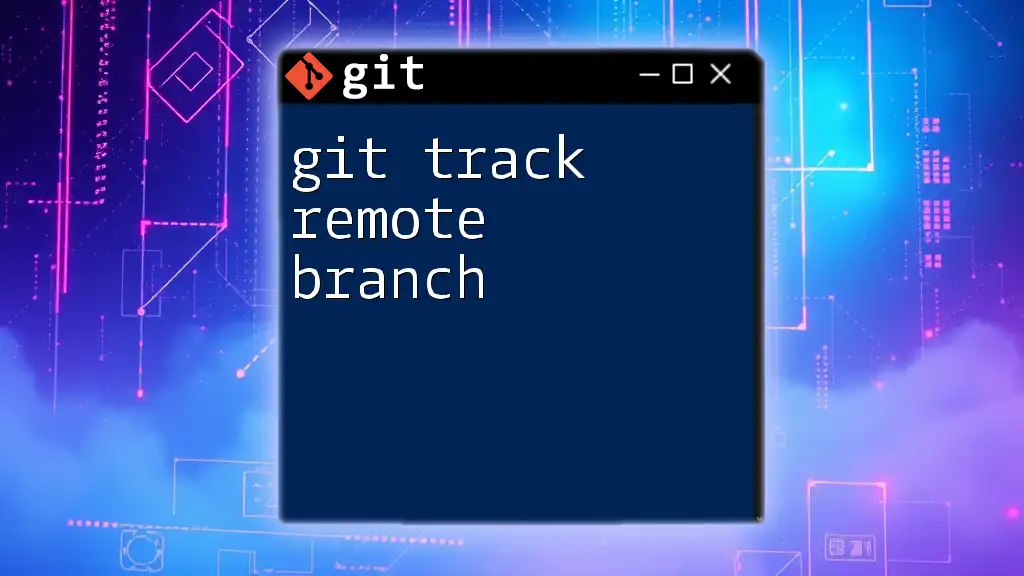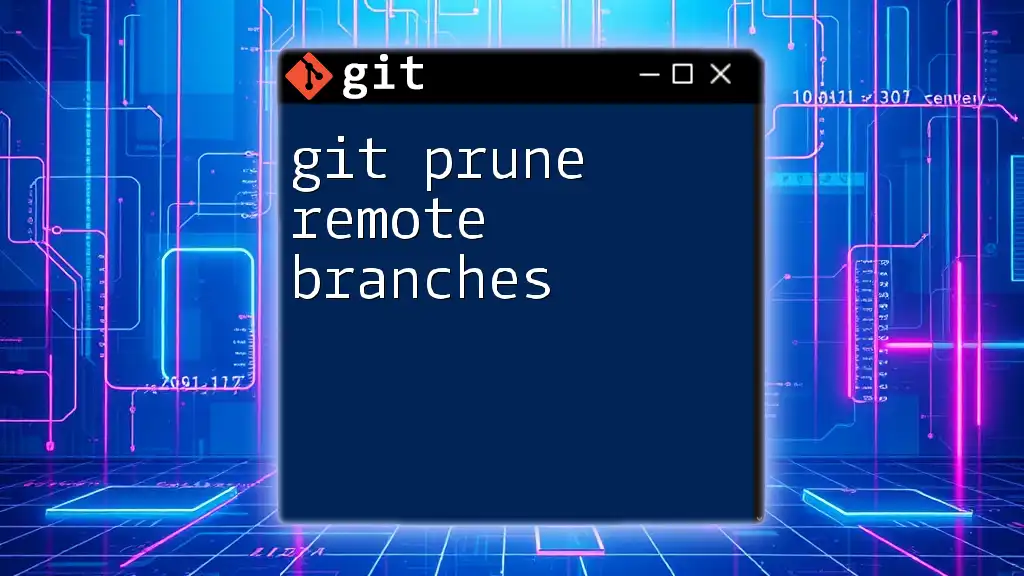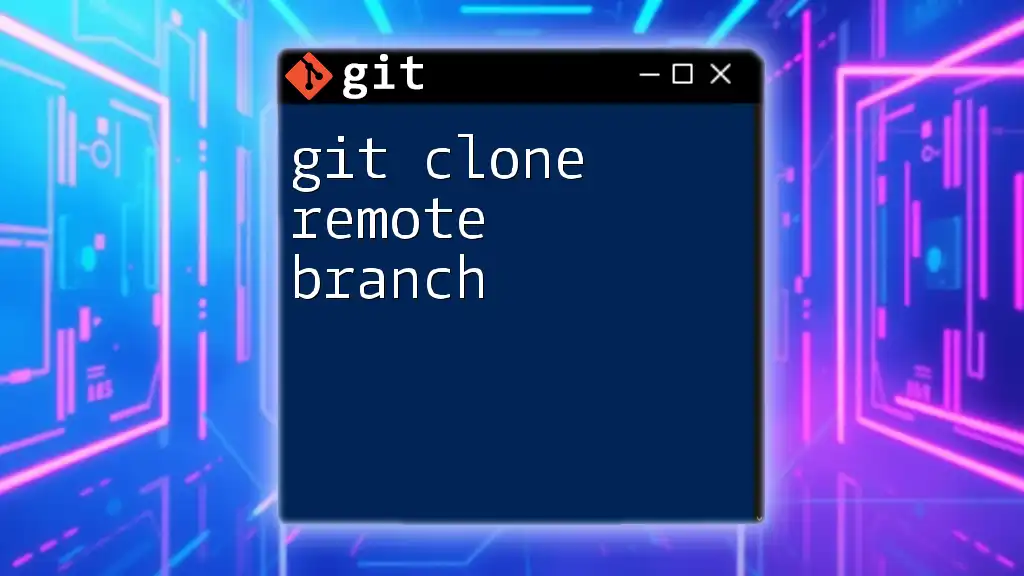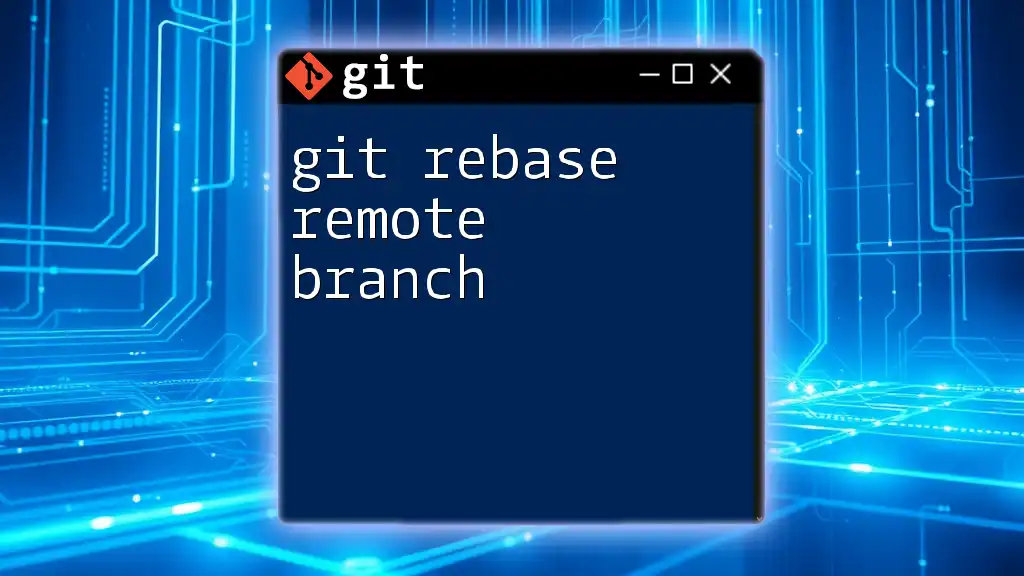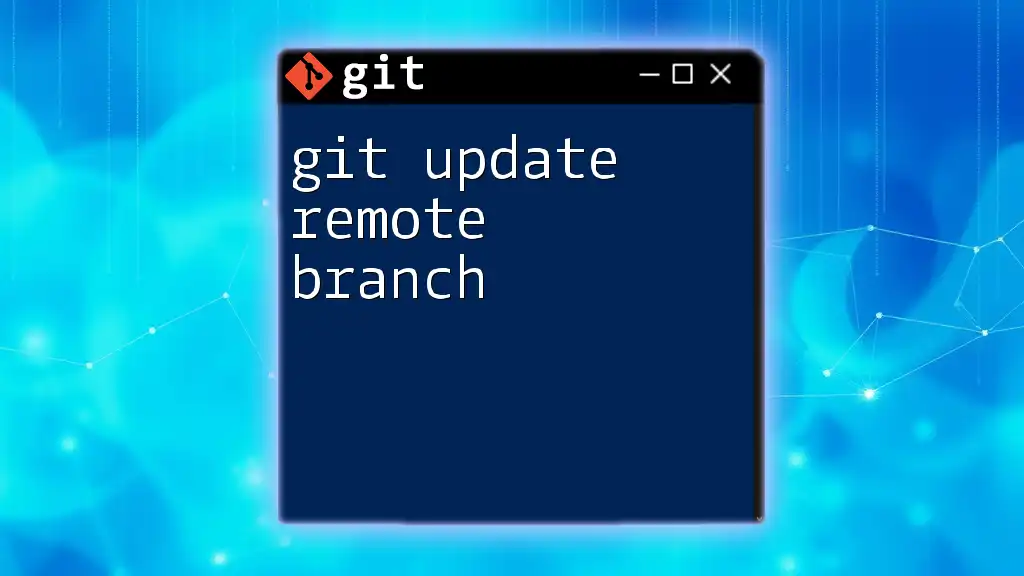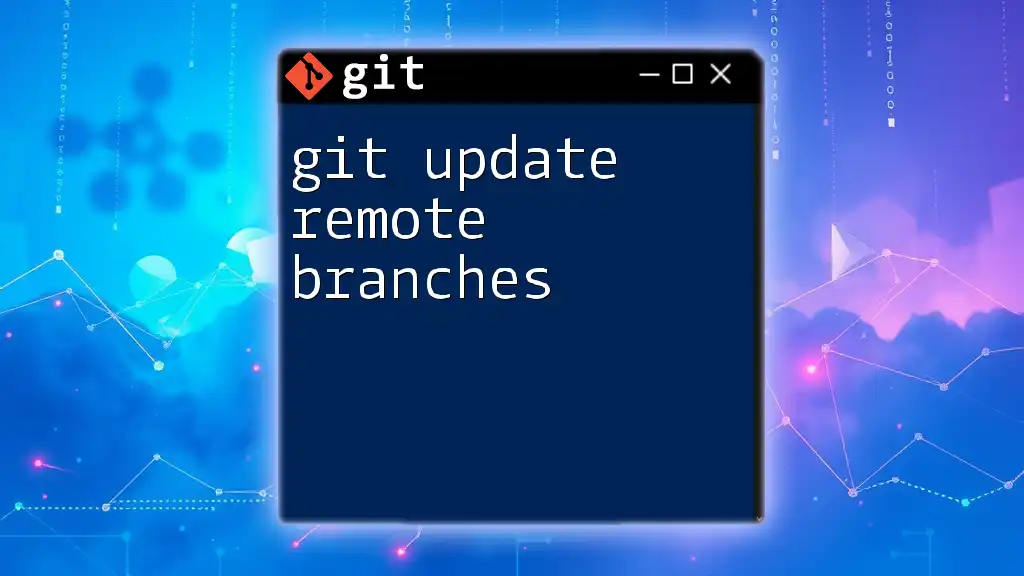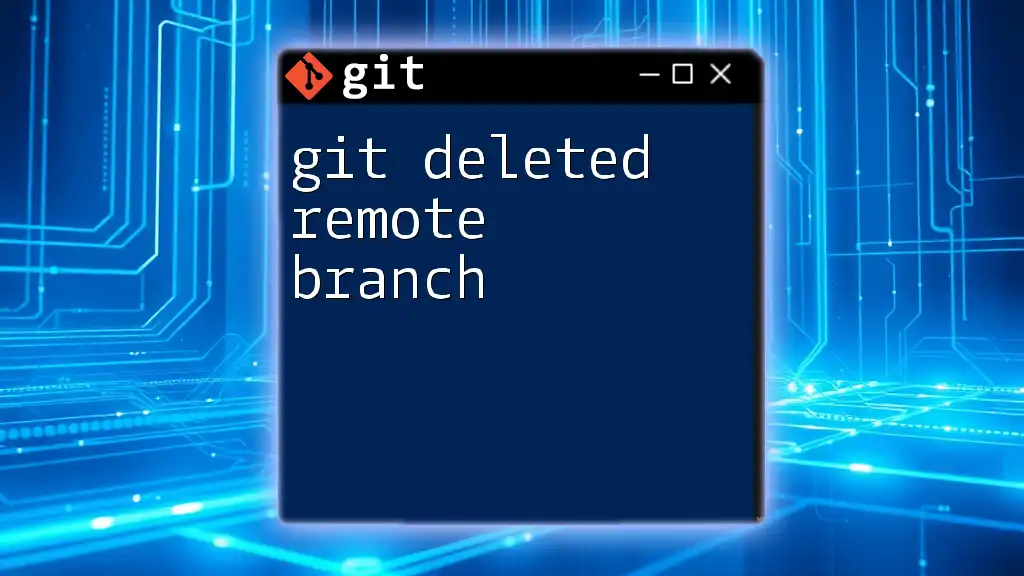To set a remote branch in Git, use the `git push` command with the `-u` flag to associate your local branch with a remote branch on your repository.
git push -u origin your-branch-name
Understanding Remote Branches
What is a Remote Branch?
In Git, a remote branch refers to a branch that exists in a remote repository. It allows multiple developers to collaborate on the same project simultaneously. Unlike local branches, which exist on your local machine, remote branches are hosted on a Git server like GitHub or GitLab.
Understanding the distinction between local and remote branches is crucial for effective version control. Local branches are your private workspace, while remote branches represent the state of your project's codebase that others can see and contribute to.
Why Use Remote Branches?
Remote branches enable collaboration among multiple contributors. They allow developers to:
- Share their changes with others.
- Track work done by their teammates.
- Manage code versions effectively across various environments, such as staging and production.
Using remote branches optimizes team workflows, ensuring a smoother development process.
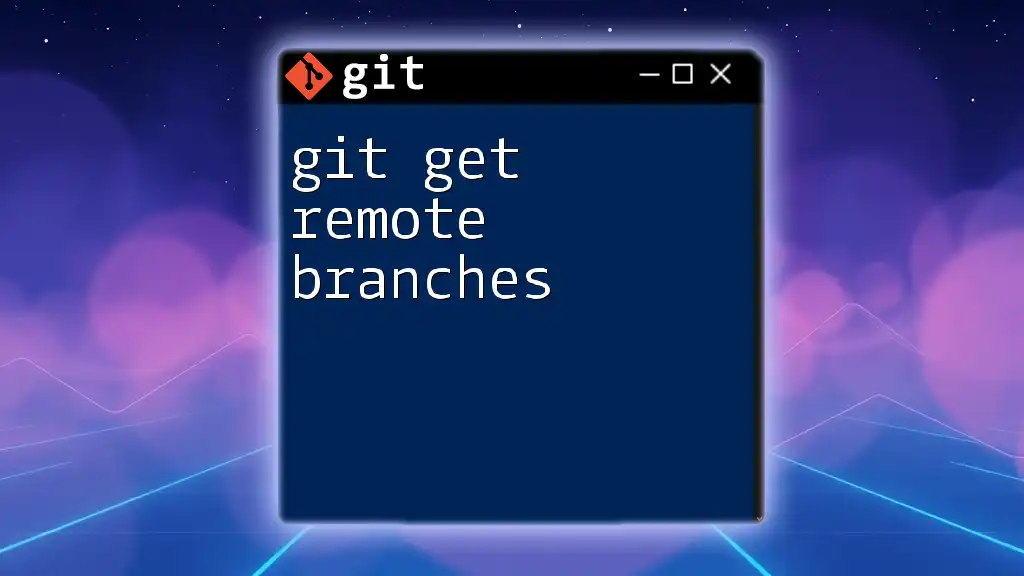
Setting Up Your Remote Repository
Creating a Remote Repository
To begin collaborating using remote branches, you first need to set up a remote repository. Platforms like GitHub, GitLab, or Bitbucket provide user-friendly interfaces for creating these repositories. After you create a repository, you can link it to your local project.
Here’s a typical flow to initialize a Git repository and push it to a remote:
git init
git remote add origin <repository-url>
git push -u origin master
This set of commands initializes your local Git repository, adds a remote named `origin`, and pushes the existing master branch to that remote.
Adding a Remote Repository
To add a remote repository to your local project, you will use the `git remote add` command.
git remote add origin <repository-url>
- origin: This is a conventional name for your primary remote repository, though you can name it differently if you prefer.
- <repository-url>: This is the URL of your remote repository, typically found on your Git hosting service's interface.
Adding a remote is essential as it establishes the link between your local and remote repositories, enabling you to push and pull changes.
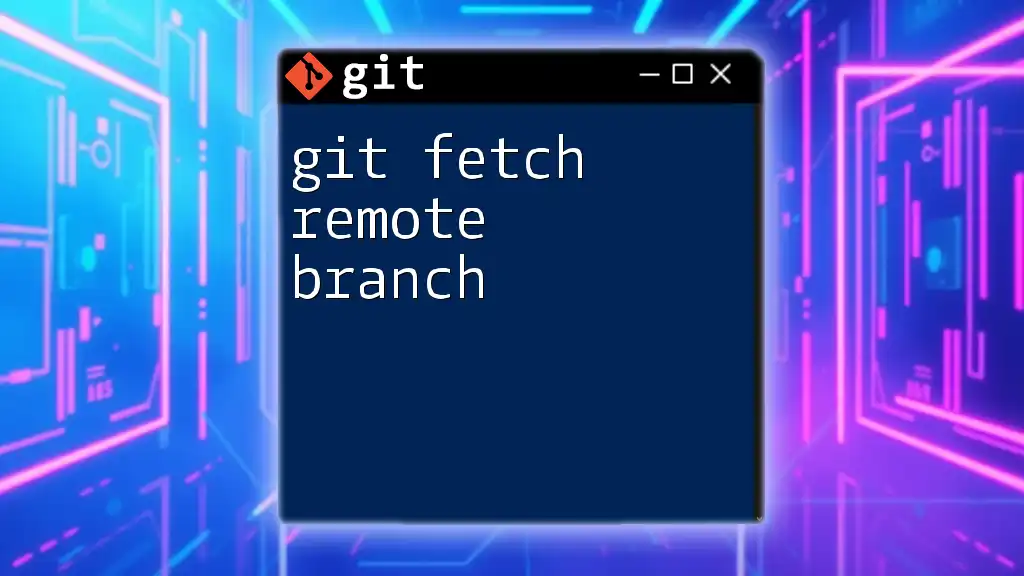
Checking Existing Remote Branches
Viewing Remote Branches
To see all remote branches available in your connected remote repositories, you can use the following command:
git branch -r
This command lists all remote branches, helping you understand what branches are available for collaboration.
Inspecting Remote Repository
If you wish to confirm the remote repository details, you can use:
git remote -v
This command outputs the names and URLs of all remote repositories associated with your local project, giving you a clear picture of where your code is being pushed and pulled from.
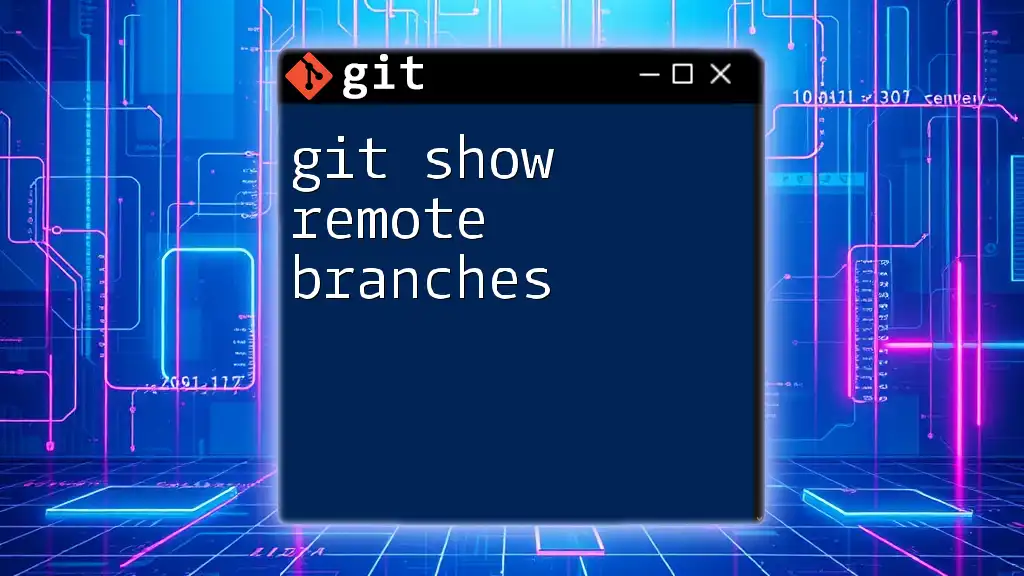
Setting a Remote Branch
How to Set a Local Branch to Track a Remote Branch
When you want to create a local branch that tracks a specific remote branch, you can utilize the following command:
git checkout -b <local-branch-name> origin/<remote-branch-name>
- -b: This flag creates a new branch.
- <local-branch-name>: This is the name you want to give your new local branch.
- origin/<remote-branch-name>: This specifies the branch on the remote repository that your new local branch will track.
By using this command, you ensure that your local branch is linked to the remote branch, making collaboration more straightforward.
Setting Up an Existing Local Branch to Track a Remote Branch
If you have an existing local branch that you want to link to a remote branch, you can use the `--set-upstream-to` option:
git branch --set-upstream-to=origin/<remote-branch-name>
This command is useful when you've already created a local branch but want to track a remote branch for synchronization of changes. It simplifies the push and pull process as your local branch will now have an upstream branch defined.
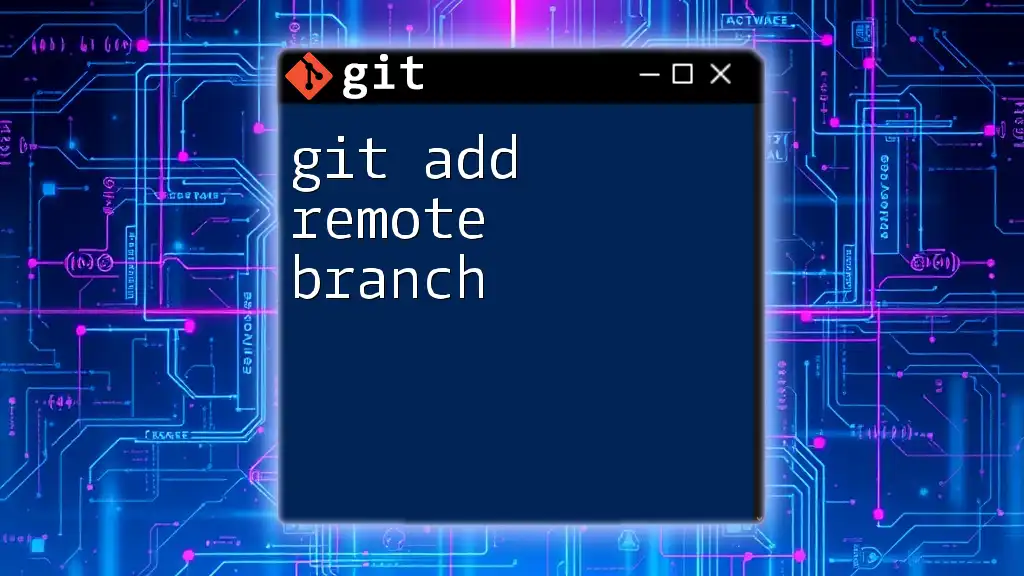
Changing Remote Branch References
Renaming a Remote Branch
If you find the need to rename a remote branch, the following command can be used:
git push origin :<old-branch-name> <new-branch-name>
This effectively deletes the old branch reference from the remote before creating a new one with the new name. The colon before `<old-branch-name>` signifies that you want to remove that branch, while `<new-branch-name>` specifies what you wish to create.
Deleting a Remote Branch
To delete a remote branch you no longer need, you can employ the following command:
git push origin --delete <branch-name>
This command removes a specified branch from the remote repository. Before proceeding with deletion, always make sure that no one else is relying on that branch to prevent disrupting your team's workflow.

Best Practices for Working with Remote Branches
Regularly Synchronizing with Remote
It is crucial to regularly synchronize with the remote repository to keep yourself updated and prevent conflicts. Frequently using these commands can help:
git pull origin <branch-name>
git push origin <branch-name>
Pulling before pushing helps you incorporate any updates made by your peers into your local work before sharing your changes.
Keeping Branches Clean
Maintaining clear and organized remote branches fosters better collaboration. Follow these guidelines for effective branch management:
- Use meaningful branch names: Opt for descriptive names that reflect the feature or fix being worked on.
- Merge and delete stale branches: Once a branch has been merged into the main branch, consider deleting it to avoid cluttering your remote repository.

Conclusion
In this guide, we covered how to set remote branches in Git, the significance of remote branches in collaboration, and best practices to manage them effectively. Understanding these commands and principles is essential for any developer working in a team environment.
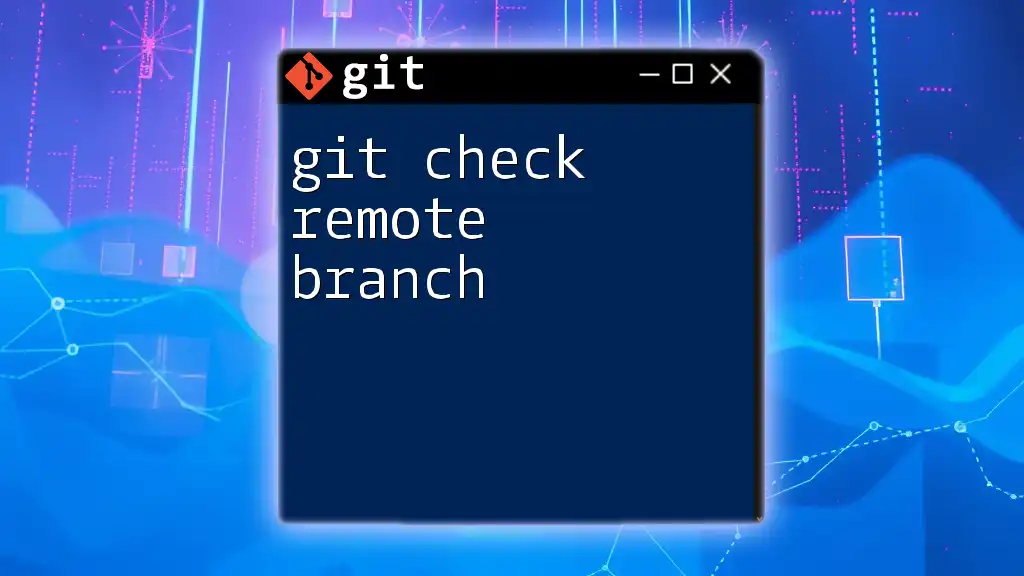
Frequently Asked Questions
What happens if I forget to set the upstream branch?
If you forget to set the upstream branch, Git will not know where to push or pull changes for your local branch. As a result, you may end up with errors when trying to push code, or your changes might not integrate with your team’s work, leading to confusion and possible merge conflicts.
Can I set multiple remote repositories?
Yes, Git allows you to add multiple remote repositories to a single local repository. This is useful if you are collaborating across different teams or using forks of a project. You can manage them independently by specifying the remote name in your push and pull commands, thus making collaboration even more flexible.
By utilizing these commands and practices, you'll become proficient in managing remote branches, enhancing both your skills and your team's collaboration.