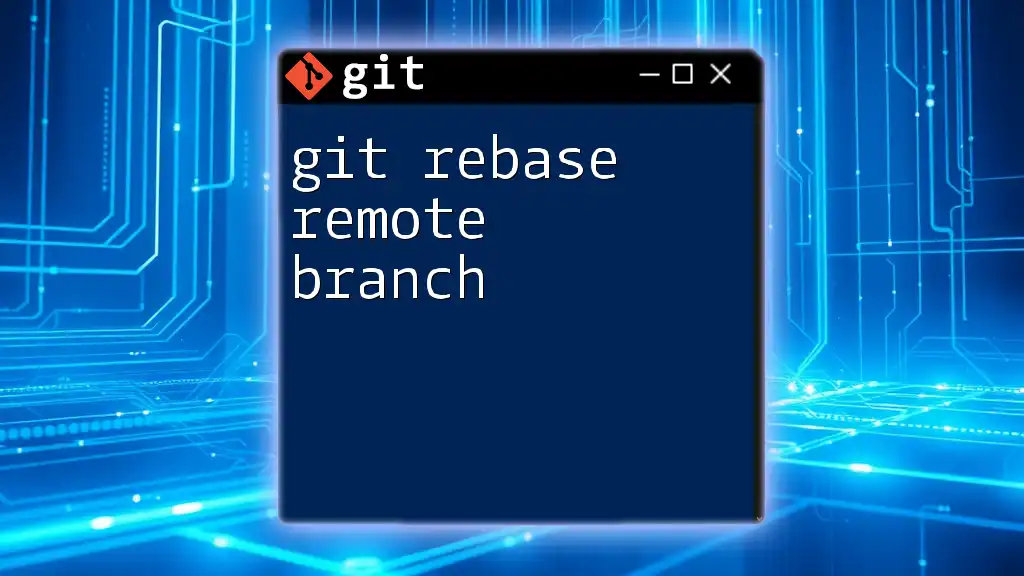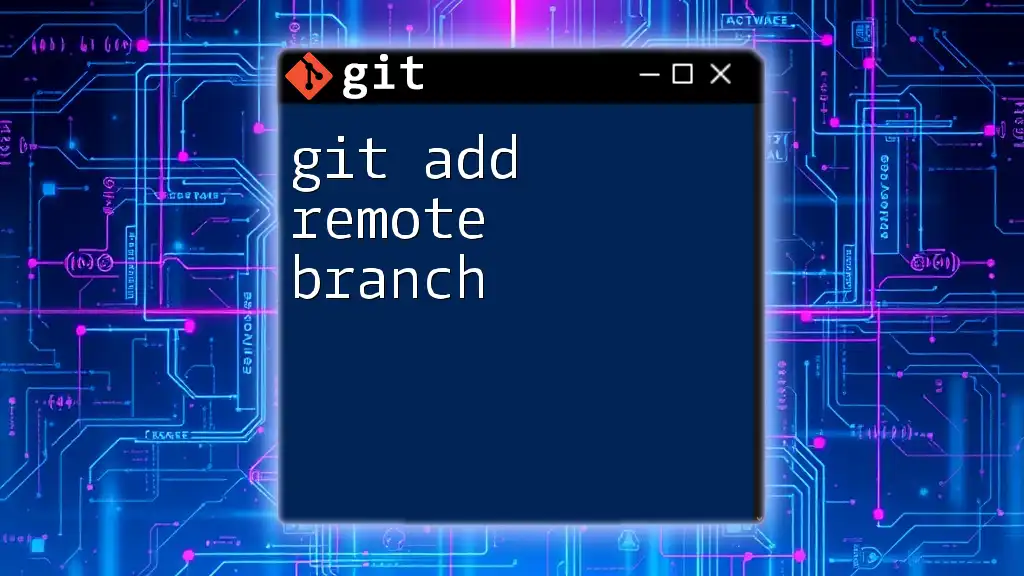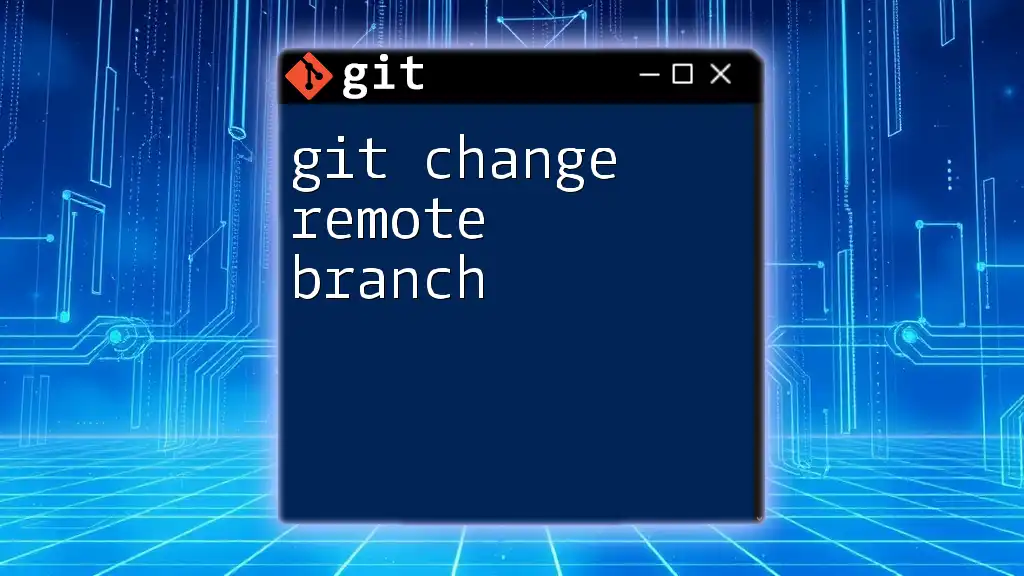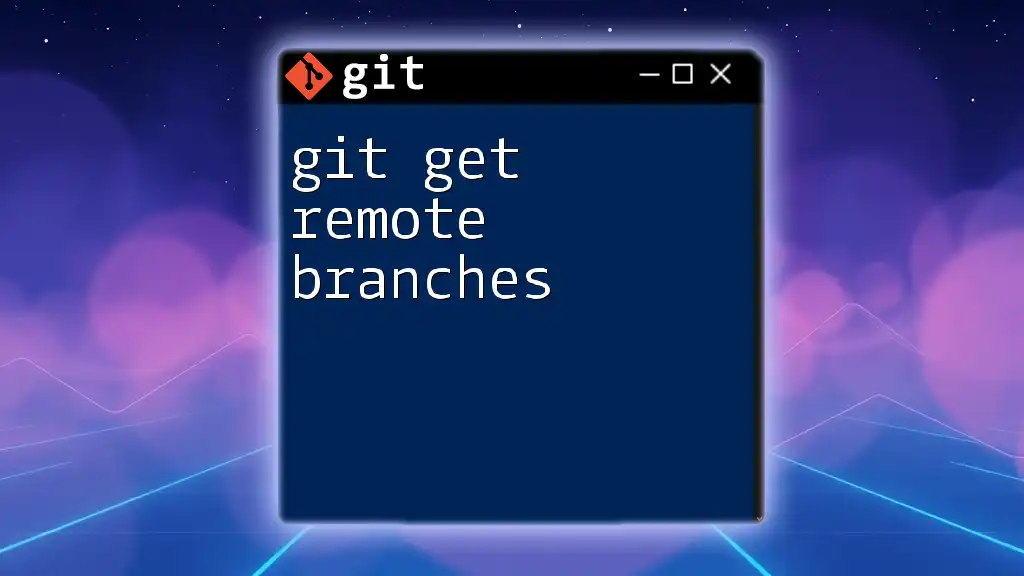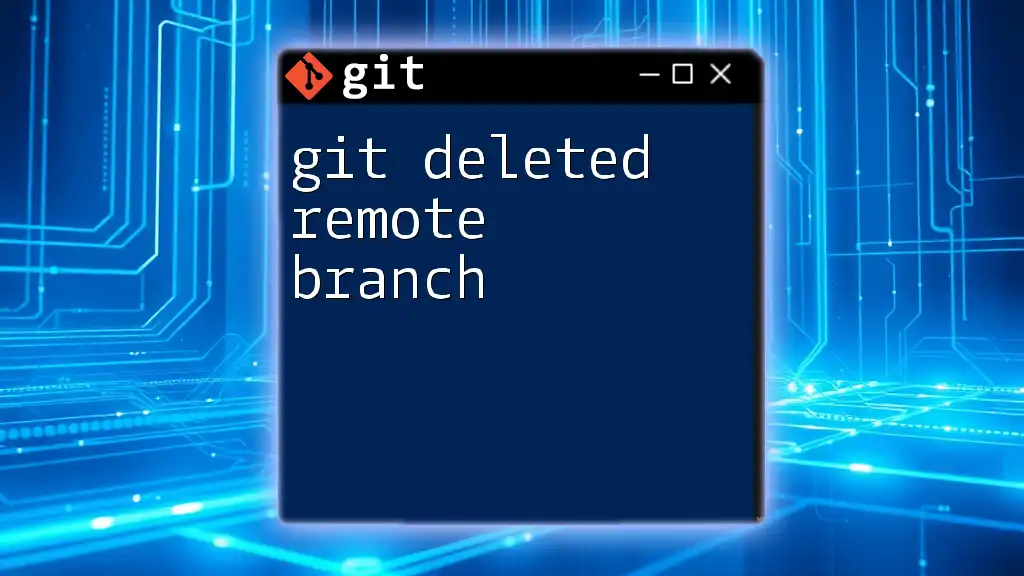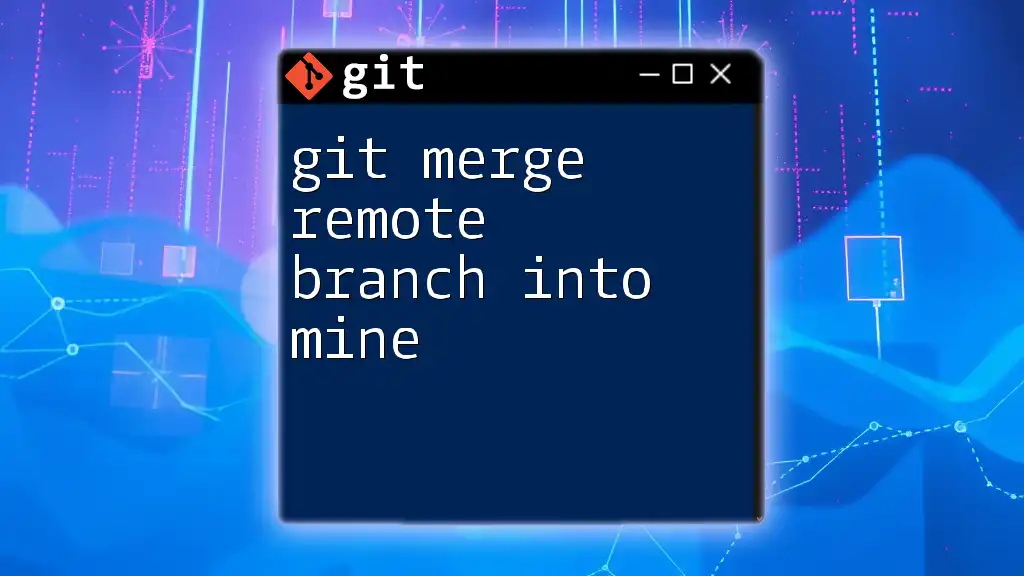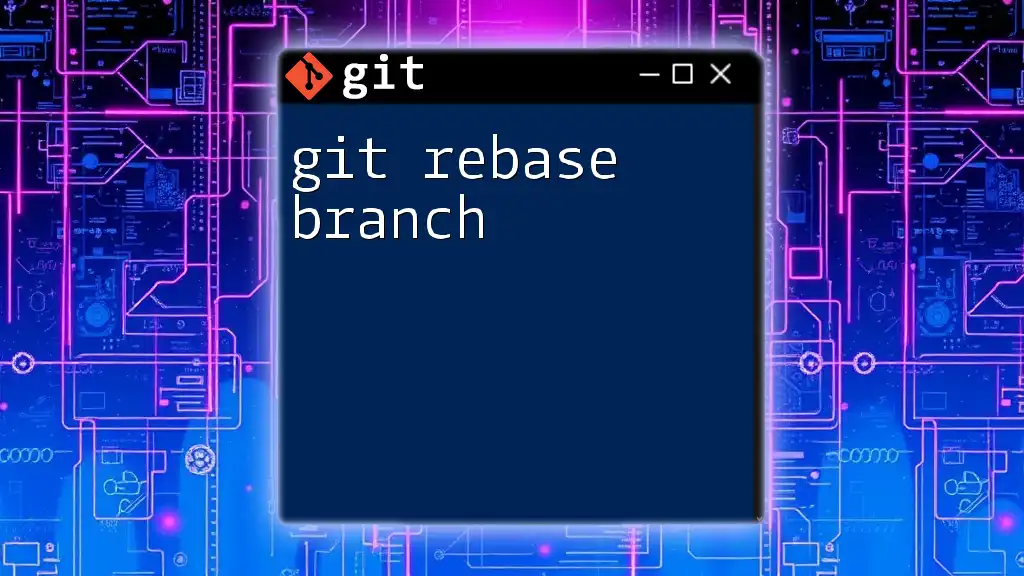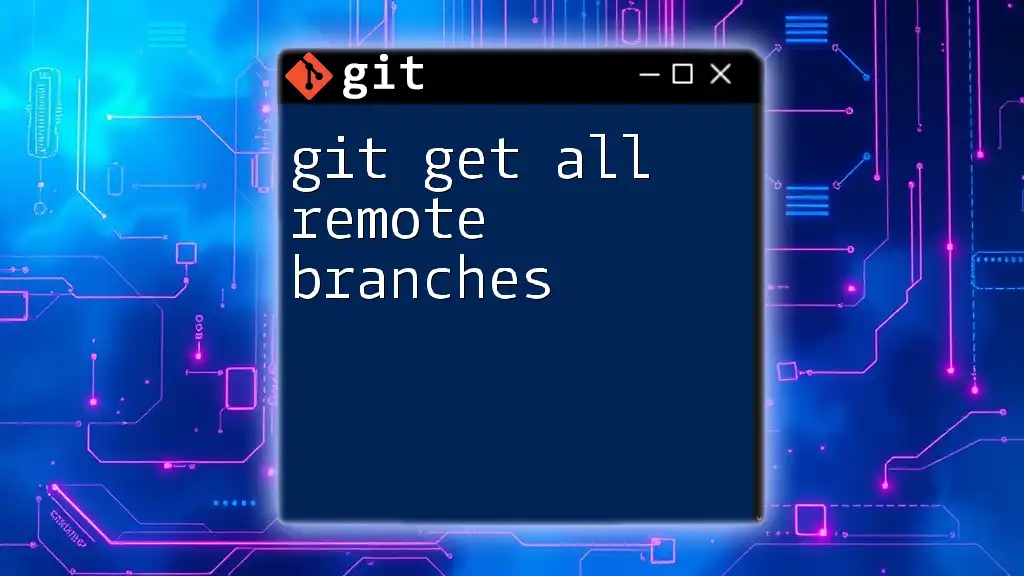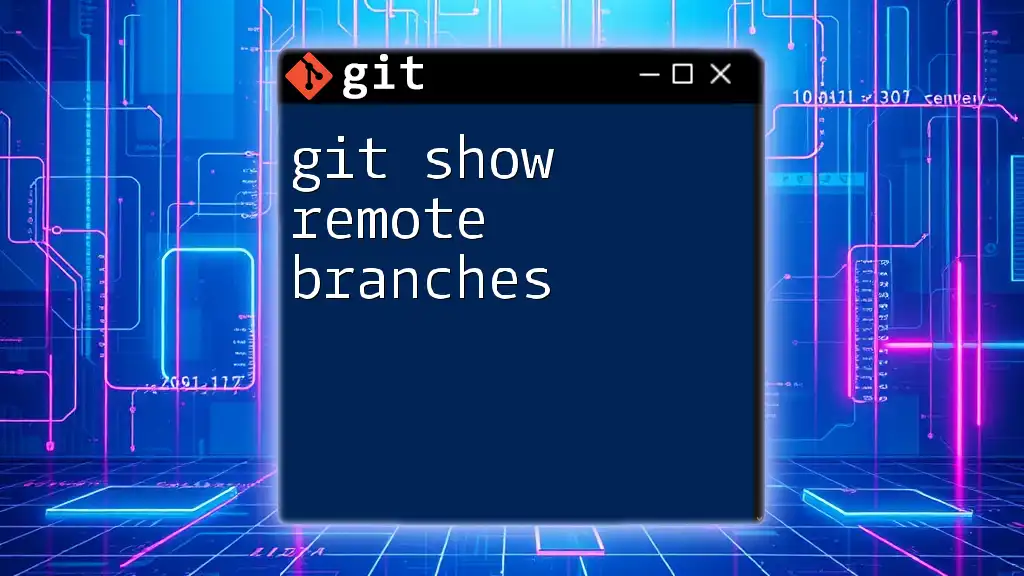Git rebase is a command that allows you to integrate changes from a remote branch into your current branch by replaying your local commits on top of the remote commits, helping to create a cleaner project history.
Here's a code snippet that demonstrates how to rebase a remote branch:
git fetch origin
git rebase origin/remote-branch-name
Understanding Git Rebase
What is Git Rebase?
Git rebase is a powerful command that allows you to integrate changes from one branch into another. Unlike merging, which creates a new commit to combine the changes, rebasing re-applies commits from one branch onto another base. As a result, it maintains a linear project history, which can be easier to read and follow.
Why Use Git Rebase?
Rebasing is particularly useful in collaborative projects. It offers the following advantages:
-
Maintains Clean Commit History: By moving feature branch commits toward the tip of the main branch, you avoid the commitment of merge commits that can clutter the history.
-
Easier to Navigate: A linear history is generally easier to understand and simplifies the process of navigating through commit logs.
Consider using rebasing when you want to keep your feature branch up to date with changes happening on the `main` or `master` branch without creating merge commits.
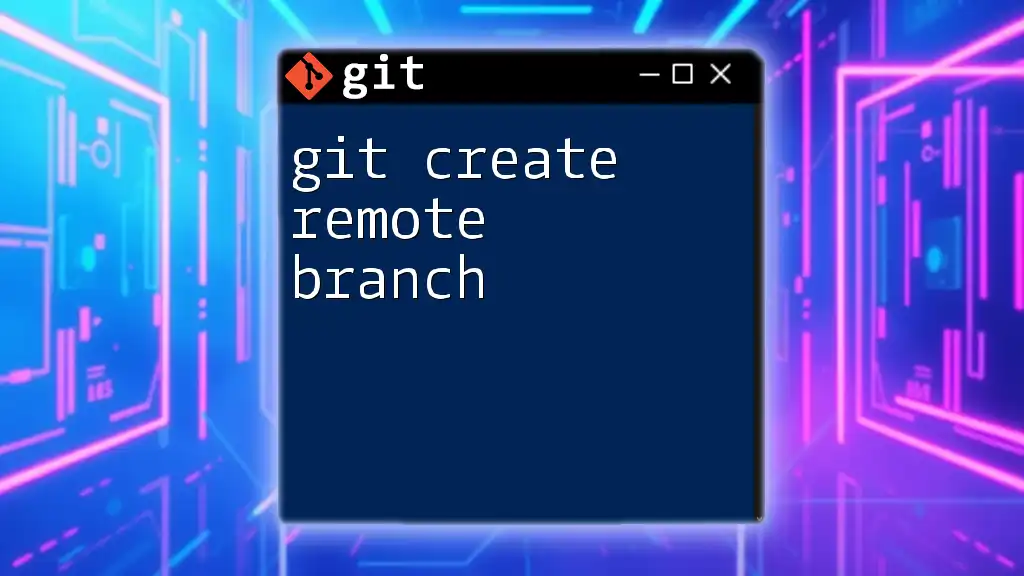
Pre-requisites for Rebasing a Remote Branch
Basic Git Commands
To effectively use `git rebase remote branch`, you should be familiar with several foundational commands:
- git clone: Used to create a local copy of a remote repository.
- git fetch: To download objects and refs from another repository.
- git pull: To fetch and merge changes from the remote branch.
Setting Up Your Environment
Before rebasing, ensure your local environment is correctly set up. You need to fetch the latest changes from the remote repository to ensure you're working with the most recent version.
Use the following command to fetch updates:
git fetch origin
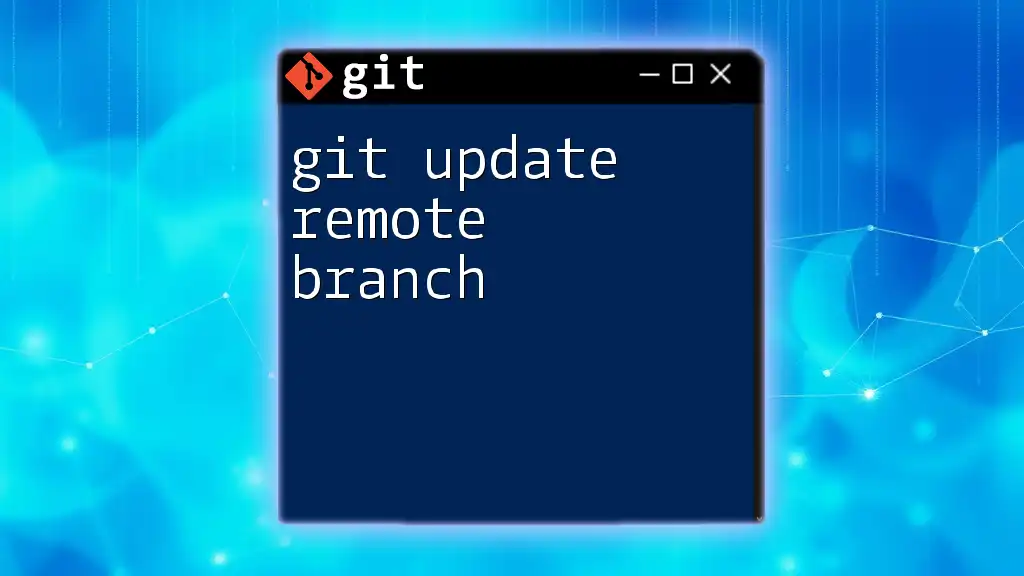
Steps to Rebase a Remote Branch
Fetching Updates from the Remote Branch
Before you proceed with the rebase, always start by fetching the latest changes from the remote branch. This ensures that you have all updates.
git fetch origin branch-name
In this command, replace `branch-name` with the name of your remote branch.
Switching to Your Feature Branch
Ensure you are on the correct feature branch before rebasing. This is critical since you want to apply the updates onto your current branch. Use:
git checkout your-feature-branch
Performing the Rebase Operation
Now you are ready to rebase your feature branch with the updates from the remote branch. Use:
git rebase origin/branch-name
This command re-applies your commits on top of the latest changes from the remote branch. During this process, the core commit history of your branch is rewritten.
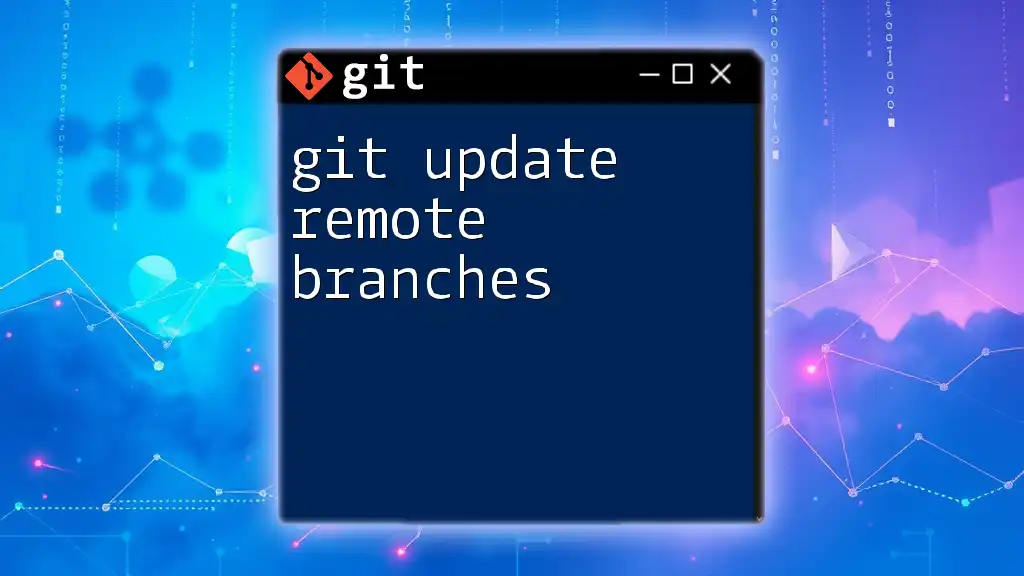
Resolving Conflicts During a Rebase
Understanding Merge Conflicts
Sometimes, conflicts arise during a rebase, especially when changes from the remote branch and your local branch overlap. When this happens, Git will pause the rebase and prompt you to resolve the conflicts before proceeding.
Steps to Resolve Conflicts
- Check Status: Use `git status` to see which files are in conflict.
- Edit Files: Open the conflicted files in your text editor to resolve the conflicts.
- Stage Resolved Files: After fixing the conflicts, stage the resolved files with:
git add resolved-file.txt - Continue the Rebase: After staging, continue the rebase by running:
git rebase --continue
If more conflicts appear, repeat the resolution process.
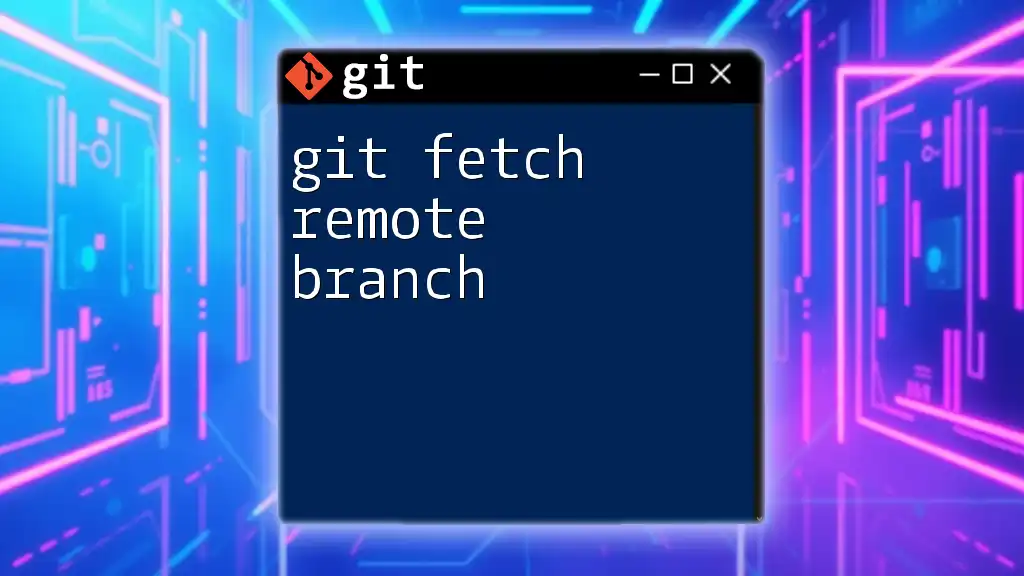
Completing the Rebase
Finalizing the Rebase
Once you have resolved all conflicts and completed the rebase, it's crucial to verify that everything looks correct. You can check your commit history to ensure the newly applied commits are on top:
git log --oneline
This will give you a streamlined view of your commits and ensure everything is as expected.
Pushing the Changes to the Remote Repository
After finalizing your rebase, the next step is to push the changes back to the remote repository. Be cautious here; a force push might be necessary since you have rewritten the commit history. Use:
git push origin your-feature-branch --force
This command pushes your updated branch to the remote repository, replacing its current state with your rebased version.
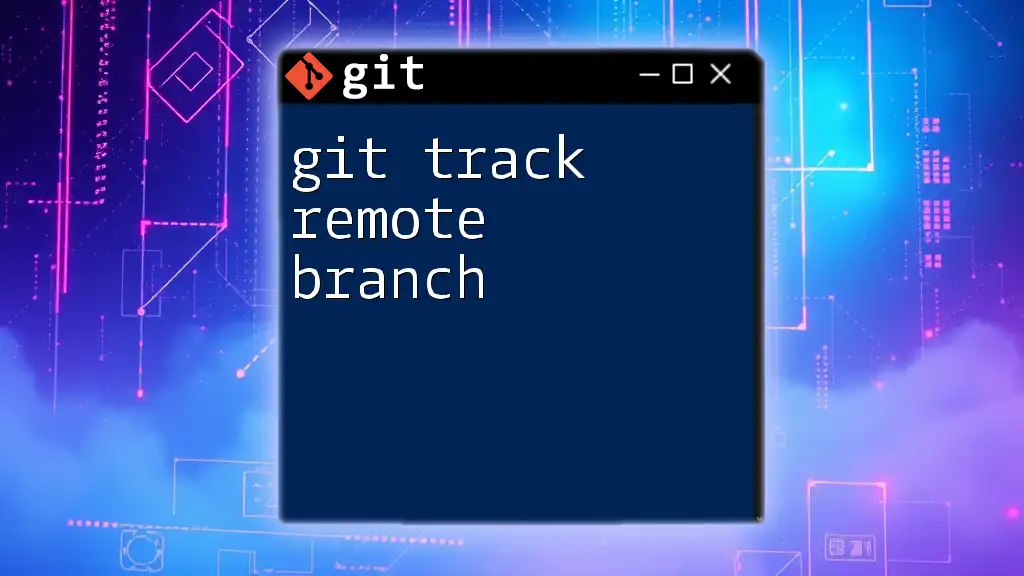
Best Practices When Using Rebase
When to Avoid Rebasing
While rebasing can be beneficial, there are situations where it should be avoided. If your branch has already been pushed to a shared remote repository, rebasing could cause confusion and complications for others working on the project. In such cases, prefer merging unless you are entirely sure about the implications.
Keeping a Clean Commit History
To ensure a clean commit history, consider squashing commits or using an interactive rebase. Interactive rebasing allows you to combine commits and remove unnecessary ones, helping you maintain a concise and meaningful project history.
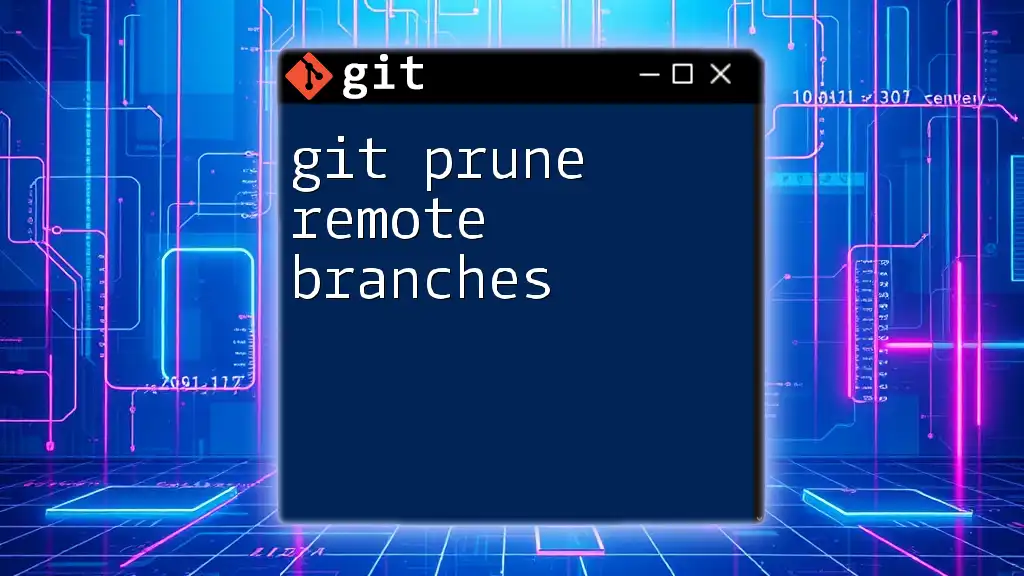
Conclusion
Understanding how to use git rebase remote branch is essential for efficient Git workflow management. By integrating rebasing into your version control practices, you can maintain a cleaner project history and facilitate better collaboration with your team. Always remember to exercise caution when rewriting commit history, especially on shared branches, and enjoy the benefits of a streamlined workflow!
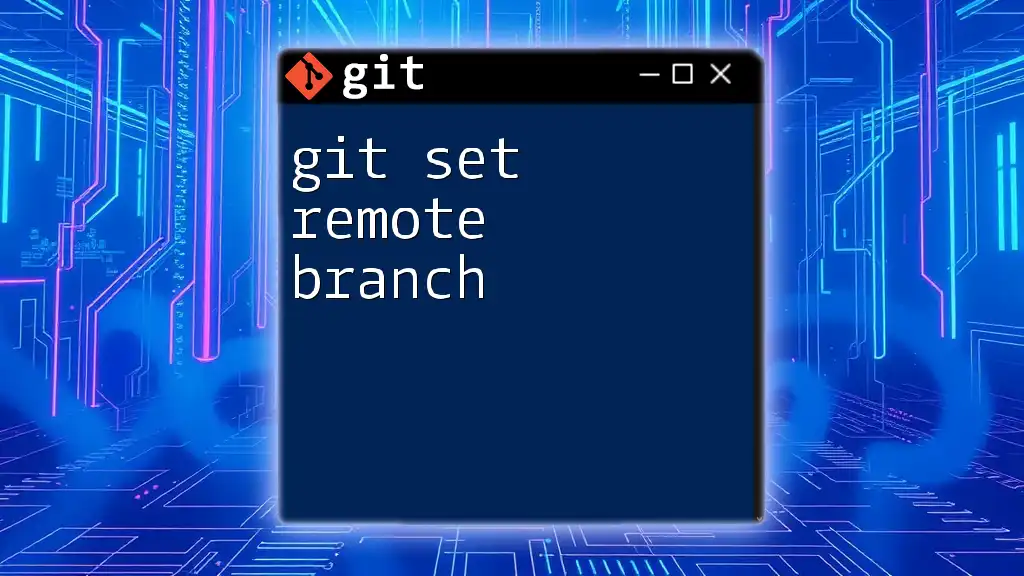
Additional Resources
For further reading and more in-depth understanding of Git rebasing and version control best practices, consult the official Git documentation and reputable online Git tutorials.
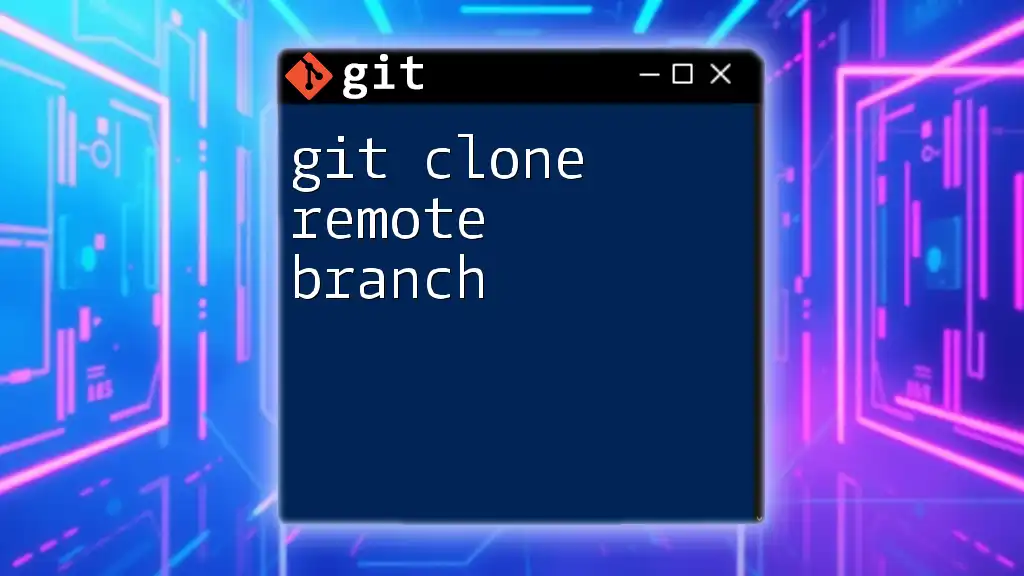
FAQ Section
Common Questions About Rebasing
-
What’s the difference between rebasing and merging? Rebasing rewrites commit history for a linear view while merging creates a new commit that represents the combination of changes.
-
Can I rebase multiple branches? Yes, you can rebase multiple branches, but be cautious of conflicts and ensure you follow the clean-up steps correctly.
-
What if I make a mistake during the rebase? If you encounter issues, you can abort the rebase at any time by running:
git rebase --abortThis will return your branch to its previous state before the rebase started.