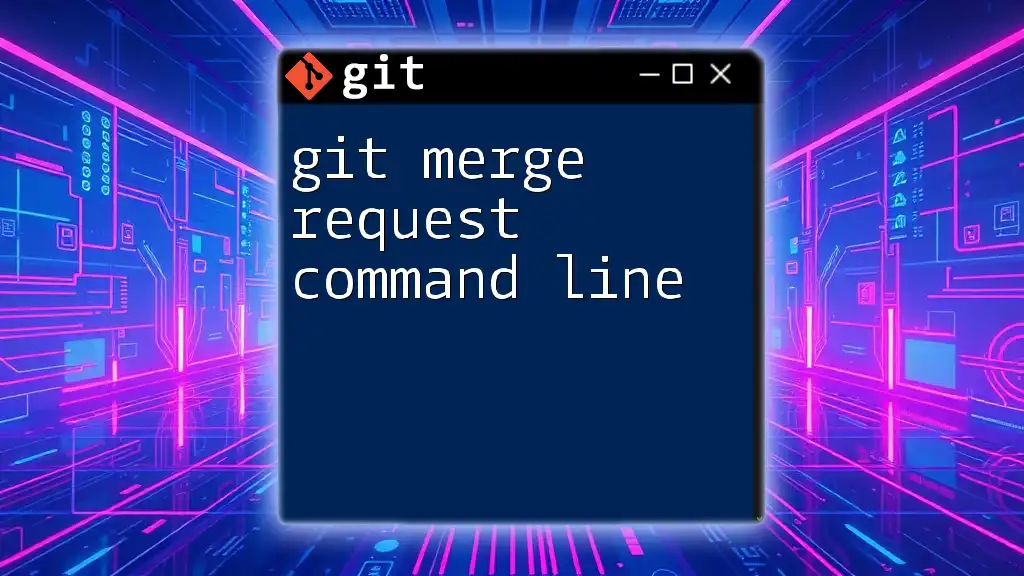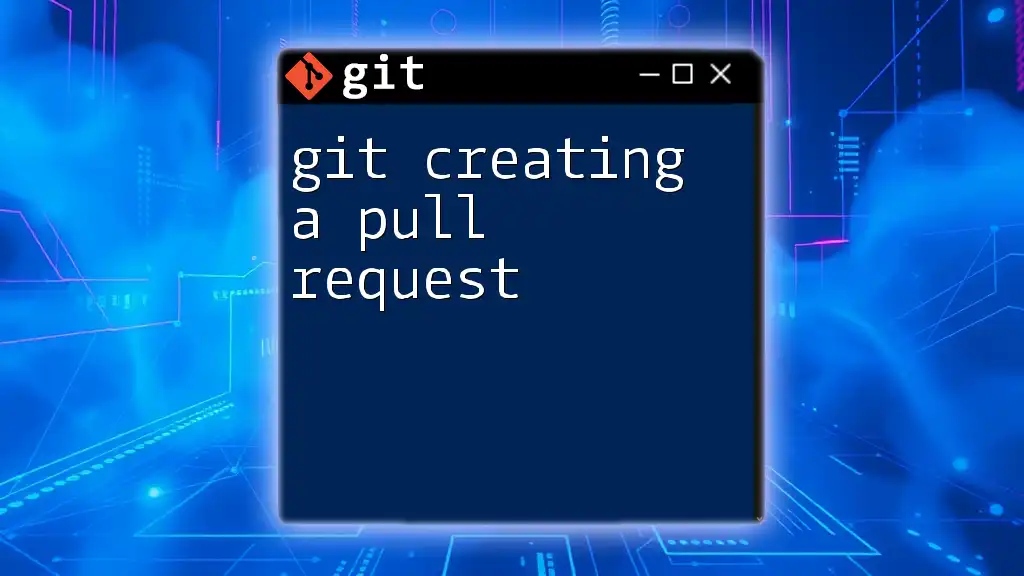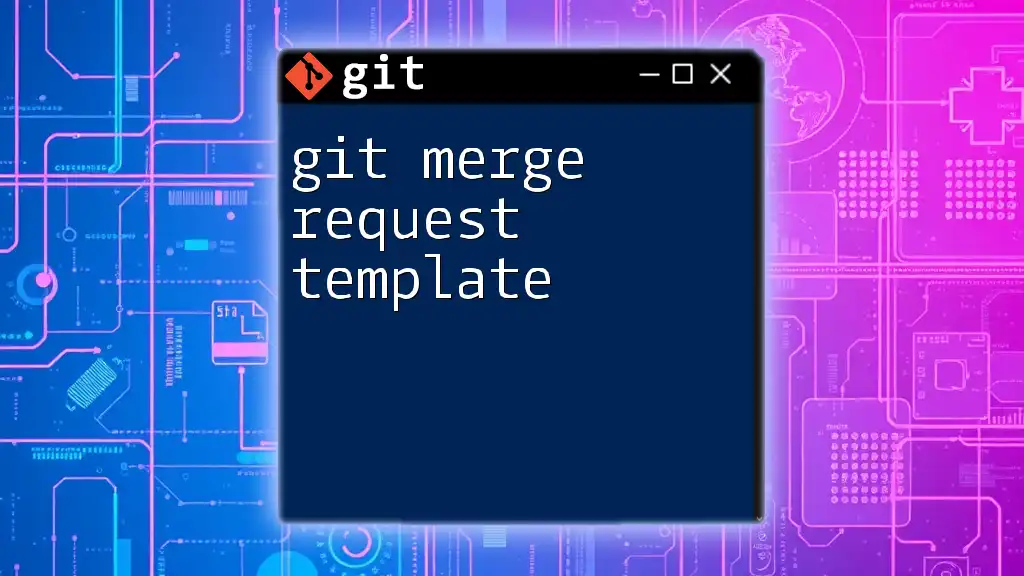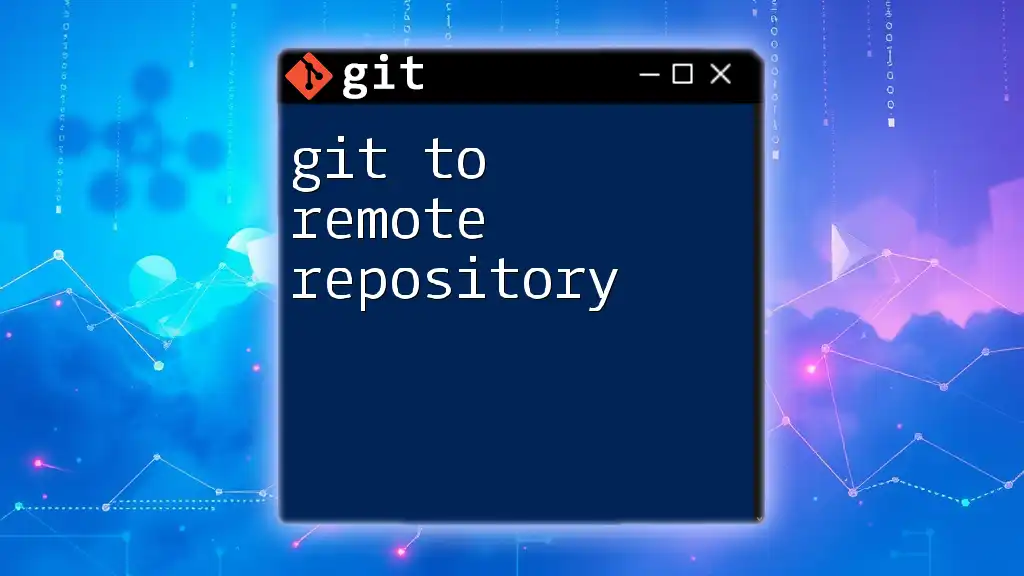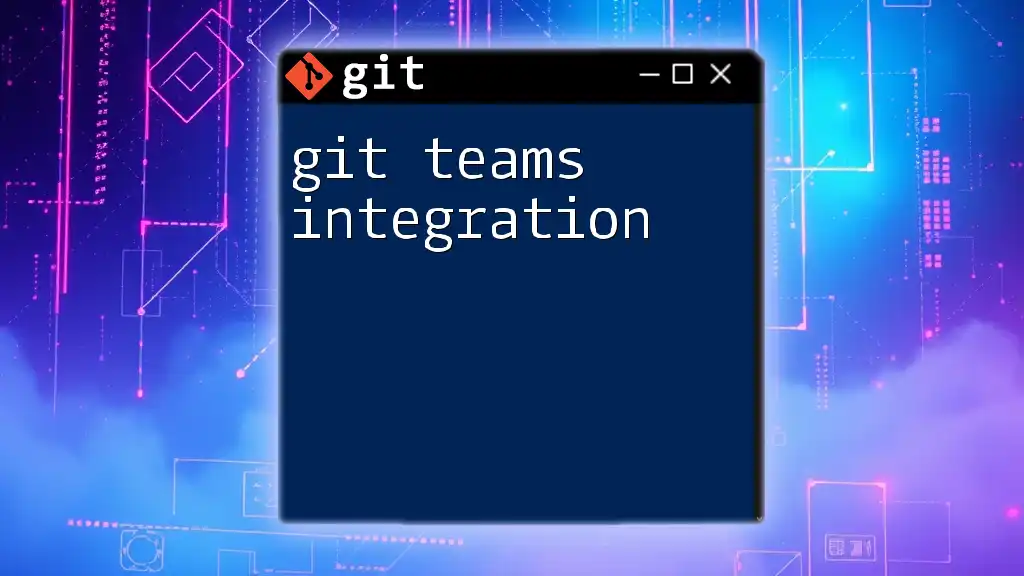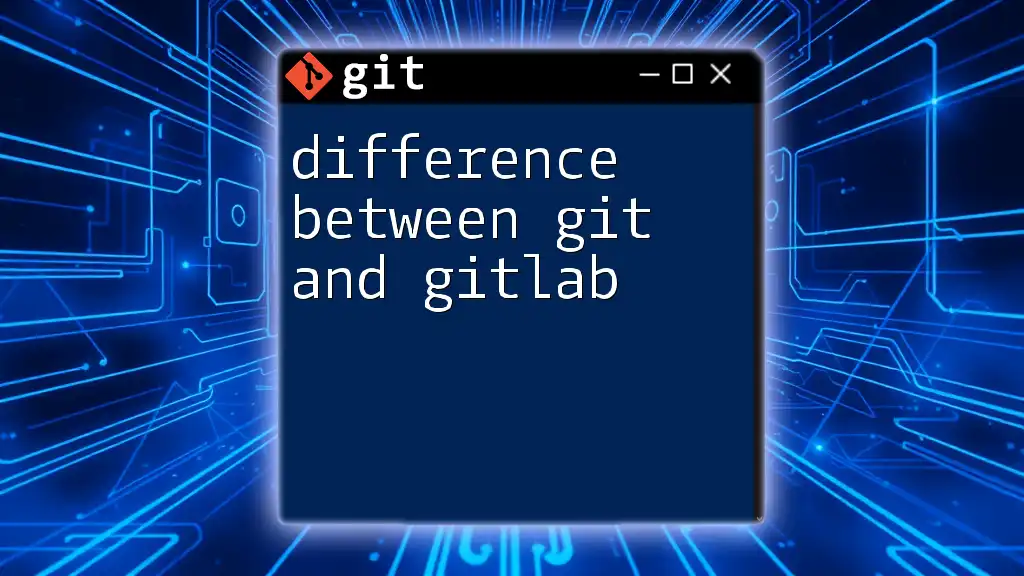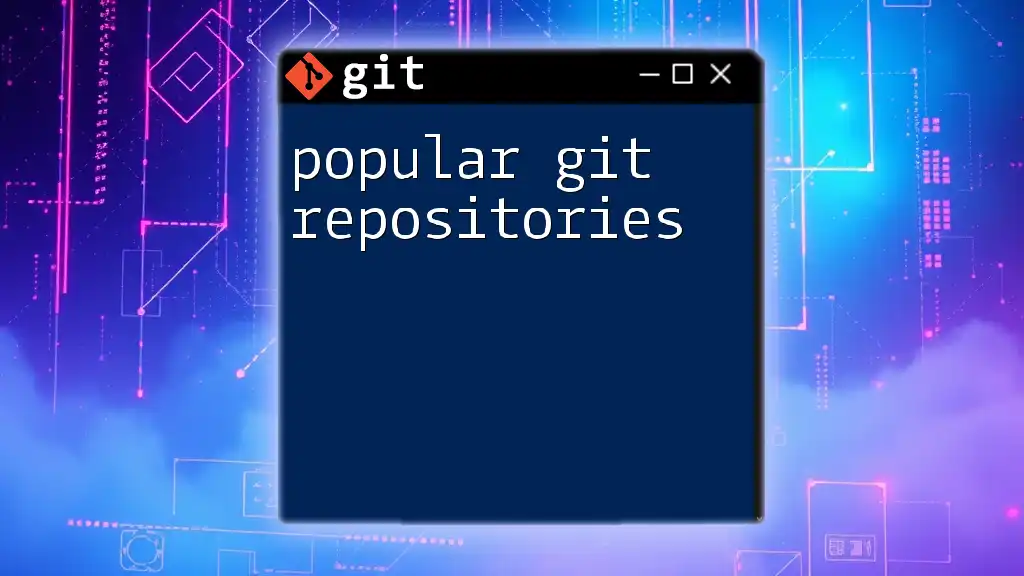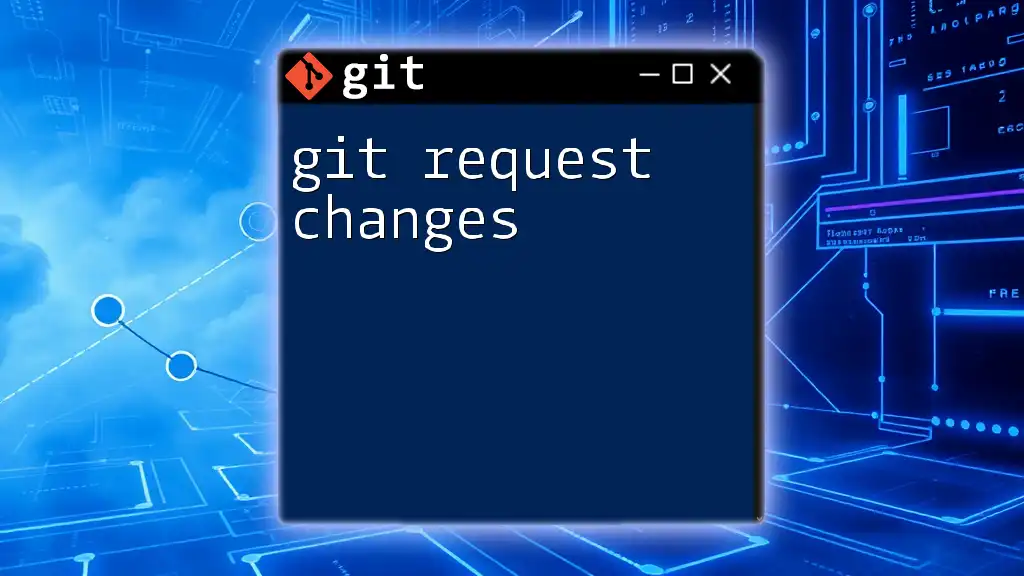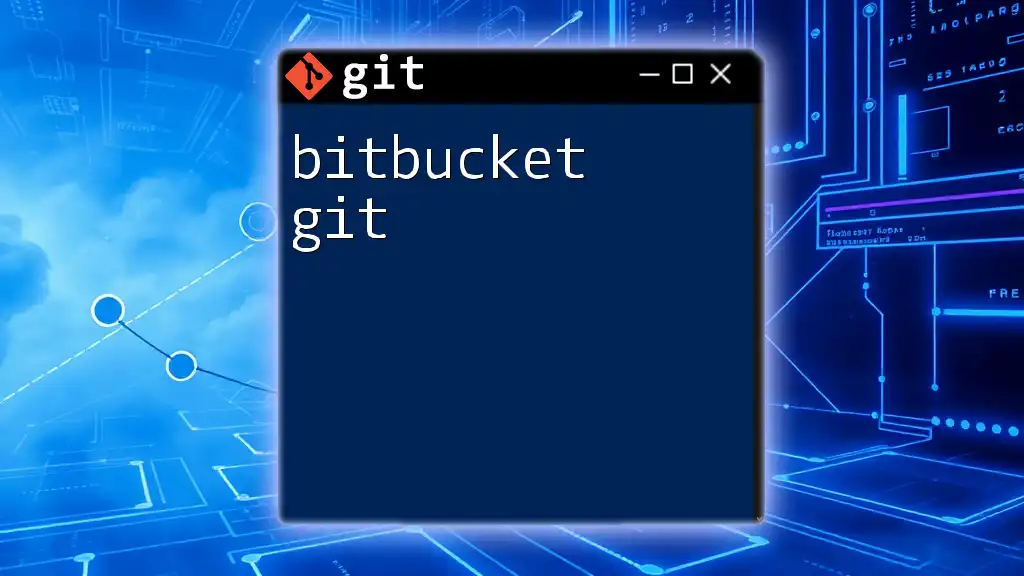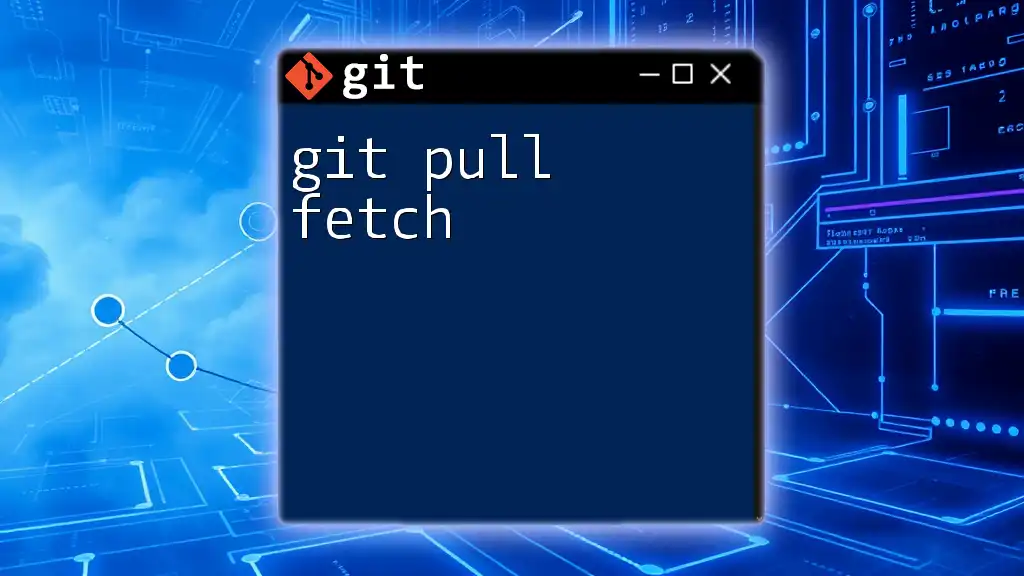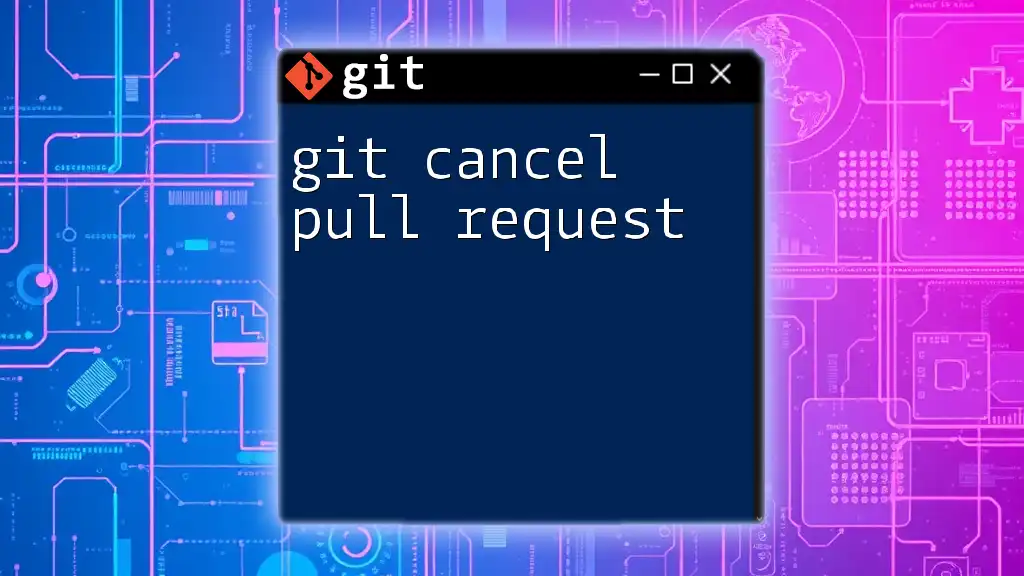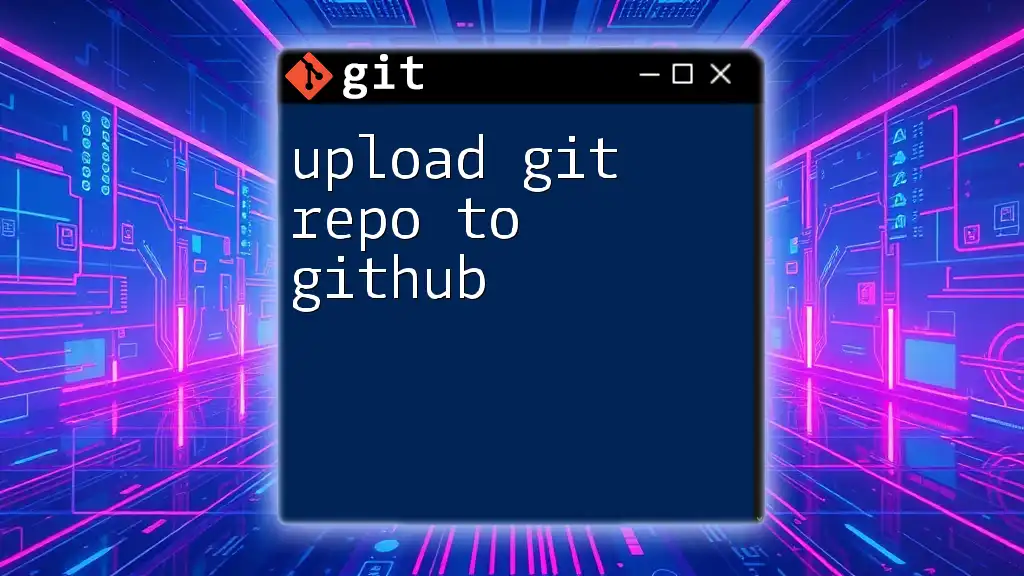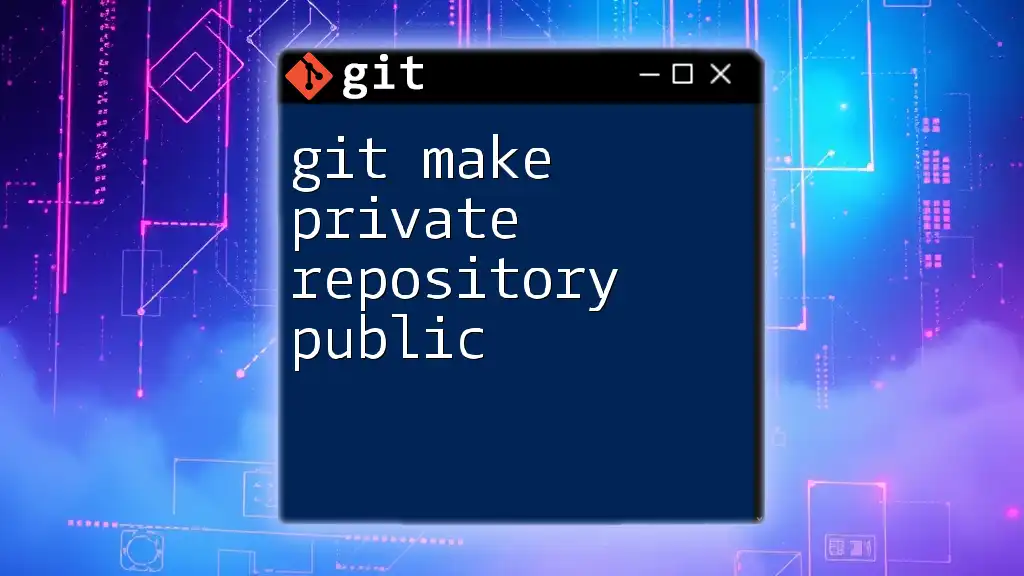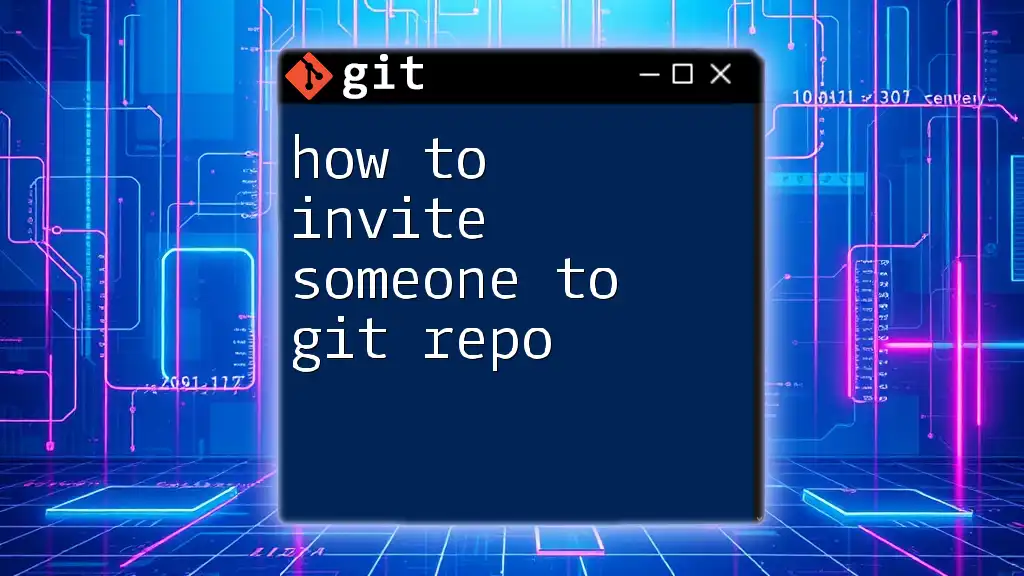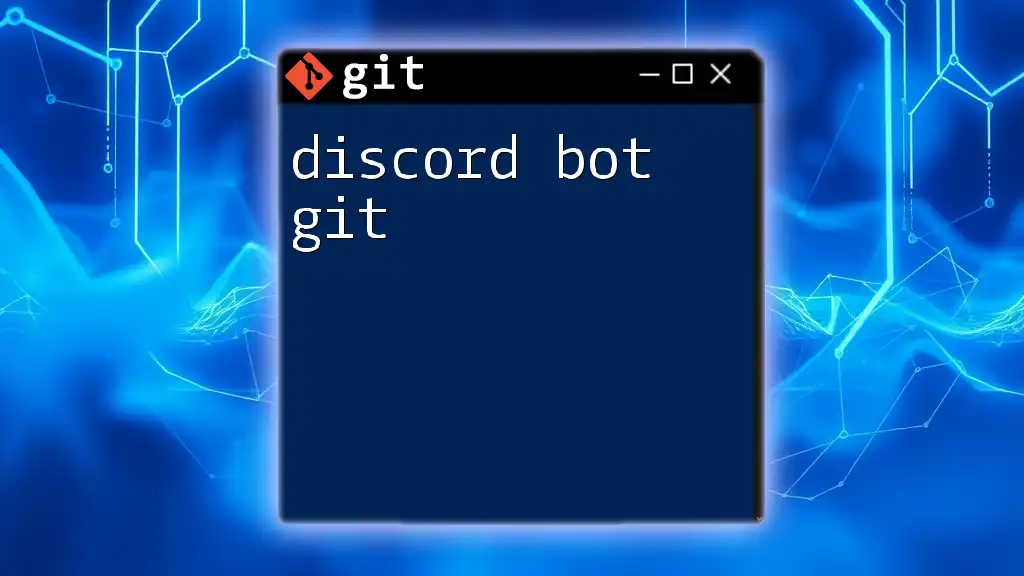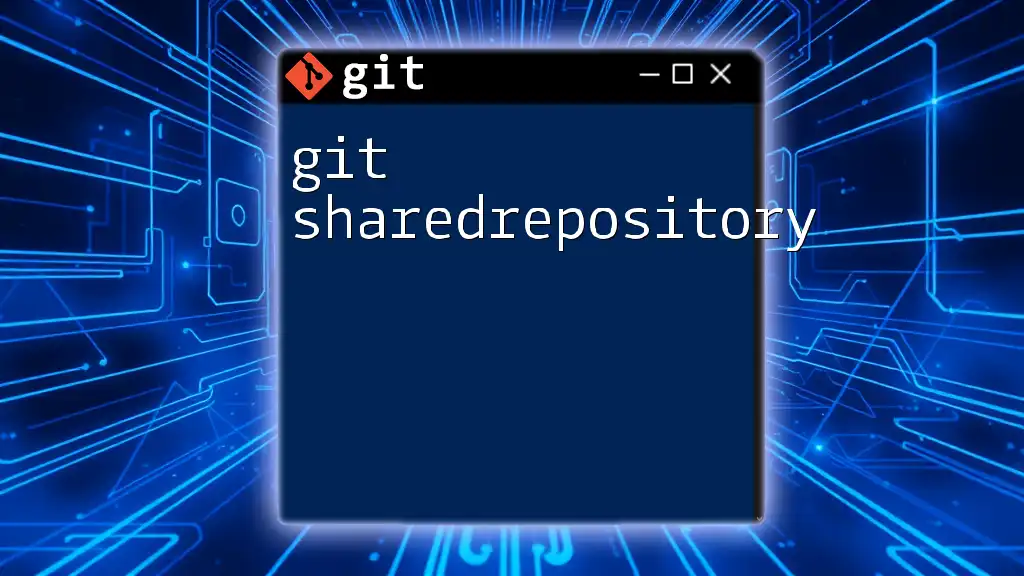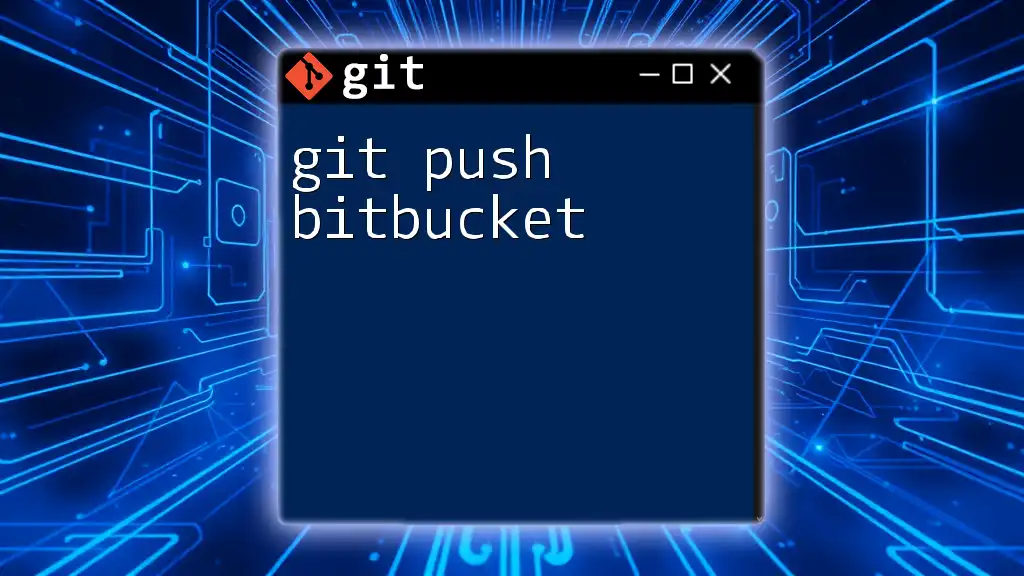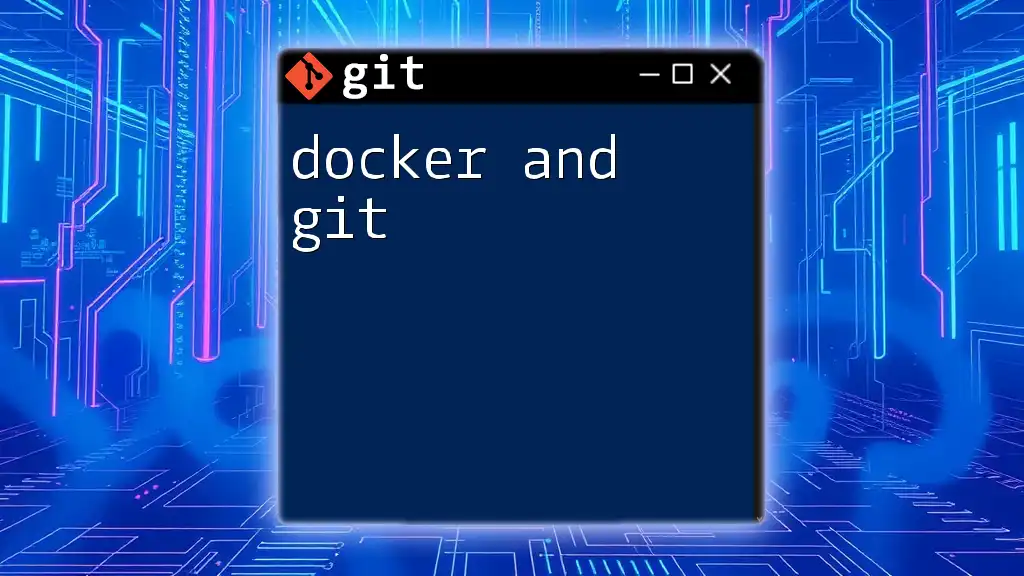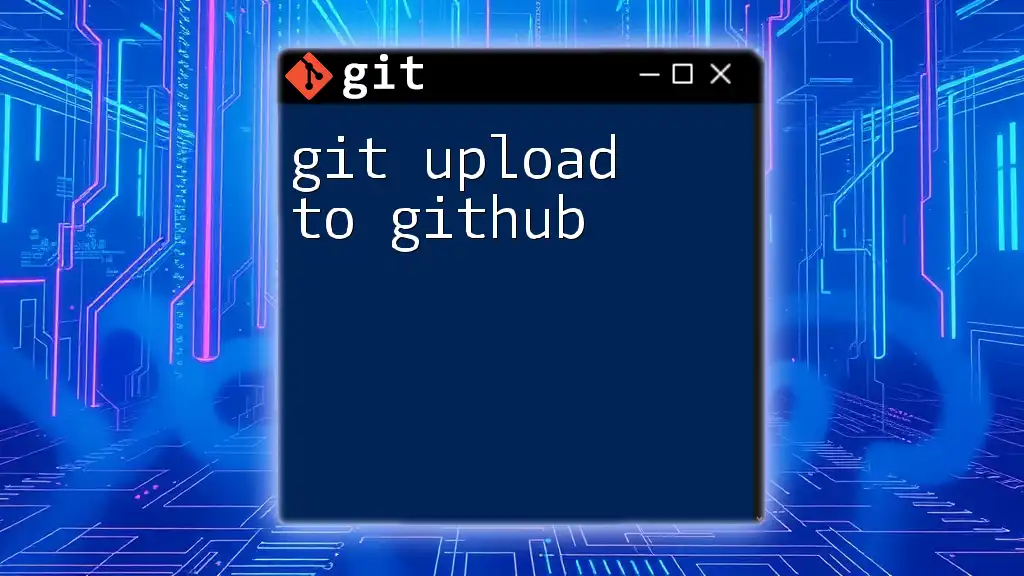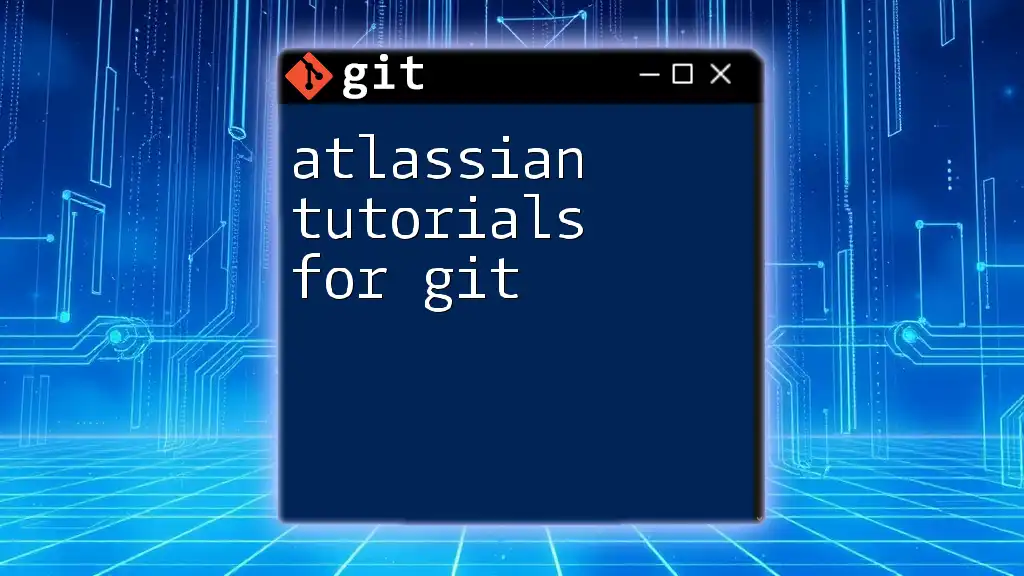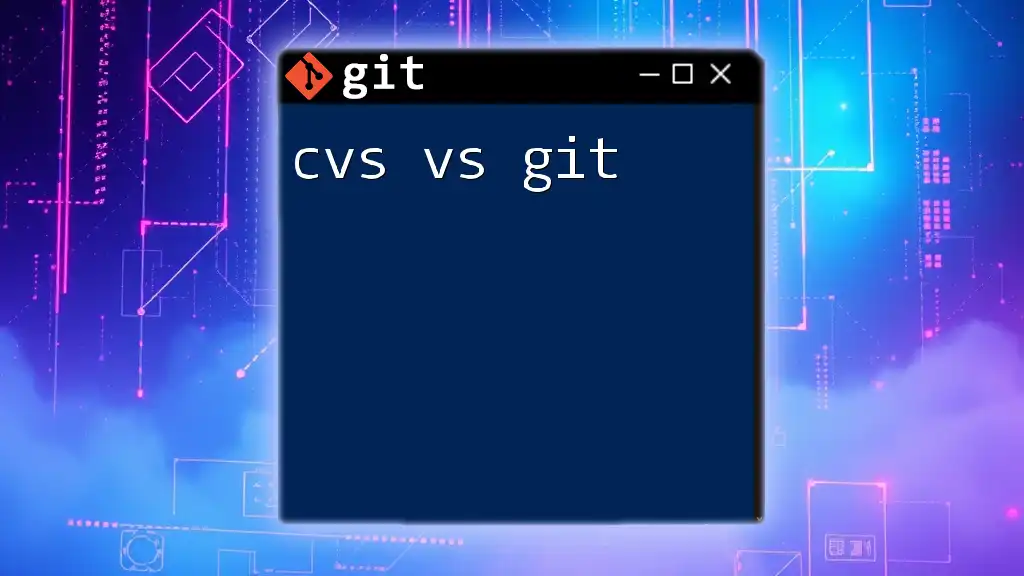Introduction to Collaboration in Git
In today’s fast-paced and code-driven world, effective collaboration is crucial for developers and teams aiming to deliver high-quality software efficiently. Git, as a leading version control system, significantly enhances team workflows, allowing multiple developers to work on a project simultaneously without interfering with each other’s contributions.
By using Git, developers can manage changes, revert back to previous states, and track each modification made throughout the development life cycle. This is particularly beneficial in collaborative settings where merging different developers’ contributions into a single codebase is common.
Platforms that are built on top of Git, such as GitHub and GitLab, introduce additional layers of collaboration, featuring tools such as issue tracking, code reviews, and project management utilities. These platforms enable developers to communicate about changes, discuss implementations, and provide feedback, thus enhancing the collaborative coding experience.
In this article, we will delve deeply into various aspects of collaboration using Git. We will explore essential commands, valuable tools, and best practices that will empower you to maximize your productivity as a team member in any coding environment.
Understanding Git Push
What is Git Push?
At its core, the git push command serves as the bridge for transferring changes from your local repository to a remote one. In the context of collaboration, this command allows team members to share their work, making it visible and accessible to others.
When you run the command:
git push
you effectively synchronize your local developments with the most recent version hosted on a remote server. This action not only shares your code but also any associated commit messages that describe the changes you've made. Emphasizing the importance of communication in coding, effective use of this command can ensure that everyone is on the same page with the latest code developments.
For a more comprehensive understanding of this command, you can dive deeper into our section on git push.
Syntax and Usage
Using the git push command requires an understanding of its syntax and available options. A common form is:
git push origin branch-name
Where origin refers to the default name given to your remote repository. The term branch-name specifies the branch you are intending to push to.
In collaborative settings, pushing branches is crucial for:
- Sharing Features: When working on new features or fixing bugs, pushing your code consistently allows other team members to review your work and offer suggestions.
- Integration: Code integration becomes smoother when all developers are pushing their changes into a common branch at regular intervals.
To understand how to best utilize this command, explore our section dedicated to the git push command.
Pushing to Remote Branches
When collaborating actively on a project, it's common to develop features in local branches before merging them into main or master branches. To push your local branches to a remote repository, you may use:
git push origin your-branch-name
This command informs Git that you wish to upload your changes from your local branch your-branch-name to the corresponding branch on the origin remote repository. This is helpful because it allows multiple developers to work on their features independently without disrupting one another.
Furthermore, once your changes are pushed, other team members can pull these updates into their local repositories, fostering a collaborative environment. To learn more about this aspect, visit git push origin and git-push-to-remote-branch.
Understanding $ git push -u origin main
When setting up your project for the first time, specifically when pushing a new branch like main, using:
git push -u origin main
is recommended. The -u flag sets an upstream reference, meaning that future push and pull commands related to this branch can omit the remote and branch specifications. This command streamlines the collaboration process significantly, as developers don’t have to continuously specify the remote repository.
For example, after using the command above, you could simply run git push in the future to push updates from your local main. This is especially useful in team environments where maintaining clear paths for code collaboration is paramount. For more details, you can check out the explanations available in git-push-u-origin-main.
Creating Pull Requests Using Git
Understanding Pull Requests
Pull requests (PRs) are integral to many collaborative workflows. A pull request acts as a proposal for changes to be made into the main codebase, often including a description of the changes and any relevant discussion points.
When you create a pull request, it permits other team members to review your changes and provide feedback before the changes are merged into the main branch. This review process promotes code quality, as issues can be identified and resolved before affecting the broader codebase. Team members can comment on specific lines of code, ask questions, or suggest improvements, thereby facilitating thorough discussions and learning opportunities.
Git Command to Push as Pull Request
To create a pull request seamlessly, you first need to push your changes to a remote branch. For instance:
git push origin feature-branch
Upon pushing, you would then navigate to your Git hosting platform (like GitHub or GitLab) and initiate a pull request. This acts as a formal request for team members to review and merge your changes into another branch, typically the main or master branch. This step is essential because it allows for the collaborative review of code, promoting transparency and quality assurance. Learn more about this process in our section on git command to push as pull request.
Best Practices for Git Commit Messages
When submitting pull requests, having best practices for your commit messages is crucial. Clear and informative commit messages significantly aid your team in understanding your changes at a glance.
Here are some guidelines to consider:
- Subject Line: Limit the subject line to 50 characters or less. It should summarize the changes concisely.
- Detailed Description: Use the body of the commit message to explain why the changes were made, the context, and any related issue numbers if applicable. This further assists your teammates in comprehension.
For example, a good commit message structure might look like this:
Fix header alignment issue on homepage
- Corrected CSS properties for header
- Ensured mobile compatibility
- Related issue: #456
By adhering to these practices, you can facilitate better communication and clarity within your team, thereby improving the pull request approval process. For more insightful recommendations, refer to our resources on git commit message best practices pull request approval and git commit message best practices pull request.
Git Collaboration Tools
Introduction to Git Copilot
Git Copilot is a transformative AI-powered coding assistant designed to work seamlessly within your development environment. It helps by suggesting code snippets, functions, and even entire blocks of code as you type, leveraging an extensive dataset of public codebases.
The strength of Git Copilot lies in its ability to boost your coding speed and minimize errors. This AI tool not only simplifies the coding process but also promotes learning new programming techniques and best practices by exposing developers to various coding styles. In collaborative settings, Git Copilot acts as a shared resource where developers can learn from one another’s work and discover new solutions to coding challenges. For further exploration of this tool, visit our section on git copilot.
Using Git Kraken
Git Kraken provides a user-friendly GUI that greatly simplifies interacting with Git repositories. Its primary advantage lies in visualizing the structure and history of your repository, making it easier to manage branches, commits, and merges.
Here are some key features of Git Kraken that enhance collaboration:
- Drag-and-Drop Interface: Simplifies the process of merging branches and resolving conflicts.
- Commit Graph: Clearly illustrates the commit history, allowing developers to understand contributions and changes over time.
- In-built Code Editor: Lets you make quick edits directly within the application.
These features, combined with a more intuitive Git experience, foster a collaborative environment where all team members can efficiently utilize Git's capabilities. You can learn more about utilizing Git Kraken in our section on git kraken.
Managing Remote Repositories
Understanding Git Remotes
To facilitate collaboration, understanding Git remotes is crucial. A remote in Git refers to a shared repository that multiple developers can connect to, enabling them to share contributions.
You can view all remote repositories associated with your project by executing:
git remote -v
This command will list the remote repositories along with their fetch and push URLs—information vital for team members to know as they collaborate and share their work in the same codebase. Multi-developer projects rely on these remotes to efficiently manage version history and contributions. For an in-depth understanding, explore our section on git remote.
Pointing a Local Repository to Remote Git
When you create a project locally, you often need to connect it to a remote to begin collaborating with team members. You can accomplish this with the following command:
git remote add origin https://github.com/user/repo.git
In this command:
git remote addis the command to add a new remote.originserves as the alias for the remote repository. While you can choose any name,originis a common convention.- The URL specifies the location of the remote repository.
By establishing this connection, you can now push your changes, create branches, and ultimately collaborate efficiently with your team. For further reading on establishing connections see point local repo to remote git.
Pulling from Remote Branches
Continuous collaboration requires awareness of changes made by colleagues. Using the pull command allows you to fetch changes from a remote repository and merge them into your local branch:
git pull origin branch-name
By executing this command, you update your local branch with modifications made by other team members. This practice minimizes conflicts that can arise when multiple developers are working on overlapping features.
Regularly pulling from remote branches keeps everyone involved in a project aligned, preventing issues down the road. To learn more about this process, visit our section on git remote pull branch.
Git and Version Control Comparison
Git vs. SVN
When version control systems come into play, the comparison between Git and SVN (Subversion) often arises. While SVN is centralized, Git operates with a distributed architecture, allowing each developer to operate from a complete local copy of the codebase.
This distinction is essential for several reasons:
- Offline Work: With Git, developers can commit changes even without a network connection, facilitating productivity regardless of their working environment.
- Branching: Git's branching model is more powerful and flexible than SVN's. Developers can create, use, and delete branches with ease, which encourages experimentation and collaboration in isolated environments.
If you’re interested in this topic, take a deeper look into the distinctions between the two systems in our section on svn vs git and discover why Git is often favored in collaborative scenarios in git benefits over svn.
Git vs. GitHub vs. GitLab
In the arena of version control, understanding the differences between Git, GitHub, and GitLab can help teams select the appropriate tools for their workflows. Git is the underlying version control system, while GitHub and GitLab are platforms that build upon Git's functionalities.
-
GitHub: Recognized as one of the largest repositories for open-source projects, it offers robust community features, including project management, issue tracking, and social coding. It’s especially popular among developers who want to collaborate openly.
-
GitLab: More suitable for private repositories and DevOps, GitLab also offers integrated features like CI/CD (Continuous Integration/Continuous Deployment) pipelines, making it a favorite among teams looking for a comprehensive solution.
Choosing between these platforms boils down to the specific needs of your project. For detailed comparisons, visit our sections on git vs github and git vs github vs gitlab.
Conclusion
In summary, the ability to collaborate efficiently using Git hinges on mastering key commands, applying effective tools, and adhering to best practices. By integrating the insights gained from this article into your workflows, you can enhance not only your personal productivity but also the collective success of your team.
Collaboration is more than simply working together; it involves clear communication, responsibility for shared code, and a continuous commitment to improvement. As you apply this knowledge to your projects, remember that technology is merely a facilitator—it's the collaborative spirit and communication among team members that truly drive successful software development. Happy coding!