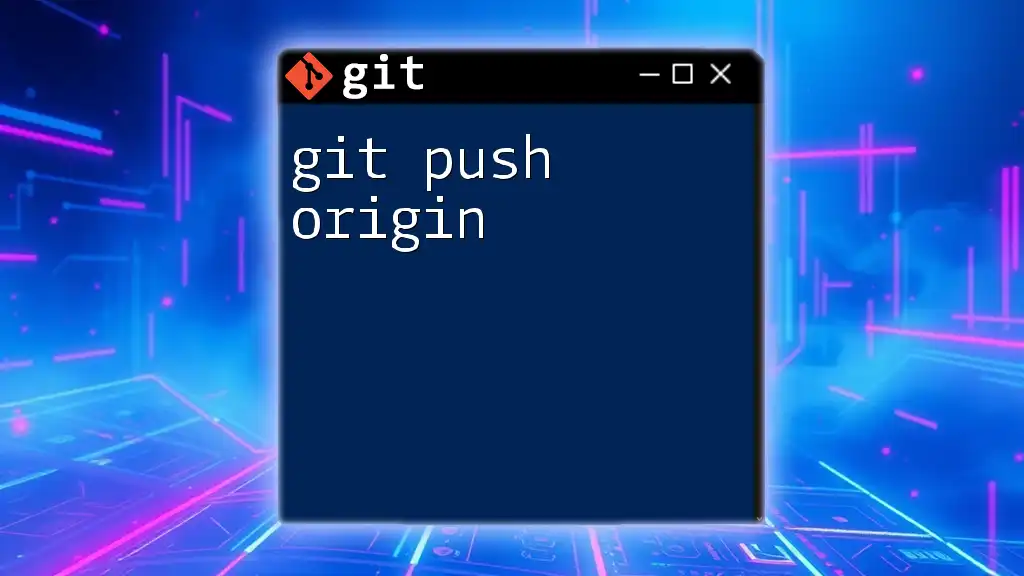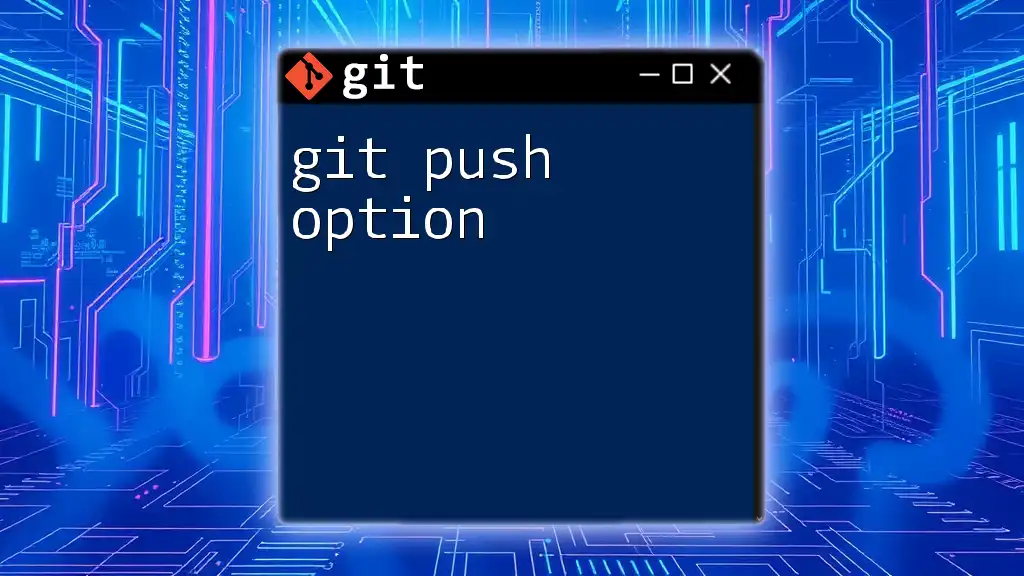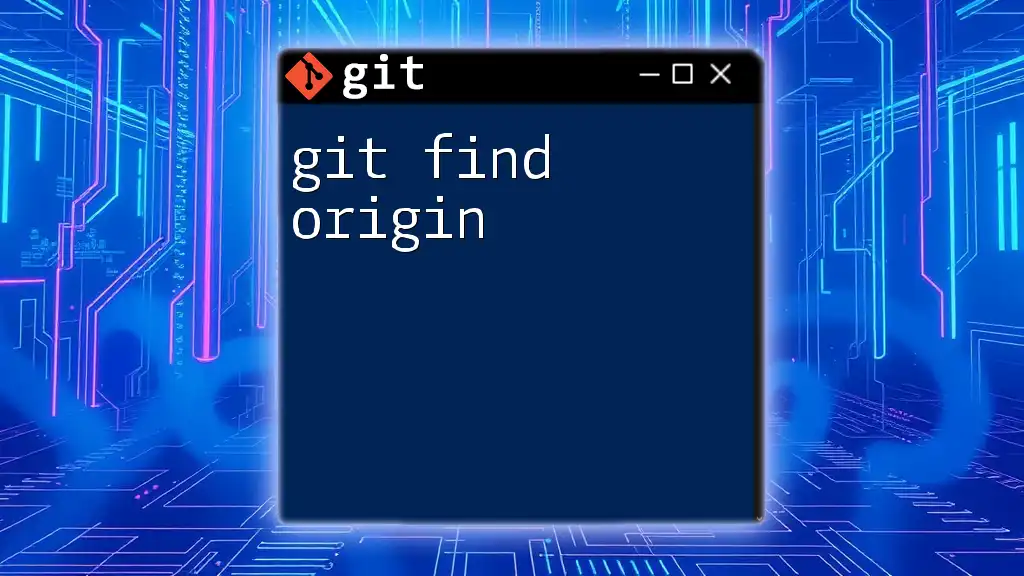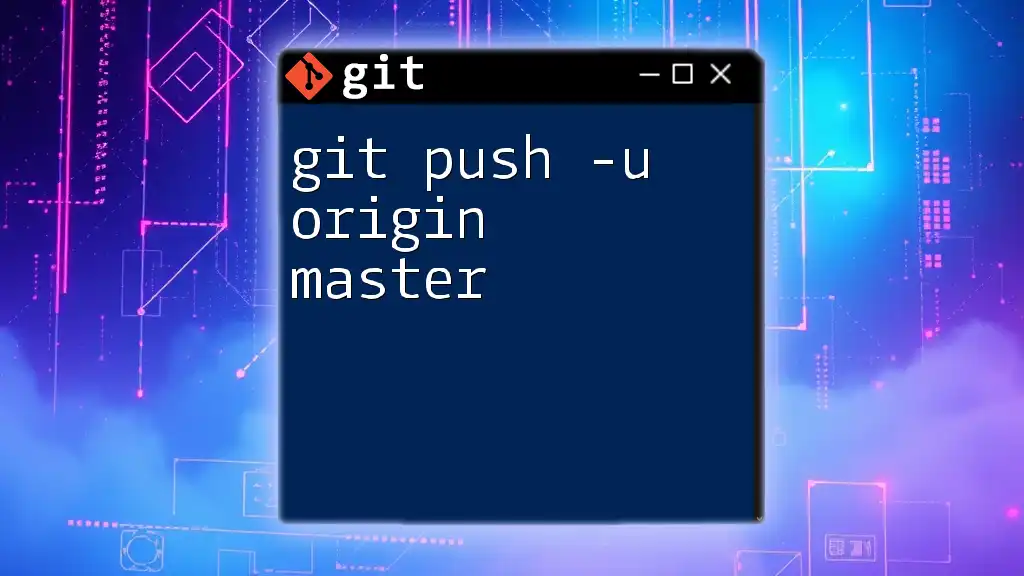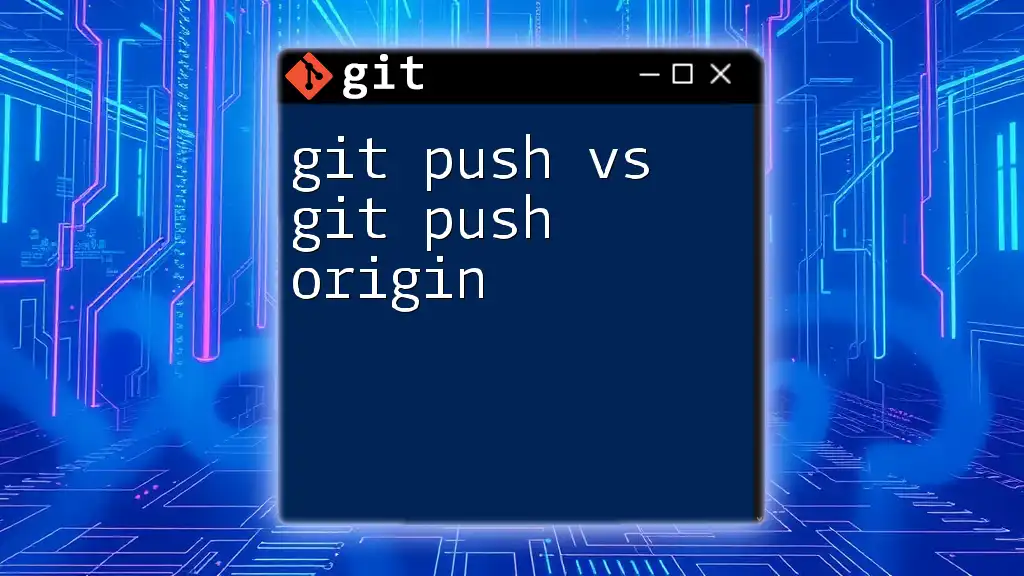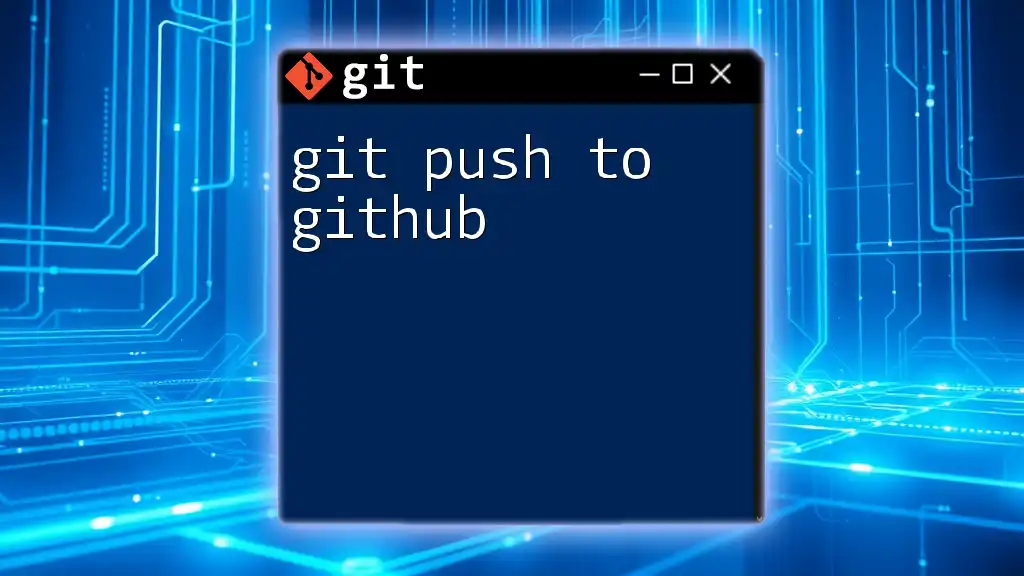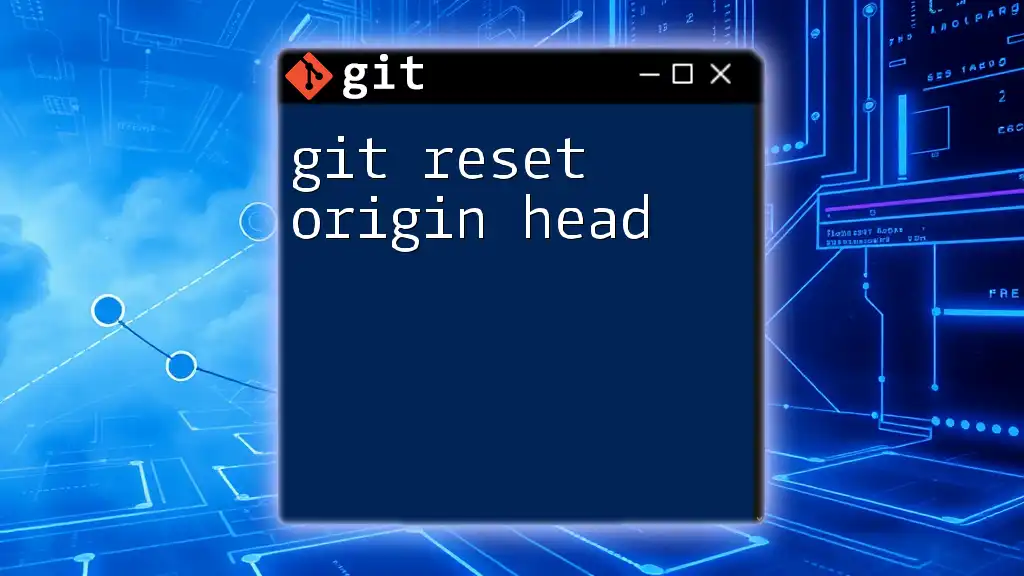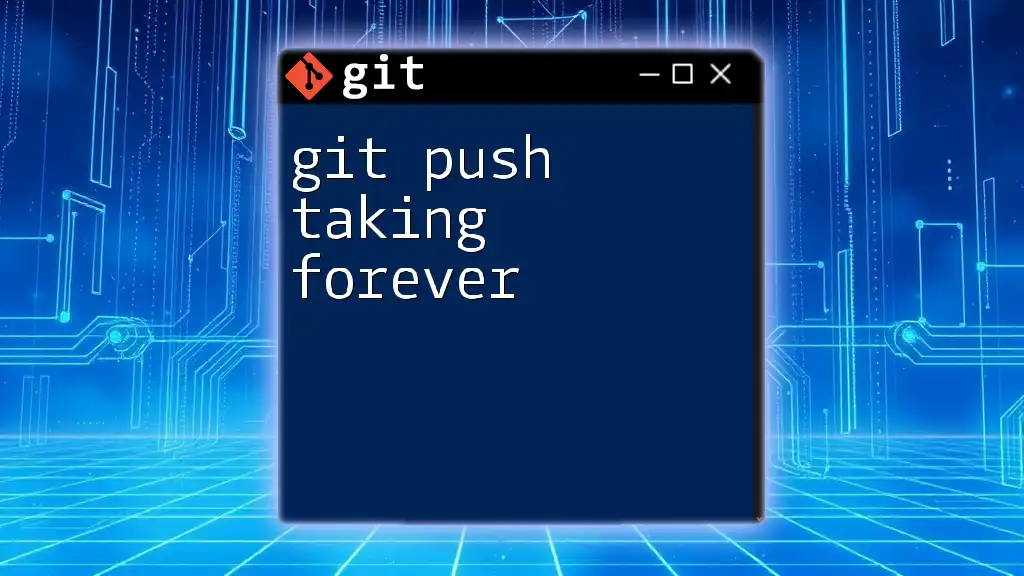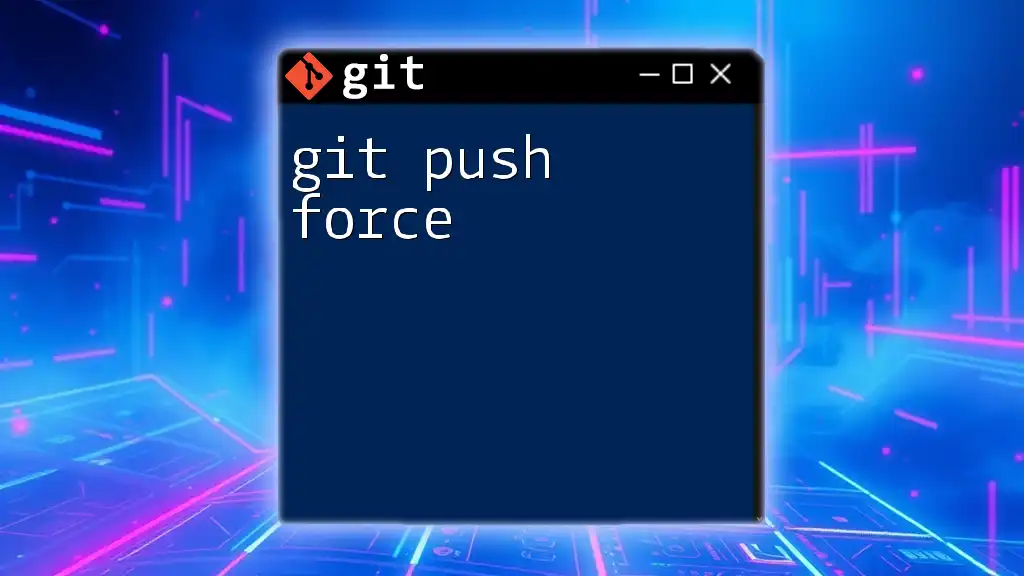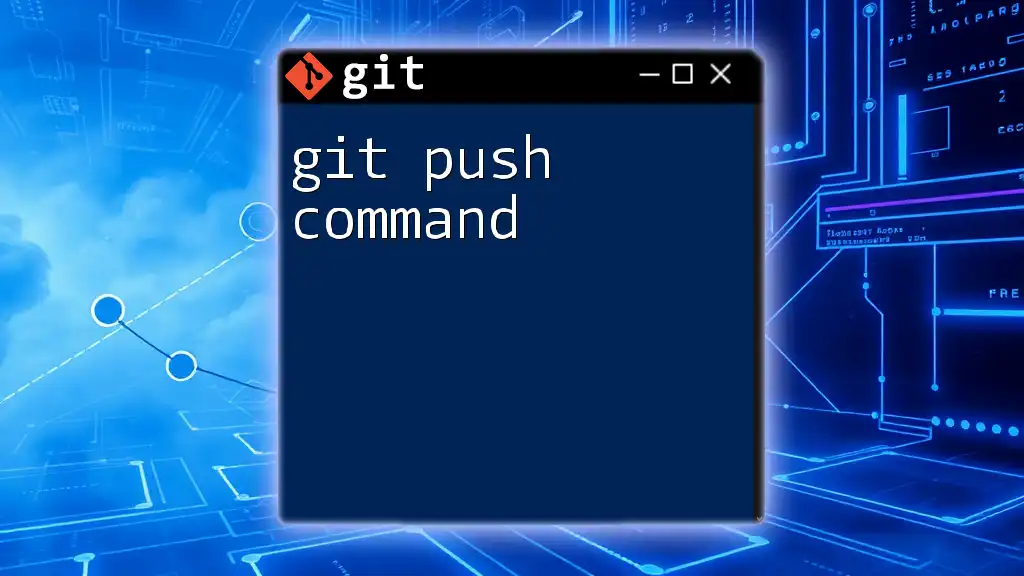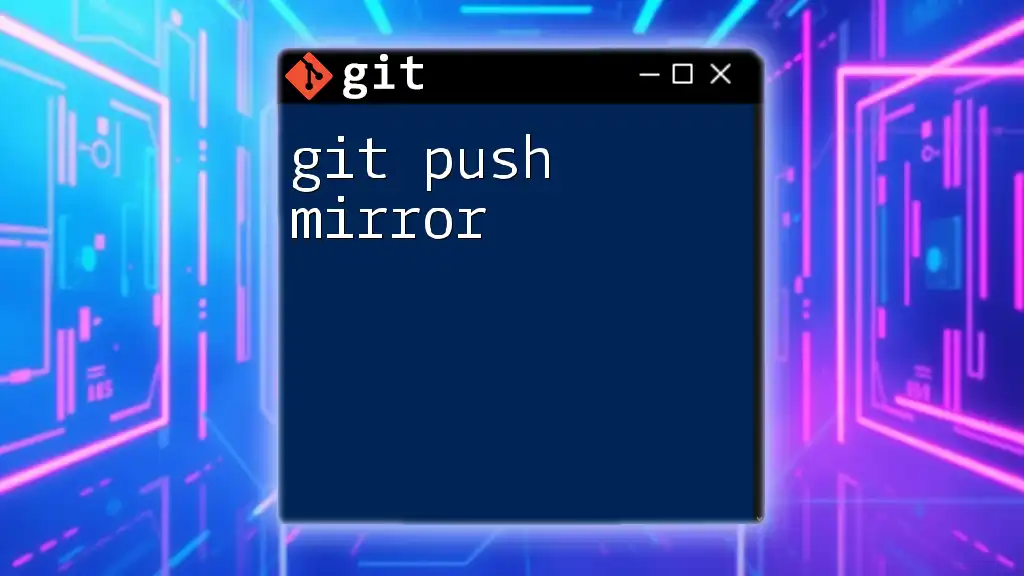The `git push origin` command is used to upload your local repository changes to a remote repository (specified by 'origin'), making them available to other collaborators.
git push origin main
Understanding Git Basics
What is Git?
Git is a powerful version control system that enables developers to track changes in their codebase. By allowing multiple users to work on the same project without fear of overwriting others' work, Git streamlines collaboration and enhances productivity. Understanding Git is foundational for any developer or team working on software projects.
The Role of Remote Repositories
Remote repositories serve as shared versions of your local repository. They facilitate collaboration by allowing multiple developers to push and pull changes. Common platforms for hosting remote repositories include GitHub, GitLab, and Bitbucket. When you clone a repository, Git automatically sets up a remote reference labeled `origin`, which is typically the primary point of interaction with the repository.
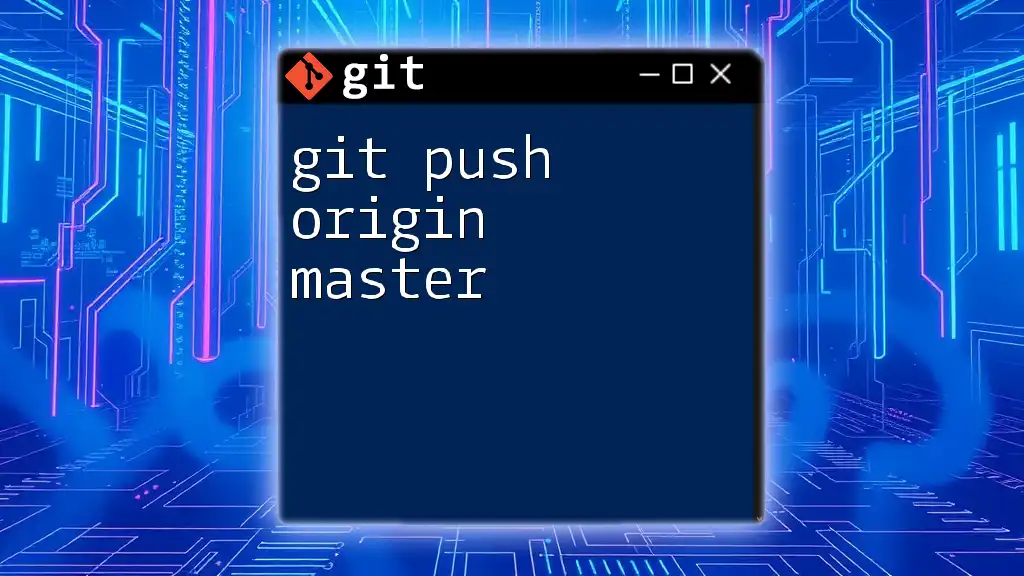
The `git push` Command
What is `git push`?
The `git push` command is used to transfer local commits to a remote repository. When you run `git push`, you upload your changes so that they can be shared with other collaborators. This step is essential in the Git workflow, allowing your contributions to take effect in the shared project.
Understanding the Syntax
Basic Syntax of `git push`
The syntax for `git push` looks like this:
git push <remote> <branch>
Here, `<remote>` represents the name of your remote repository (commonly `origin`), and `<branch>` denotes the specific branch you want to push your changes to.
Breakdown of the Parameters
- remote: The term refers to your hosted repository. By default, the first remote created when cloning a repository is named `origin`.
- branch: This specifies which branch in your remote repository you are pushing changes to. It is important to push the correct branch, especially when collaborating with others.
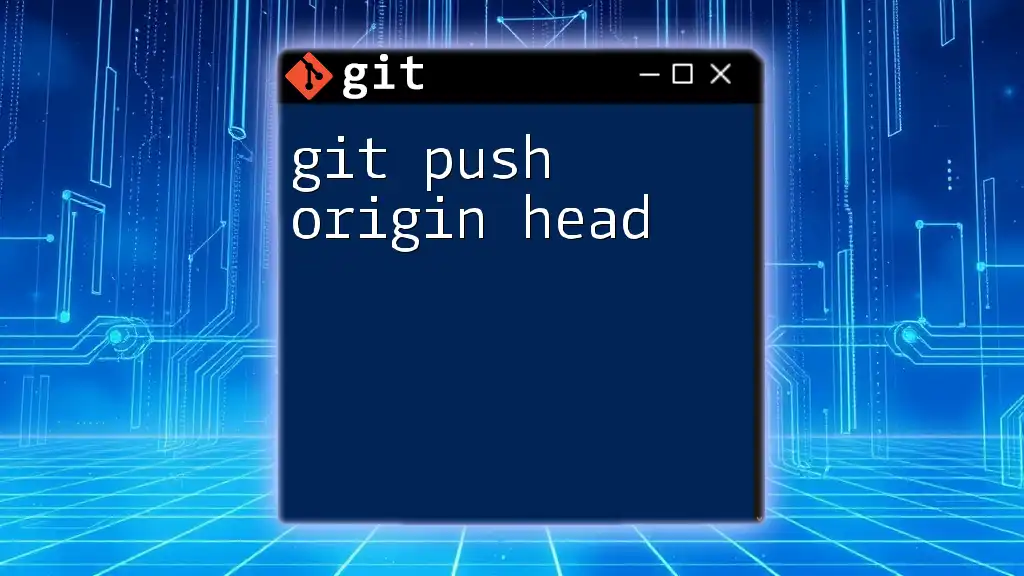
The `origin` Remote
What is `origin`?
In Git terminology, `origin` is a default remote name that is set when you clone a repository. It serves as a shorthand reference to the original repository you cloned from, allowing you to easily push and pull changes.
Verifying the `origin` Reference
To confirm your current remote repository settings, you can check the remote references by running:
git remote -v
This command displays the list of remotes along with their corresponding URLs, confirming that `origin` is correctly set.
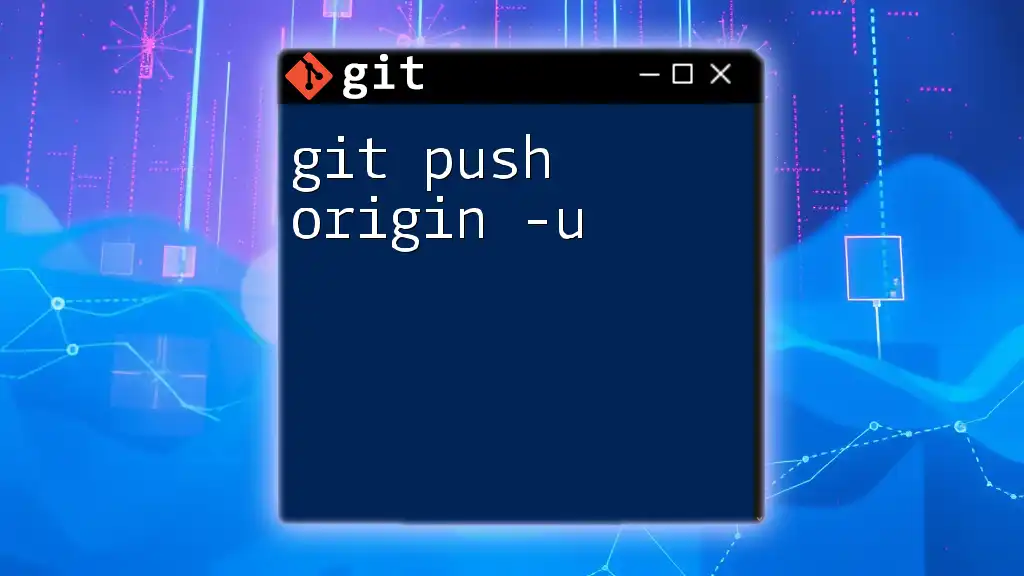
Using `git push origin`
Pushing Changes to the Remote Repository
To push your local changes to the remote repository, you simply use the command:
git push origin main
In this example, you are pushing changes from your local `main` branch to the `main` branch of the remote repository labeled `origin`. This command takes the commits you've made locally and sends them to the shared repository, allowing others to access your updates.
Understanding the Outcomes of Pushing
When executing a push, there are typically two outcomes:
- Success: If the push is successful, you will see a confirmation message indicating that your changes have been uploaded.
- Error Messages: If there are issues (such as conflicts or authentication errors), Git will provide relevant error messages, guiding you through further actions needed.
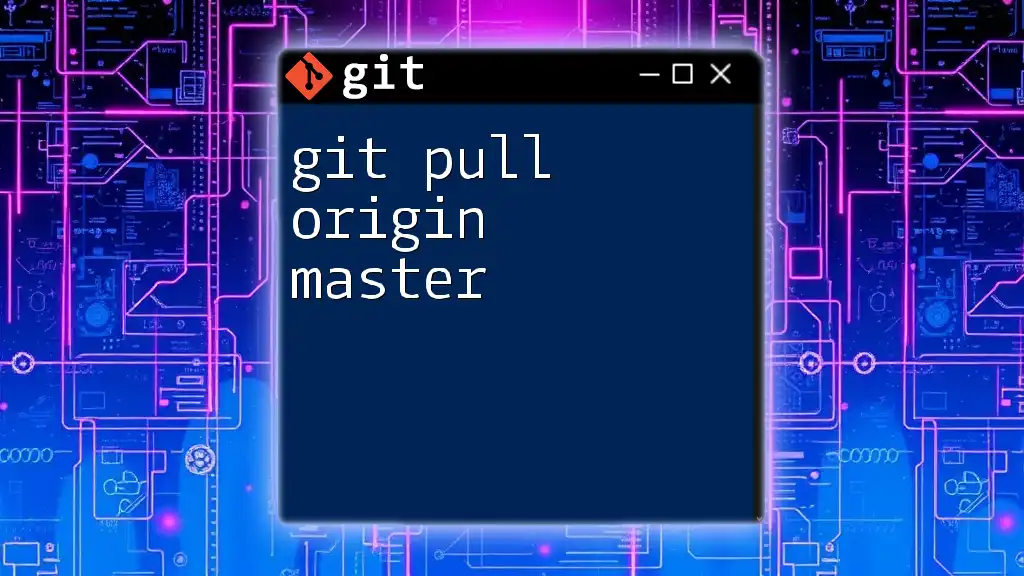
Common Scenarios and Use Cases
Pushing to an Existing Branch
If you're working on a branch that already exists on the remote repository, simply use:
git push origin feature-branch
This command pushes your local changes to the `feature-branch` on `origin`, updating the remote with your latest commits.
Pushing a New Branch to the Remote
To create a new branch locally and push it to the remote for the first time, follow these steps:
git checkout -b new-feature
git push origin new-feature
The first command creates and switches to the `new-feature` branch, while the second command uploads it to the remote repository, establishing a new branch there.
Forced Pushes with Caution
In certain situations, you might find that you need to force a push—this is typically due to local changes that diverge from remote commits:
git push --force origin main
Caution: Performing a forced push can overwrite changes in the remote repository. Use this command judiciously and ensure that you are aware of what changes you are overriding.
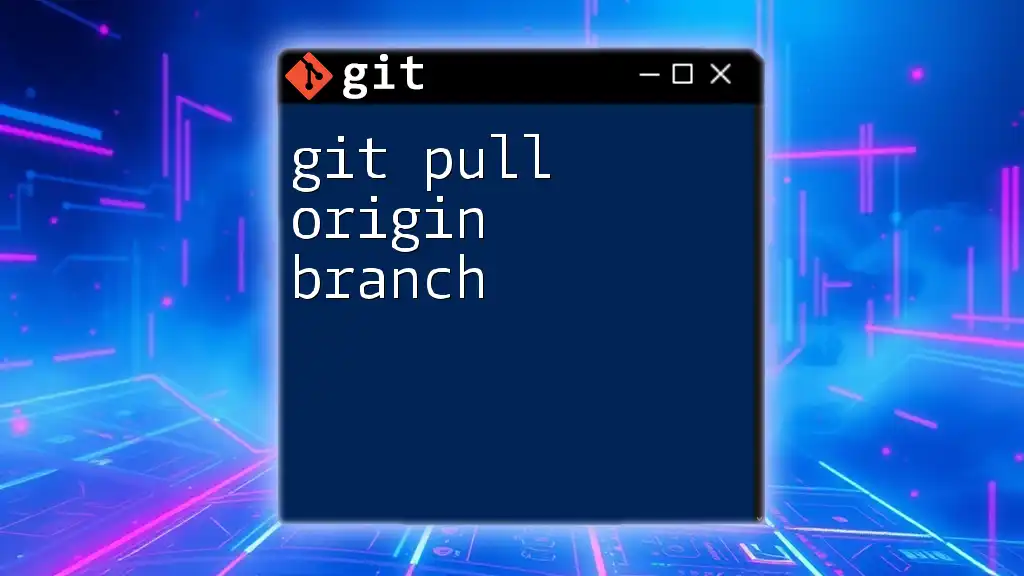
Dealing with Common Errors
Authentication Issues
If you encounter authentication issues when pushing, reasons may include expired credentials or incorrect configuration. Double-check your authentication details and ensure you're connected to the remote service.
Push Rejections
A common scenario is a "rejected" error message. This occurs when your local branch is behind the remote branch. To resolve this, first fetch the latest changes from the remote repository:
git fetch origin
Then, you can merge or rebase your local changes before pushing again.
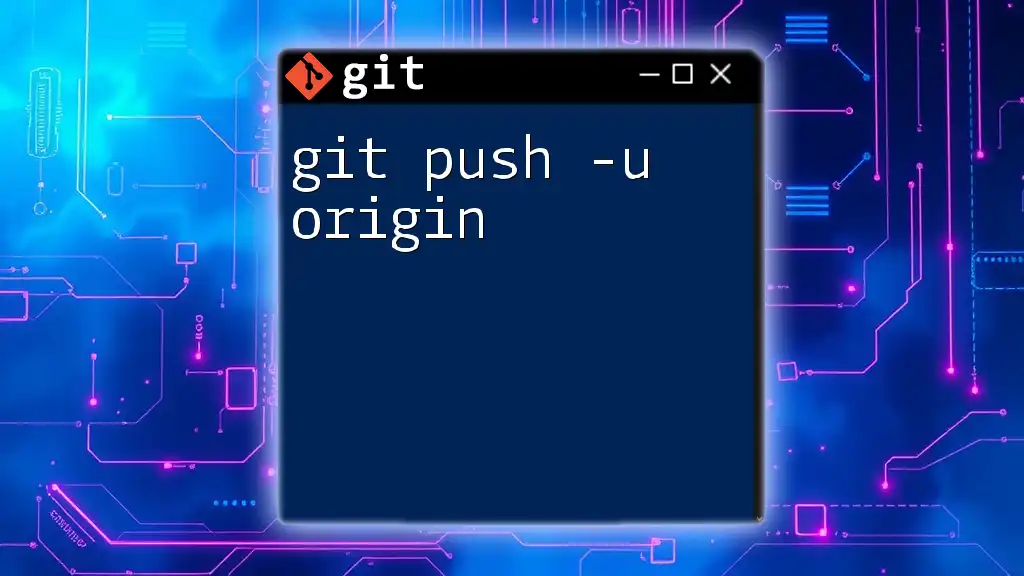
Best Practices for Using `git push origin`
Commit Messages and Branch Management
Always use meaningful commit messages that describe the changes made. This practice ensures that you and others can easily understand the project's history. Effective branch management is equally important— try to follow a consistent naming convention for branches and keep branches focused on a single feature or task.
Regularly Pushing Changes
Frequent pushes not only keep your remote updated but also encourage collaboration. This habit reduces the risk of major conflicts, making it easier to integrate everyone’s changes in a timely manner.
Using Pull Requests
When working in a team environment, utilizing pull requests can enhance your workflow. After pushing your changes, creating a pull request allows for peer review and discussions before merging those changes into the main branch. This process improves code quality and fosters collaboration.
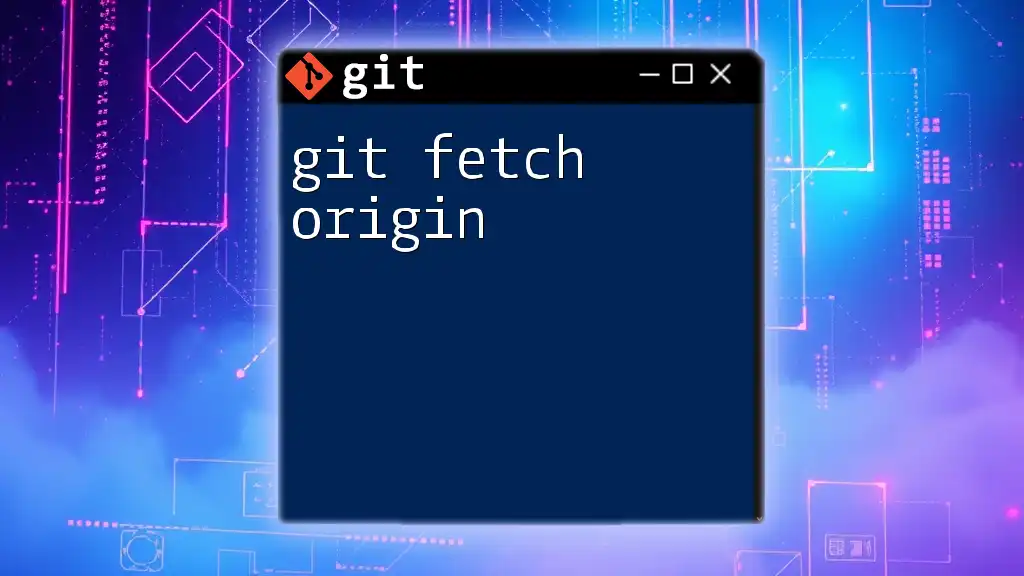
Conclusion
The `git push origin` command is vital for any collaborative software development project. By understanding how to use this command effectively, you'll enhance your workflow and maintain smooth interactions with team members. Practice pushing to your remote repositories and dive deeper into Git's capabilities to improve your version control skills.
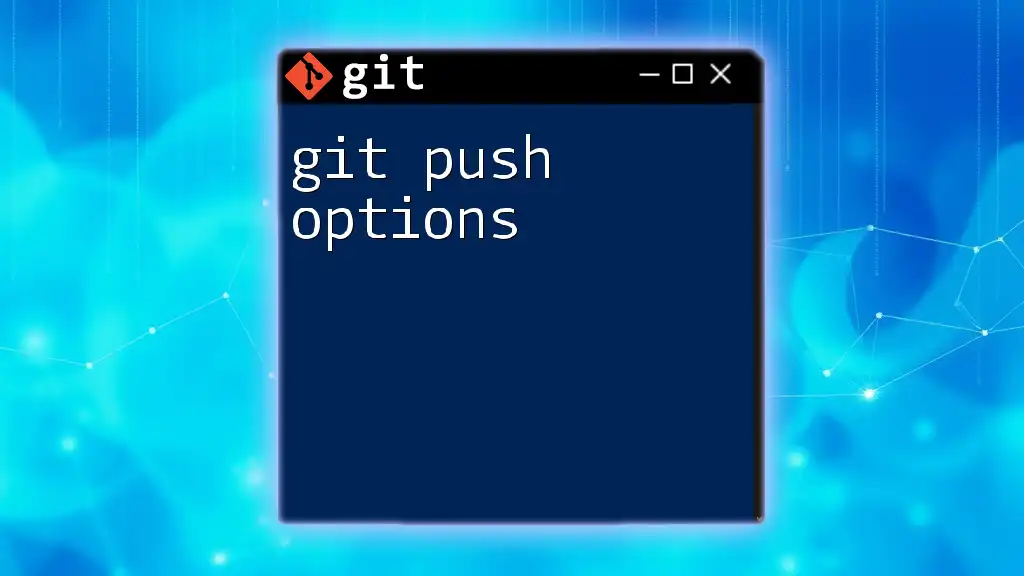
Additional Resources
For further exploration, consider checking the official Git documentation and recommended Git tools to optimize your development processes. Happy coding!