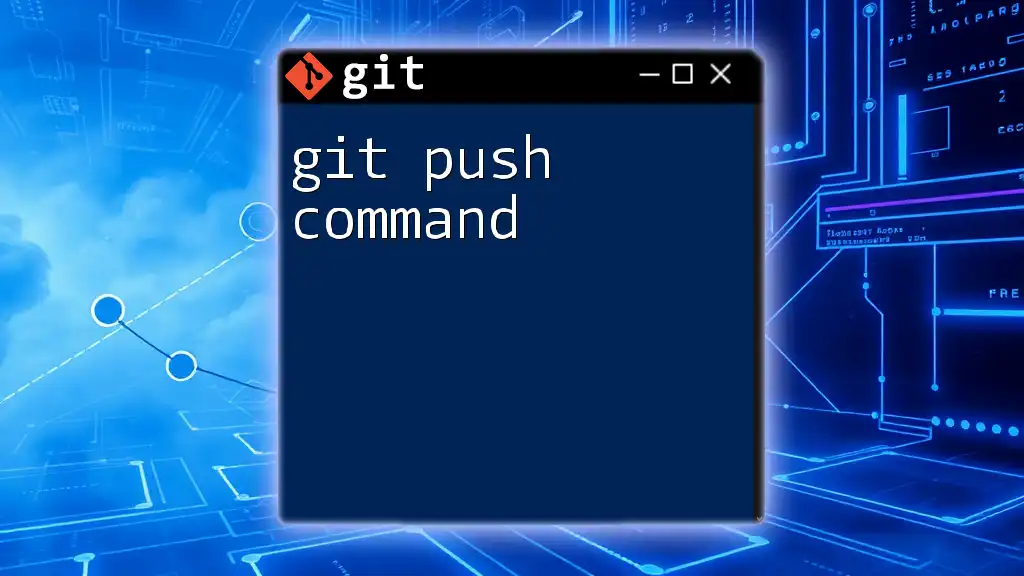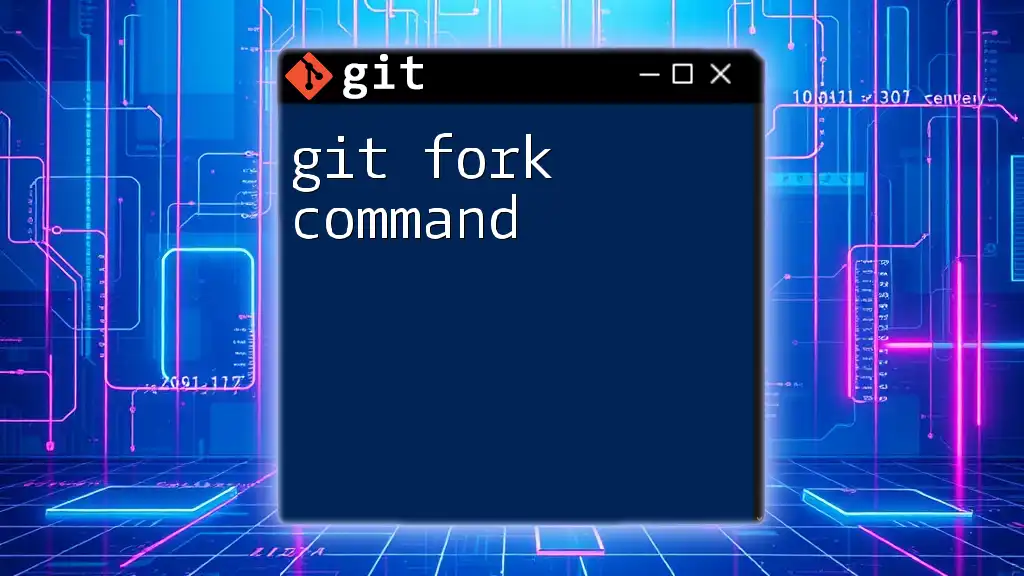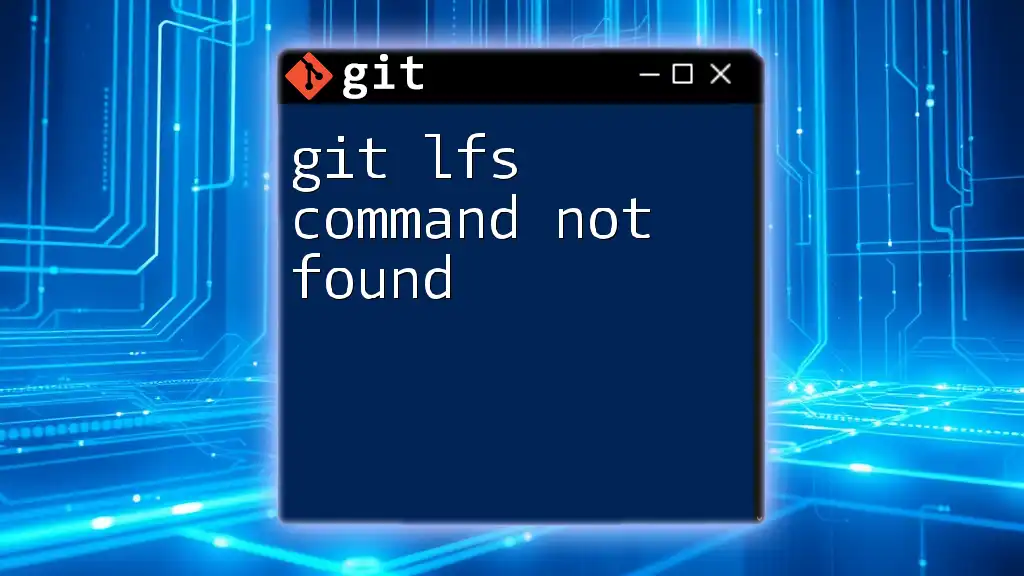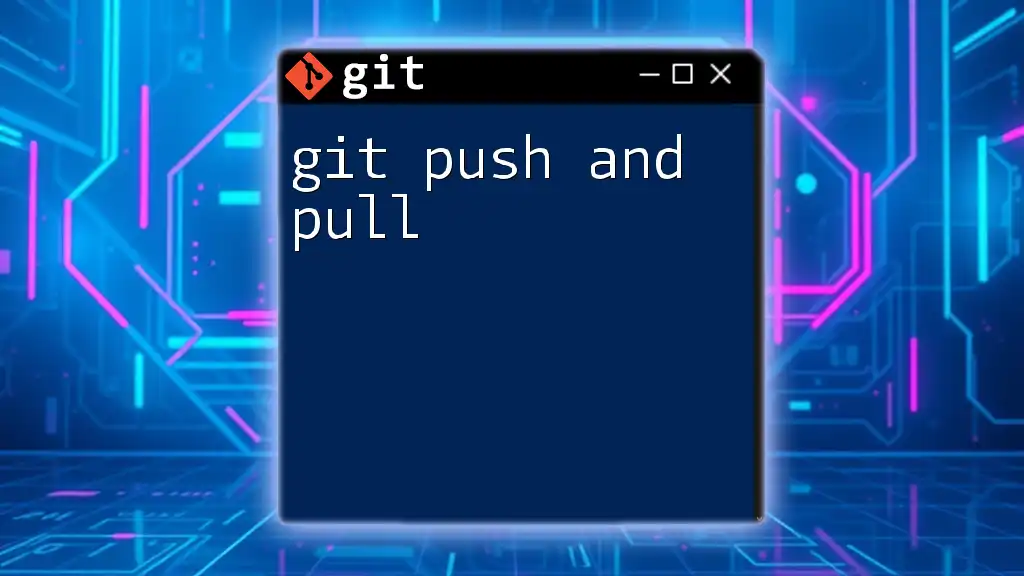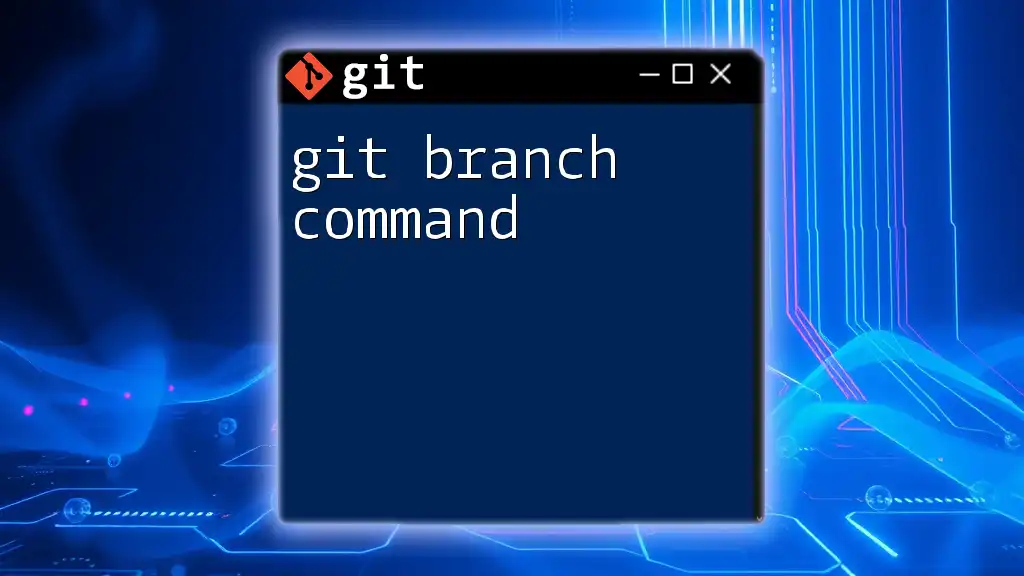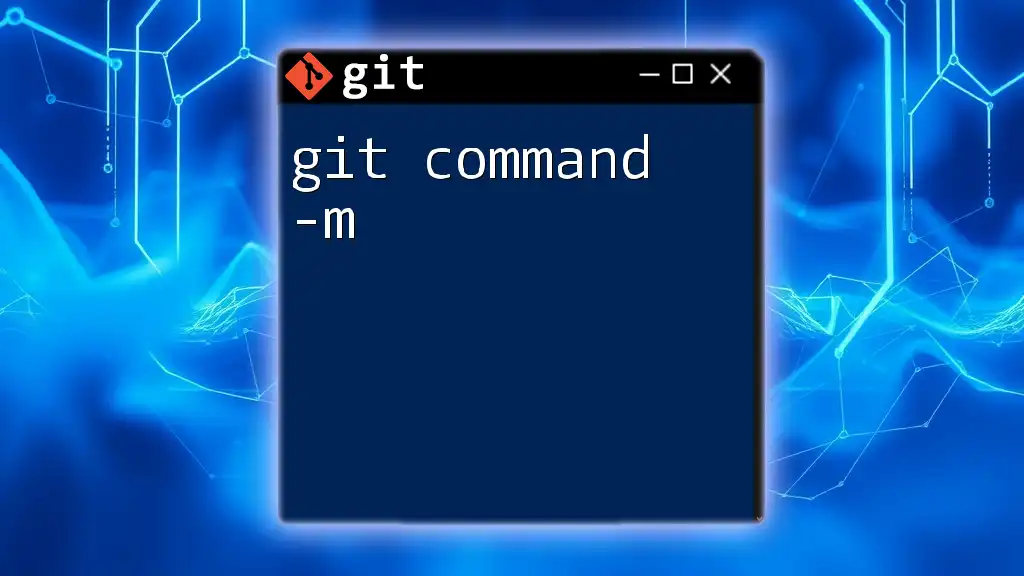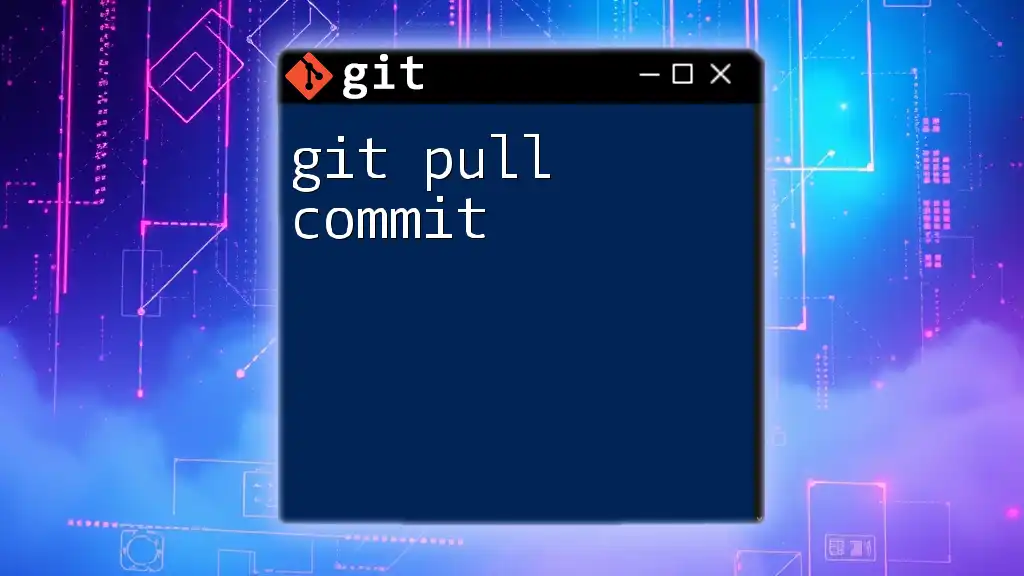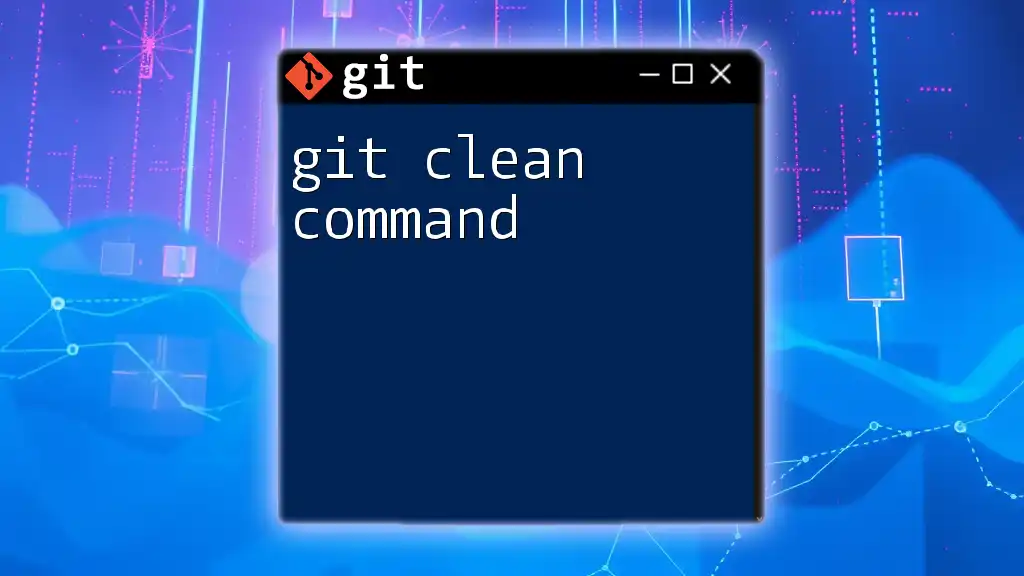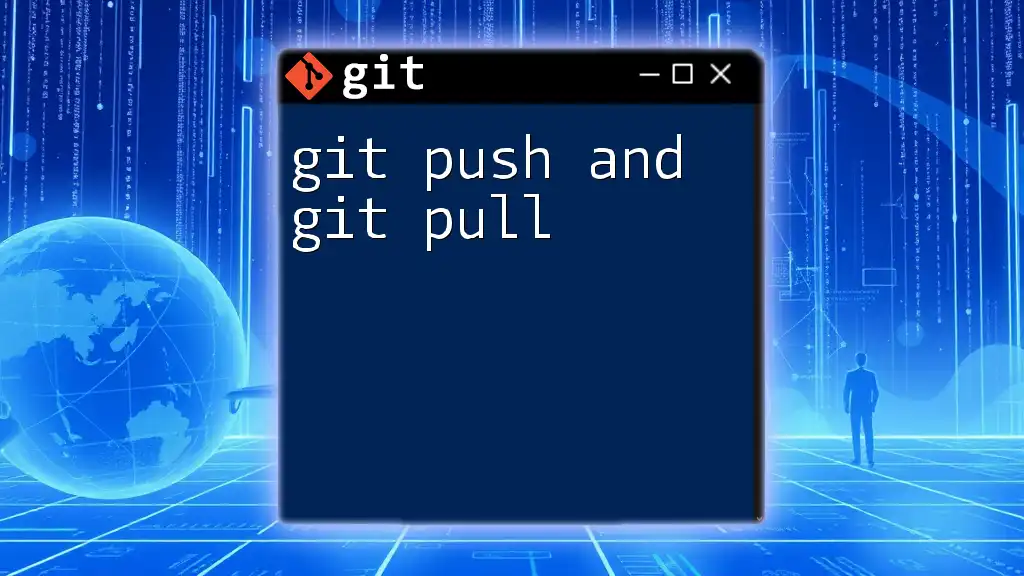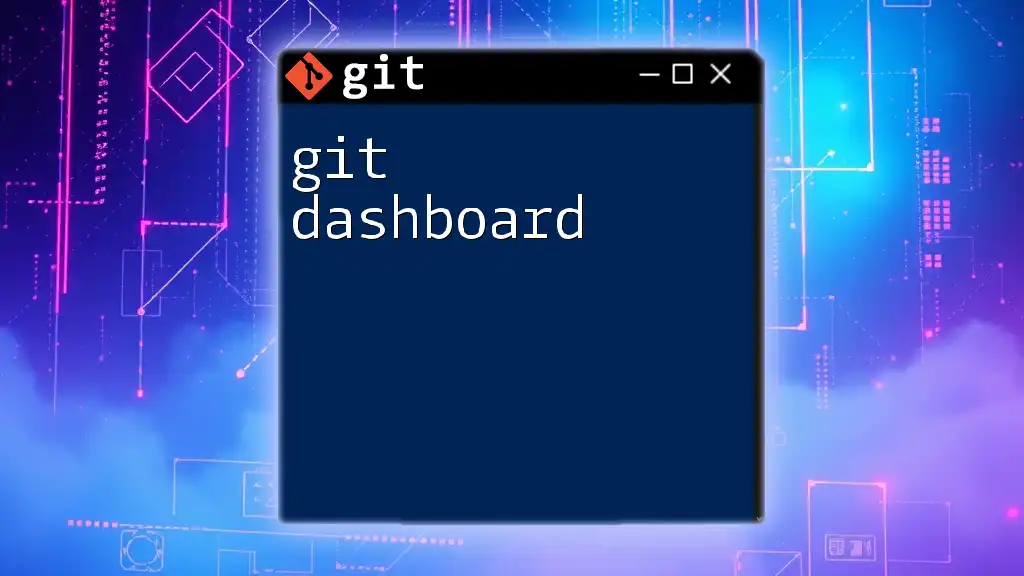The `git push` command is used to upload local repository content to a remote repository, allowing others to access the latest changes made in your project.
git push origin main
Understanding the Basics of Git Push
What Happens When You Push?
When you execute the git push command, you are transferring committed changes from your local repository to a remote repository. This is an essential function of Git, enabling collaboration among team members by synchronizing work. Essentially, you're sharing your local commits with others who are also working on the same project.
Key Terms Explained:
- Remote: A version of your repository that is hosted online, often on platforms like GitHub, GitLab, or Bitbucket.
- Repository: A storage space where your project files and the complete version history are kept.
- Branch: A parallel version of your repository, allowing you to work on features separately before merging them back into the main code base.
How Git Push Works
The git push command operates in a straightforward workflow. You initiate a push operation, sending your local commits to a specified remote branch. If there are new commits in the remote branch that you don't have locally, Git will require you to synchronize your repository first by using git pull, which merges the changes before allowing you to push your commits.
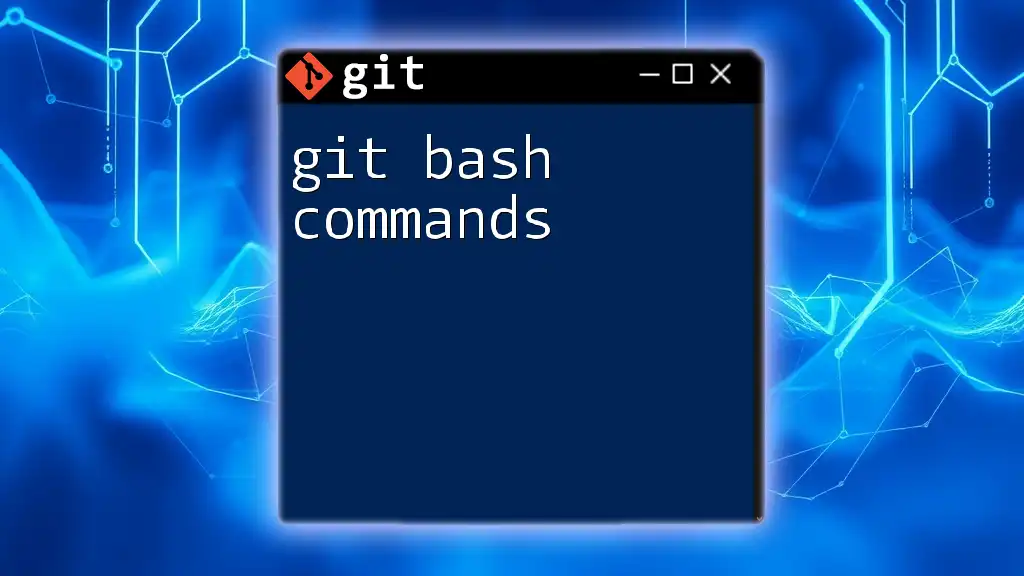
Syntax and Options
Basic Syntax of the Git Push Command
The basic syntax of the git push command involves specifying the remote repository and the branch you want to push. The command structure looks like this:
git push <remote> <branch>
For example, to push changes to the `main` branch of a remote named `origin`, you'd use:
git push origin main
Common Options and Flags
Understanding the available options and flags can give you more control over how you push changes.
-
-u / --set-upstream: This option sets the upstream for the branch you're pushing. It allows you to push and pull without specifying the remote and branch every time. For instance:
git push -u origin main -
--force: This option overwrites changes in the remote repository. It's a powerful tool that should be used cautiously, especially if others are collaborating on the same branch. It can help when you need to correct mistakes, but it can also lead to loss of work. Use it like this:
git push --force origin main -
--dry-run: This flag simulates the push operation without actually applying any changes. It's a great way to see what the results would be without risk:
git push --dry-run origin main
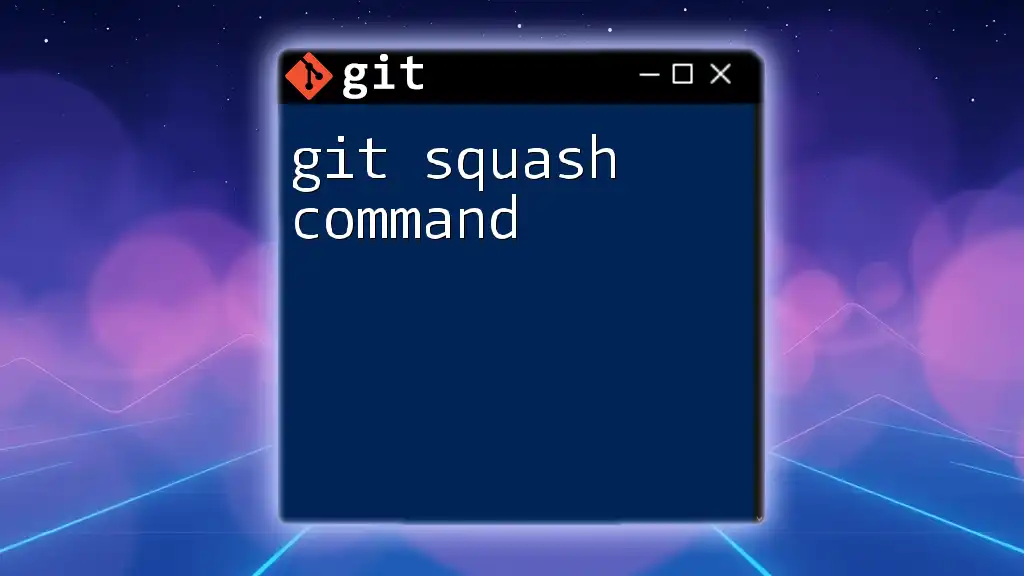
Step-by-Step Guide to Using Git Push
Initial Setup
Before you use the git push command, ensure your local repository is set up properly along with a connection to a remote repository.
- Creating a local repository: You can create a new Git repository by running:
git init - Adding a remote repository: Link your local repository to a remote by using:
git remote add origin <repository-url>
Making Local Changes
Once your setup is complete, you can start making changes in your repository.
-
Editing files and adding them to the staging area: After modifying files, add them to the staging area with:
git add <file> -
Committing changes: Once files are staged, commit these changes to your local repository:
git commit -m "Your commit message"
Executing the Push Command
Now it's time to push your changes to the remote repository.
- Example Scenario: After committing your changes, you can push them to the remote branch:
git push origin main
This command uploads your local changes to the specified branch in the remote repository. You may be prompted to enter your credentials, depending on how your remote is set up.
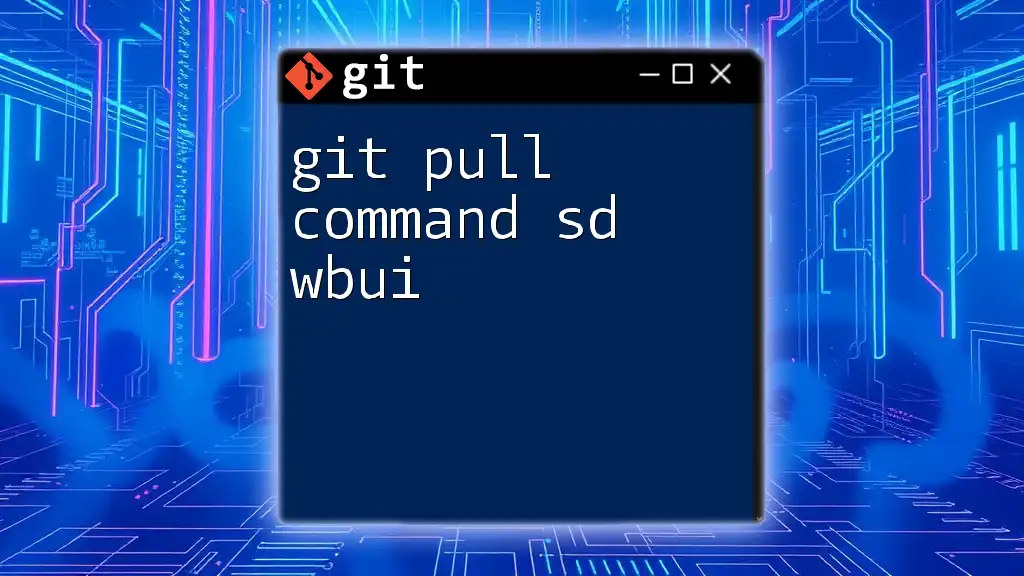
Handling Common Scenarios and Errors
What If Someone Else Pushed Changes?
In collaborative environments, it's common for other contributors to push their changes. If you attempt to push your changes when there are new commits in the remote repository, you'll receive an error. This indicates that your local branch is behind the remote branch.
- Merge Conflicts: If this occurs, you must first pull the changes, resolve any conflicts, and then push again. Use:
Followed by resolving the conflicts in the indicated files, then add and commit the resolved files before pushing again.git pull origin main
Force Pushing: Use with Caution
In situations where you need to overwrite remote changes, you might consider using the `--force` option. For instance:
git push --force origin main
However, employ this option sparingly and communicate with your team members to ensure no one else's work is lost.
Pushing to a New Branch
When you create a new branch locally and wish to push it to the remote repository for the first time, you can use the `--set-upstream` flag. For example:
git push --set-upstream origin <new-branch>
This command establishes a connection between your local branch and the remote branch.
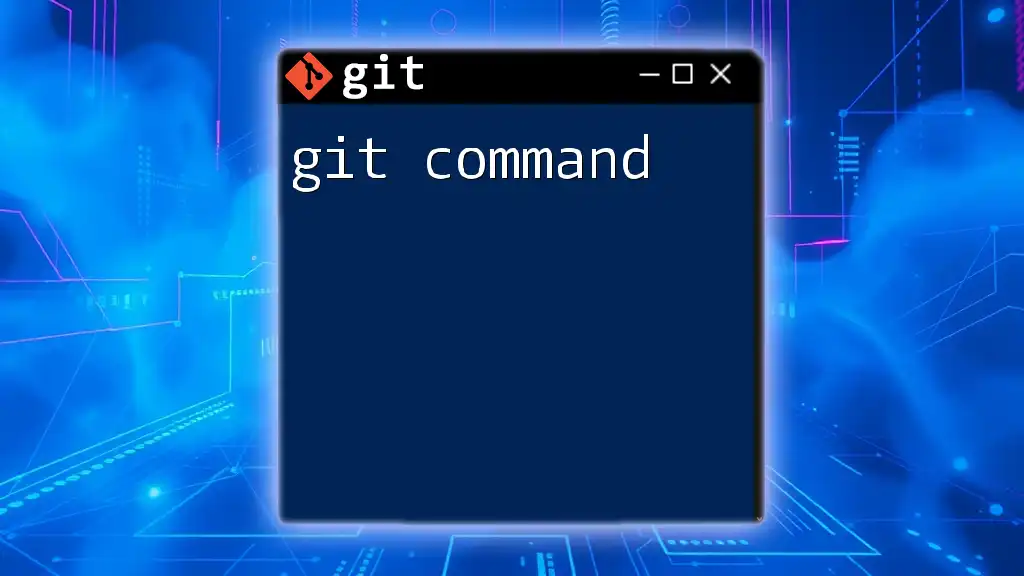
Best Practices for Using Git Push
Commit Often, Push Often
It's good practice to commit your changes frequently and push them often. This ensures your work is backed up and makes it easier for your teammates to access your latest work. Frequent pushes can lead to better collaboration and lower the chances of large merge conflicts.
Use Descriptive Commit Messages
When committing changes, take the time to write meaningful commit messages. A clear message can convey what changes were made and why, helping both you and your collaborators understand the project history better.
Review Before You Push
Before executing the git push command, always review your changes. Use commands like `git status` to see what is staged or modified, and `git diff` to evaluate changes in detail. This will help you confirm that you're pushing only the changes you intend.
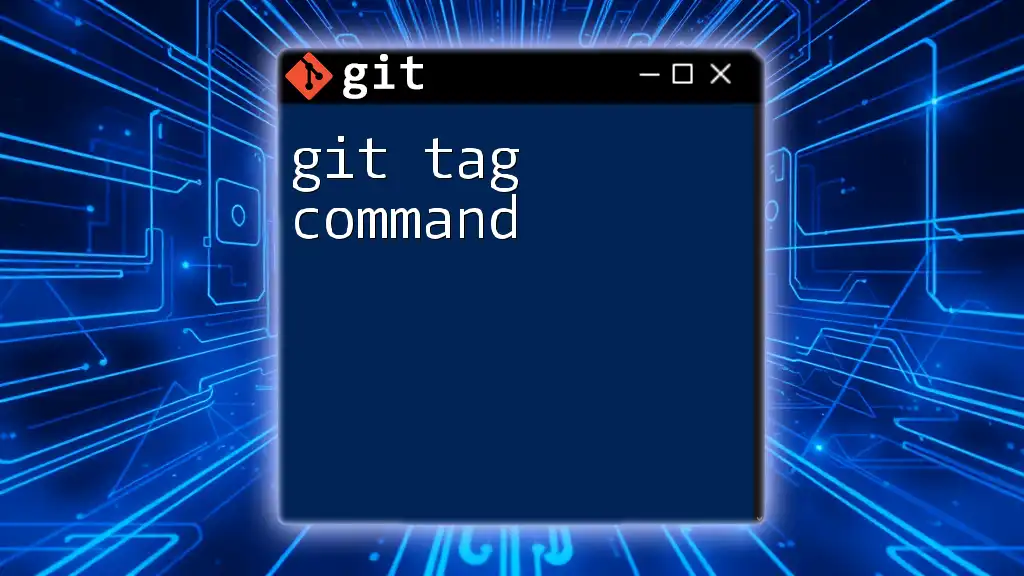
Conclusion
The git push command is a fundamental feature of Git that plays a critical role in collaboration and version control. By mastering these commands, you empower yourself to work more effectively with team members.
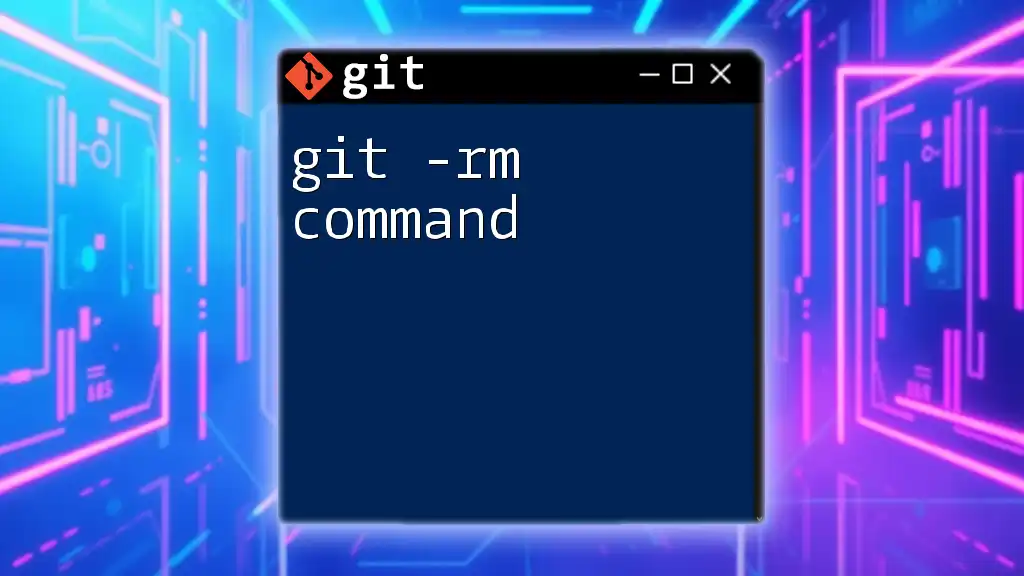
Additional Resources
For further reading, consider checking the [official Git documentation](https://git-scm.com/doc), which offers in-depth explanations of all Git commands. Online tutorials can also supplement your learning for more advanced Git techniques.
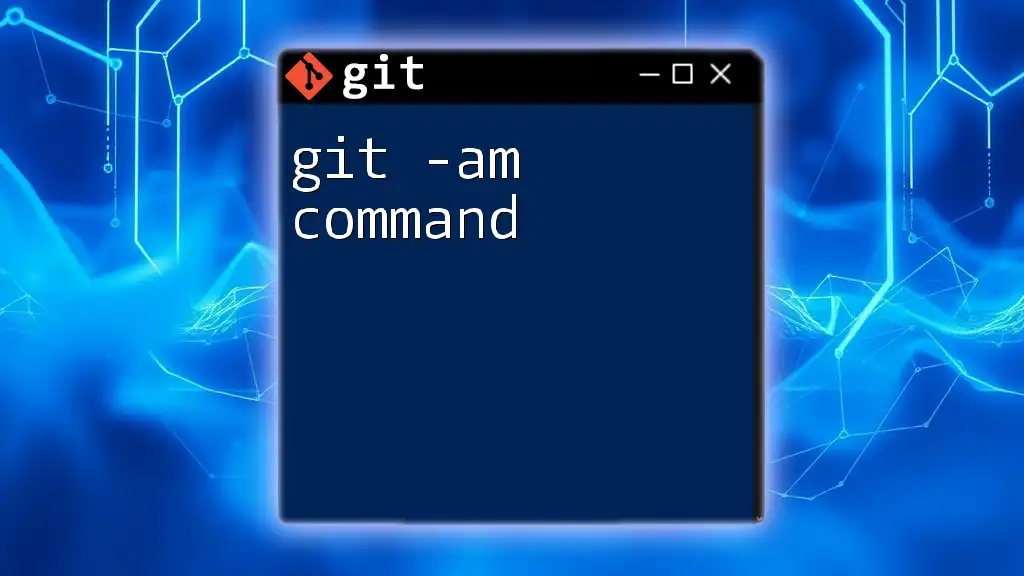
FAQs
What is the difference between Git Pull and Git Push?
Git Pull fetches and merges changes from the remote repository to your local branch, while Git Push sends your local commits to the remote repository.
Can I revert a push in Git?
Yes, you can revert a push by using `git revert` to create a new commit that undoes the changes from the specified push. Alternatively, you can reset to a previous commit in your local history and then force push, but do this with caution.
How do I manage push permissions for collaborators?
You can manage permissions through the settings of your repository on the hosting service (such as GitHub), allowing you to define roles for collaborators and control their access to push changes.