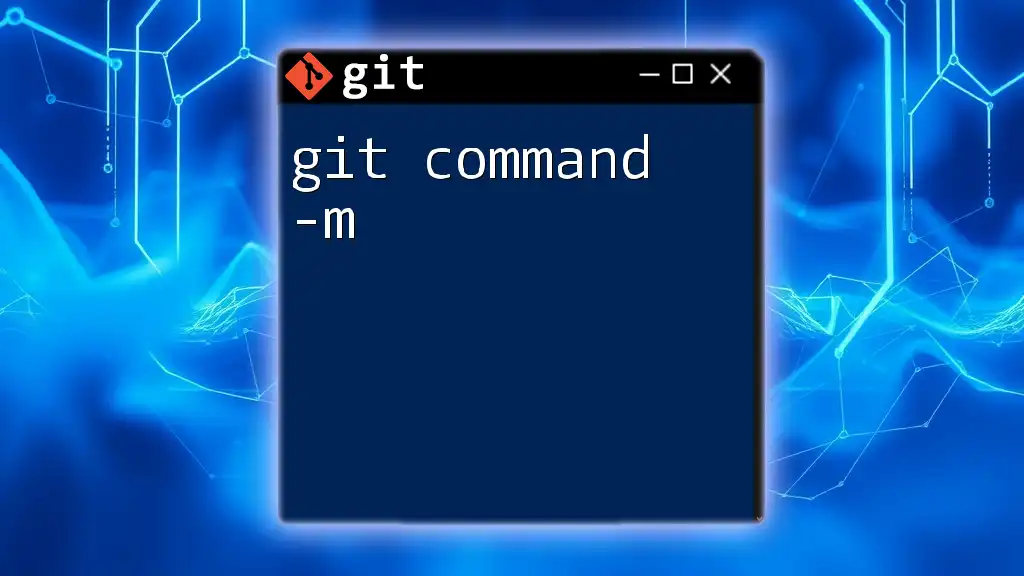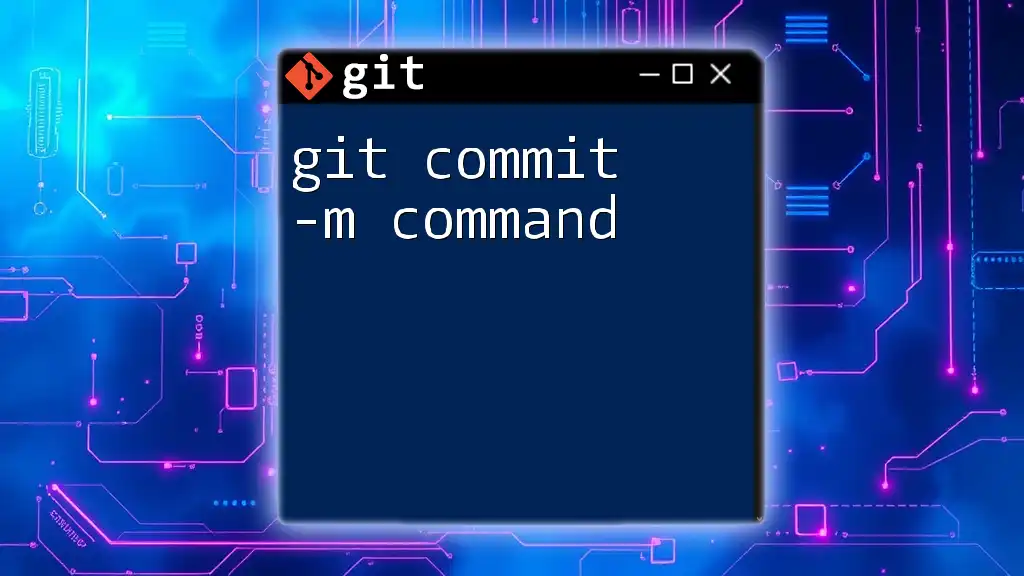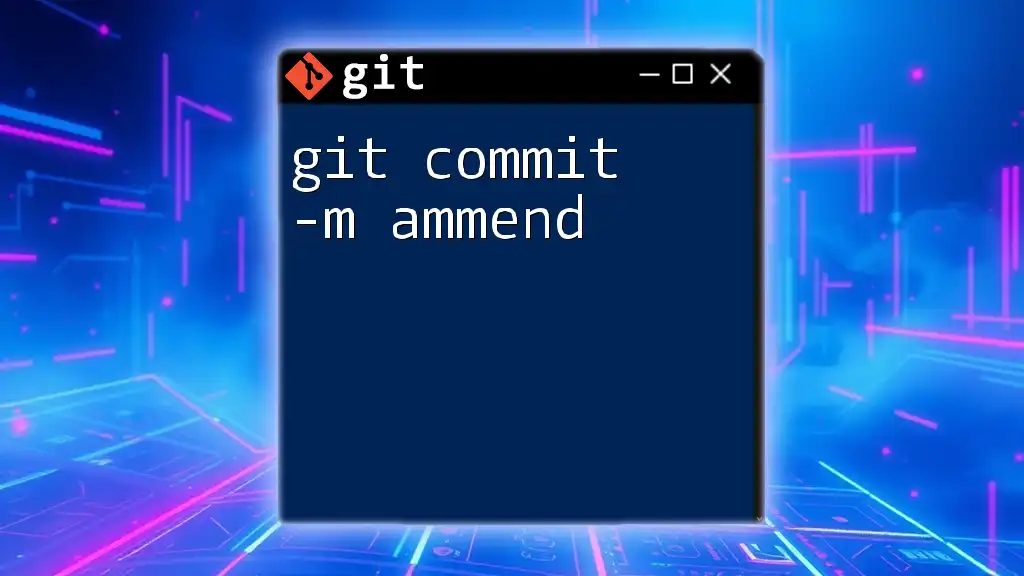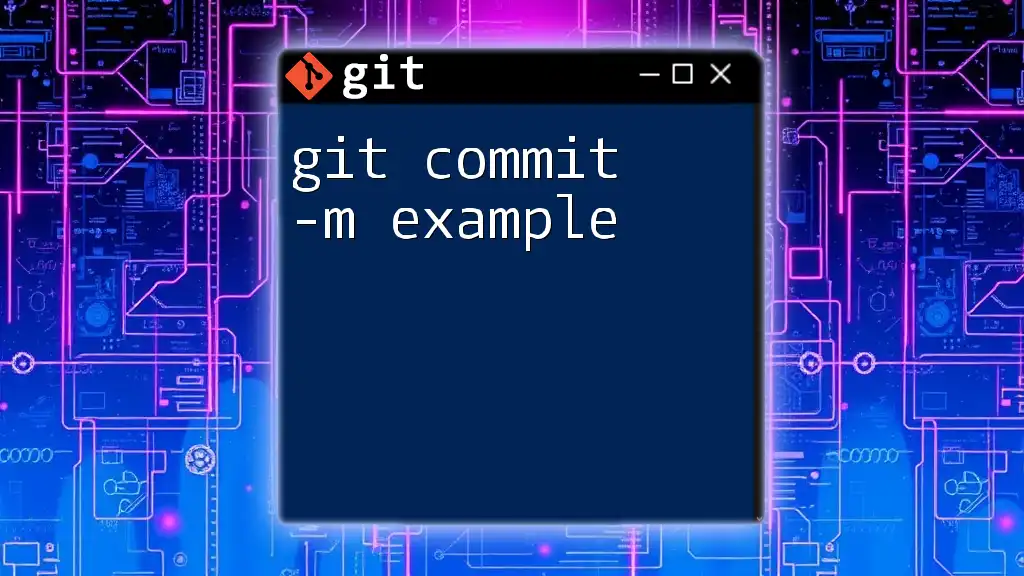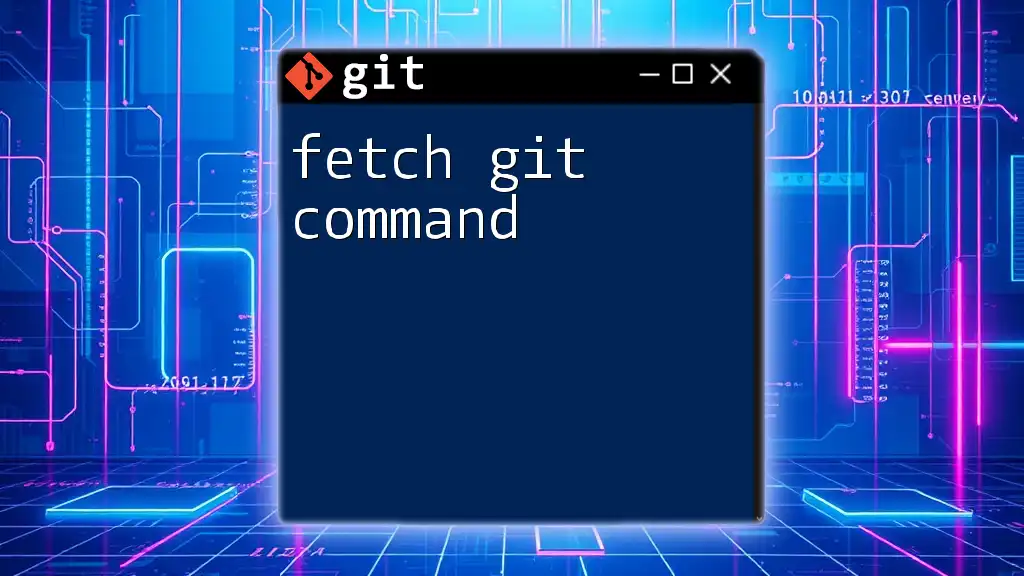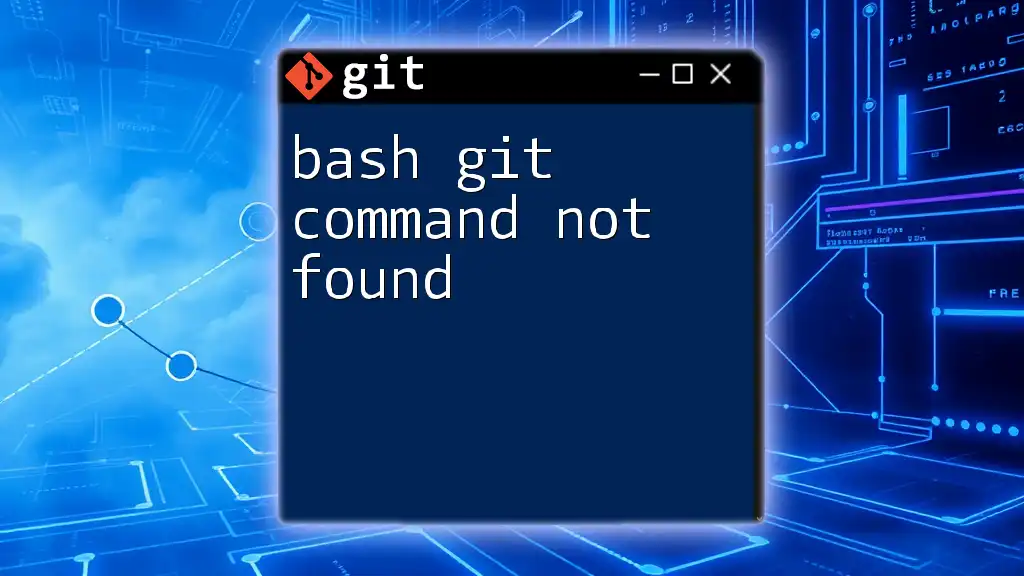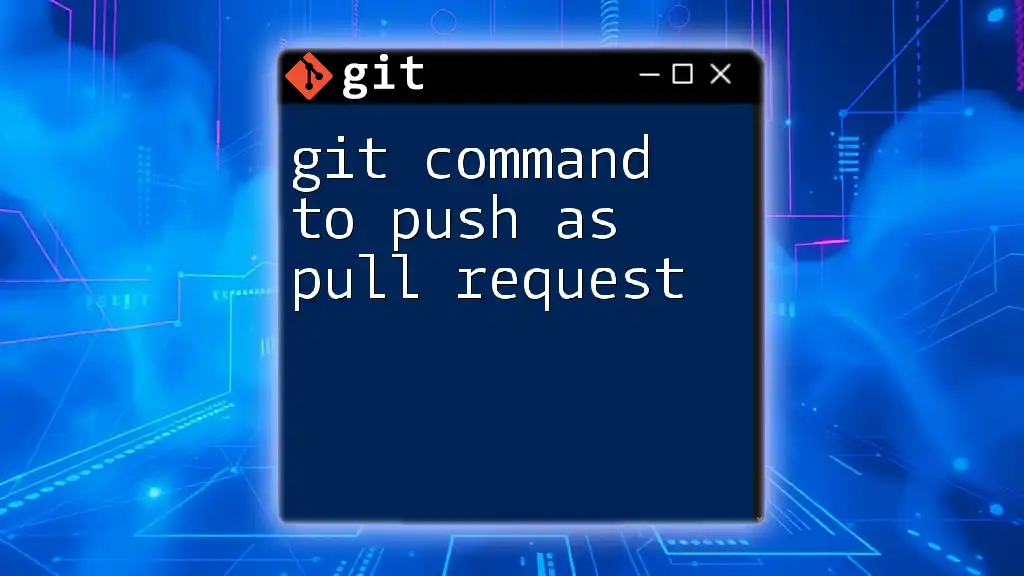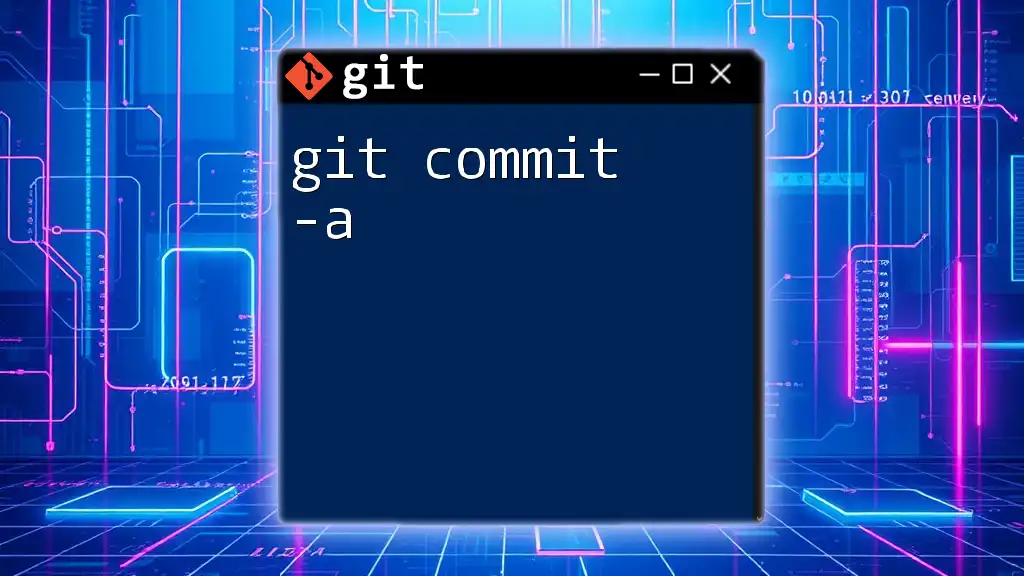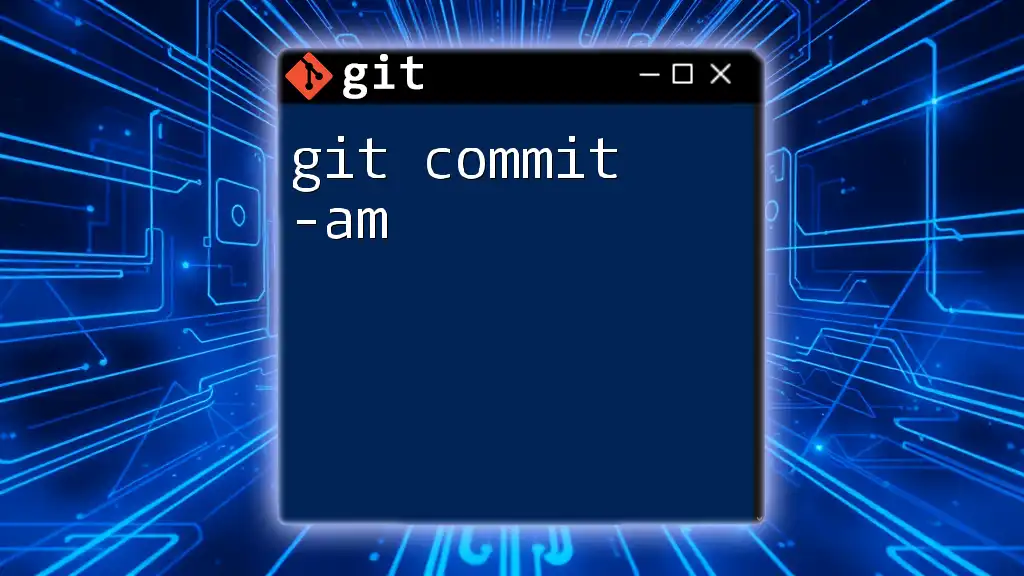The `-m` option in the `git commit` command allows you to provide a concise commit message directly from the command line.
git commit -m "Initial commit"
Understanding Git and Commits
What is a Commit?
A commit in Git is a snapshot of your project at a given point in time. It's a fundamental part of Git's version control system, allowing you to save changes you've made to files. By committing your changes, you document the history of your project, making it easier to track progress and revert to earlier states if necessary.
The Importance of Commit Messages
Meaningful commit messages are vital for teamwork and clarity in software development. They provide a context for what changes were made and why, serving as a reference for the future. Well-written commit messages can make it significantly easier for you and your collaborators to understand the evolution of a project.
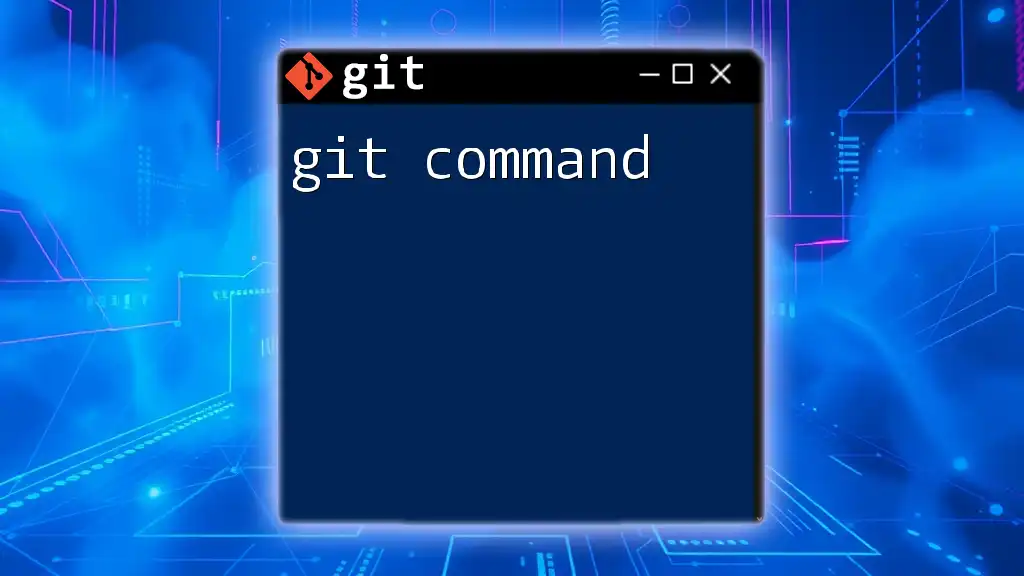
Git Command `-m`
What is the `-m` Option?
The `-m` option in Git allows you to include a commit message directly in your command line when you make a commit. This makes the committing process streamlined and efficient, especially for developers who prefer using the terminal over GUI tools.
Syntax of the `-m` Command
The general format for using the `-m` option in a commit command is:
git commit -m "Your commit message here"
In this structure:
- `git` is the command-line tool.
- `commit` is the action that records changes.
- `-m` signifies that you will provide a commit message.
- `"Your commit message here"` is where you explain the changes succinctly.
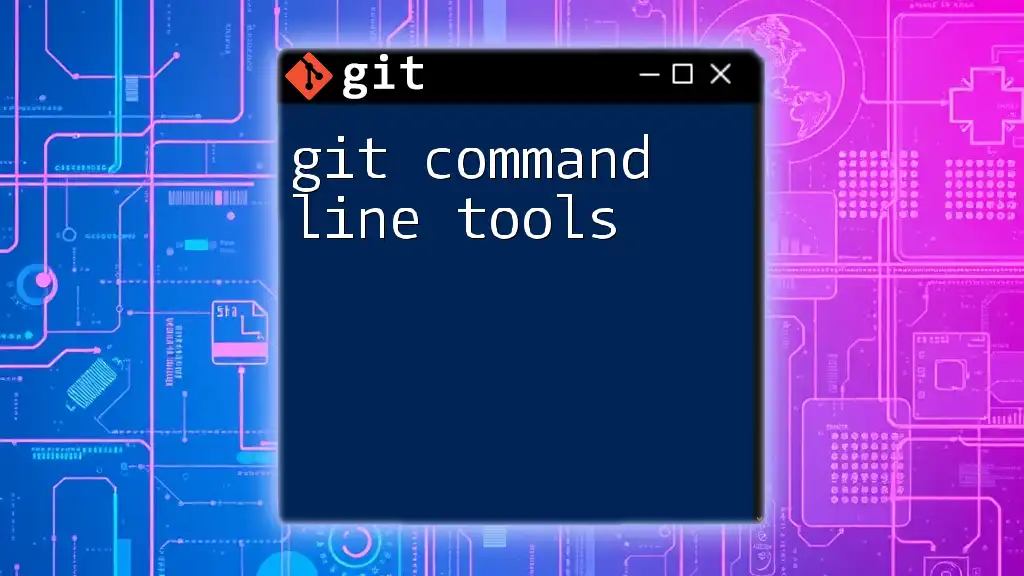
Crafting Effective Commit Messages
Best Practices for Writing Commit Messages
When writing commit messages, strive to be concise but descriptive. A clear message can communicate the essence of your changes without being overly wordy. For example, instead of saying:
git commit -m "Updated features"
You could be more specific:
git commit -m "Fix typo in README"
Using the imperative mood is another best practice. It conveys intention effectively and maintains consistency in your commit history. For instance, a message like:
git commit -m "Add feature to export data"
is clearer than:
git commit -m "Added feature for exporting data"
Structure of a Good Commit Message
An effective commit message generally follows a basic structure:
- Title: A brief summary of the changes, ideally limited to 50 characters.
- Body: This section provides additional details and context, with lines generally wrapped at 72 characters.
Examples of Good vs. Bad Commit Messages
A good commit message succinctly describes the change:
git commit -m "Add user authentication feature"
Conversely, a bad commit message is vague and unhelpful:
git commit -m "Updated stuff"
Good commit messages enhance both personal and team productivity, helping to prevent misunderstandings about the codebase.
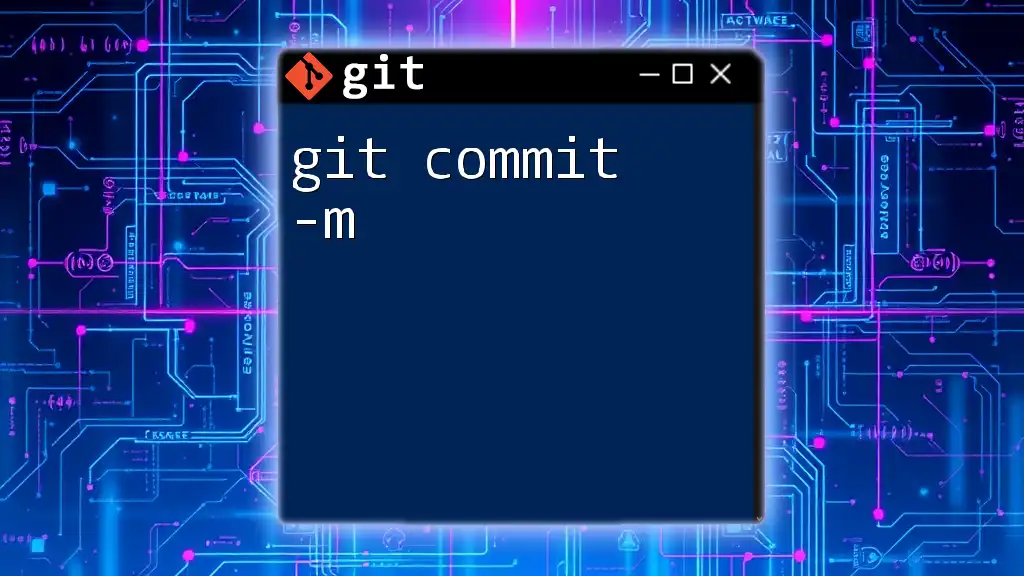
Using the `-m` Option Effectively
Multiple Commit Messages
When managing various changes, the `-m` option enables you to create multiple commits efficiently. You don't have to repeatedly use your code editor or GUI for each small change. Here’s how it can be done:
git commit -m "Initialize project"
git commit -m "Add homepage layout"
This approach keeps your commits organized by logical chunks, each focused on a specific aspect of the project.
Committing Changes in Staging
Before you can use the `-m` option, it's essential to understand the difference between staging and committing. Staging is the process where you prepare changes to be committed.
Suppose you’ve made modifications to your files; you can stage those changes and then commit them like so:
git add file1.txt file2.txt
git commit -m "Add files for analysis"
Here, `file1.txt` and `file2.txt` are added to the staging area before being committed, ensuring that only desired changes are recorded.
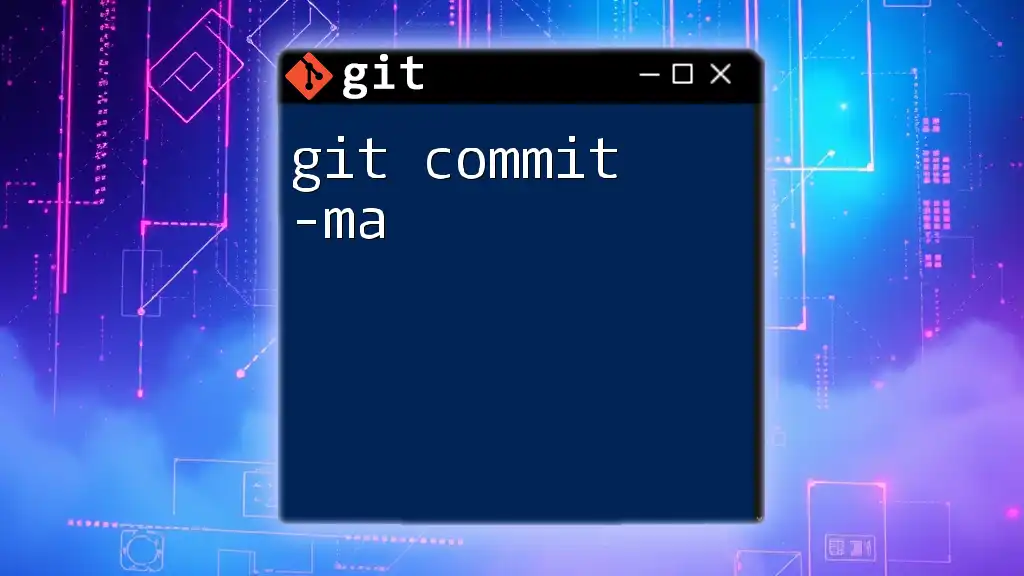
Advanced Uses of the `-m` Command
Including Multiple Lines in a Commit Message
Sometimes, your commit message may require more detail. The `-m` option allows you to add multiple lines easily. You can format it like this:
git commit -m "Title" -m "Detailed description about the commit"
For example:
git commit -m "Update UI" -m "Modified buttons and color scheme for better accessibility"
This method enables you to separate the summary from the detailed explanation, enhancing clarity.
Using Git with a GUI Tool
While the command line offers great control, many developers prefer GUI tools for Git operations. Popular tools like GitHub Desktop or SourceTree provide user-friendly interfaces, where the `-m` functionality is often translated into simple text fields for commit messages. These tools can be excellent for beginners or those who prefer visual representations of version control.

Common Mistakes When Using `-m`
Overly Vague Commit Messages
One of the biggest pitfalls in using the `-m` option is providing overly vague commit messages. Ambiguous messages hinder collaboration and understanding. Instead of writing:
git commit -m "Changes made"
Strive for specificity, helping yourself and your team know exactly what has changed.
Forgetting to Stage Changes
A common mistake is forgetting to stage your changes before committing. When you do this, Git will commit nothing. Always remember to use:
git add <files>
before running:
git commit -m "Fix styling" # This will fail if nothing is staged!
By ensuring you've staged your changes, you eliminate frustration and confusion.
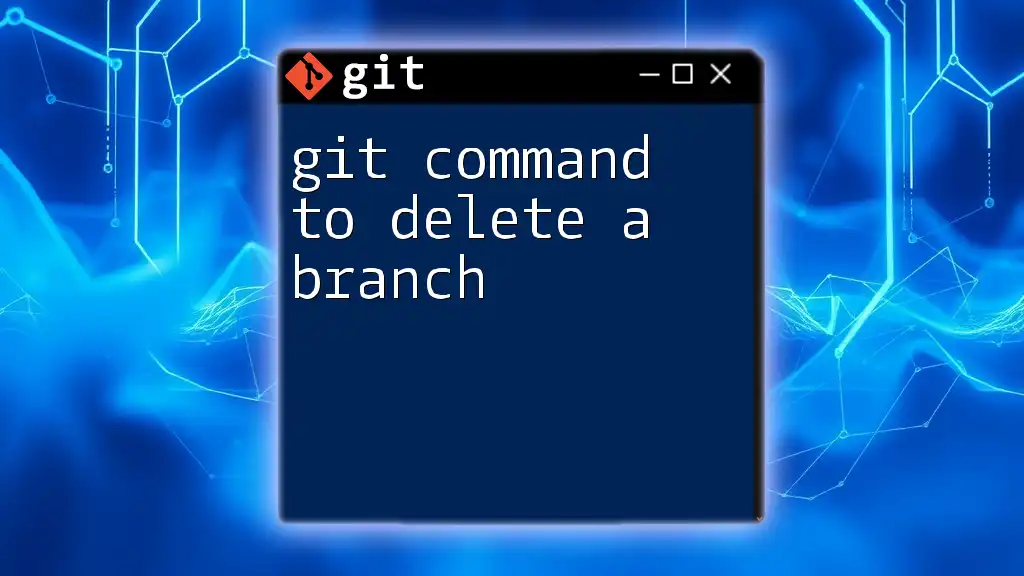
Conclusion
Using the git command -m effectively is integral for maintaining a clear history of project changes. By crafting meaningful commit messages and understanding the nuances of the command, you enhance both your individual productivity and your team's collaboration. Take the time to practice writing concise yet informative commit messages, and it will pay dividends in the long run.
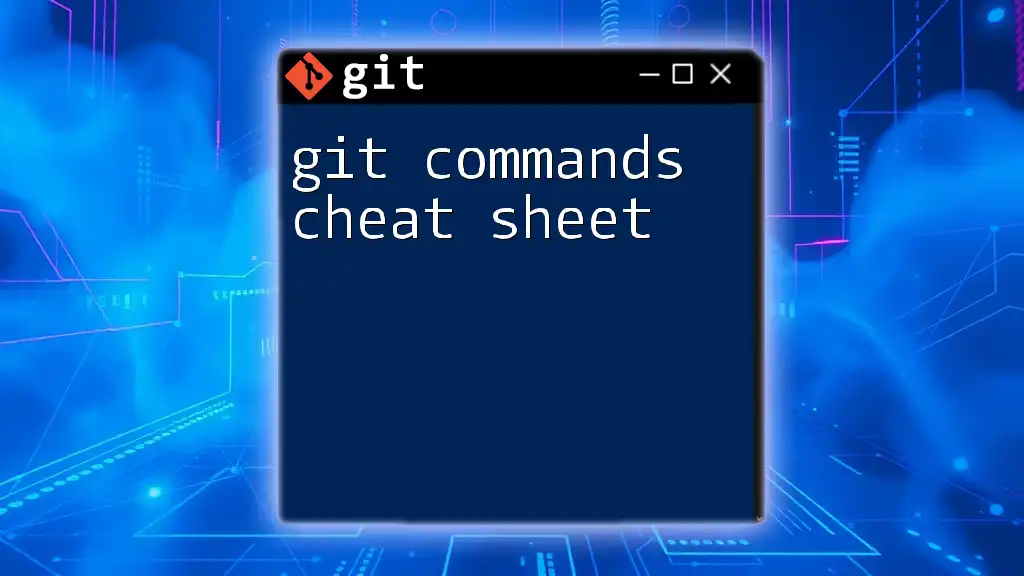
Call to Action
To further improve your Git skills, consider exploring our services or courses tailored to help you master advanced Git commands! Subscribe for more tutorials and guides to enhance your workflow in the evolving landscape of software development.