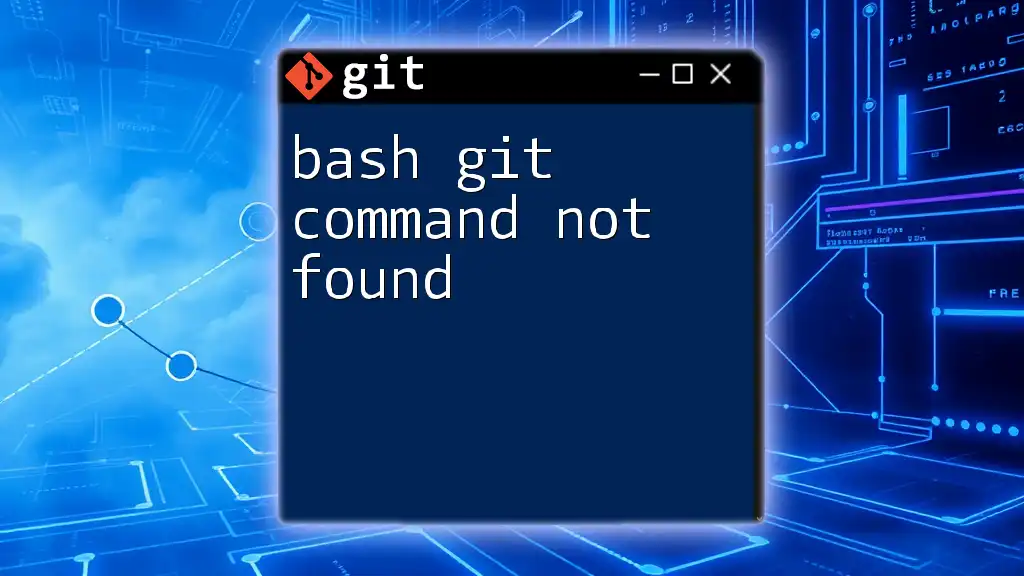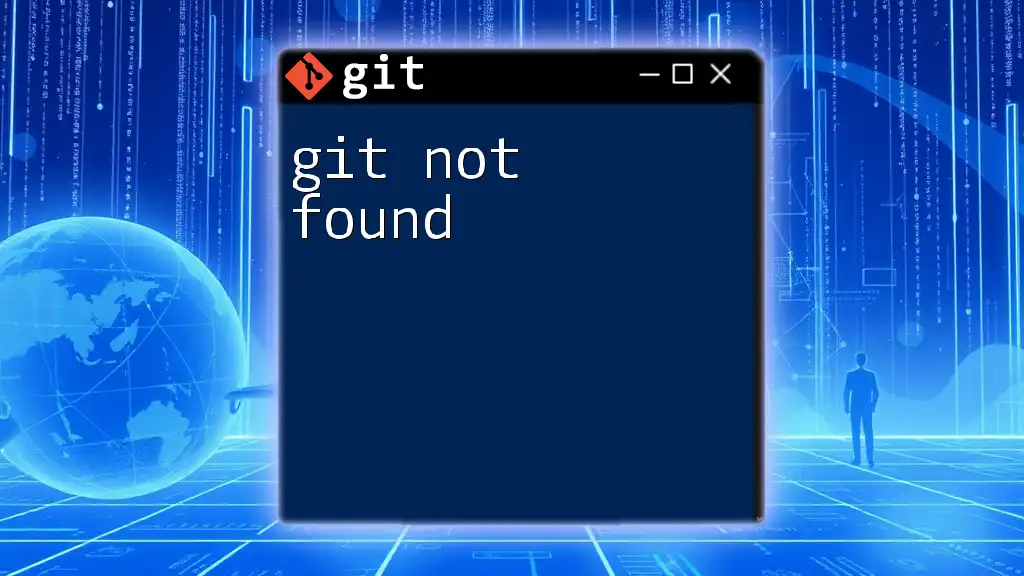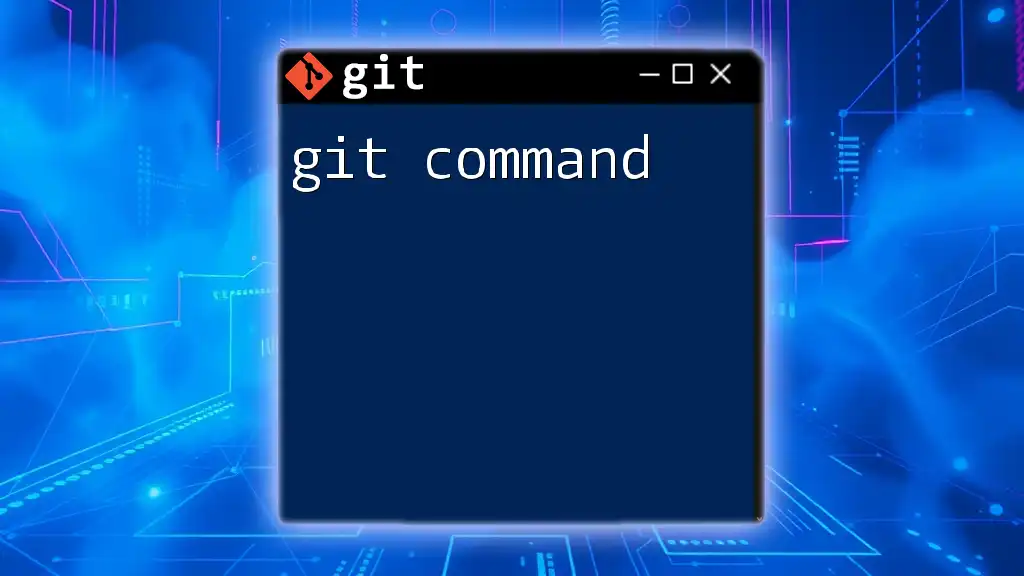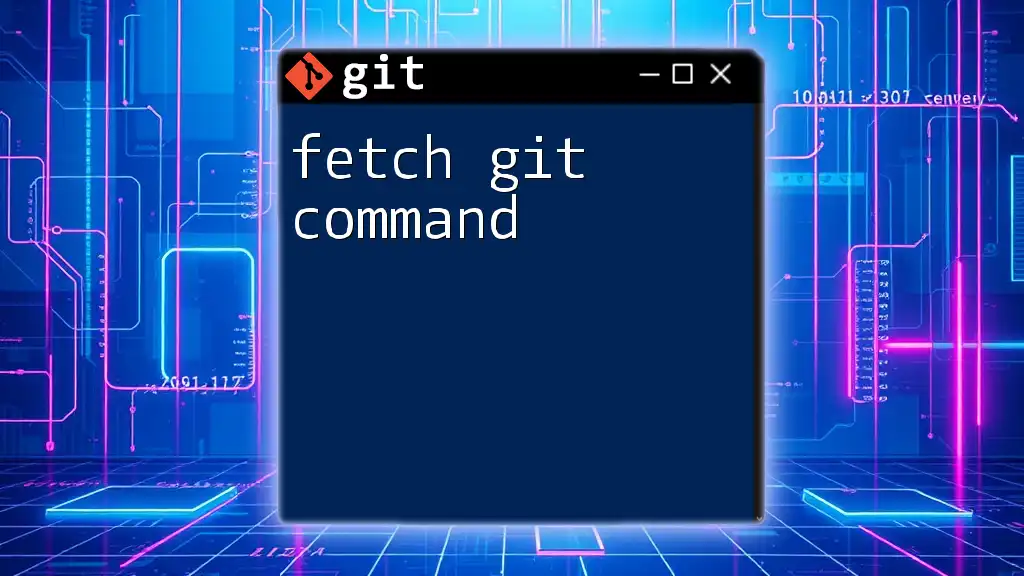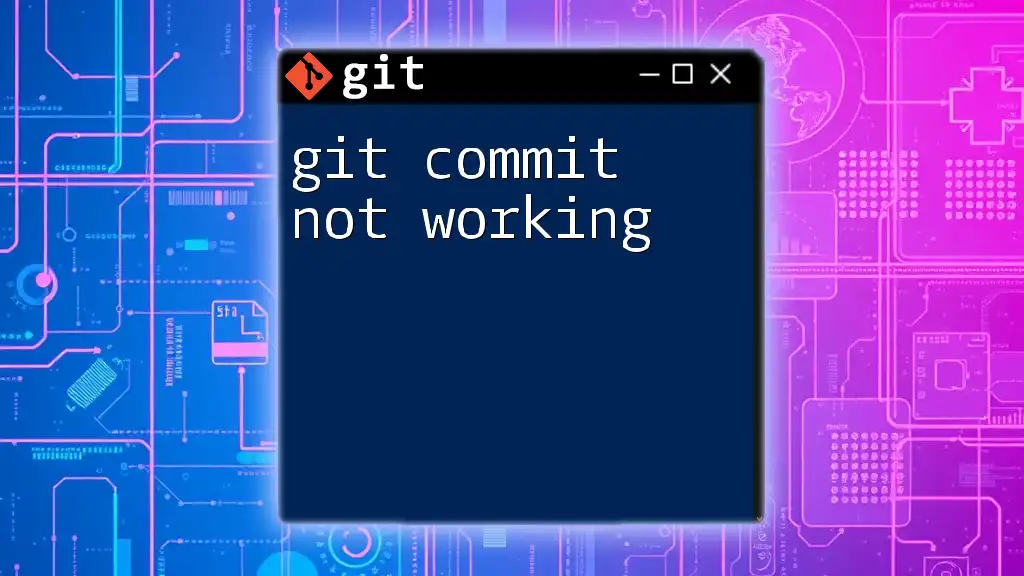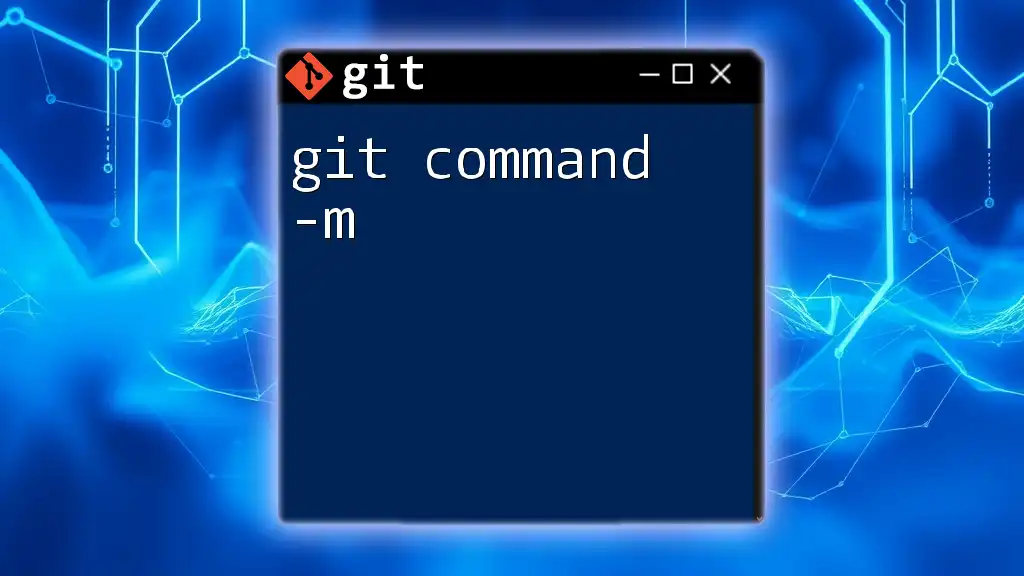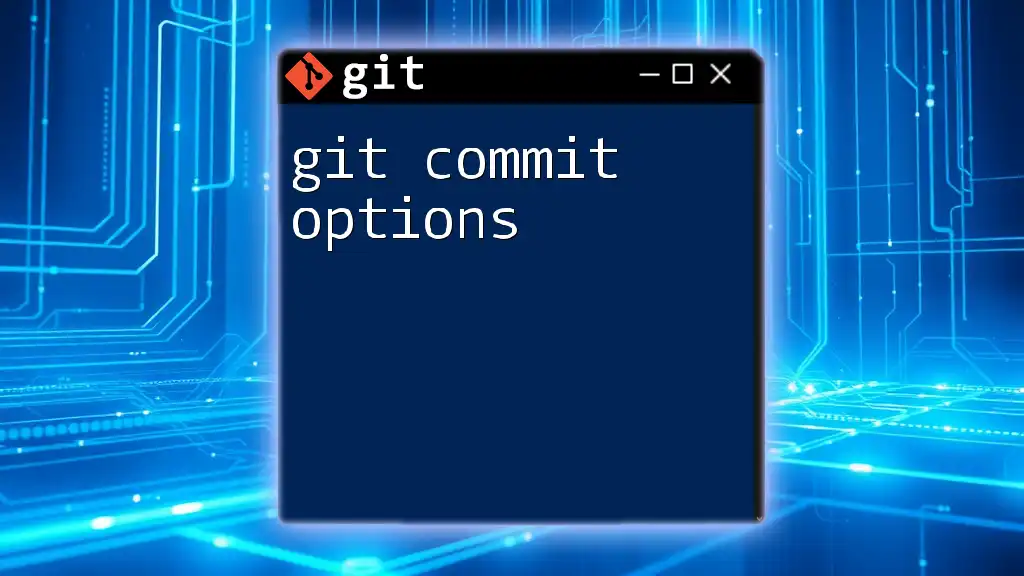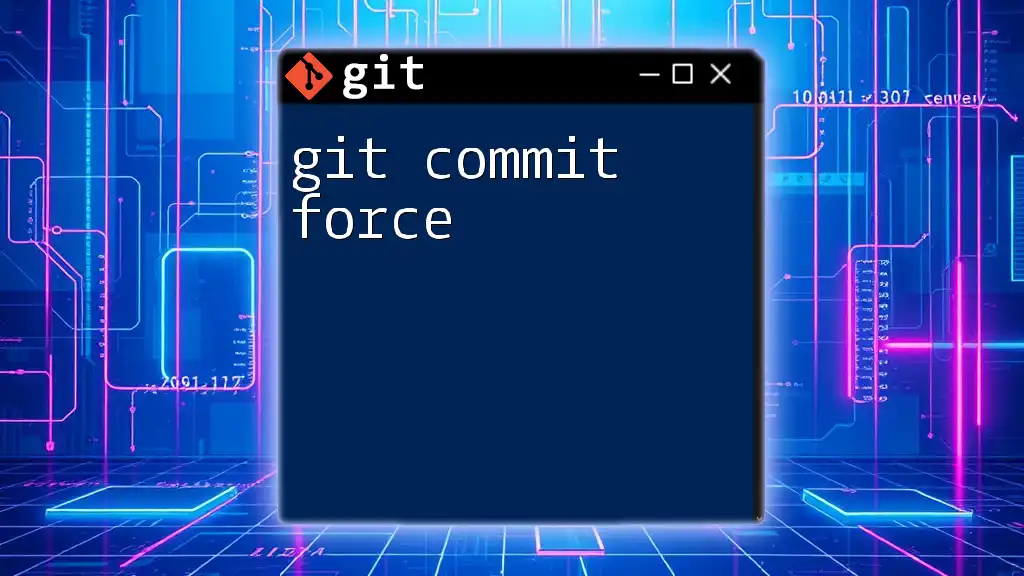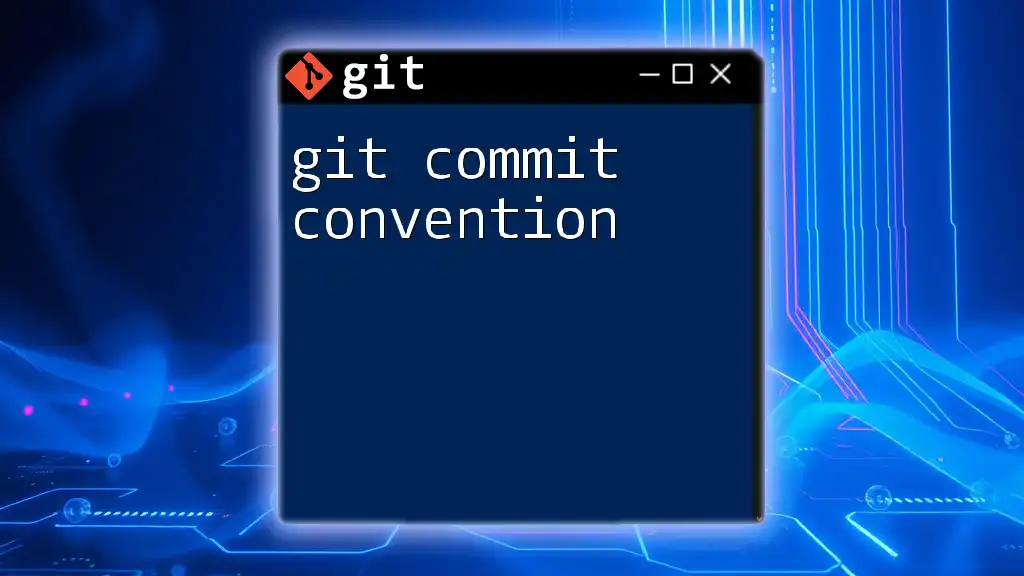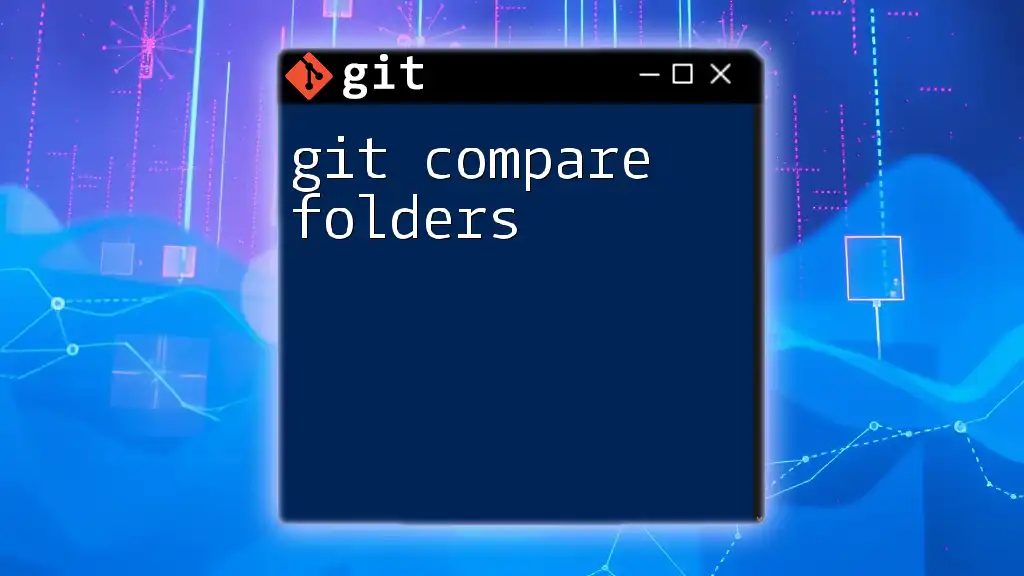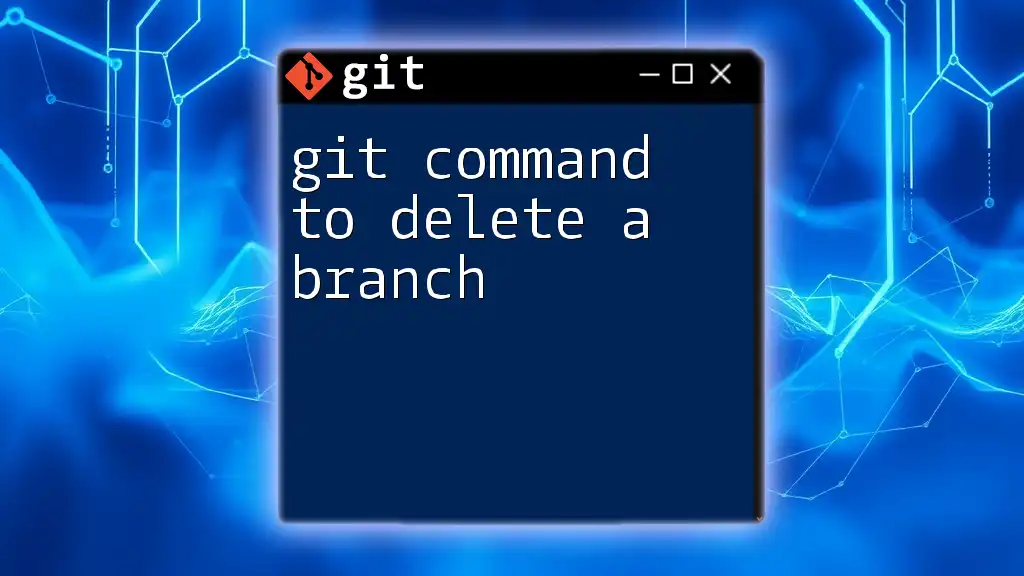The "bash: git: command not found" error occurs when the Git command-line tool is not installed or not included in the system's PATH variable, preventing the terminal from recognizing Git commands.
# Check if Git is installed
git --version
# If Git is not installed, you can install it using the following command (for Ubuntu/Debian):
sudo apt update && sudo apt install git
Understanding the "Command Not Found" Error
What Does "Command Not Found" Mean?
The "bash git command not found" error indicates that the terminal cannot locate the Git program when a command is executed. This typically signals an issue with either the installation of Git itself or the way it is set up in your system's environment.
Common Causes of the Error
Several factors can lead to this frustrating error:
-
Git Not Installed: The most straightforward reason is that Git isn't installed on your system. If it's not installed, the terminal won't recognize Git commands.
-
Path Issues: Even if Git is installed, it needs to be included in your system's PATH environment variable. If the path to the Git executable is not included, it will not be found.
-
Typographical Errors: Often, a simple misspelling of the command can lead to this error. Correct syntax is crucial when using terminal commands to avoid confusion.
Example Scenario: When You Encounter the Error
Consider the following situation: You attempt to run the command to check the version of Git:
git --version
If your terminal responds with "bash: git: command not found", this suggests that either Git isn't installed, the terminal cannot locate it, or there is a typo in your command.
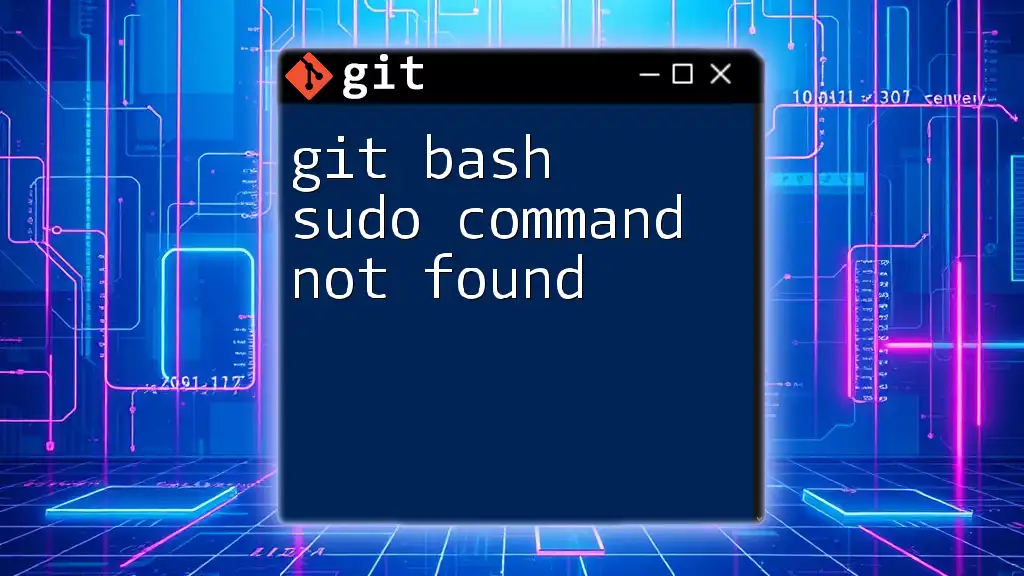
Troubleshooting the Error
Step 1: Verify Git Installation
To ensure that Git is installed on your system, execute the following command:
git --version
If Git is correctly installed, the version number will be displayed. If you receive the "command not found" error, you need to install Git.
Installing Git
The installation process varies based on your operating system:
-
Windows: Download the Git installer from the Git for Windows website and follow the setup instructions.
-
macOS: You can install Git using Homebrew with the following command:
brew install git
- Linux: Installation methods can depend on the distribution. For Ubuntu/Debian-based systems, you can use:
sudo apt update
sudo apt install git
Step 2: Check PATH Variables
The PATH environment variable tells your system where to look for executables.
What is the PATH Variable?
It's a list of directories that the system searches through when a command is entered in the terminal. If Git is installed but not in the PATH, you will encounter the "bash git command not found" error.
How to Check PATH Settings
Run the following command to see the current PATH settings:
echo $PATH
Adjusting the PATH Variable
If you find that Git is not in your PATH, you’ll need to add it:
-
Windows:
- Right-click on "This PC" or "My Computer" and select "Properties."
- Go to "Advanced system settings" -> "Environment Variables."
- In the "System variables" section, find and select the "Path" variable, then click "Edit."
- Add the path to your Git executable (e.g., `C:\Program Files\Git\bin`).
-
Linux/macOS:
- Edit your `.bashrc` or `.bash_profile`:
nano ~/.bashrc
Add the following line:
export PATH=$PATH:/usr/local/git/bin
- Save the file and reload it with:
source ~/.bashrc
Step 3: Correct Typos and Syntax
Small mistakes in typing can lead to frustrating errors. Common typos include:
- Using `gti` instead of `git`.
- Forgetting to include necessary flags (e.g., using `git commit` without the `-m` for a message).
Mastering Git commands means paying close attention to syntax. Always double-check your commands if you encounter errors.
Step 4: Reinstall Git
If all else fails, and you suspect there may be issues with your installation, consider uninstalling and reinstalling Git.
When to Consider Reinstallation
Signs that a clean installation may be needed include persistent errors even after troubleshooting or unreliability with specific commands.
Steps for Reinstallation
-
Windows: Uninstall from the Control Panel and then reinstall using the latest installer from the Git website.
-
macOS: Use Homebrew to uninstall:
brew uninstall git
Then reinstall:
brew install git
- Linux: Use the package manager to remove Git, followed by a fresh install.
sudo apt remove git
sudo apt install git
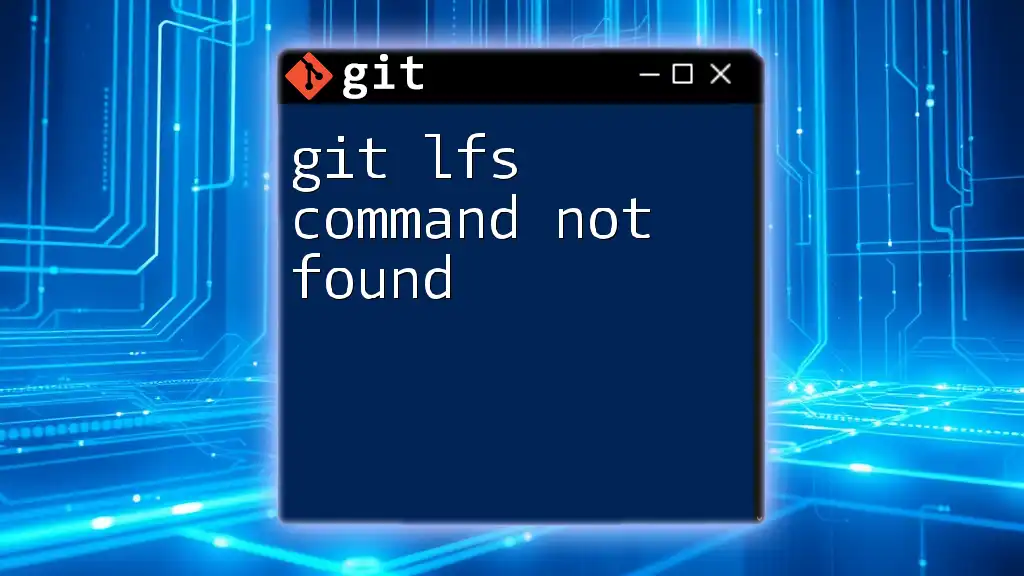
Additional Tips for Successful Git Usage
Using Aliases for Git Commands
Aliases can streamline your workflow by allowing you to use shorter commands. For example:
git config --global alias.s status
This command lets you type `git s` instead of `git status`, saving time and effort.
Utilizing Git Command Line Help
If you're ever unsure of a command, the command line help feature can be a savior.
Access help by running:
git --help
Familiarize yourself with commonly used commands and their functions.
Learning Resources for Git
Consider leveraging multiple resources for learning Git:
- Official Git Documentation: A great way to reference commands and options.
- Online Courses and Tutorials: Platforms like Coursera, Udemy, or Codecademy offer comprehensive courses.
- Community Forums and Support: Websites such as Stack Overflow can provide valuable insights and help.
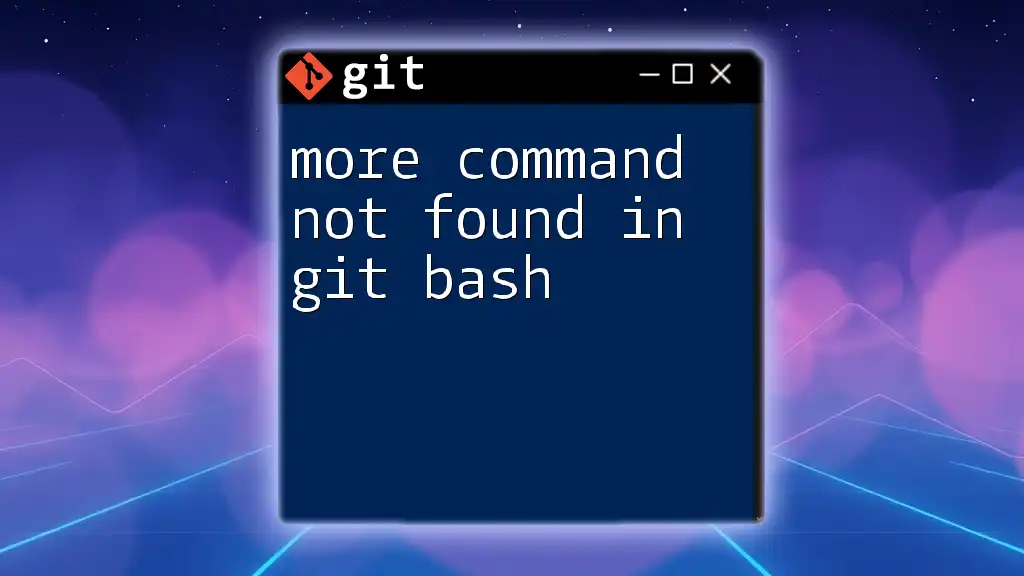
Conclusion
Encounters with the "bash git command not found" error can be frustrating, but understanding the common causes and solutions can make the troubleshooting process smoother. By verifying installation, checking path settings, correcting typos, and potentially reinstalling Git, you can keep your development environment functioning effectively.
Moreover, enhancing your Git proficiency through aliases and learning resources will empower you in your coding projects. Explore our courses and join discussions to elevate your skills further!