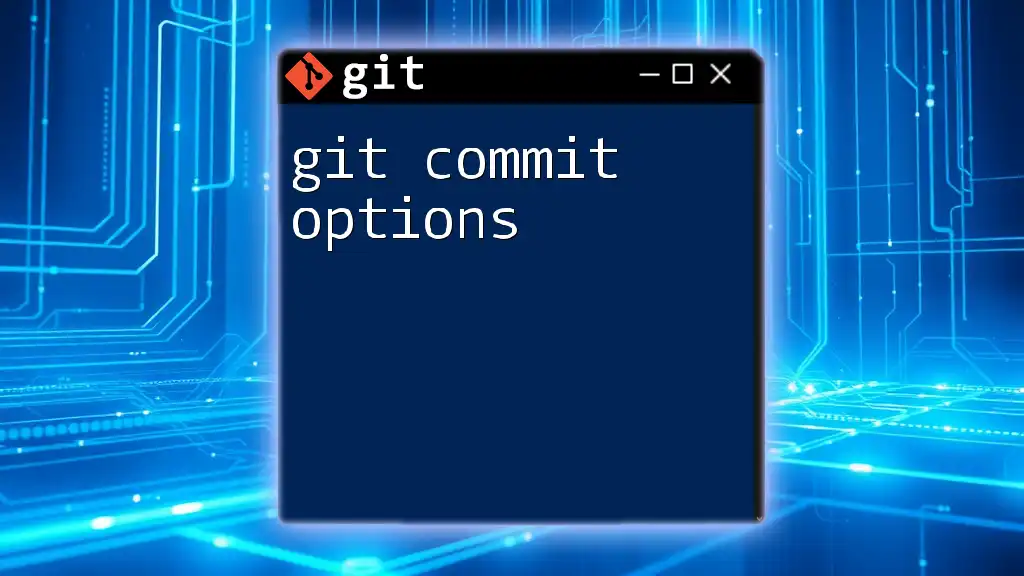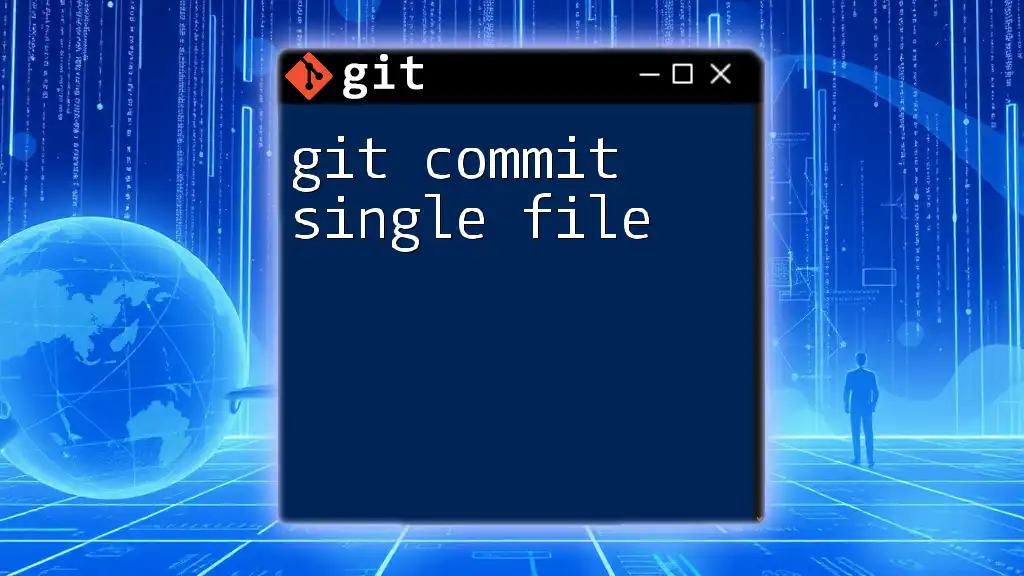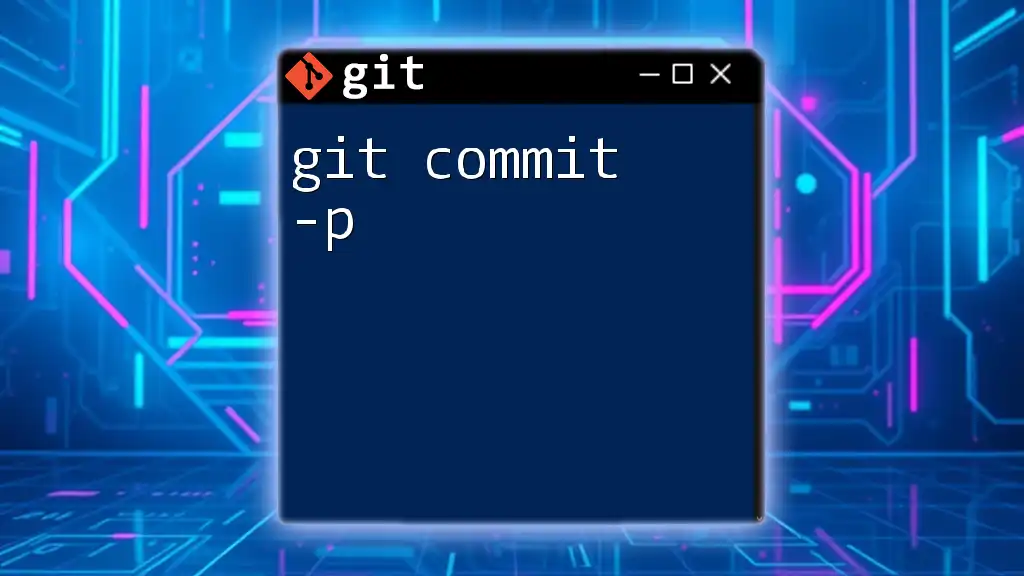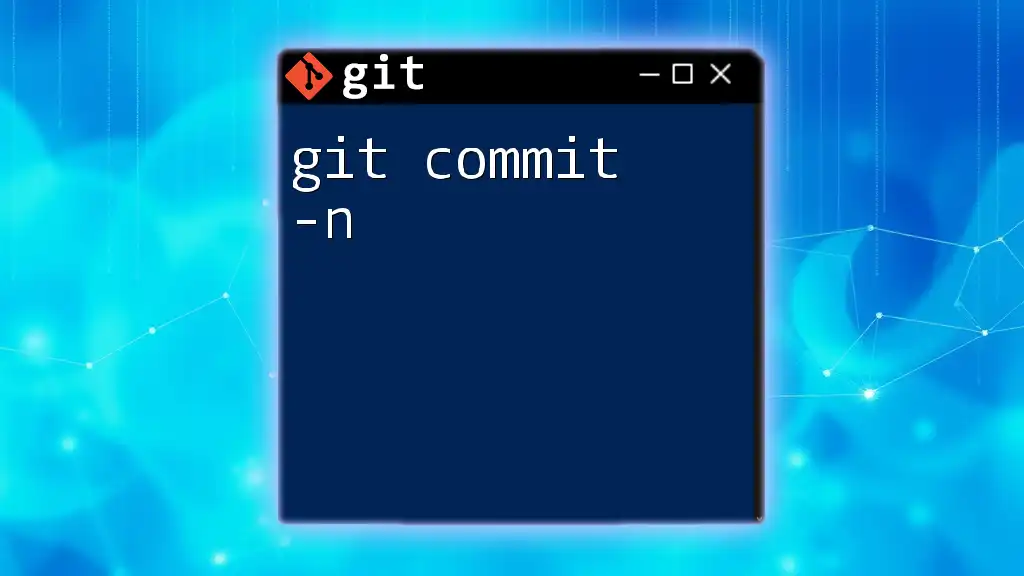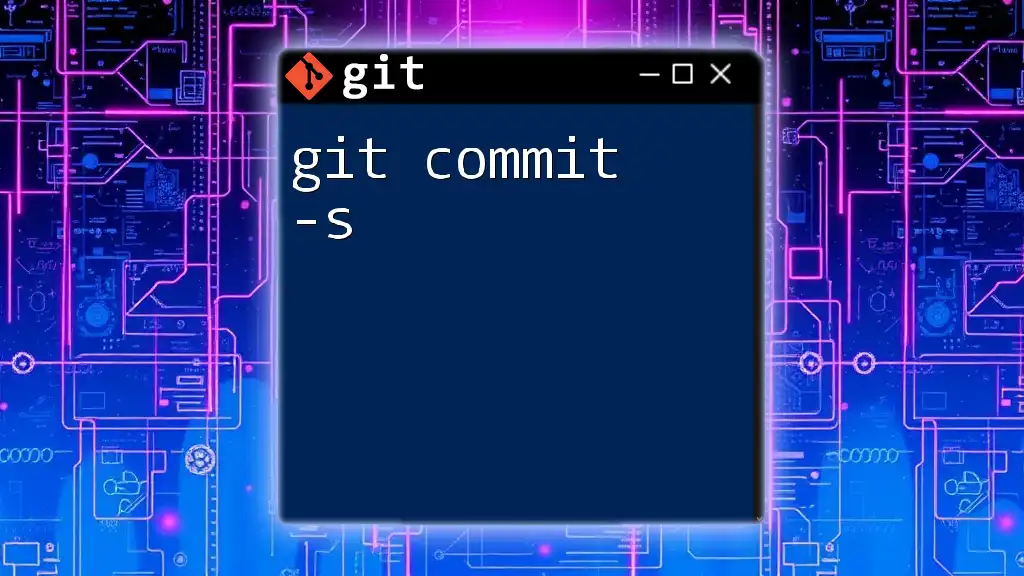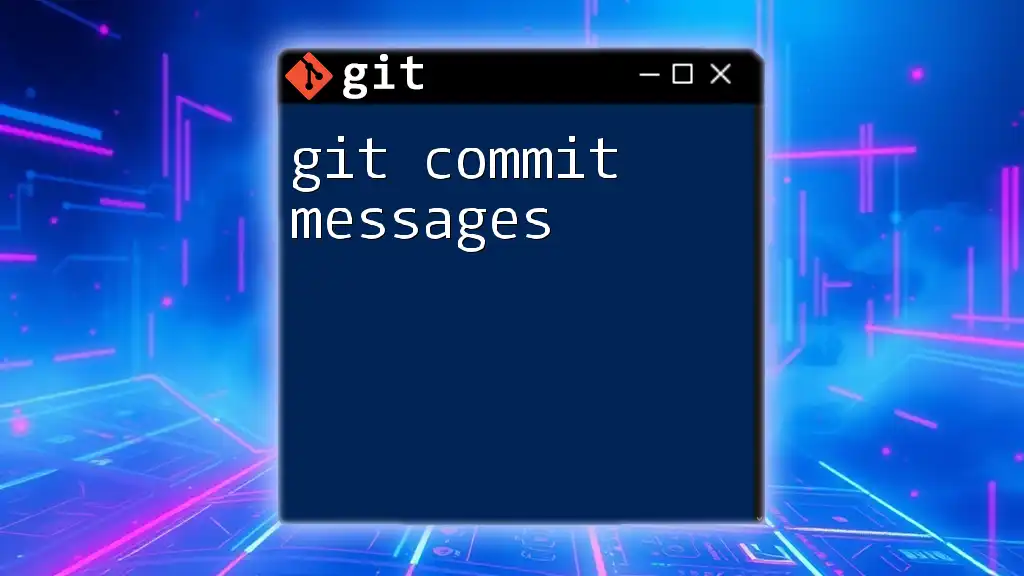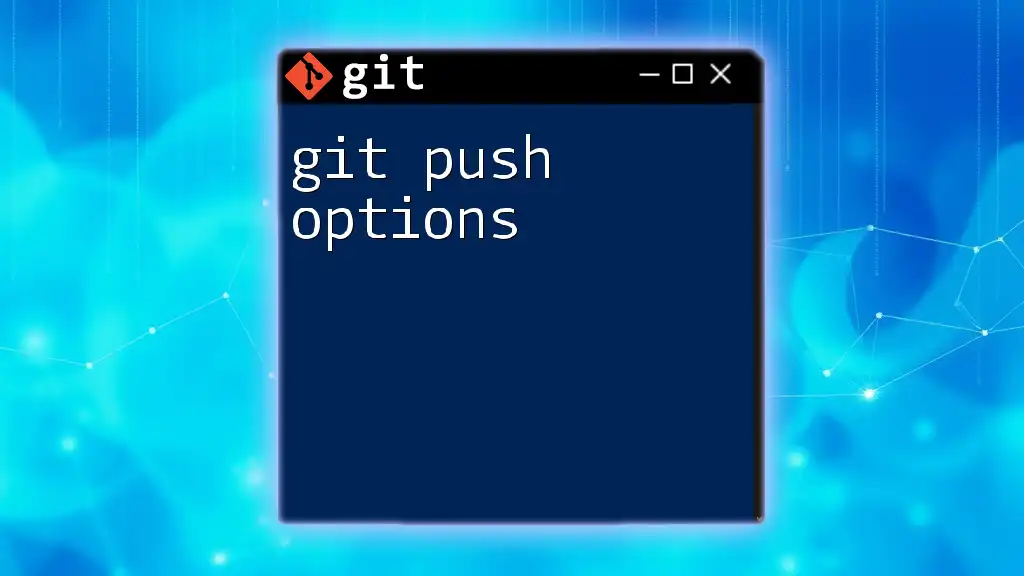Certainly! The "git commit options" allow users to customize their commit messages and actions, providing flexibility in version control.
Here's a code snippet showcasing a common git commit command with options:
git commit -m "Your commit message" --amend
Understanding the Git Commit Command
The `git commit` command is a fundamental aspect of using Git for version control. This command is responsible for capturing the current state of your project, allowing you to store changes and track the evolution of your codebase.
The basic syntax for making a commit is straightforward:
git commit -m "Your commit message here"
This example shows how to create a simple commit with a brief message describing the changes made. It's important to articulate what was changed and why, as this forms the basis of your project history.
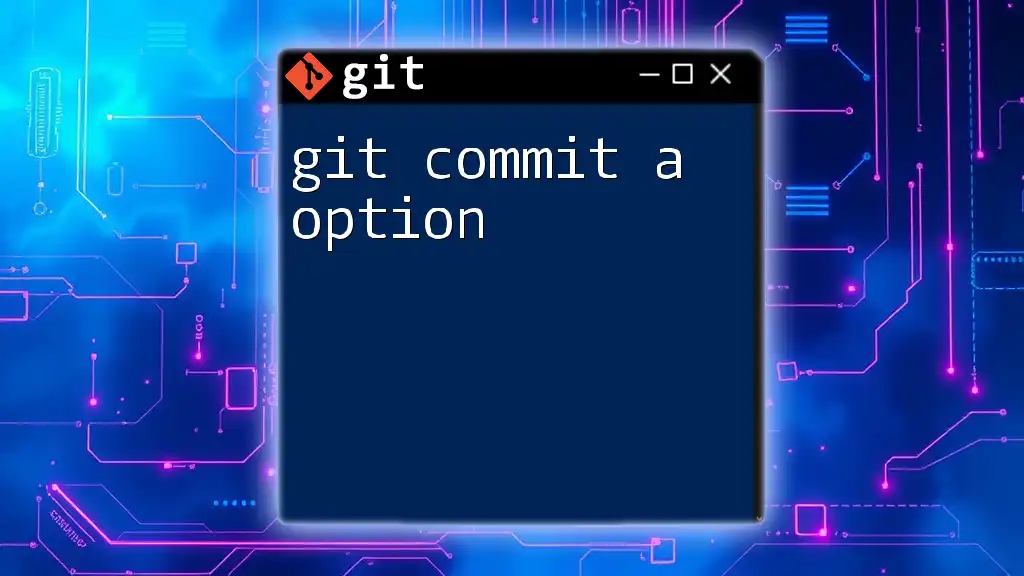
Typical Commit Options
Using the `-m` Option
The `-m` option allows you to include a commit message directly in your command. This is crucial, as commit messages provide context for your changes, making it easier for you and others to understand your project's history.
For example, to add a commit message when committing a change, you would use:
git commit -m "Added README file"
This command succinctly describes what you've changed in the project. Always strive for clarity and conciseness in your commit messages to ensure your project remains understandable over time.
Committing All Changes
In some cases, it’s advantageous to commit all changes to tracked files in one go using the `-a` option. This option automatically stages modified files before committing them, saving time and effort. Here's how it's done:
git commit -a -m "Updated existing files"
Utilizing `-a` works well when you are confident that all modified files should be included in the commit. However, always double-check which files are being committed to prevent unintended changes from being included.
Amending Commits
Occasionally, you may realize you need to modify the most recent commit—either to change the commit message or to add additional changes. The `--amend` option allows you to do just that. It’s particularly useful for quickly correcting mistakes or providing additional context.
For instance, if you need to fix typos in the last commit message or add new changes, simply run:
git commit --amend -m "Fixed typos in previous commit message"
Remember that amending a commit rewrites history. If the commit has already been pushed to a shared repository, be cautious when using this option, as it may confuse collaborators.

Advanced Commit Options
Using the `-S` Flag for Signing Commits
For those working in environments with strict security standards, signing commits can add an extra layer of verification. Using the `-S` flag enables GPG signing of commits, ensuring that they can be verified as authentic.
To create a signed commit, use:
git commit -S -m "Signed commit for secure changes"
This is particularly important in scenarios where the integrity of the code is critical, helping maintain a chain of trust throughout your project’s history.
Using `--no-verify`
Sometimes, you may want to skip pre-commit hooks or checks, especially during testing or when you know everything is in order. The `--no-verify` option allows you to bypass these checks, enabling you to commit without interruptions.
Here’s how it looks:
git commit --no-verify -m "Commit that skips hooks"
Keep in mind that while this option can be useful, it’s generally good practice to run your checks to ensure the integrity of your codebase.
Setting Environment Variables
Git also allows you to set environment variables related to your commits. This can be particularly useful if you’re working on automation or need to customize your commit information at runtime.
You can set variables like `GIT_COMMITTER_NAME` and `GIT_COMMITTER_EMAIL` as follows:
GIT_COMMITTER_NAME="John Doe" git commit -m "Personalized commit info"
This feature is beneficial in CI/CD (Continuous Integration/Continuous Deployment) environments where commit metadata needs to be dynamic or context-specific.
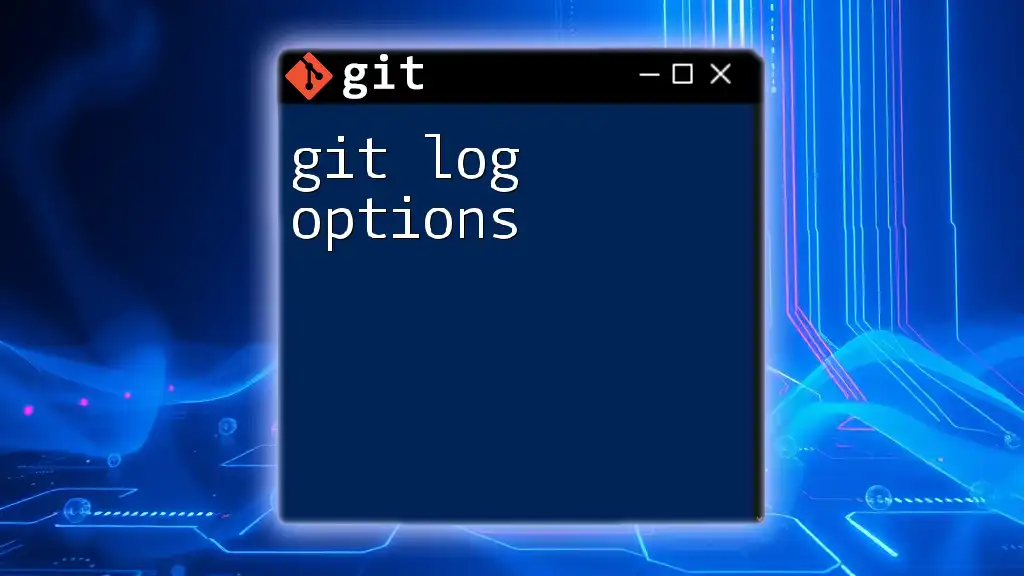
Commit Message Guidelines
Good commit messages are invaluable. They provide a roadmap for understanding how and why your project has evolved over time.
Importance of Good Commit Messages
Clear commit messages not only aid in code review but also assist in tracking down when a bug was introduced or understanding the context of a feature addition. They serve as a guide for future developers (including yourself) navigating the commit history.
Best Practices for Writing Commit Messages
When writing commit messages, follow these best practices:
- Be Descriptive: Clearly explain what was changed and why.
- Keep It Short and Focused: Aim for 50 characters for the summary line, with any additional detail in the body of the message if needed.
- Use the Imperative Mood: Write messages as if you’re commanding the changes, e.g., “Fix bug in login.”
Here’s a good example of a commit message:
Fix issue where login button was unresponsive
Compare this to a poorly written message like:
Changes made.
Good messages greatly enhance collaboration and contribute to the overall maintainability of your project.
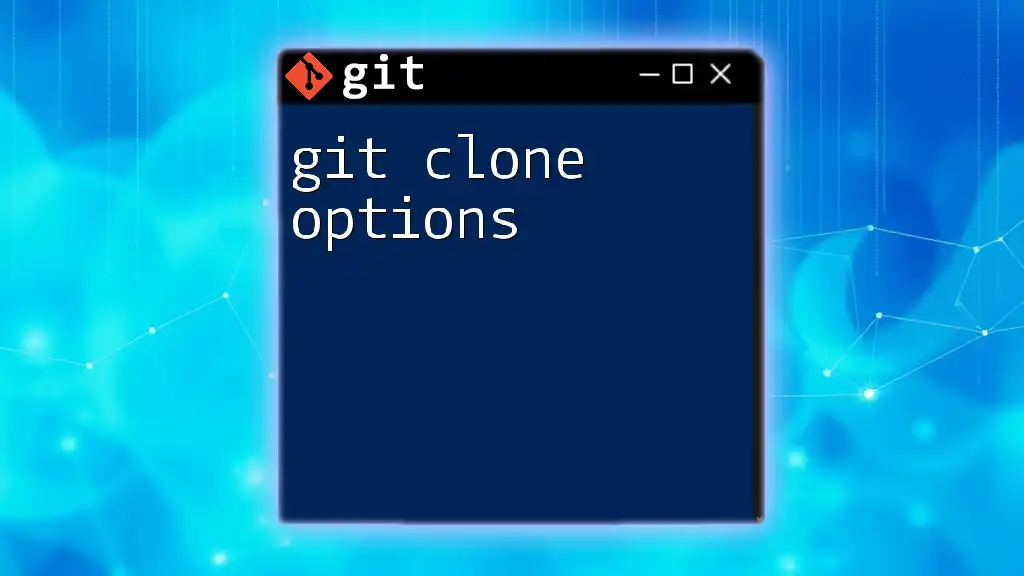
Viewing Commit History
As you work with commits, you’ll want to see your project’s evolution. The `git log` command allows you to view the commit history, including messages and timestamps.
You can customize the output with various options. For a concise view, use:
git log --oneline
This command displays a simplified version of the commit history, making it easier to scan through previous changes and understand your project’s journey.
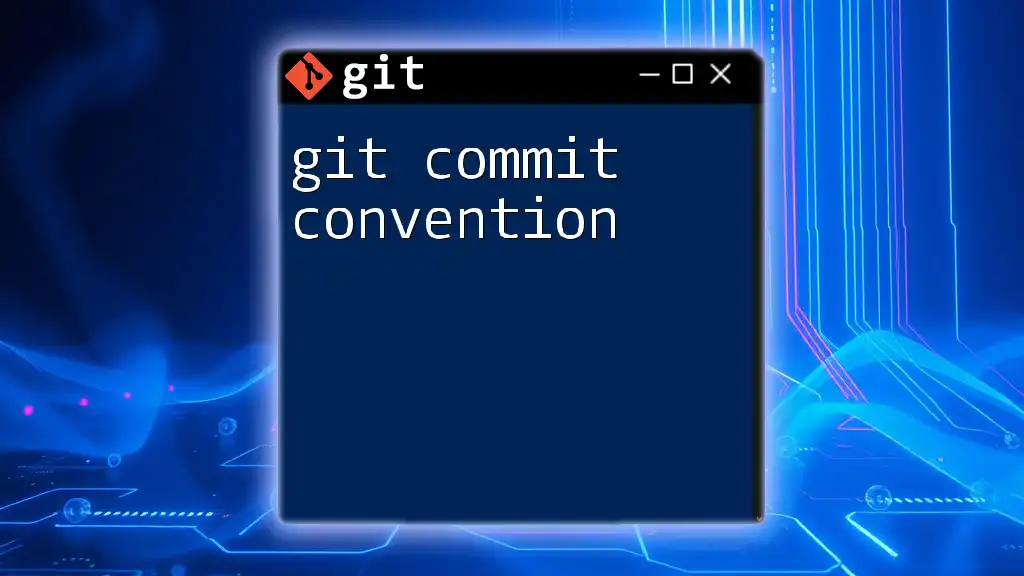
Conclusion
Understanding git commit options is essential for anyone looking to leverage the full power of Git in their development workflow. From basic commands like `-m` and `-a` to advanced features such as signing and amending commits, each option has its unique advantages and best practices.
As you grow more familiar with these options, take the time to practice and experiment in your projects. Mastery of git commit options not only enhances your coding proficiency but also makes you a more effective collaborator.
For continued learning, consider diving deeper into the official Git documentation and engaging in practical experiences to solidify your skills.