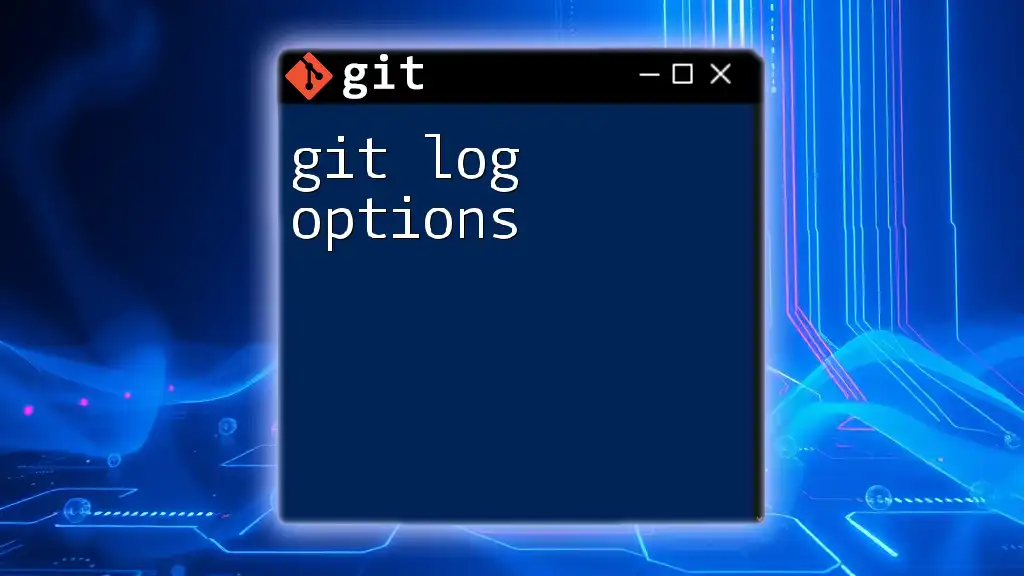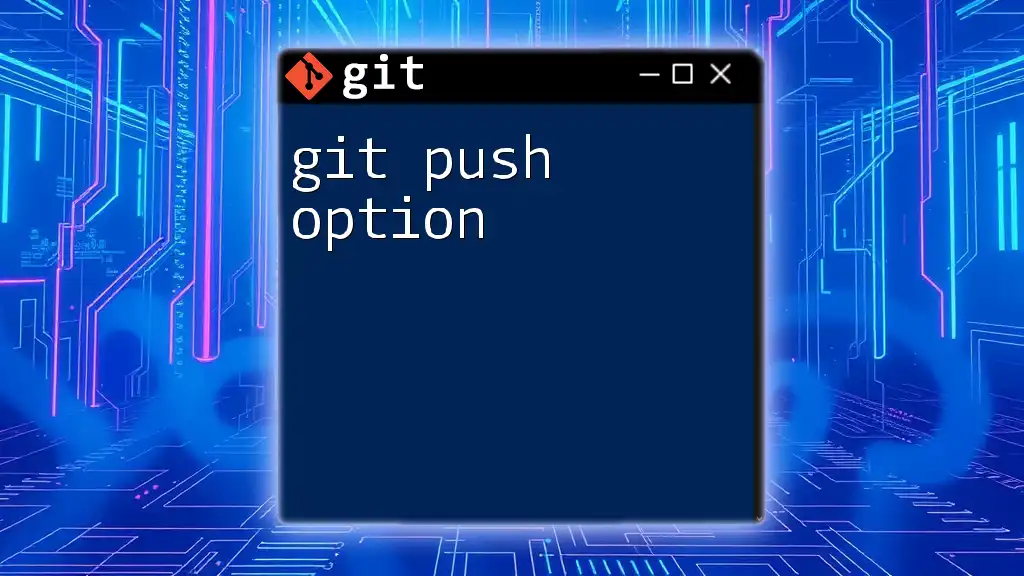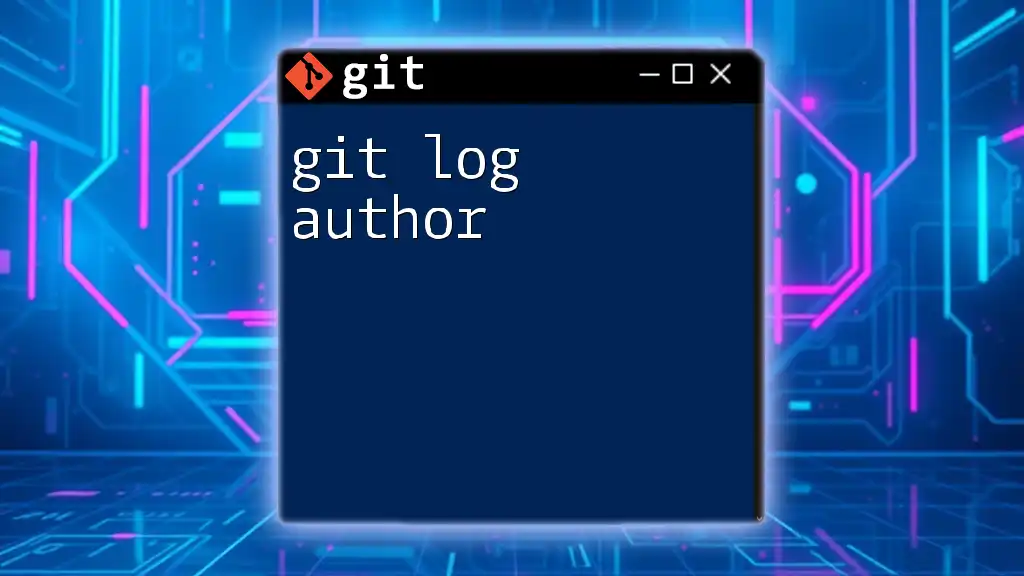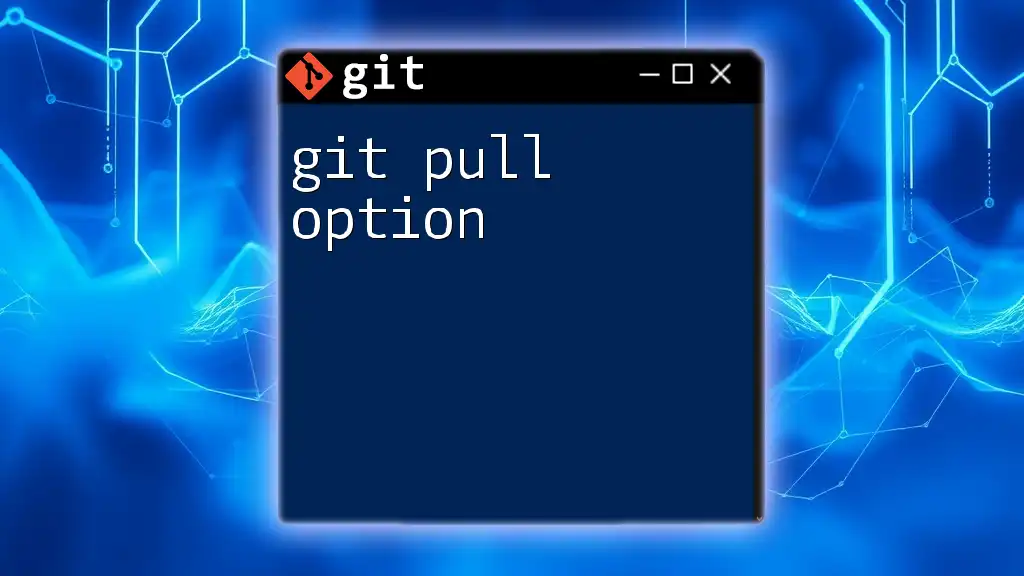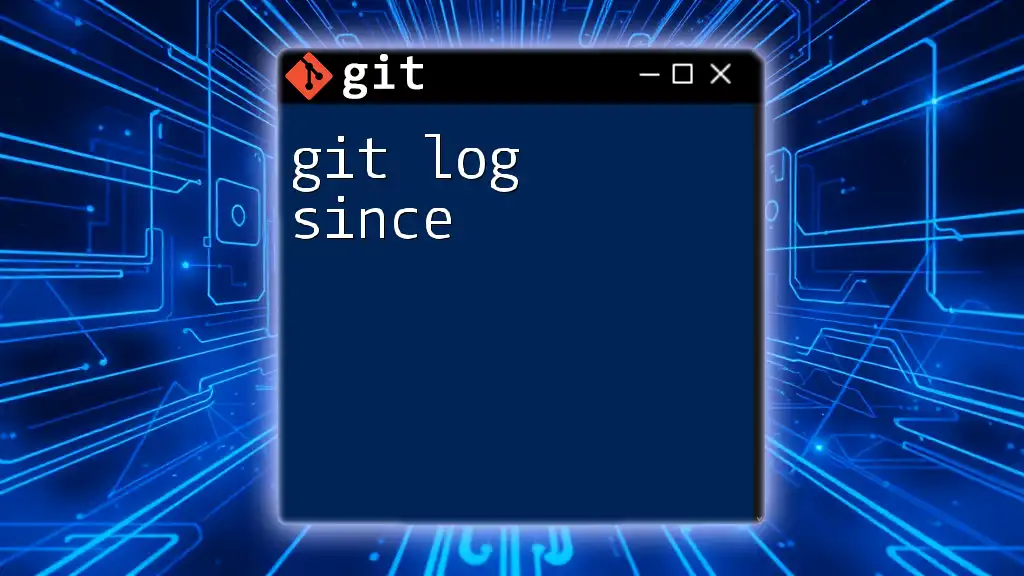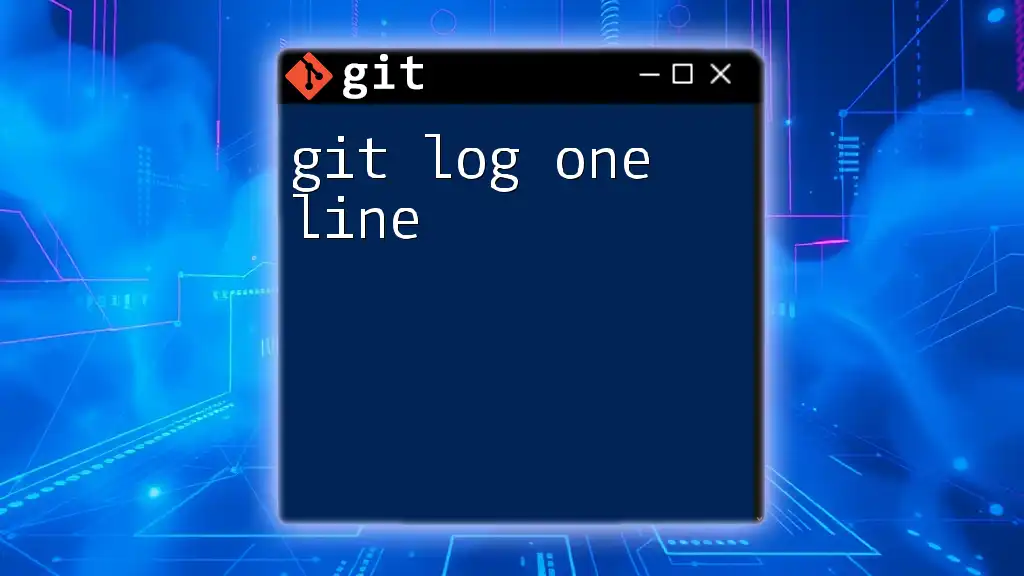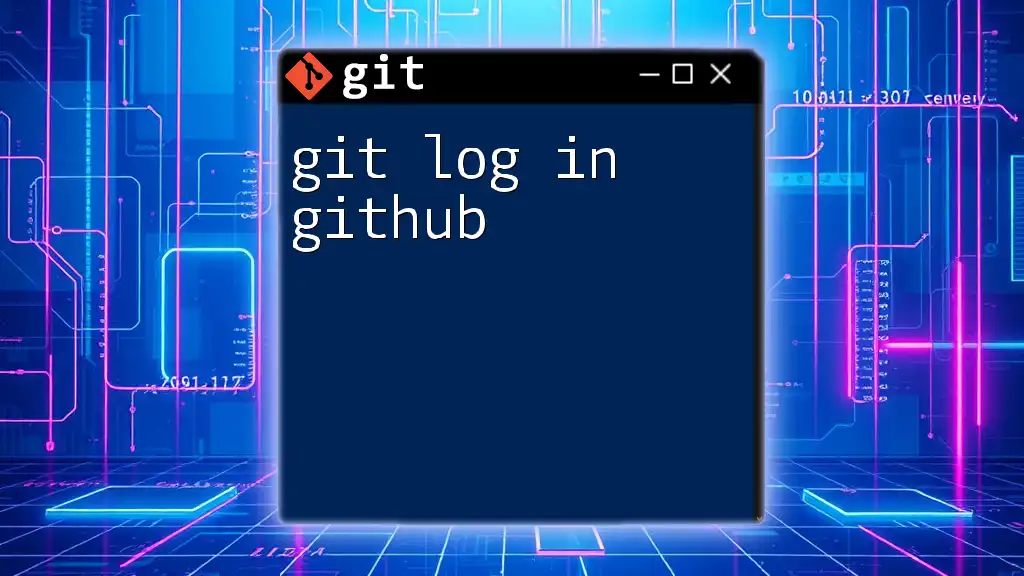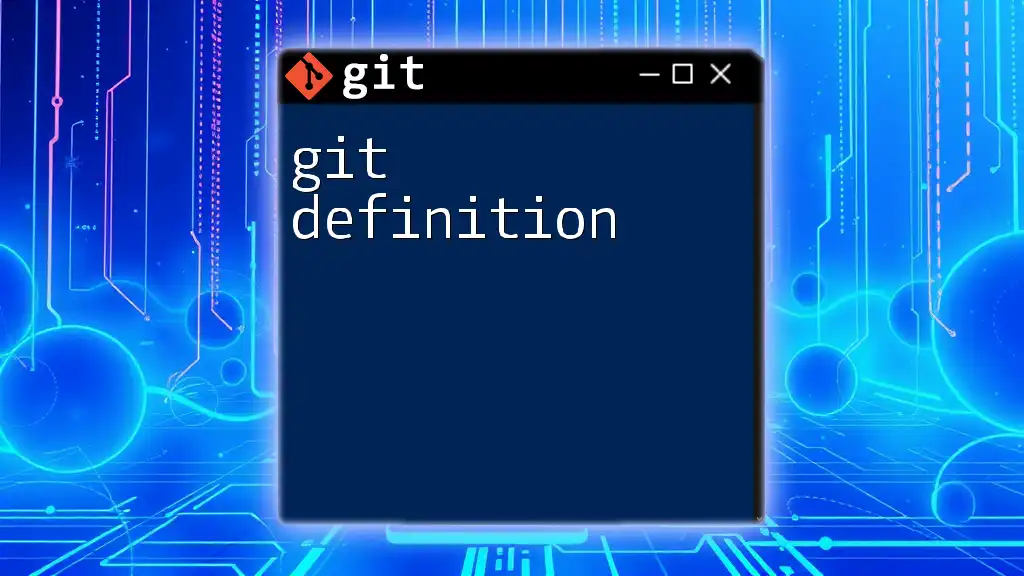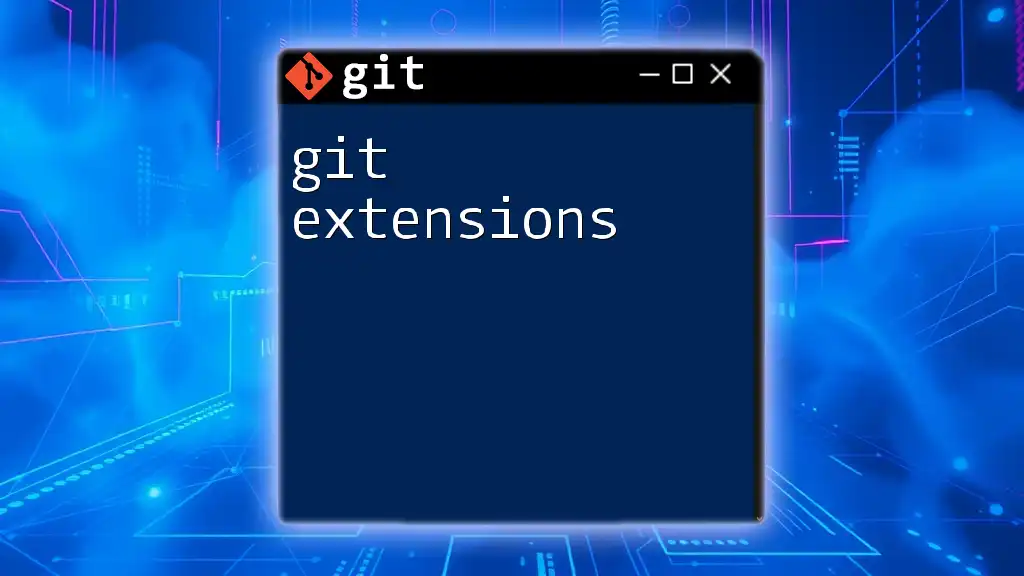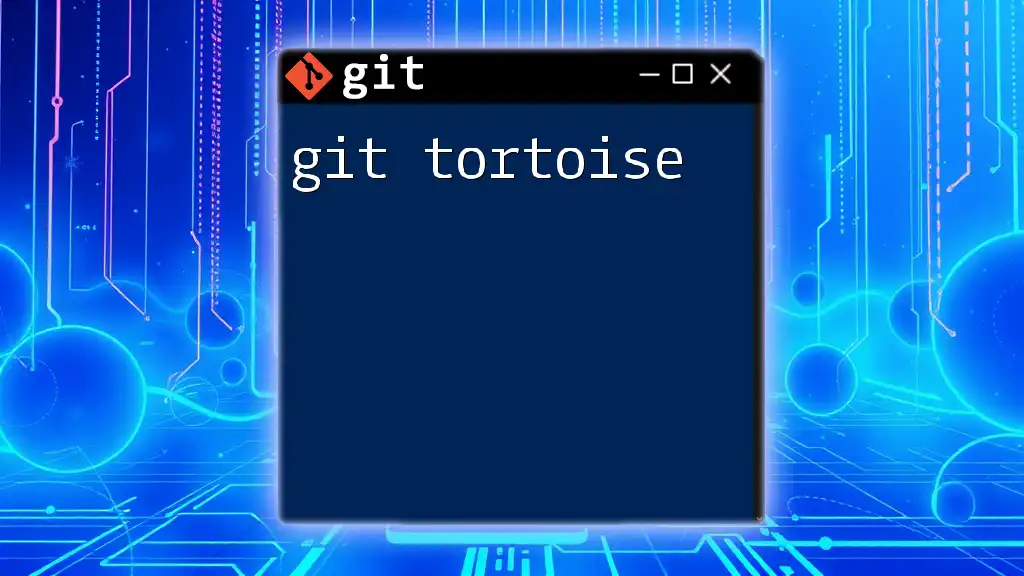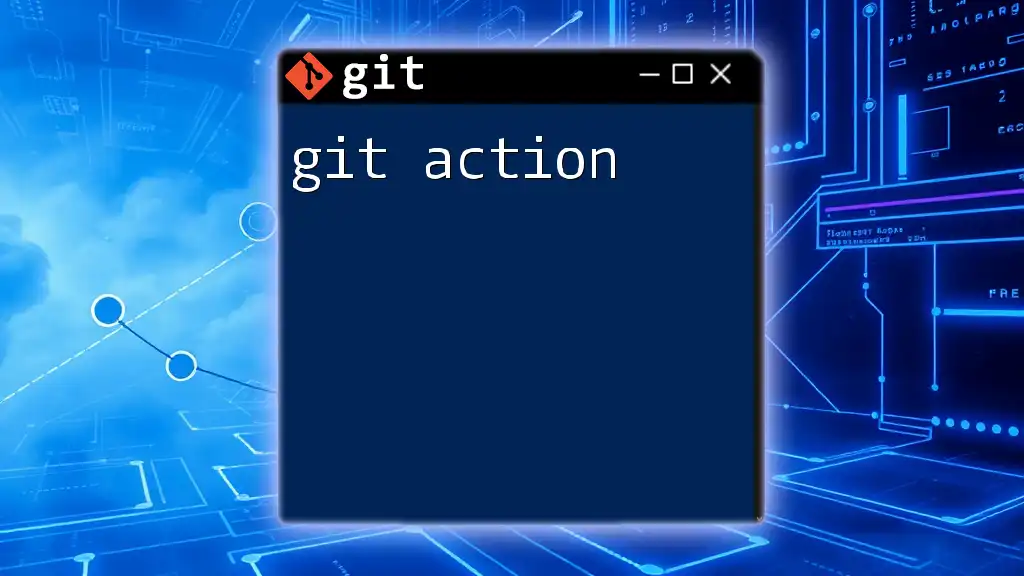The `git log` command displays the commit history for the current branch, and its options allow users to customize the output for better readability and filtering.
git log --oneline --graph --decorate --all
Understanding `git log`
What is `git log`?
The `git log` command is a fundamental part of Git, enabling users to view the history of commits in a repository. This command provides valuable insights into how a project has evolved over time, making it easier to understand past changes and decisions made during development. By default, `git log` displays a list of commits in reverse chronological order, complete with information about each commit's author, date, and message.
Why Use `git log`?
Using `git log` is essential for anyone working with version control, as it allows you to track changes effectively. It serves several purposes:
- Track changes: Understanding what changes were made, when, and by whom.
- Review project history: Gaining insights into past updates to streamline future development.
- Manage contributions: Keeping tabs on contributions from multiple collaborators can strengthen teamwork.
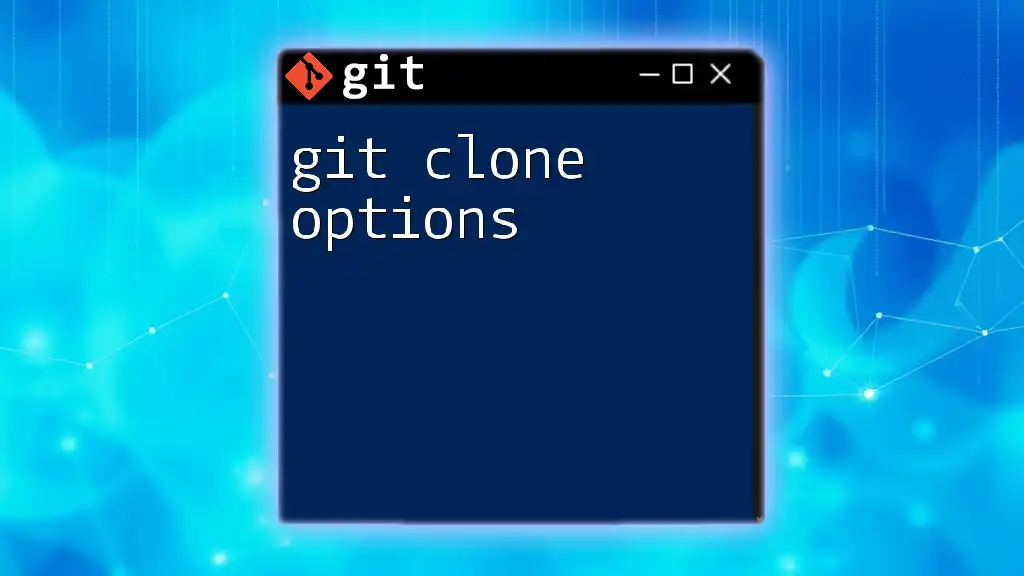
Basic `git log` Command
Syntax
The simplest way to use the `git log` command is by typing:
git log
Minimal Example
When running `git log`, you will see an output similar to this:
commit 9e4c3b1dce746179-d0f93bed2f03343e
Author: Jane Doe <jane@example.com>
Date: Mon Oct 2 16:27:41 2023 -0400
Fix typo in documentation
commit e4187e315e89f7c4c872e1ff16112345
Author: John Smith <john@example.com>
Date: Sun Oct 1 10:23:17 2023 -0400
Add feature X implementation
Here, each commit is displayed with a unique hash, author details, date, and the commit message, allowing you to quickly glean crucial information about project history.
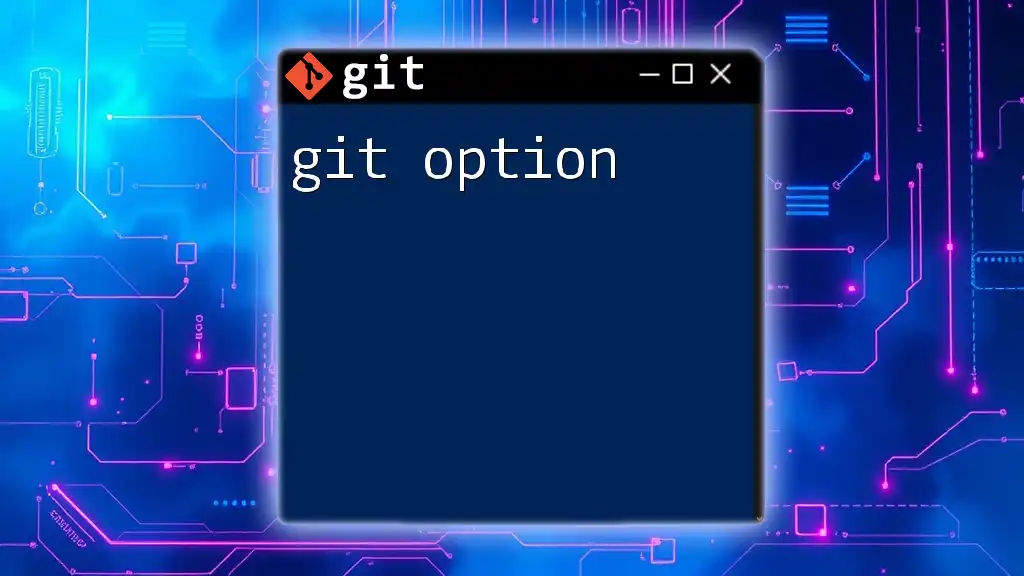
Useful `git log` Options
Limiting Output with Options
`--max-count`
To limit the number of commits displayed, you can use the `--max-count` option. For example, if you only want to see the last five commits, you would enter:
git log --max-count=5
This option is especially useful when you're interested in recent changes without scroll through the entire history.
`--since`
If you want to filter commits based on when they were made, the `--since` option proves invaluable. For instance, to see all commits made in the last two weeks, you could run:
git log --since="2 weeks ago"
This allows you to focus on a specific time period relevant to your current work.
`--until`
Similarly, the `--until` option lets you specify an end date for the commits you wish to view. For instance:
git log --until="2022-10-01"
Combining `--since` and `--until` can help specify a date range for comprehensive filtering.
Formatting the Output
`--pretty`
The `--pretty` option customizes the output format, allowing you to select exactly how you'd like your commit history displayed. Common formats include:
git log --pretty=oneline
This produces a condensed view:
9e4c3b1 Fix typo in documentation
e4187e3 Add feature X implementation
You can also create a custom format with specific placeholders:
git log --pretty=format:"%h - %an, %ar : %s"
This displays each commit with a shorter hash, author name, relative time, and the subject of the commit.
`--abbrev-commit`
By using the `--abbrev-commit` option, you can shorten commit hashes in the output:
git log --abbrev-commit
Abbreviating commit hashes helps save space in the log while still keeping the unique identifier intact.
Graphical Representation
`--graph`
The `--graph` option provides a visual representation of the commit history, showing branches and merges. Use this option to easily understand how branches relate to each other:
git log --graph
This graphical format helps visualize the flow of changes in a project, especially useful in collaborative settings.
Combining Options
You can combine multiple options for even richer output. For example, to display a graph of your commits in a condensed format and include decorator tags, you would use:
git log --graph --oneline --decorate --all
This will give you a comprehensive, visually appealing view of the repository's history across all branches.
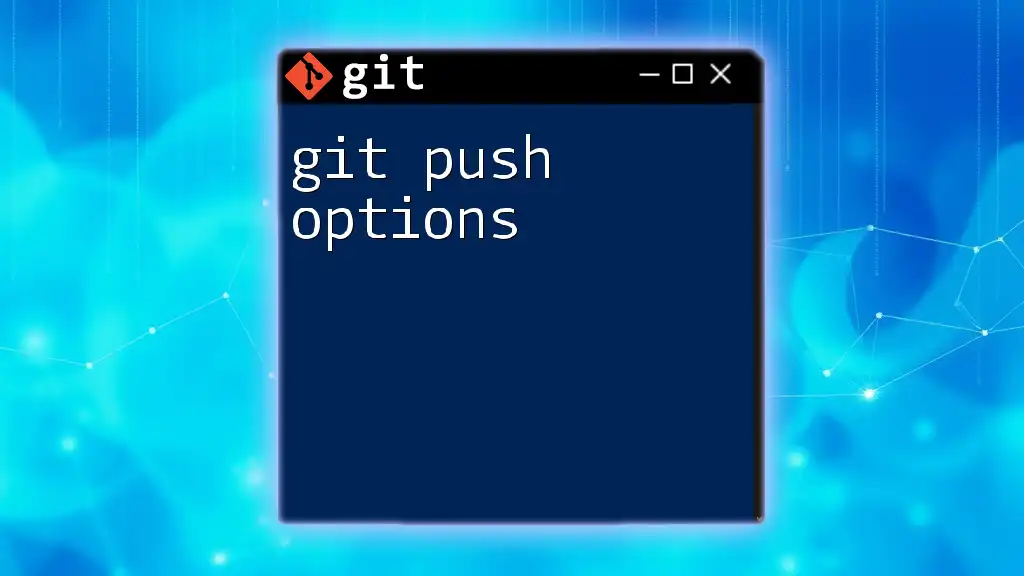
Filtering Commits
Author Filtering
`--author`
To filter commits by a specific author, the `--author` option comes in handy. For example, if you want to see all the commits made by Jane Doe:
git log --author="Jane Doe"
This allows you to focus on contributions from a particular individual, which is particularly useful in team settings.
Commit Message Filtering
`--grep`
The `--grep` option helps you search for specific terms in commit messages. For instance, if you're looking for all commits that mention "bug fix," you could run:
git log --grep="bug fix"
This can significantly expedite the process of locating relevant commits based on the work done.
File-Specific Logs
`-- <file>`
If you're interested in viewing the commit history specific to a single file, you can apply the `--` prefix followed by the file name:
git log -- README.md
This command reveals changes made exclusively to the specified file, allowing you to track its evolution independently of the rest of the project.
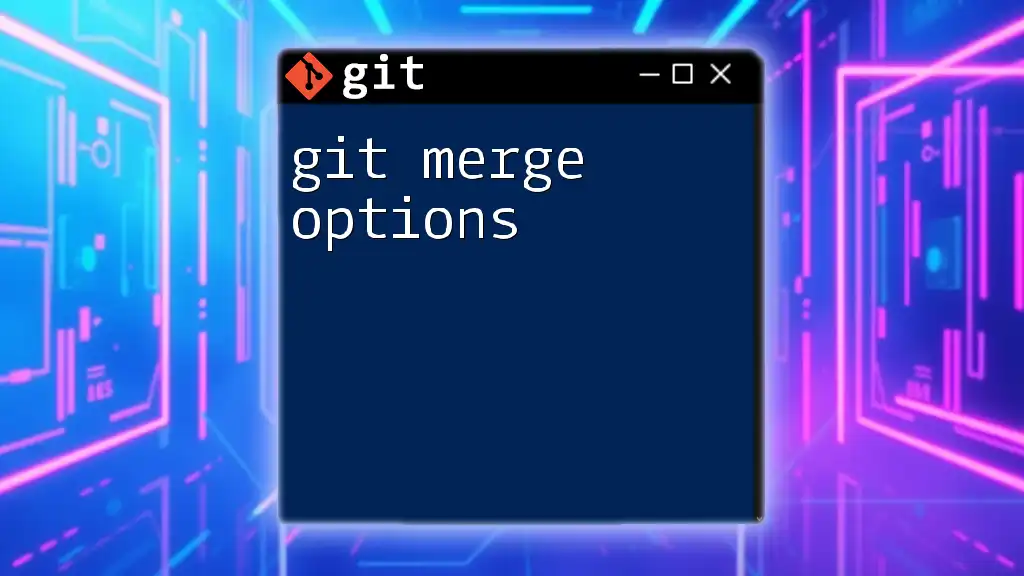
Practical Examples
Viewing Recent Changes
You can combine options to get a filtered view of recent changes. For example, to see commits made in the last day, formatted in a one-liner style, you can use:
git log --since="1 day ago" --pretty=oneline
This outputs a clear and concise record of recent updates, making it easy to review the latest changes.
Audit Trail
The `git log` command is useful for auditing changes in collaborative environments. To see contributions made by a specific author along with commit dates and messages, you could utilize:
git log --author="Jane Smith" --pretty=format:"%cd %h %s"
This gives you a focused view of pertinent contributions, making code reviews and audits much more manageable.
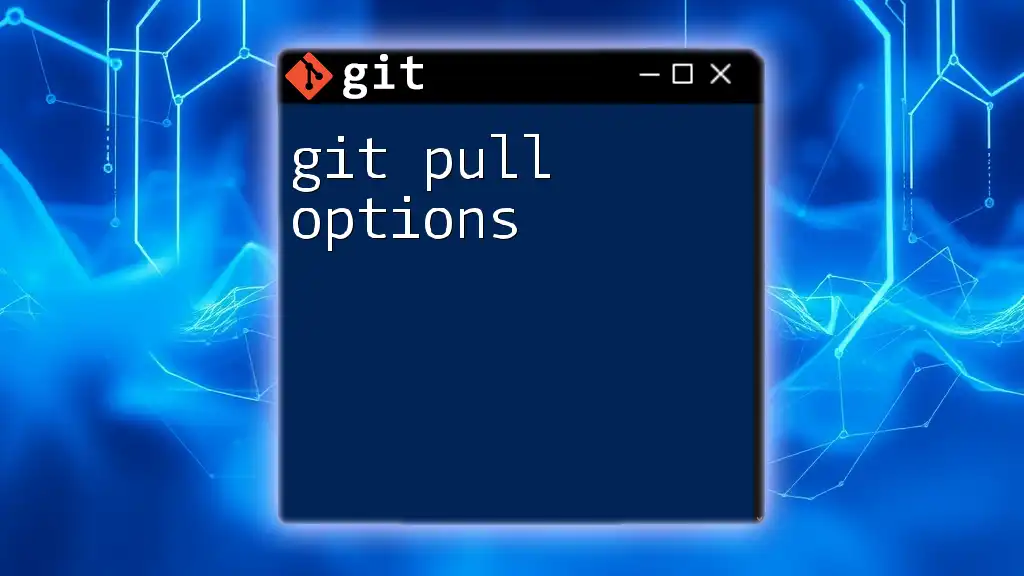
Best Practices for Using `git log`
Understanding Output
Reading and interpreting the output of `git log` efficiently is crucial. Take note of how to identify particularly significant commits, such as those that indicate major feature implementations or critical bugs being fixed. Understanding your repository's history will foster better decision-making moving forward.
Regular Use
Make it a habit to run `git log` regularly. Keeping track of your project's commit history as it evolves can save you from potential pitfalls later on and enhances collaboration effectiveness among team members.
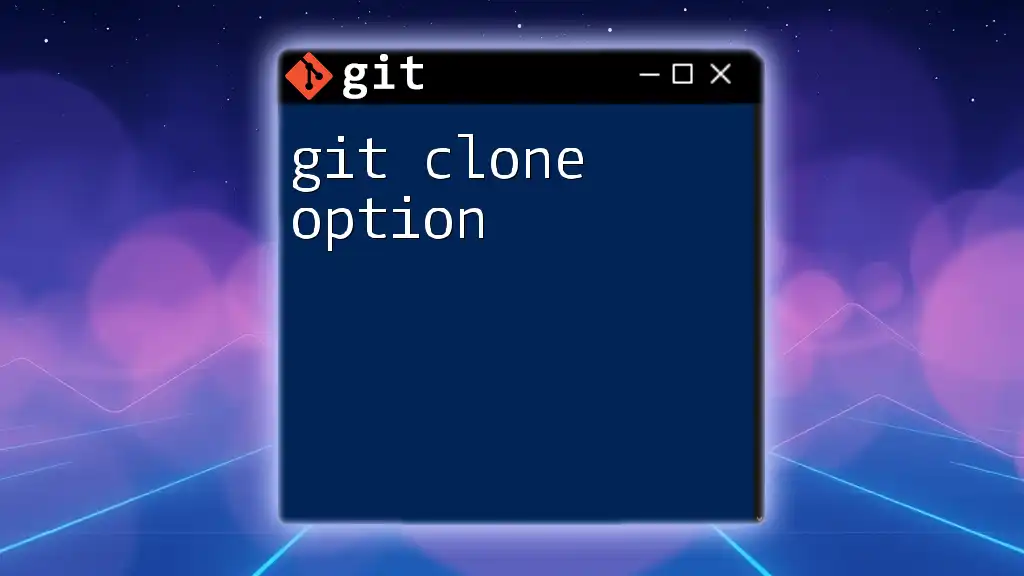
Conclusion
The `git log` command, paired with its numerous options, is a robust tool that any Git user should harness. Understanding the various `git log options` allows you to gain real insights into your project's history, making it easier to track changes, review contributions, and manage collaborative efforts effectively.
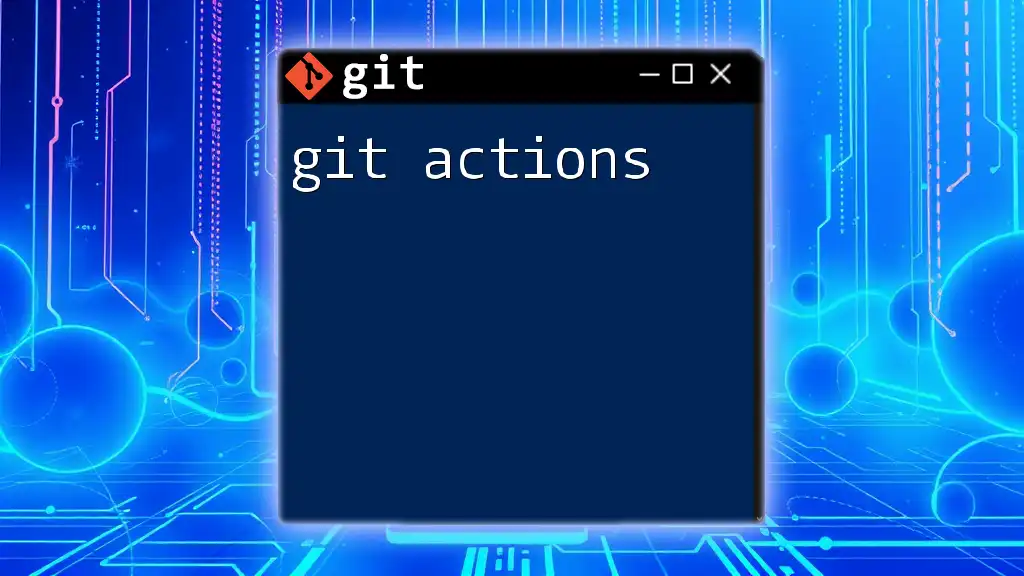
Call to Action
Dive deeper into Git by exploring more commands and options available to you. Consider signing up for more specialized tutorials or workshops to enhance your Git skills. Don’t hesitate to share your experiences with `git log` or any challenges you may have encountered while optimizing your workflow.
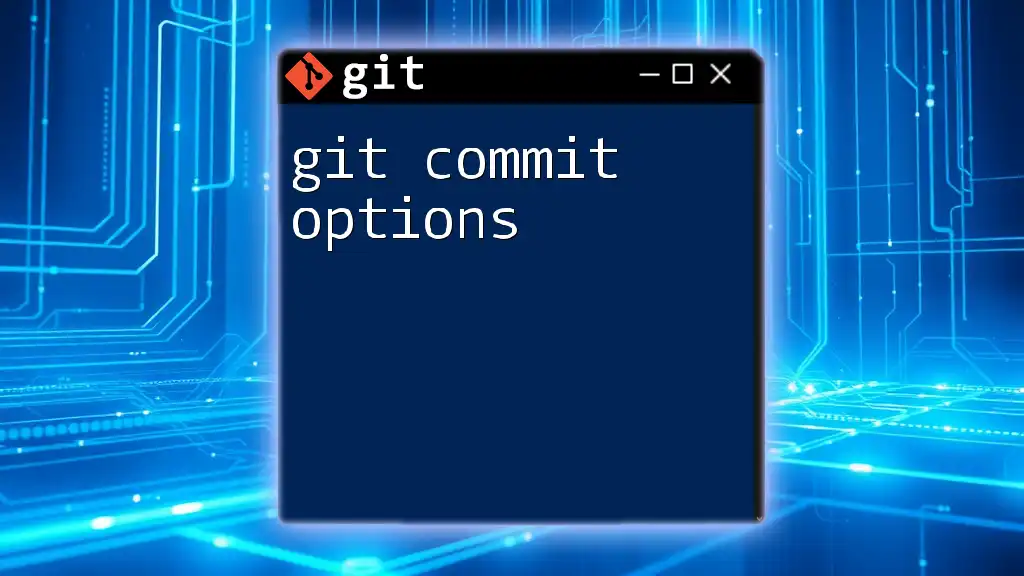
Additional Resources
For further reading, check out the official Git documentation and consider exploring recommended books and online courses designed to sharpen your Git proficiency. Happy coding!