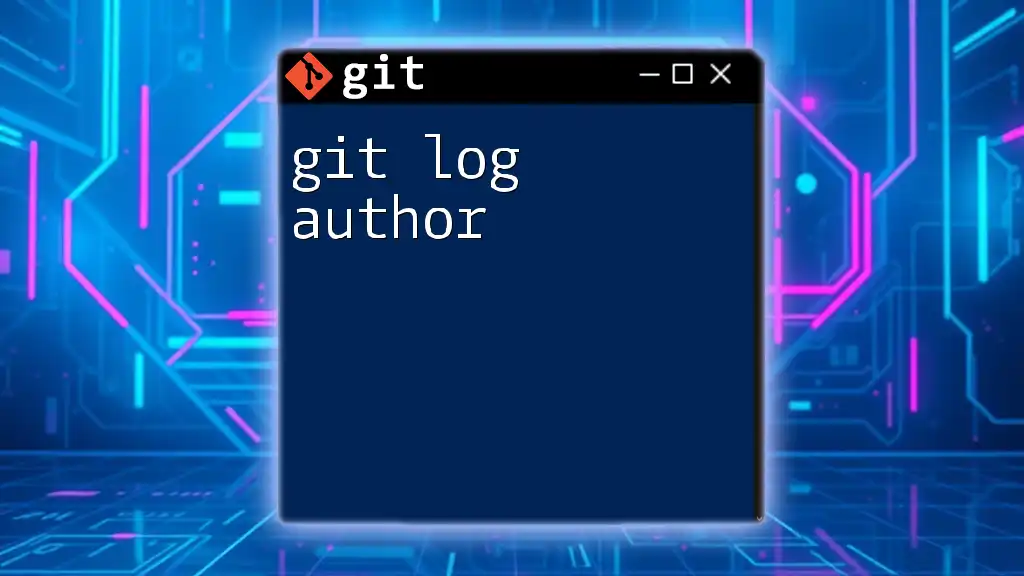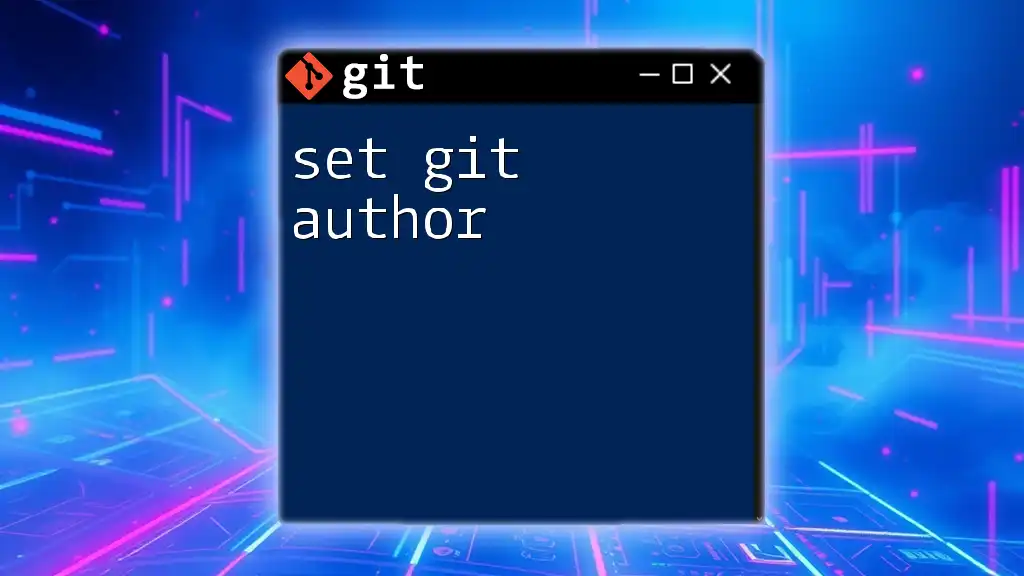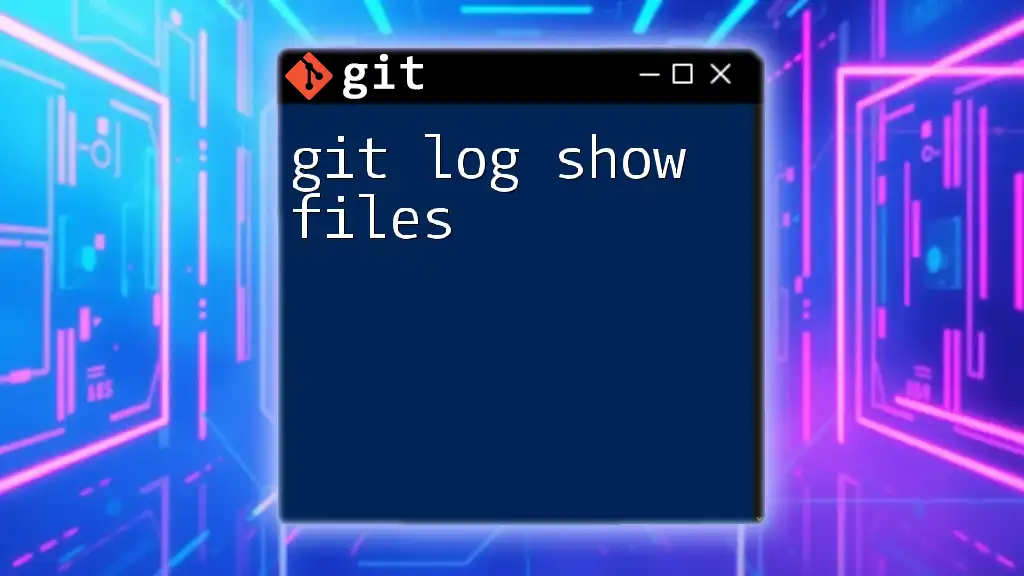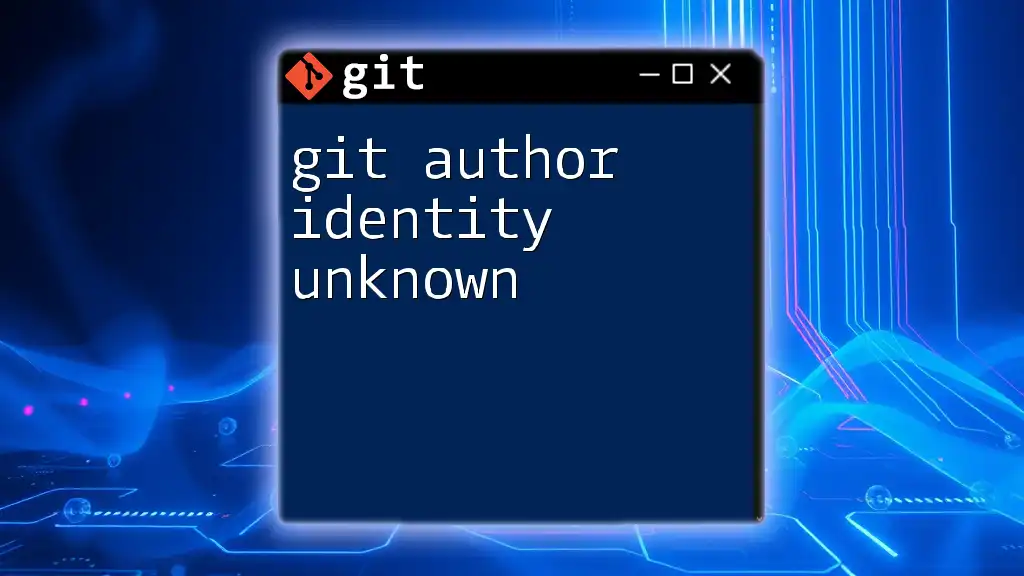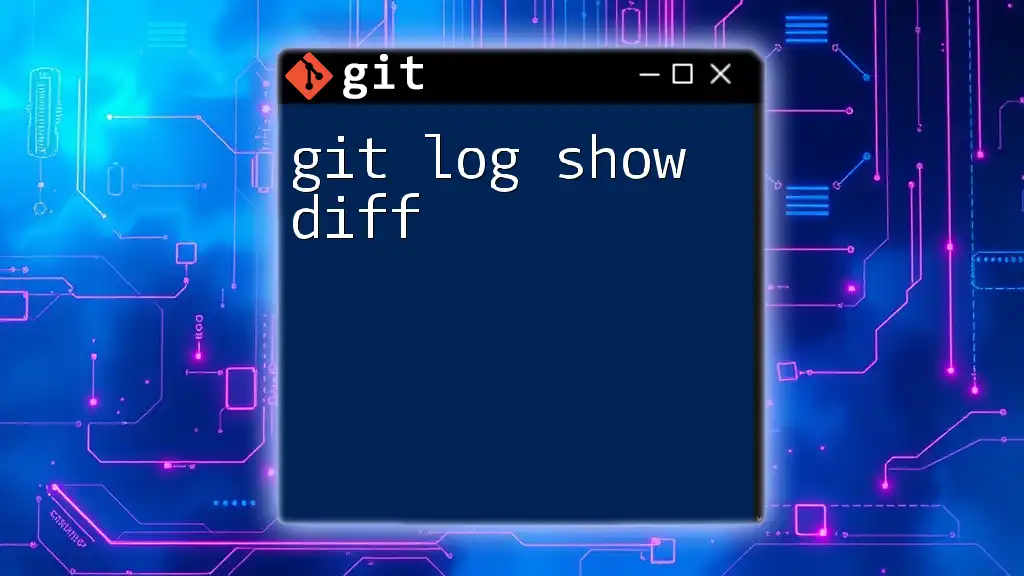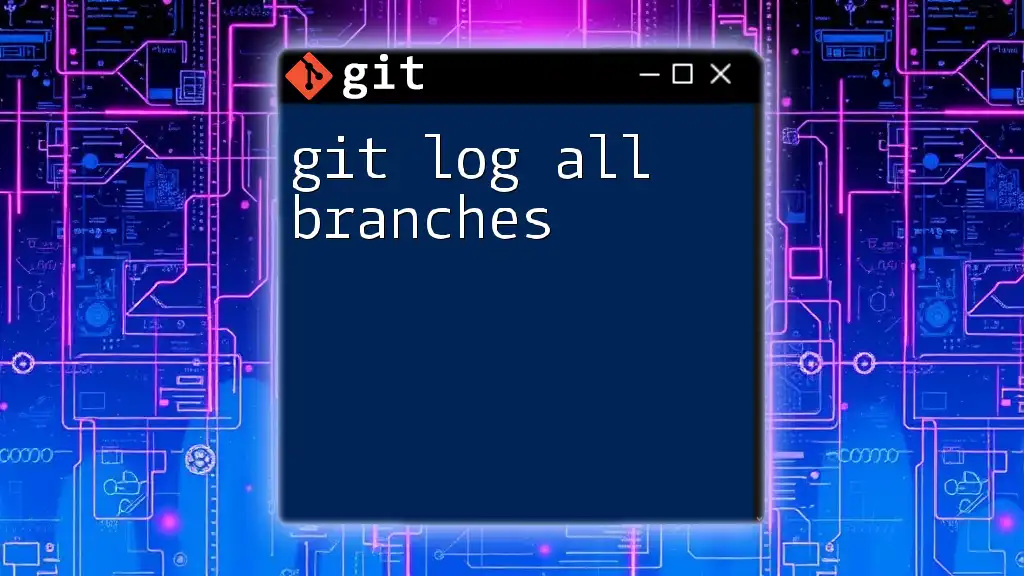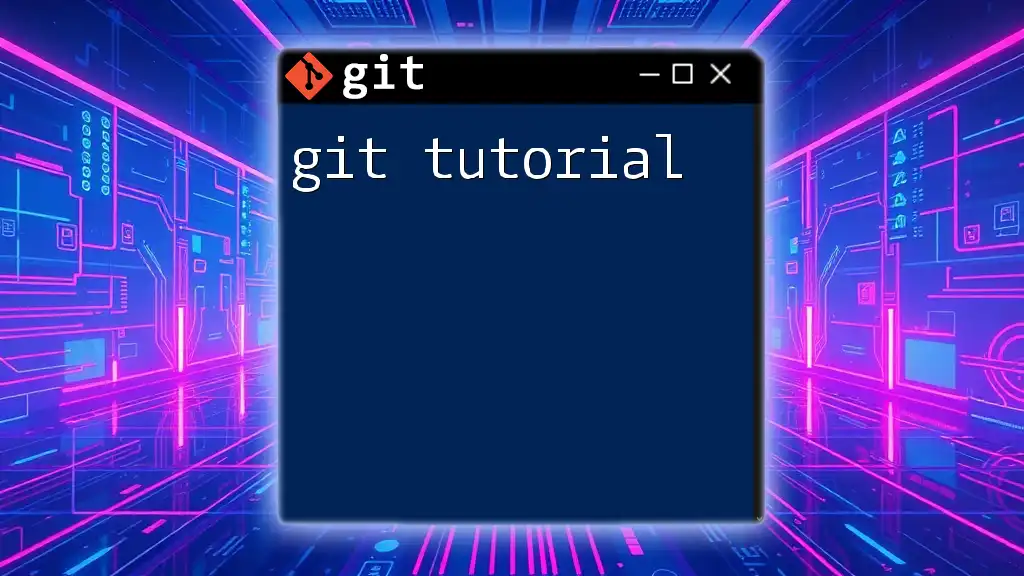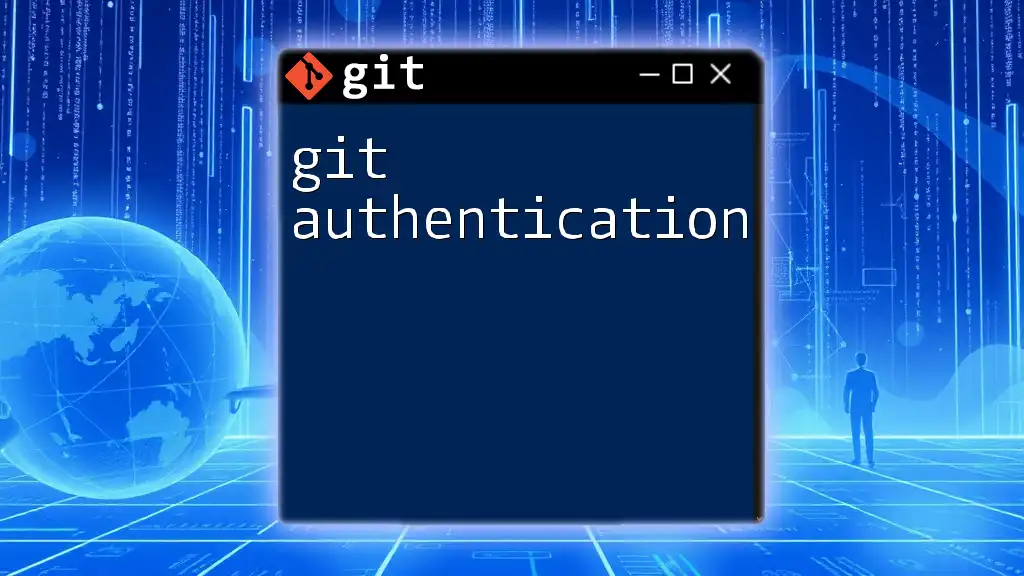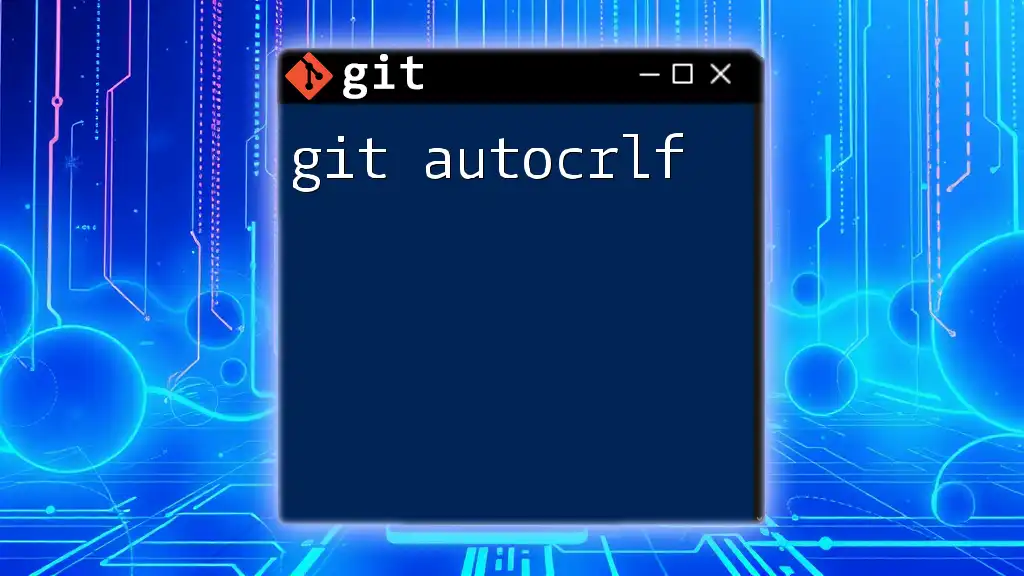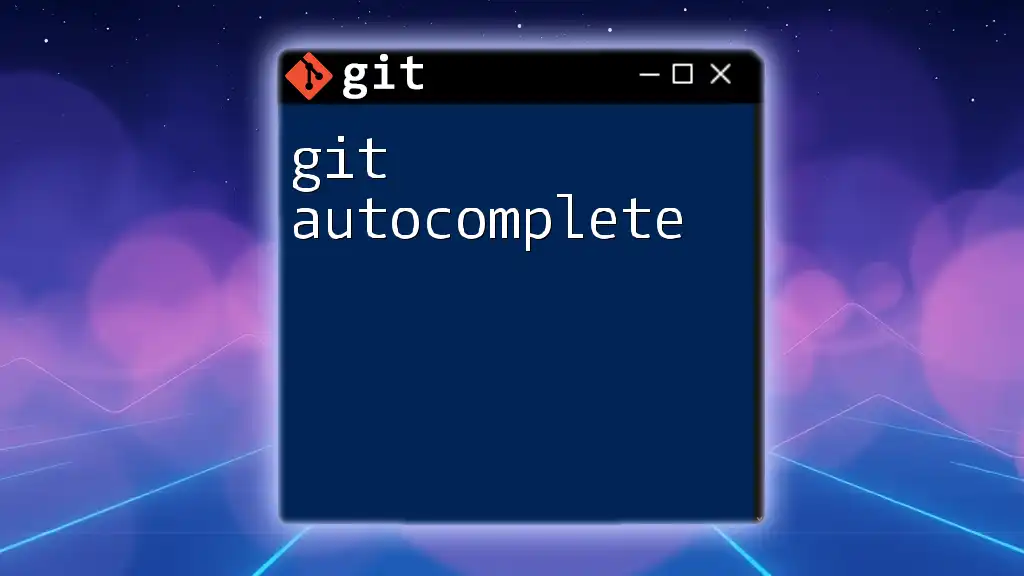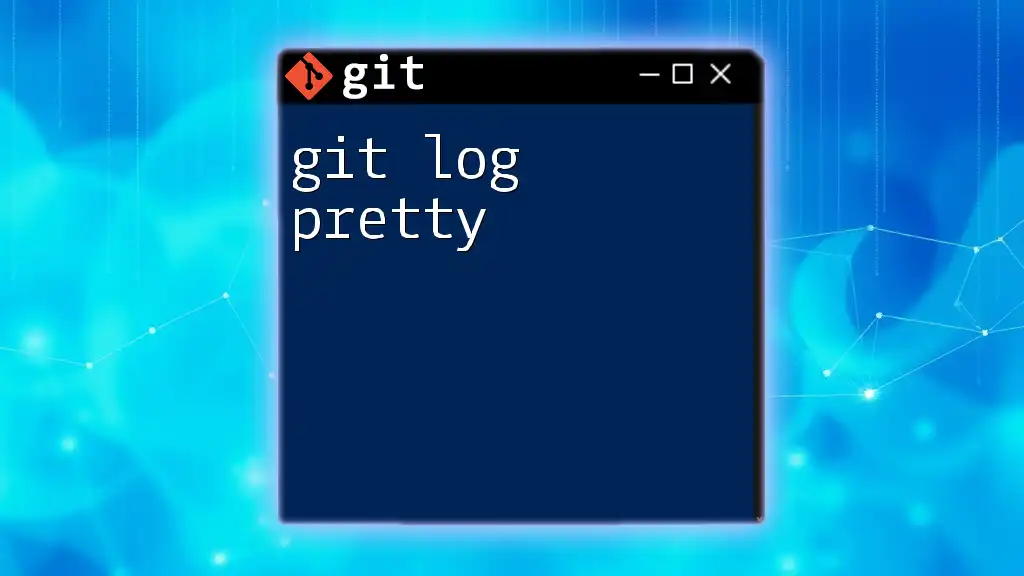The `git log --author` command allows you to filter the commit history and display only the commits made by a specific author.
git log --author="Author Name"
Understanding `git log`
What is `git log`?
The `git log` command is essential in Git for displaying the commit history. It enables developers to review the history of changes made to a repository, helping to track who did what and when. Each entry in the log provides crucial information such as the author of the commit, the date it was made, the commit message, and the unique hash identifier that refers to the specific commit.
Basic structure of a commit
A typical entry in the commit history includes the following four components:
- Author: The name of the person who made the changes.
- Date: The date when the changes were committed.
- Commit Message: A brief description of the changes made.
- Hash: A unique identifier for that commit (displayed as a long alphanumeric string).
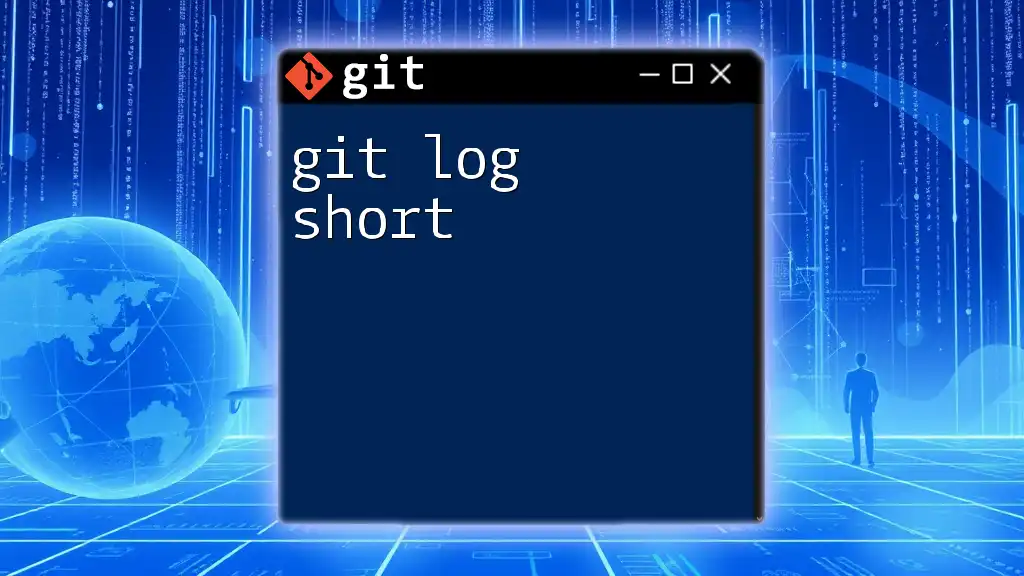
Filtering Commits by Author
Why Filter by Author?
Filtering commits by author is particularly useful in collaborative projects where multiple developers contribute code. This functionality allows you to:
- Track individual contributions.
- Perform code reviews focused on a specific author.
- Simplify the search for a developer's contributions when troubleshooting.
Using `--author` Option
The `--author` option is a powerful feature that allows you to filter the commit history and display only those commits made by a specified author. The syntax for this command is straightforward:
git log --author="Author Name"
In this command, replace `"Author Name"` with the actual name of the author whose contributions you want to see. This filter can significantly reduce clutter in the commit history, making it easier to focus on specific contributions.
Example 1: Filtering by Exact Author Name
To illustrate the capability of the `--author` filter, let's consider the following command:
git log --author="Jane Doe"
When you execute this command, you will see a condensed output of all commits made exclusively by Jane Doe. The details included in this output will typically reveal the commit hash, commit date, and the associated commit message. This level of specificity is invaluable when reviewing the work of an individual developer in the project.
Example 2: Using Regex for Author Name
Beyond exact matches, the `--author` option also supports regular expressions. This feature allows you to filter commits for variations of an author's name, which can be particularly handy if that name has different forms or spellings.
For example, using the command:
git log --author="Jane.*"
This command finds all commits authored by anyone whose name starts with "Jane". This may include "Jane Doe" or "Jane Smith", providing flexibility in commit searches based on incomplete knowledge of the author's full name.
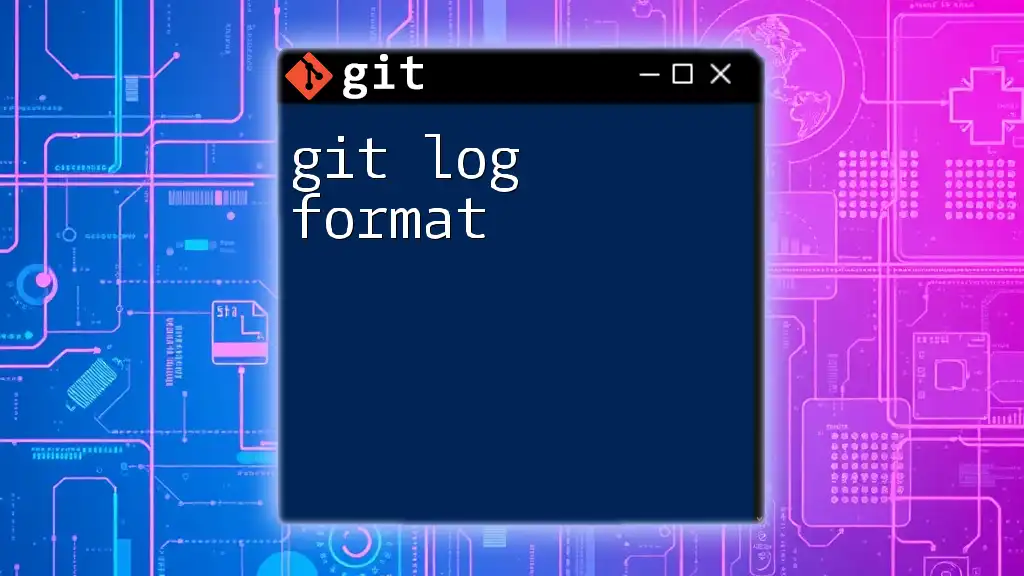
Combining `--author` with Other Options
Finding Commits by Author in a Date Range
You can further enhance the use of the `--author` filter by combining it with date-related commands, allowing you to narrow down commits based on specific timeframes. This is especially useful for tracking a developer's contributions within particular project phases or sprints.
For instance, using the command:
git log --author="Jane Doe" --since="2023-01-01" --until="2023-10-31"
This command retrieves all commits by Jane Doe created between January 1, 2023, and October 31, 2023. It effectively limits your view to a designated timeline, enabling focused reviews.
Formatting the Output
Another option to refine the information presented by `git log` is through the `--pretty` flag. This flag allows you to customize the format of commit logs based on your preferences.
For example, using this syntax:
git log --author="Jane Doe" --pretty=format:"%h - %an, %ar : %s"
Here, the placeholders represent various details:
- `%h`: Short form of the commit hash.
- `%an`: Author's name.
- `%ar`: Author date, in a human-readable format.
- `%s`: Commit message.
This customization improves the clarity and utility of the log entries, especially when conducting comprehensive code reviews.
Example: Viewing Commits by Multiple Authors
In larger projects with diverse teams, it may sometimes be necessary to view contributions from more than one author. The `git log --author` command can accommodate this need by applying multiple `--author` flags.
For example, the command:
git log --author="Jane Doe" --author="John Smith"
This will return commits authored by both Jane Doe and John Smith, allowing you to analyze contributions from these two collaborators in one glance. This approach can significantly streamline the process of understanding collaborative efforts.
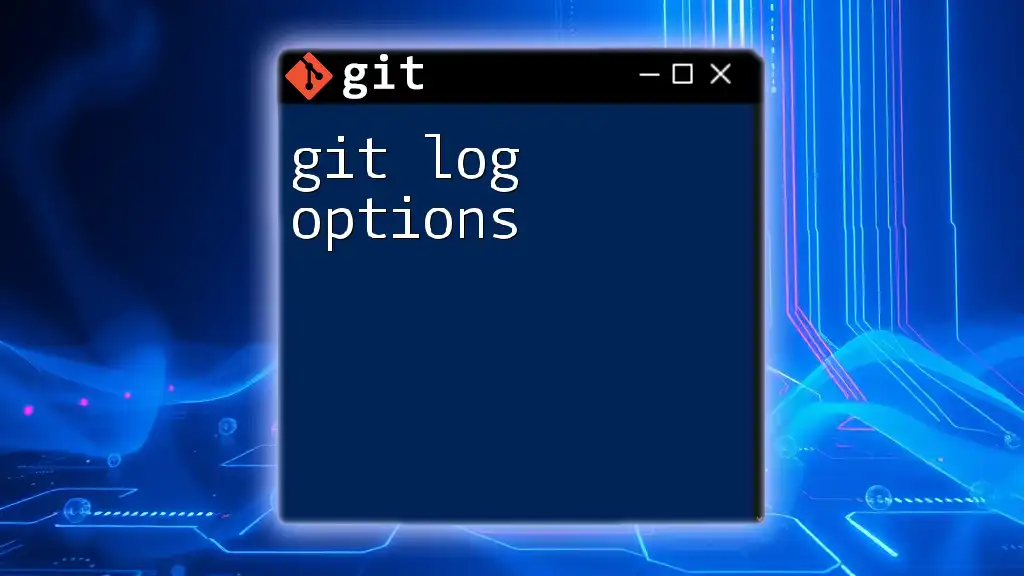
Advanced Usage of `git log`
Limiting the Number of Commits Shown
When you're only interested in the most recent contributions, you can limit the number of commits displayed using the `-n` option. This feature is particularly valuable when you want to avoid saturation of output data.
For instance, you can run:
git log --author="Jane Doe" -n 5
This command will display only the latest five commits made by Jane Doe. Such filtering is critical for quickly assessing ongoing work without sifting through extensive logs.
Pipe and Redirect Output
In addition to viewing commit histories directly in the terminal, Git allows you to redirect this information into files for later analysis. This can be useful for developers who may want to share report files or save logs for posterity.
For example, you can redirect output to a text file with the following command:
git log --author="Jane Doe" > jane_commits.txt
This command creates a file named jane_commits.txt that contains all commits authored by Jane Doe, making it easier to review or share contributions outside of the command line.
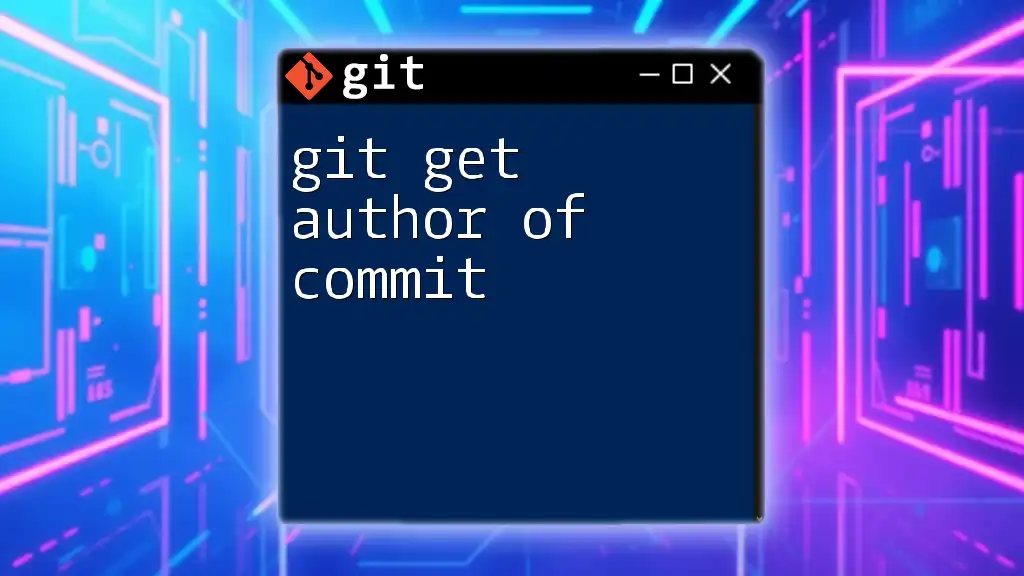
Conclusion
Using the `git log --author` command is essential for efficiently tracking and reviewing contributions by specific developers in a project. Coupled with additional filtering options, it enhances your ability to maintain a clear and comprehensive overview of collaborative efforts. By applying these techniques, you can streamline your workflow and foster better communication within your team.
Remember to explore the vast capabilities of Git to improve your development processes further. The more familiar you become with commands like `git log`, the more effective your version control practices will be in optimizing collaboration and productivity.