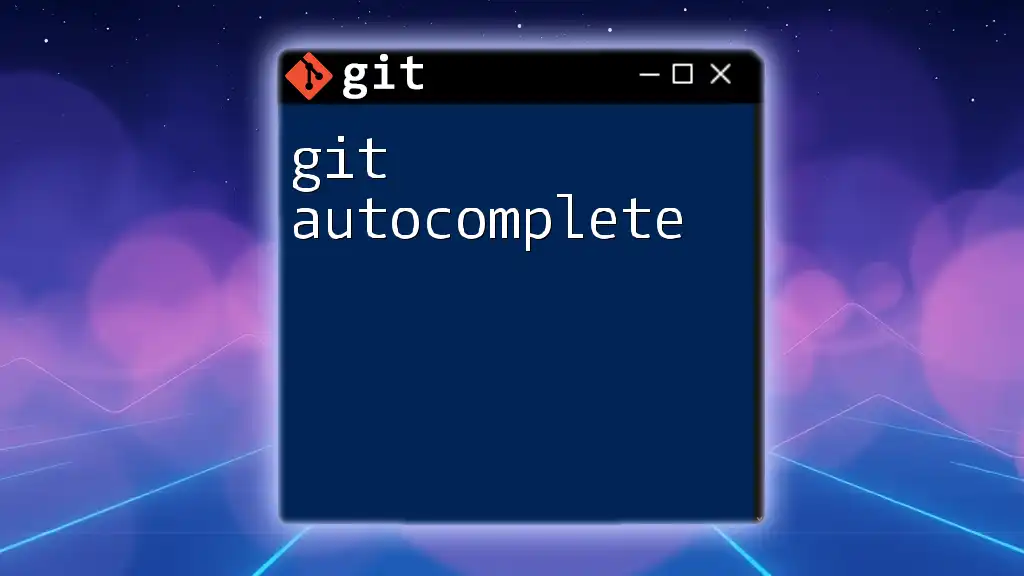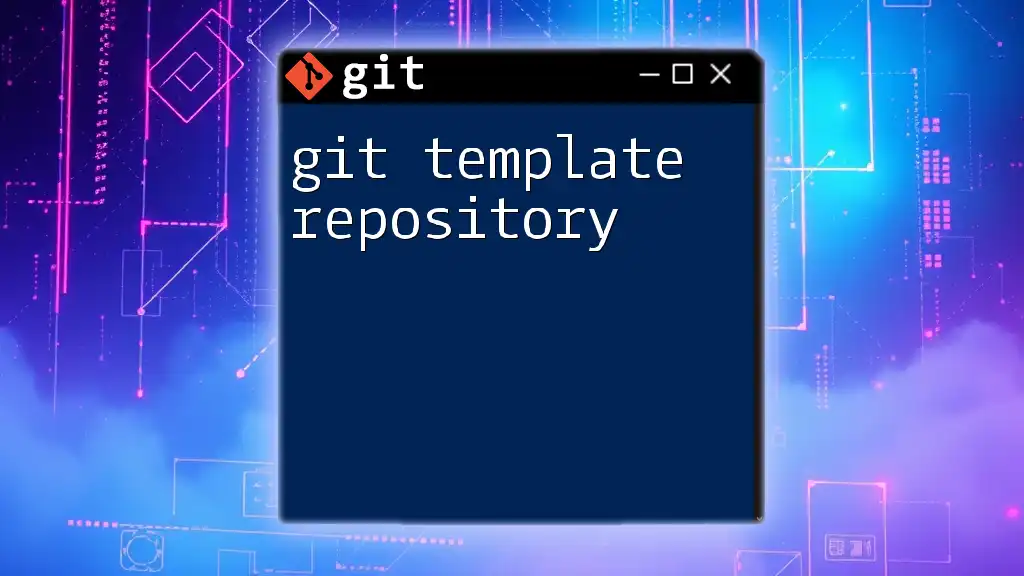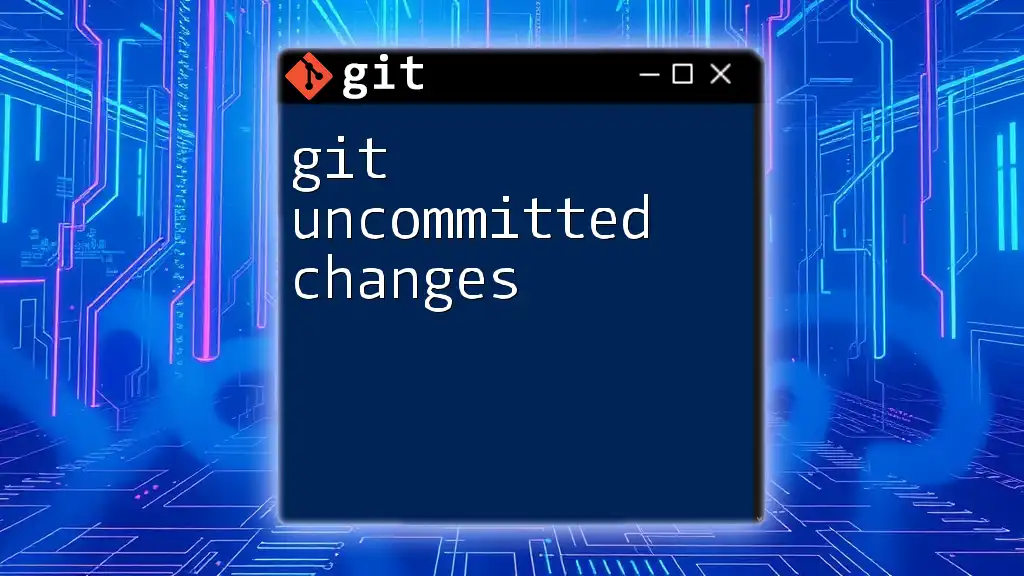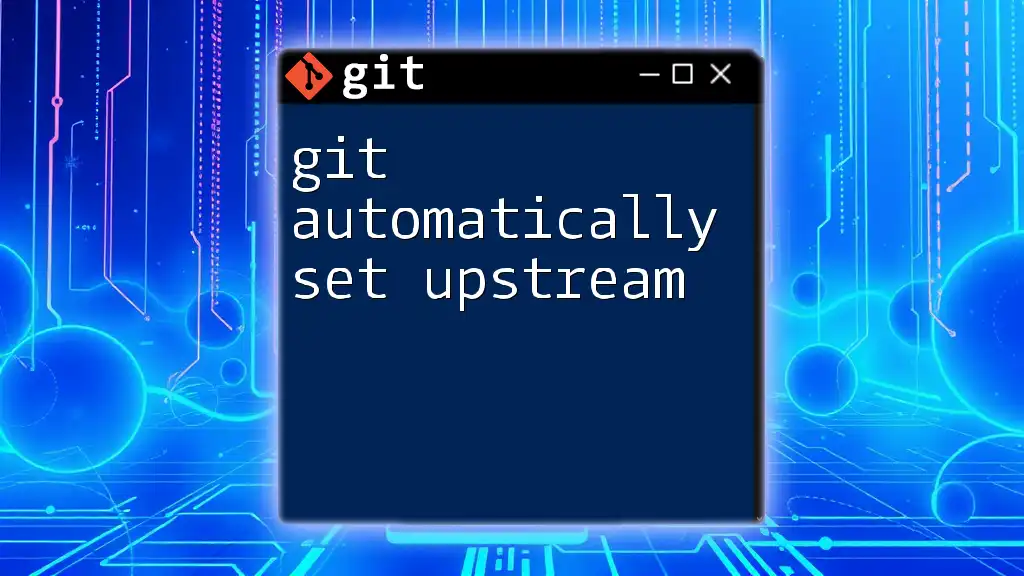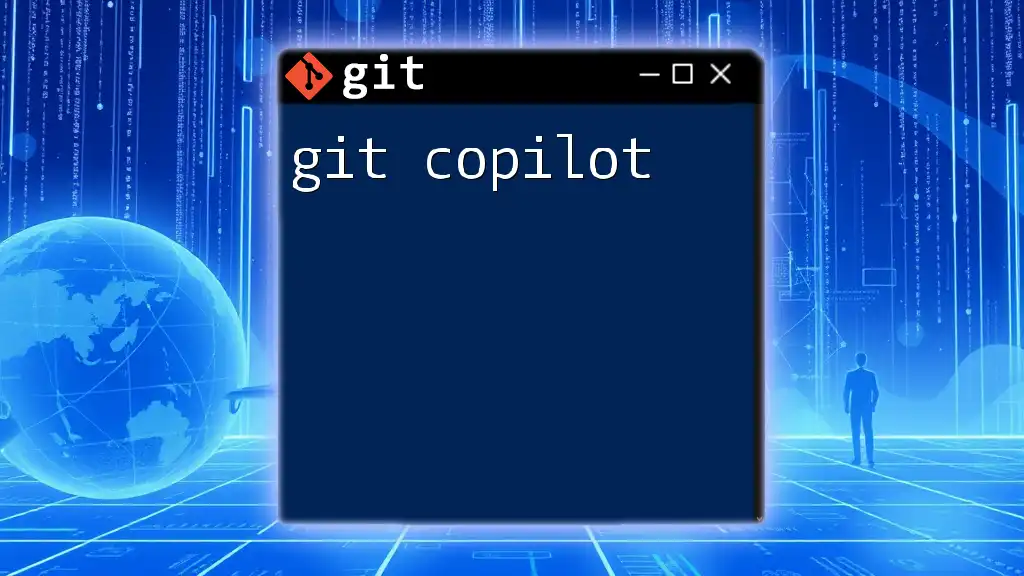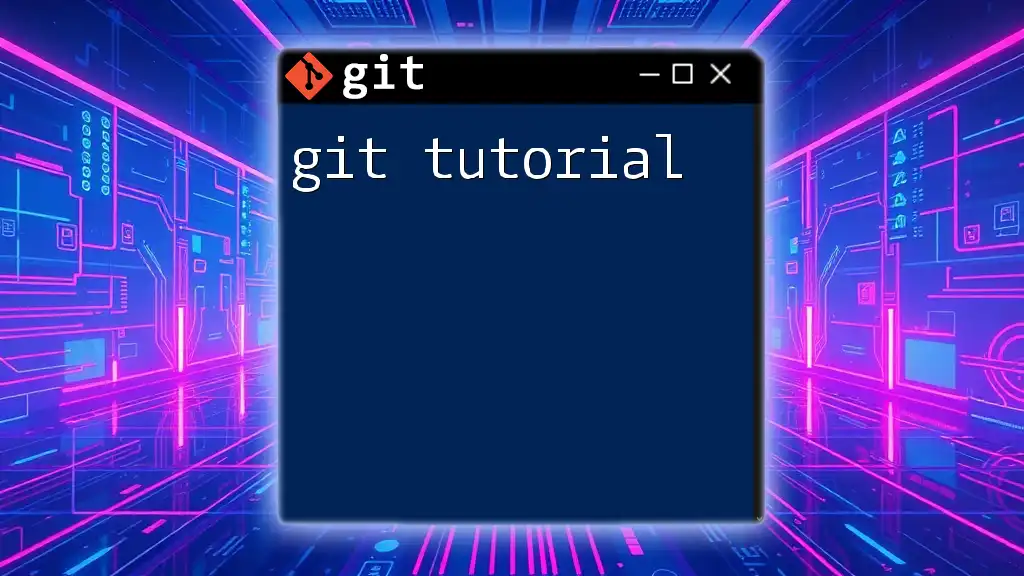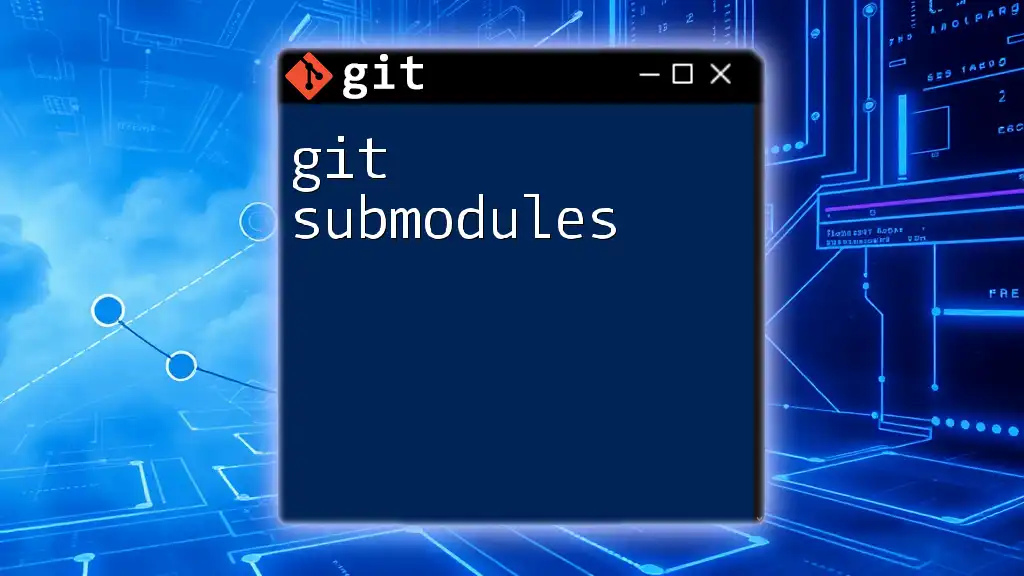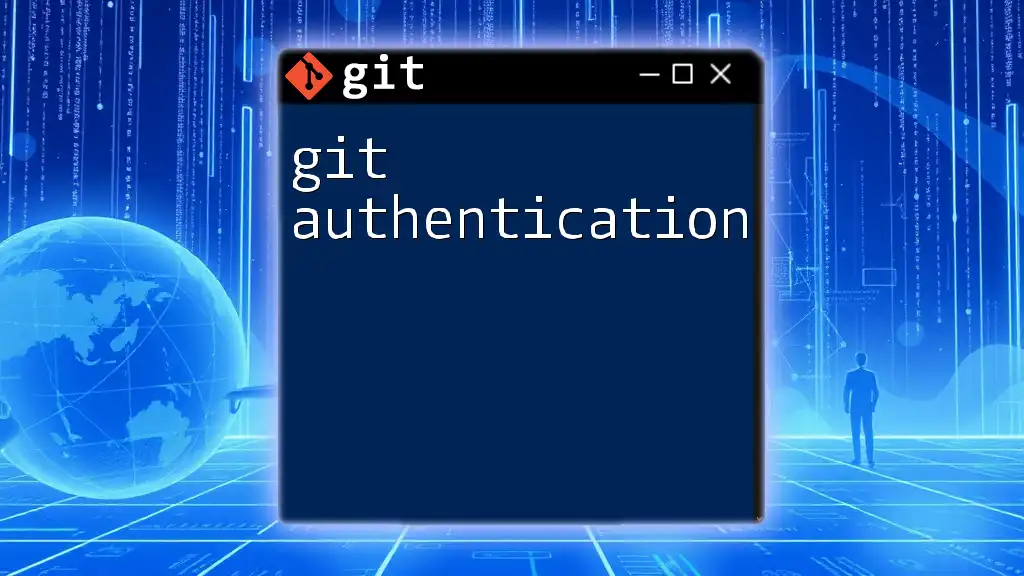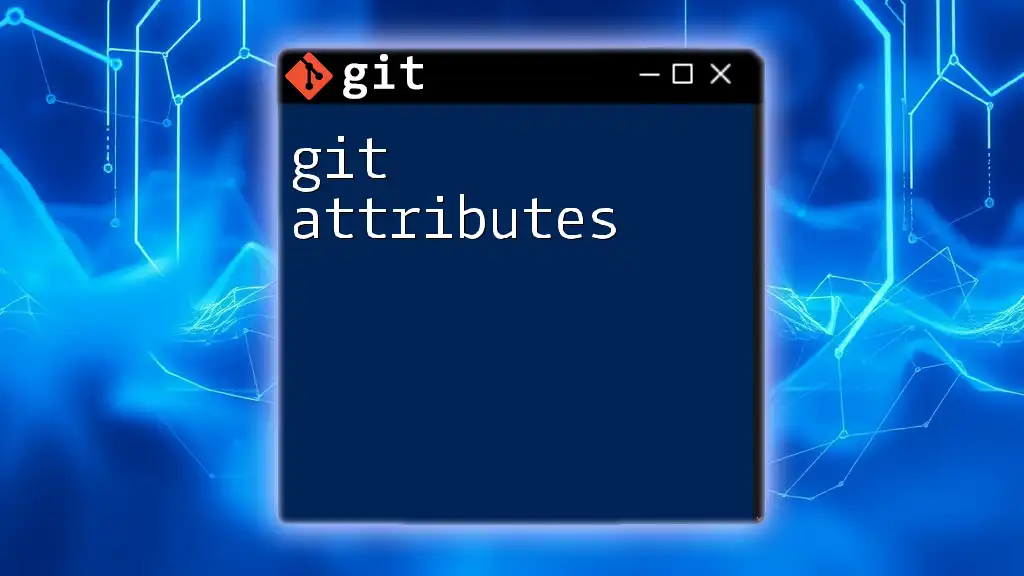Git autocomplete streamlines the command-line experience by suggesting commands, branches, and file names as you type, reducing the chances of errors and saving time.
Here's a simple way to enable Git autocomplete in your terminal:
# For Bash users, add this to your .bashrc or .bash_profile
if [ -f /etc/bash_completion ]; then
. /etc/bash_completion
fi
# Reload the configuration
source ~/.bashrc
What is Git Autocomplete?
Git autocomplete is a feature that allows users to automatically complete Git commands and file names when working in the command line interface. This functionality significantly enhances the user experience, accelerating workflow and minimizing frustration during the coding process. With autocomplete, users can avoid the tiresome task of remembering and typing lengthy Git commands, which can often lead to errors and inefficiencies.
Benefits of Using Git Autocomplete
Using Git autocomplete comes with several key benefits:
- Increased Efficiency: By allowing users to quickly complete commands and file paths, autocomplete saves time and streamlines the coding process.
- Reduced Likelihood of Errors: With autocomplete, the chances of typing mistakes diminish, making it easier to execute the intended commands.
- Enhanced Productivity: The ability to quickly access commands or files allows developers to focus more on coding and less on remembering syntax.
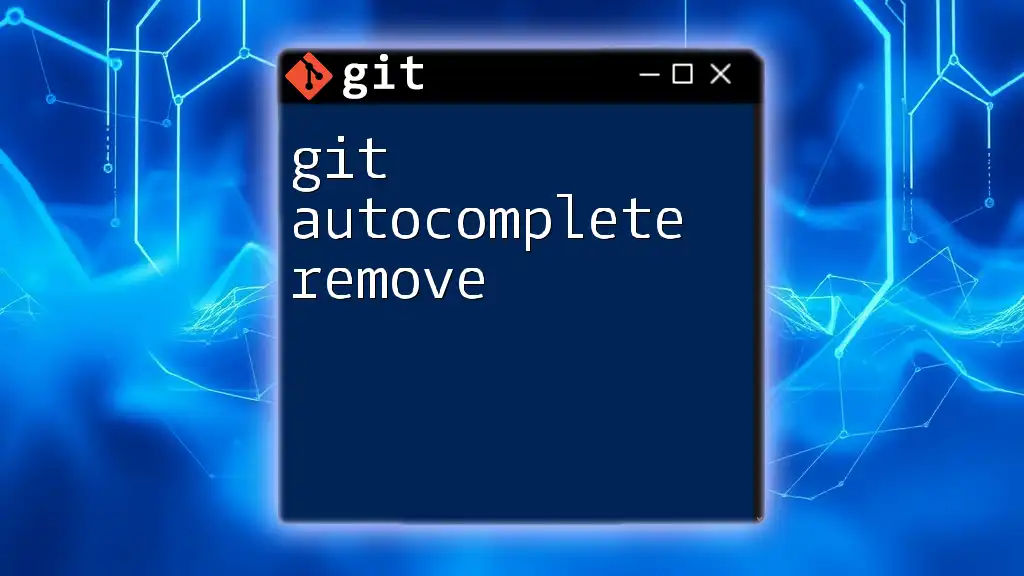
Setting Up Git Autocomplete
Setting up Git autocomplete is a straightforward process and varies slightly depending on the operating system being used.
Prerequisites
Before diving into the setup process, ensure you have a basic understanding of Git and can navigate the command line interface. Additionally, make sure you have Git installed on your machine.
Enabling Autocomplete on Different Operating Systems
On macOS
To enable autocomplete for Git commands on macOS, you'll need to configure your shell profile. Open the terminal and add the following line to your `.bash_profile` or `.zshrc`:
# Add this to your .bash_profile or .zshrc
if [ -f /usr/local/etc/bash_completion ]; then
. /usr/local/etc/bash_completion
fi
After adding this line, either restart your terminal or run `source ~/.bash_profile` or `source ~/.zshrc` to apply the changes.
On Linux
For Linux users, the process is quite similar. You’ll want to modify the `.bashrc` file. Open your terminal and add the following line:
# Add this to your .bashrc
if [ -f /etc/bash_completion ]; then
. /etc/bash_completion
fi
Once you've done that, either restart your terminal or run `source ~/.bashrc` to activate the changes.
On Windows
If you’re using Git Bash on Windows, enabling autocomplete is also quite simple. Open the Git Bash terminal and add the following line to your `~/.bashrc`:
# Load Git completion script
source /usr/share/bash-completion/completions/git
After saving the changes, restart Git Bash for the configurations to take effect.
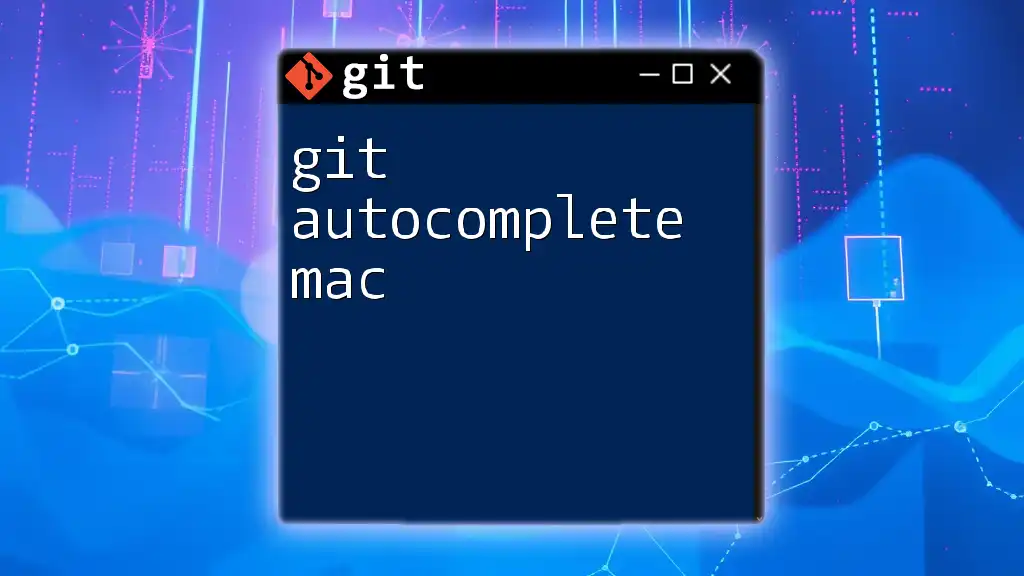
Customizing Git Autocomplete
Aliases and Custom Commands
One of the powerful aspects of Git is the ability to create custom commands known as aliases. By creating aliases, you can shorten frequently used commands for quicker access. For example, to set up an alias for the `checkout` command, you would run:
# Example of a Git alias
git config --global alias.co checkout
With this alias in place, instead of typing `git checkout`, you can simply type `git co`.
Modifying Autocomplete Behavior
To further enhance your autocomplete experience, you can modify the behavior of Git completion scripts. You may want to load a specific completion script that better suits your customization needs. For instance, to load a custom completion script, you can include the following line in your shell configuration file:
# Load custom Git completion script
source /usr/share/bash-completion/completions/git
By modifying and loading these scripts, you can tailor the autocomplete behavior to fit your workflow perfectly.
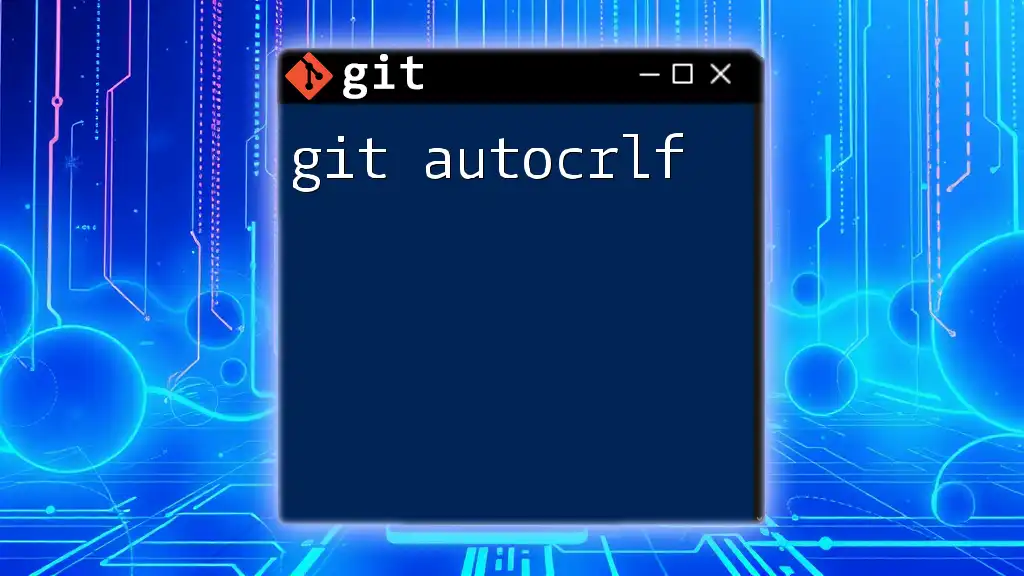
How to Use Git Autocomplete Effectively
Basic Command Completion
Utilizing Git's autocomplete feature is quite simple. When you start typing a Git command, you can press the `Tab` key, and the shell will try to autocomplete the command. For example, if you type `git sta` and press `Tab`, it may autocomplete to `git status`. This feature eliminates the need for manual command entry, allowing for smoother and quicker operations.
Branch and Tag Name Completion
Autocomplete also extends to branch and tag names. For instance, if you have a branch named `feature/new-layout`, simply typing `git checkout fe` and pressing `Tab` will help auto-complete the branch name if it's unique. This greatly simplifies the process of switching branches, especially in repositories with numerous branches.
Completing File Names and Paths
Using autocomplete for file names is particularly effective when staging files for commits. When you run a command like `git add`, you can start typing the file name and hit `Tab` to automatically finish the name. For example:
git add myfile.txt
If you start typing `git add myfil` and press `Tab`, it will either complete the filename if it's unique or list the available options to choose from.
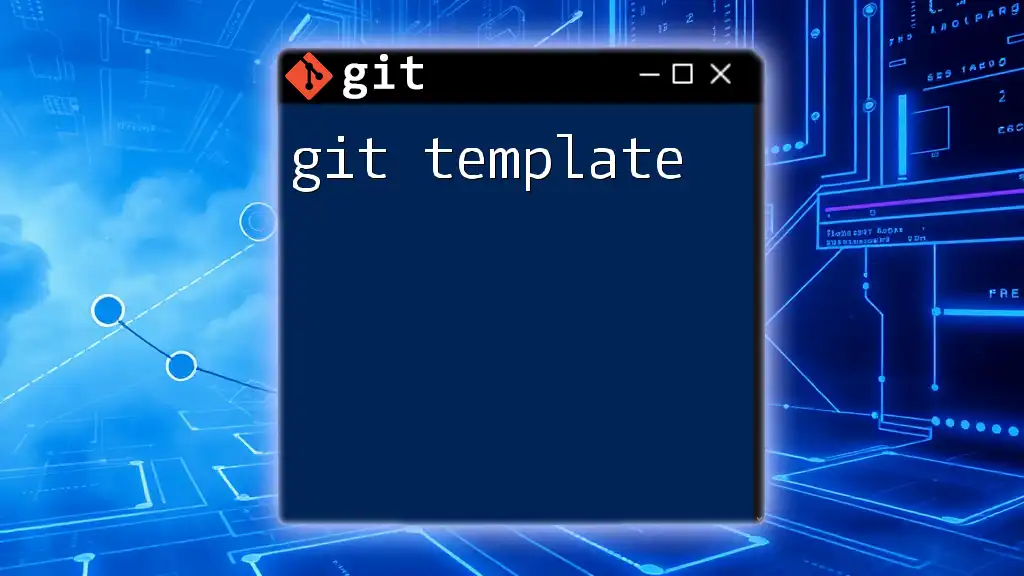
Common Issues and Troubleshooting
Autocomplete Not Working
If you find that autocomplete is not functioning, there are common reasons to consider. First, ensure that the autocomplete script is sourced correctly in your configuration file. If it is not found, commands may fail to autocomplete. Check your configuration and confirm that you've sourced the right script for your environment.
Debugging Autocomplete Scripts
If issues persist, debugging the autocomplete scripts might be necessary. You can do this by checking if the completion file exists and verifying that it has the correct path in your configuration files. Restart your terminal after making changes, and observe if autocomplete begins to work as expected.

Conclusion
In summary, Git autocomplete is an incredibly useful feature that enhances the workflow of developers. By allowing for quicker command entry and reducing the likelihood of errors, this tool can significantly improve efficiency and productivity in version control tasks. We encourage you to practice using autocomplete and to explore more about how it can fit into your coding routine.
For further learning, there are many resources available, and we invite you to dive deeper into the functionalities of Git to improve your command line experience even more.