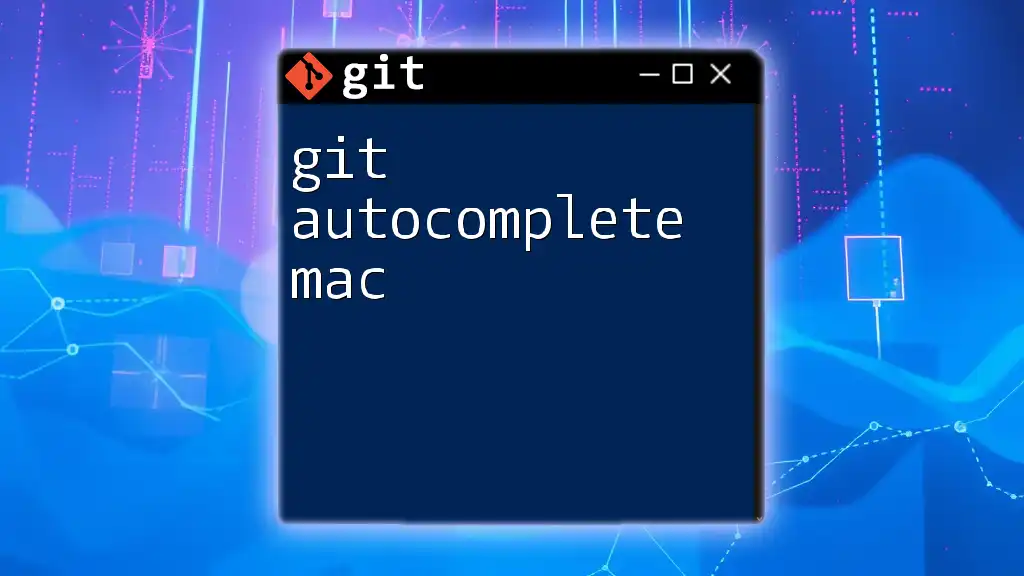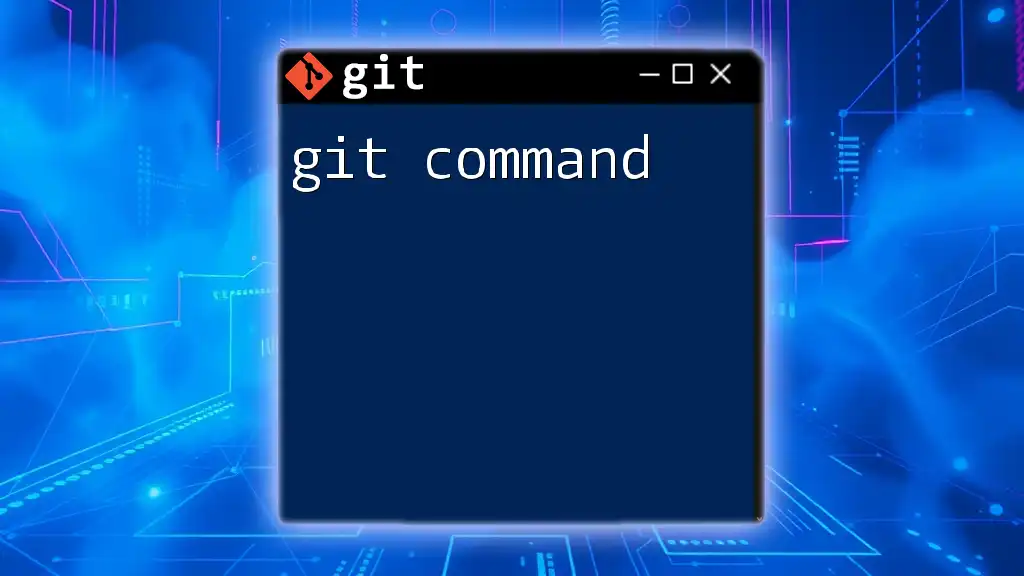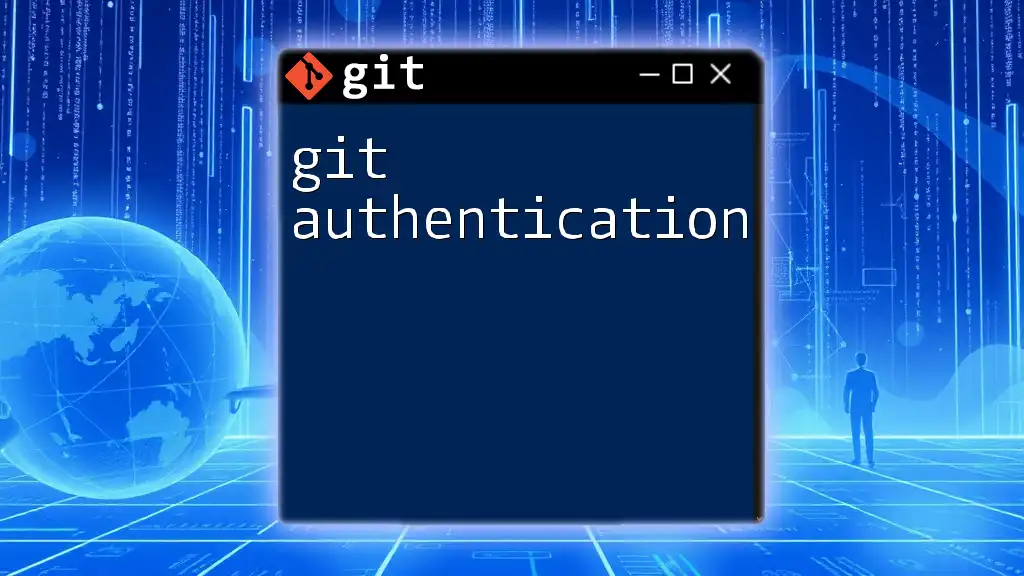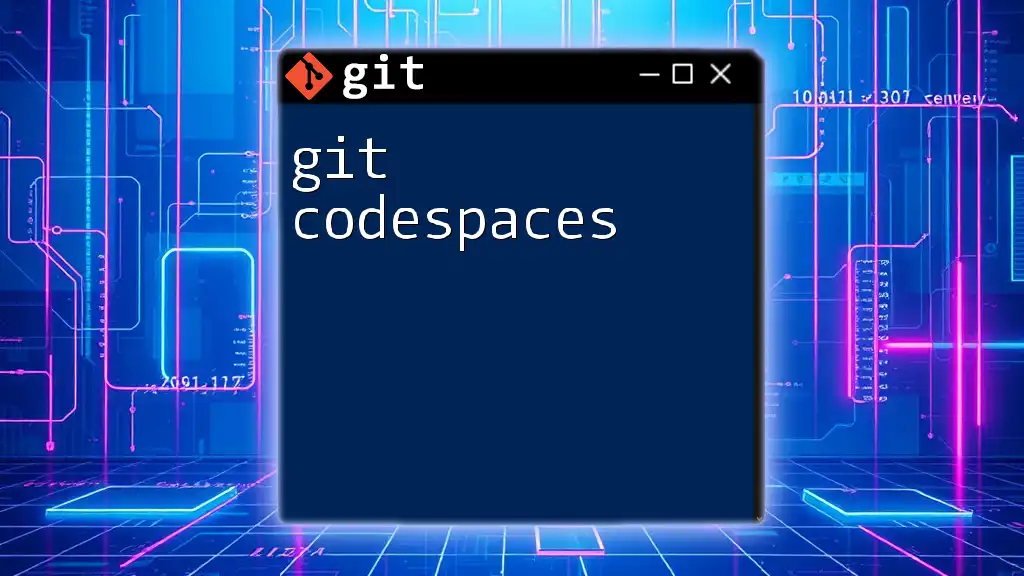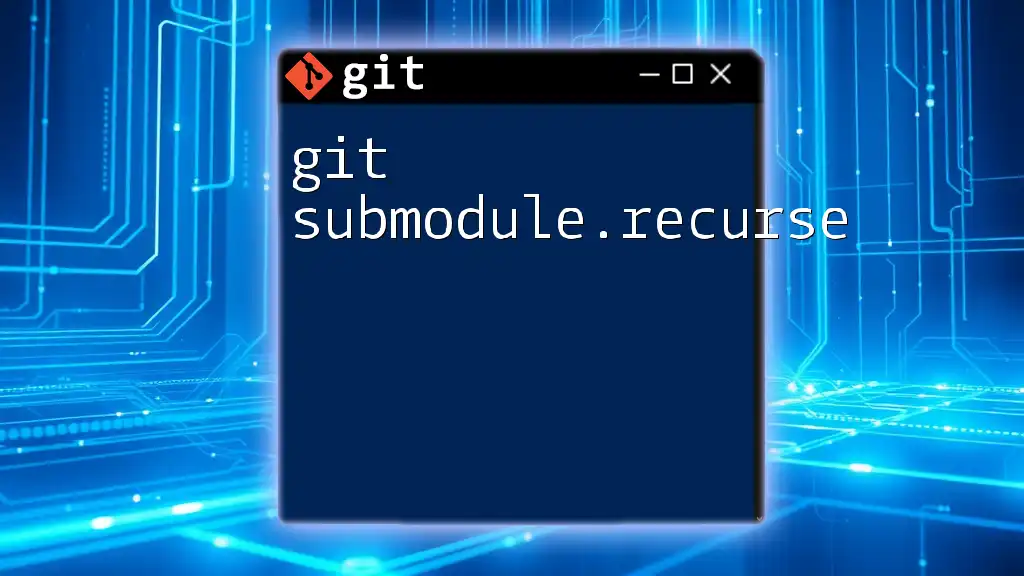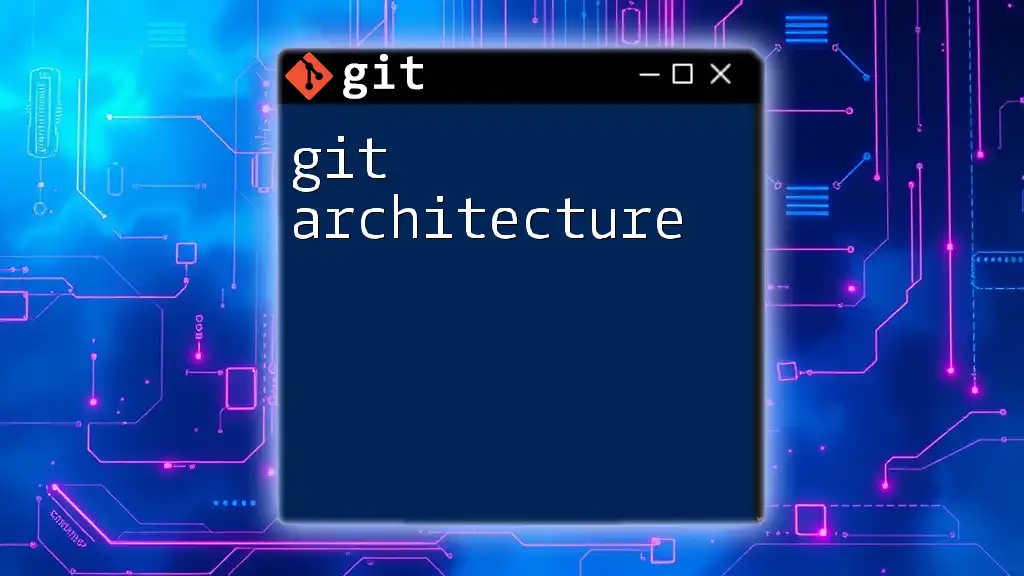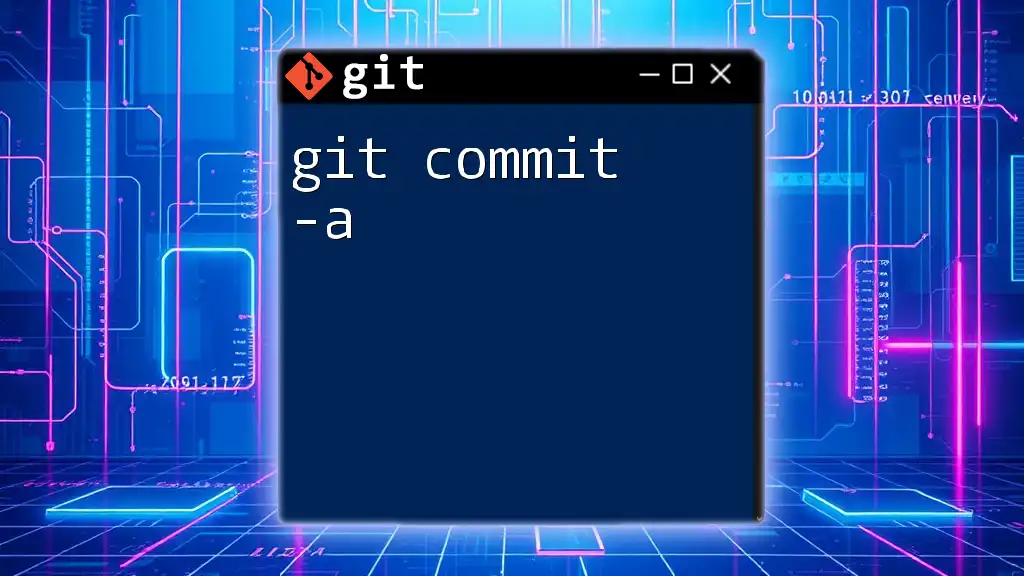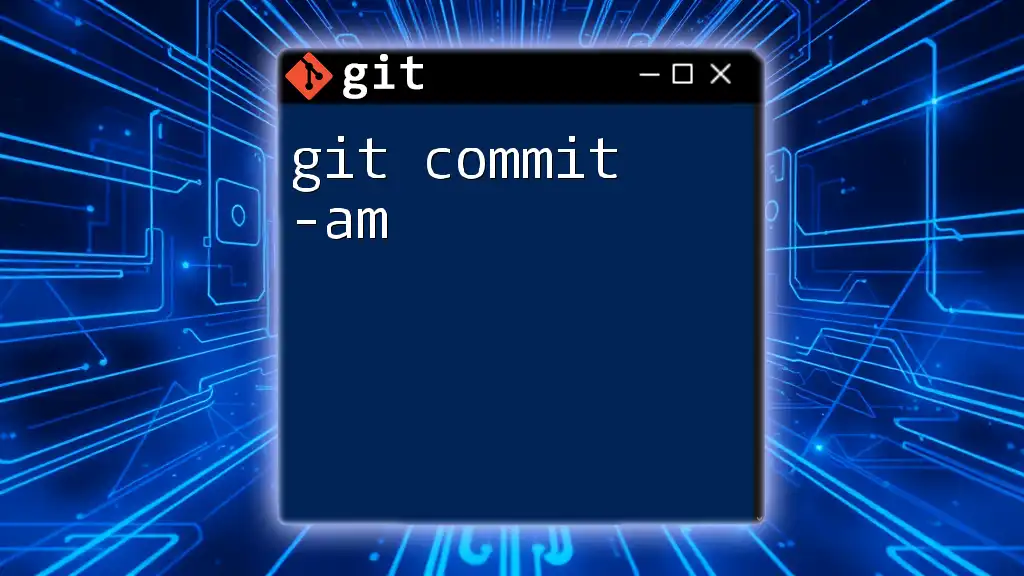Git autocompletion on macOS enhances your command-line efficiency by allowing you to quickly fill out commands and file names with the Tab key.
Here’s how to set it up:
brew install git bash-completion
echo '[[ -r "/usr/local/etc/bash_completion" ]] && . "/usr/local/etc/bash_completion"' >> ~/.bash_profile
source ~/.bash_profile
Understanding Git Autocomplete
What is Git Autocomplete?
Git autocompletion is a feature that allows users to quickly complete Git commands in the terminal by pressing the TAB key. This functionality not only speeds up the command-line interface experience but also provides suggestions for potential commands, branches, tags, and other relevant inputs. By utilizing autocompletion, you can spend less time typing commands and more time focusing on your coding projects.
Benefits of Using Autocomplete
-
Increased Efficiency: Time is precious, especially when managing multiple branches and repositories. Git autocomplete significantly reduces the amount of typing required and helps you complete commands faster.
-
Reduced Errors: One of the most frustrating aspects of using command-line interfaces is making typographical errors. Autocomplete helps mitigate this by providing accurate suggestions and helping to prevent mistakes that could lead to failed commands.
-
Learning Aid: For beginners, Git can feel overwhelming. The autocomplete feature acts as a guide, enabling users to learn available commands and options simply by starting to type. This interactive learning can help new users become proficient more quickly.
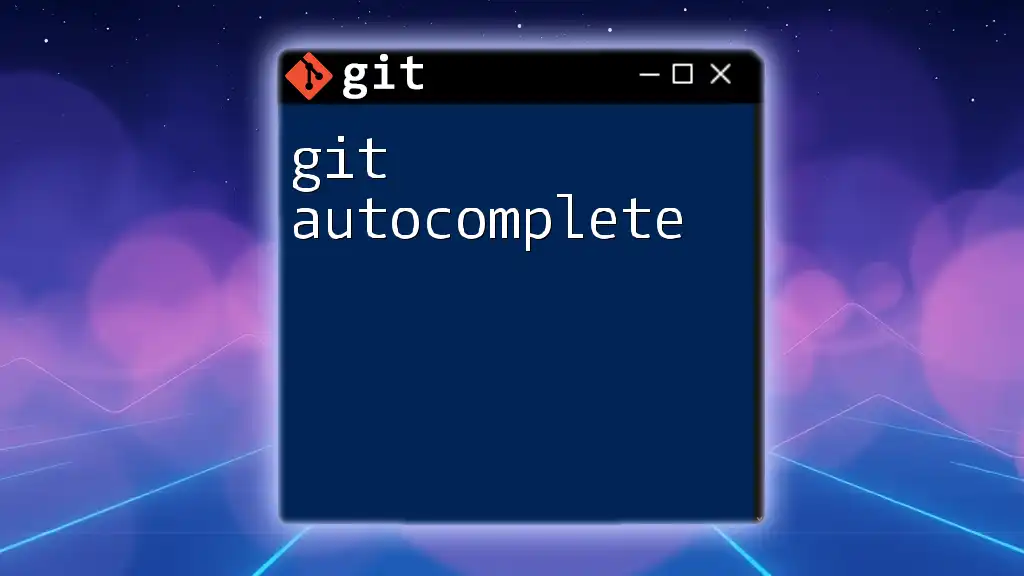
Setting Up Git Autocomplete on Mac
Requirements
Before you get started, ensure you have the following:
- Terminal: The default Terminal app that comes with macOS.
- Git Installed: If Git isn't installed, you can easily download it or set it up using Homebrew with the following command:
brew install git
Enabling Autocomplete in Git
Finding or Creating the Git Completion Script
To enable Git autocompletion, you'll first need to obtain the Git completion script. If it's not available on your machine, you can download it using the following command:
curl -o ~/.git-completion.bash https://raw.githubusercontent.com/git/git/master/contrib/completion/git-completion.bash
Configuring Your Shell
For Bash Users
If you're using Bash, you'll want to configure your `.bash_profile` to recognize the autocompletion script. You can do this by adding the following lines:
# Add the following lines to ~/.bash_profile
if [ -f ~/.git-completion.bash ]; then
. ~/.git-completion.bash
fi
This code snippet checks if the `.git-completion.bash` file exists and loads it into your session. After making these changes, make sure to reload your terminal or run the command `source ~/.bash_profile` for the changes to take effect.
For Zsh Users
For those using Zsh, the setup is slightly different, but no less straightforward. Open your `.zshrc` file and add the following lines:
# Add to your .zshrc file
autoload -Uz compinit
compinit
if [ -f ~/.git-completion.bash ]; then
. ~/.git-completion.bash
fi
This code autoloads Zsh's completion system and integrates the Git completion functionality. After configuring it, reload your terminal or execute `source ~/.zshrc`.
Testing Autocomplete Functionality
Testing that autocompletion is properly set up is essential. Simply open your terminal and type:
git
Then press TAB. You should see a list of available Git commands. If you don’t, double-check your configuration steps for any mistakes.
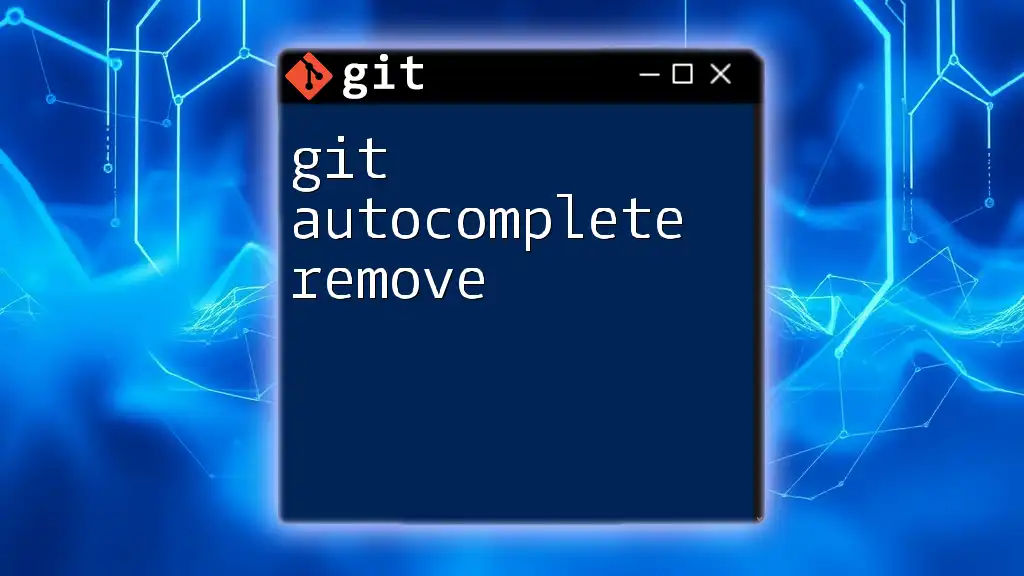
How to Use Git Autocomplete Effectively
Git Command Autocomplete
Understanding how to utilize the autocomplete feature can greatly enhance your productivity. Below are some examples of commonly used commands and how autocompletion streamlines their use:
Basic Commands
When you start typing a Git command, pressing TAB provides a suggestion. For example:
git st[TAB]
This will autocomplete to `git status`, ensuring you type commands accurately without the need for memorization.
Similarly:
git co[TAB]
Would autocomplete to `git checkout`, illustrating how you can quickly navigate your Git commands.
Branch Autocomplete
When working with branches, Git autocomplete offers suggestions based on the text you've typed. For example:
git checkout feature/[TAB]
This action will present a list of all branches that start with “feature/,” allowing you to select the correct branch without needing to remember the exact name.
Autocompletion for Options and Flags
Git also supports autocompletion for command options and flags. For instance, typing:
git commit --[TAB]
Will result in a suggestion of numerous available options for the `git commit` command. This assists in reminding you of useful flags you might not frequently use.
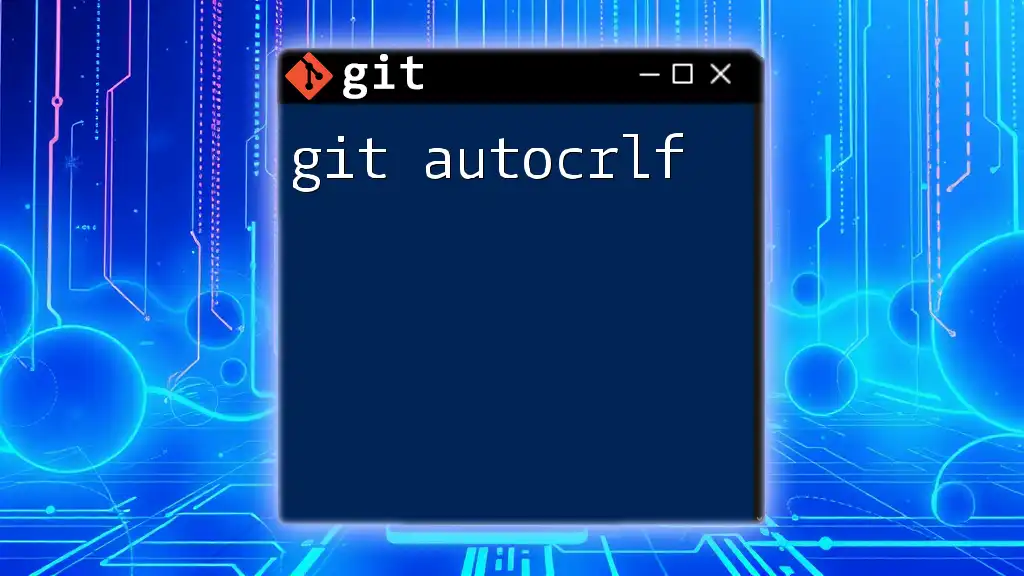
Customizing Git Autocomplete
Creating Aliases for Faster Access
One way to improve your Git experience even further is by setting up aliases. This technique allows you to create shortcuts for longer commands. Here’s how to set an alias:
git config --global alias.st status
With this command, you can now type `git st` to run `git status`, significantly speeding up your workflow.
Advanced Completion Configurations
For advanced users who want to tailor their completion experience, you can modify the autocompletion script to fit your preferences. This could include filtering options based on your most-used commands or changing how suggestions appear. However, editing the script requires caution and understanding of how Bash functions.
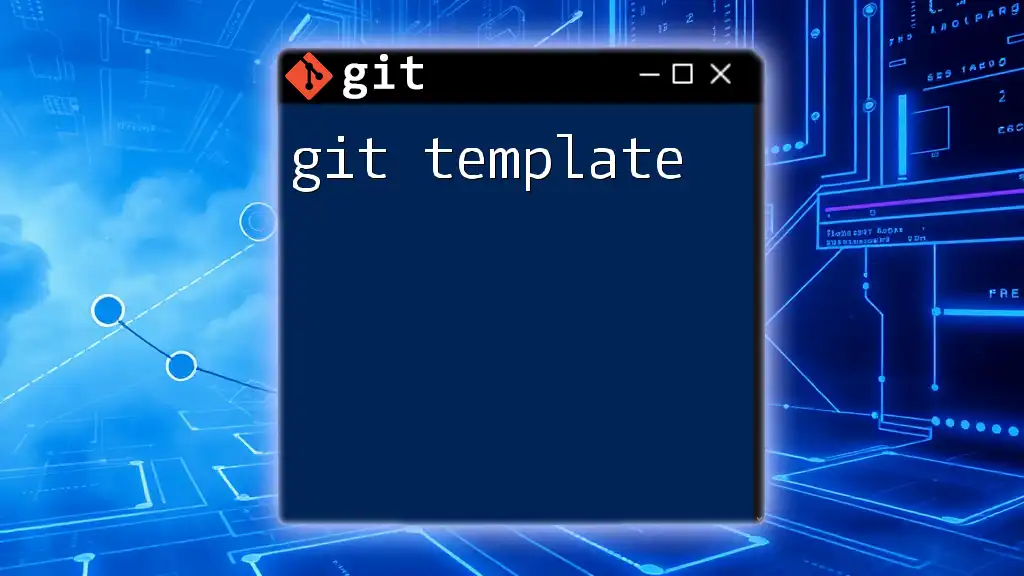
Conclusion
In this guide, we've explored the vital functionality of git autocomplete on Mac, demonstrating its significant benefits in enhancing command-line efficiency. By setting it up and utilizing its capabilities, you'll quickly streamline your Git processes, reducing errors and learning commands intuitively. Embrace the power of autocompletion to make your Git experience on Mac more productive. Don't hesitate to experiment with this feature and consider signing up for our tutorials to further advance your Git skills!
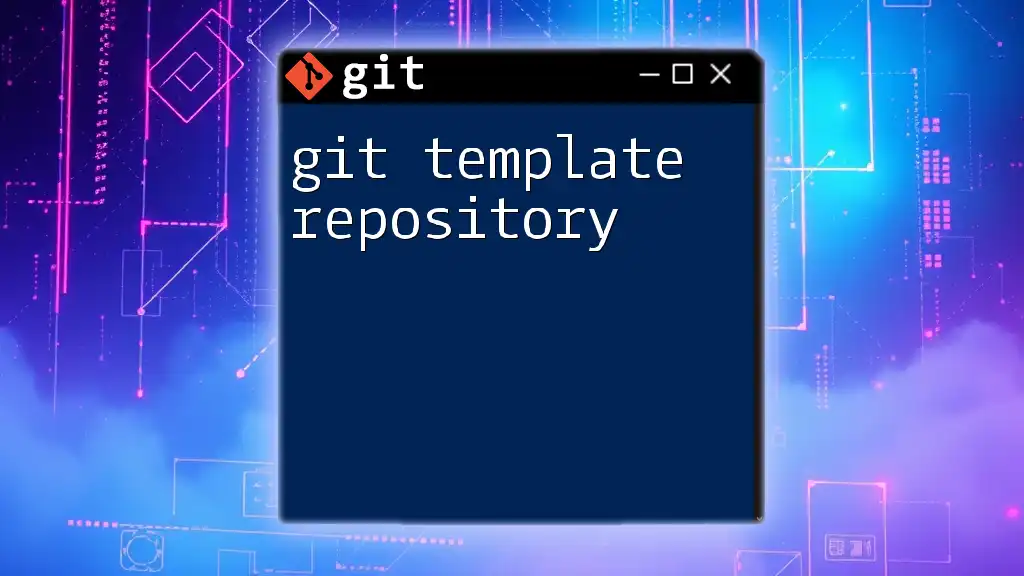
Additional Resources
For those keen on diving deeper into the world of Git, consider visiting the official Git website or communities such as Stack Overflow. Engaging with other developers can offer new insights and support on your journey.
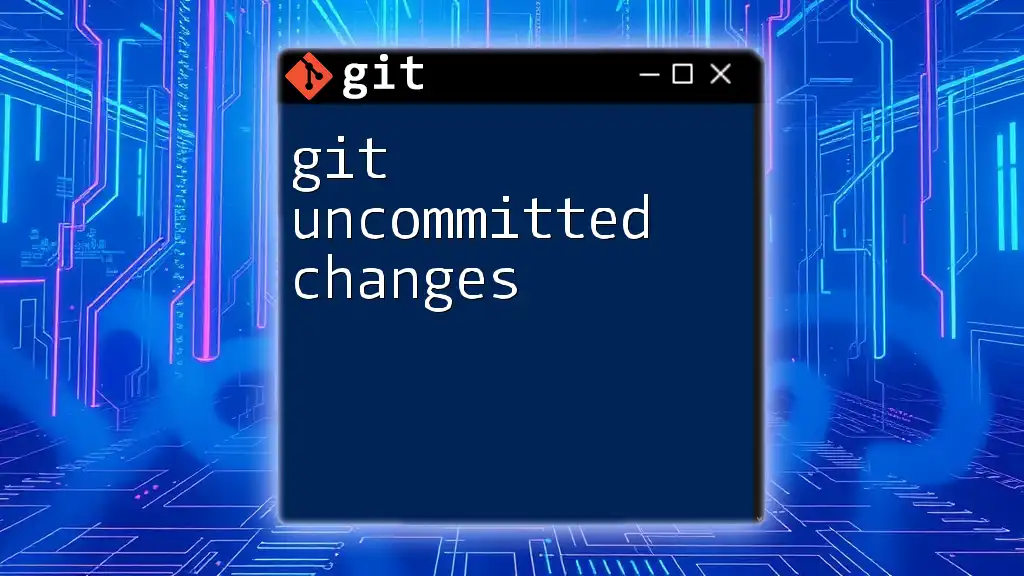
FAQs
- What if autocomplete isn't working? Ensure that your configuration files are edited correctly and reloaded. If issues persist, consult the Git documentation for troubleshooting steps.
- Can I customize which commands autocomplete? Yes, by modifying the completion script, you can tailor Git autocompletion to focus on the commands and options that matter most to you.