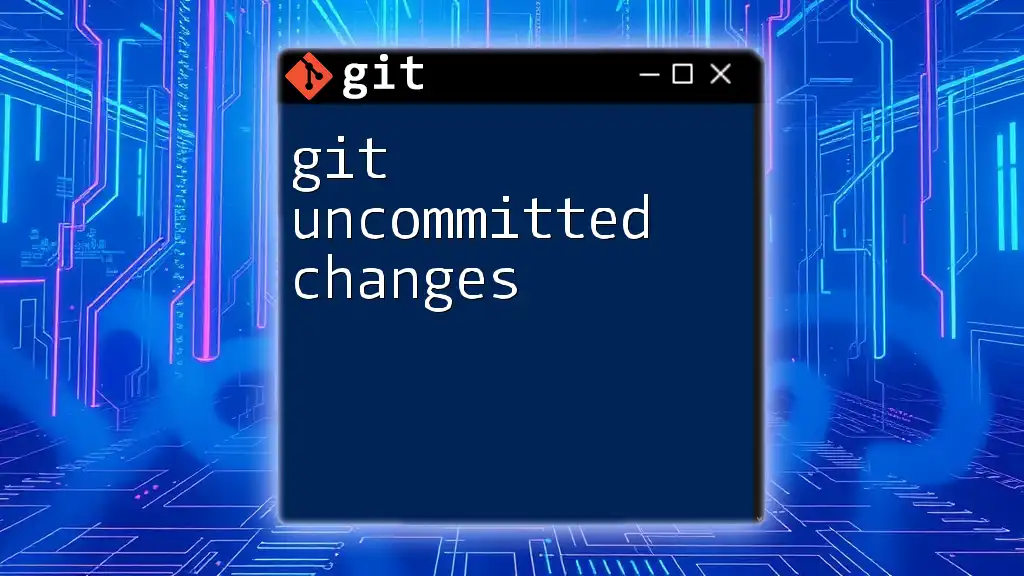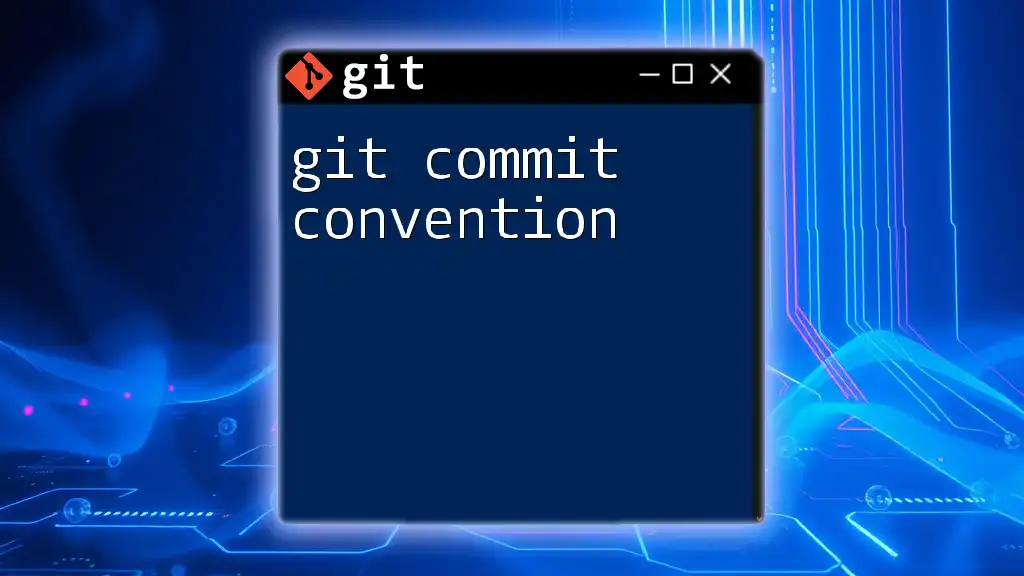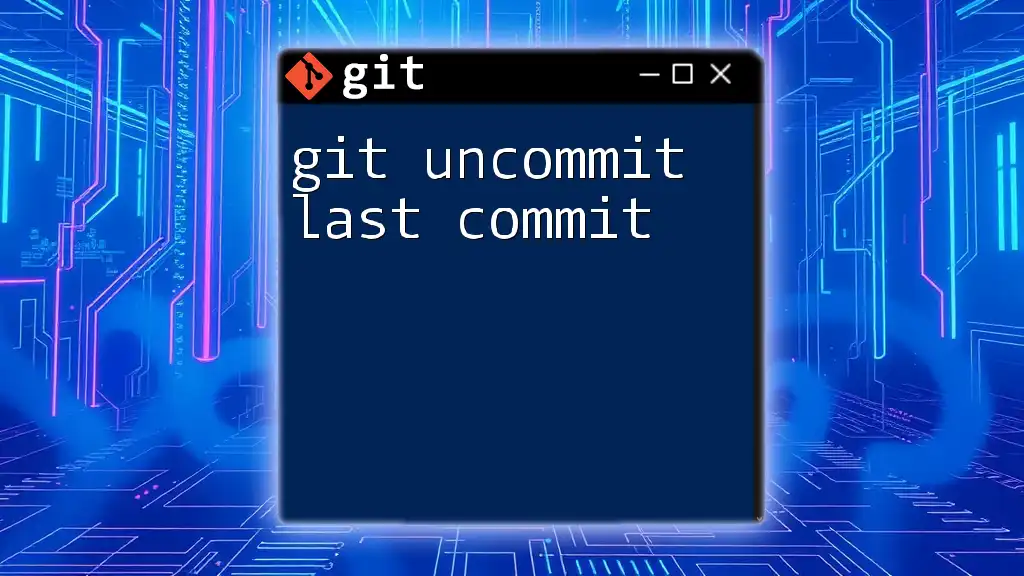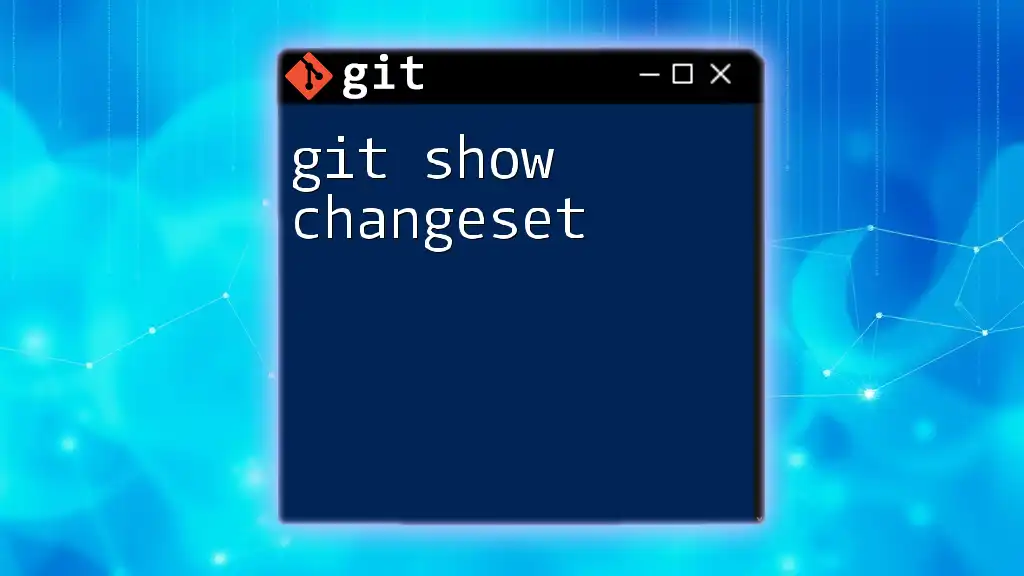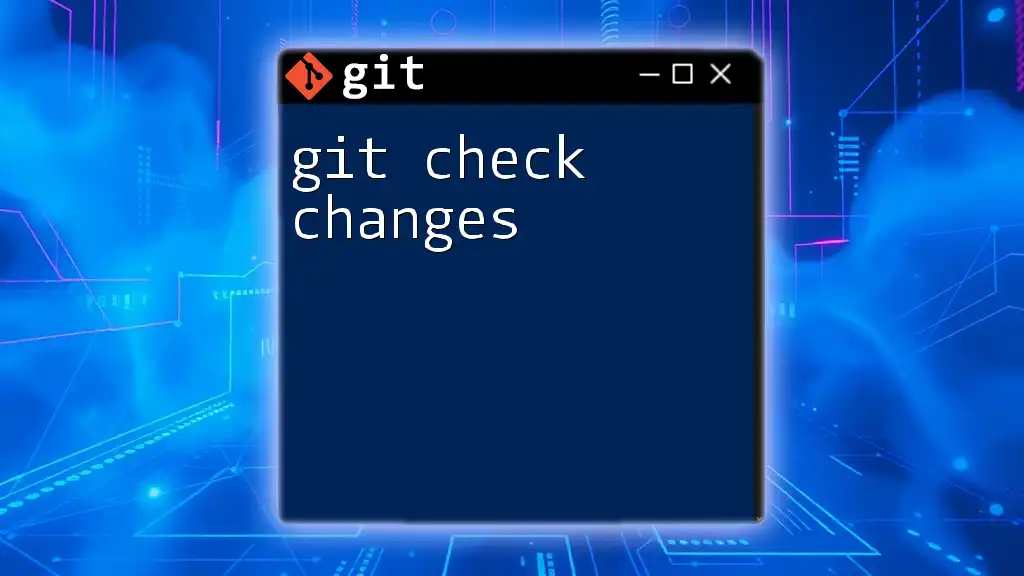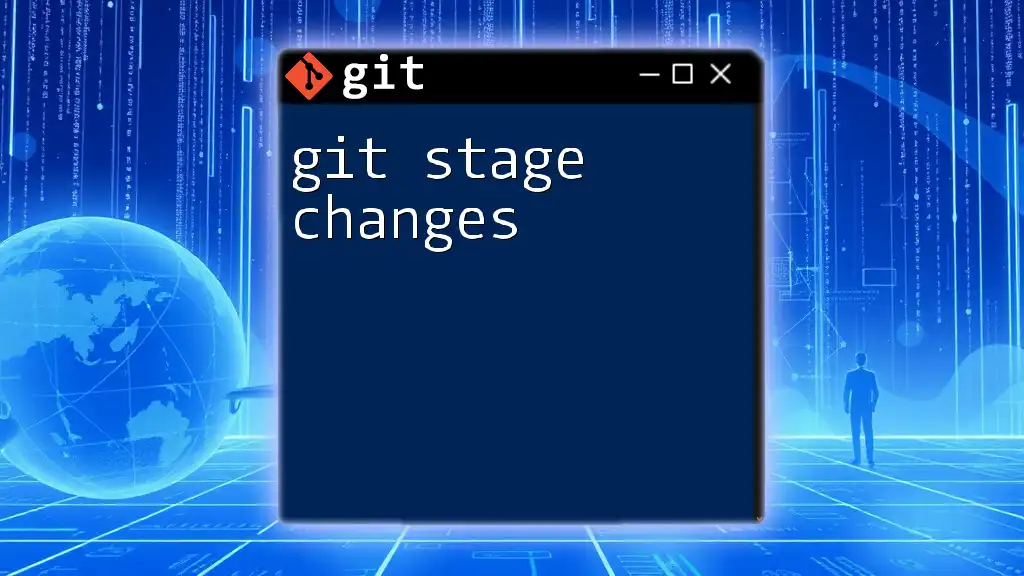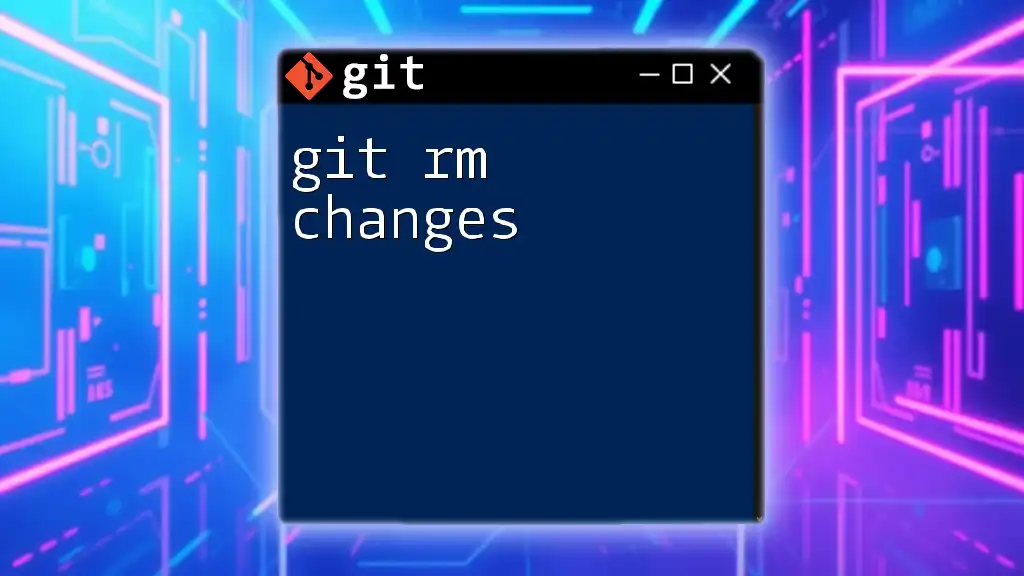Uncommitted changes in Git refer to modifications made in the working directory that have not yet been added to the staging area or committed to the repository, which can be checked using the command below:
git status
What Are Uncommitted Changes?
In Git, uncommitted changes refer to any modifications made in your working directory that haven't yet been staged for a commit. To grasp the concept thoroughly, it’s essential to understand the Git workflow, which consists of three primary areas:
- Working Directory: This is where you make changes to your files. Any edits made here can result in uncommitted changes.
- Staging Area (Index): Before you commit changes, you stage them in this area. This becomes a space where you prepare your snapshots.
- Repository: Finally, the repository is where all your committed changes are stored. Committed changes are part of the project history.
Understanding these distinctions is vital for effectively managing your development work using Git.
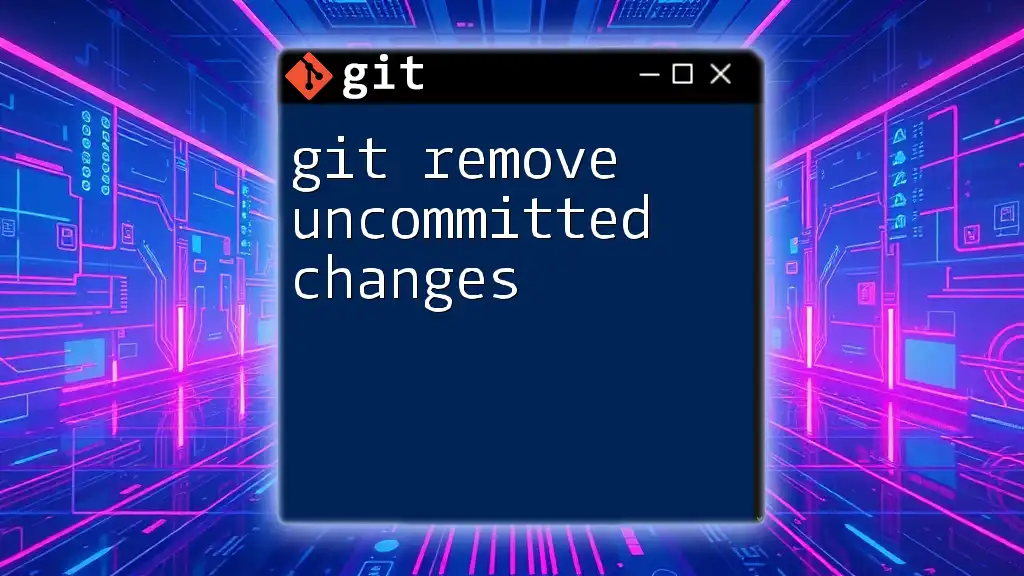
Identifying Uncommitted Changes
To identify uncommitted changes, you can use the command `git status`. This command provides an overview of the current state of your working directory and staging area. Upon executing this command, you will see output that indicates the following statuses:
- Untracked Files: Files that are new and have not yet been added to your Git repository.
- Changes Not Staged for Commit: These are modifications made to files that are already tracked by Git but have yet to be staged.
Example of Git Status Output
On branch main
Your branch is up to date with 'origin/main'.
Changes not staged for commit:
(use "git add <file>..." to update what will be committed)
modified: file1.txt
modified: file2.txt
Untracked files:
(use "git add <file>..." to include in what will be committed)
file3.txt
This output summarizes your current changes. Understanding how to read this output is key to managing uncommitted changes effectively.
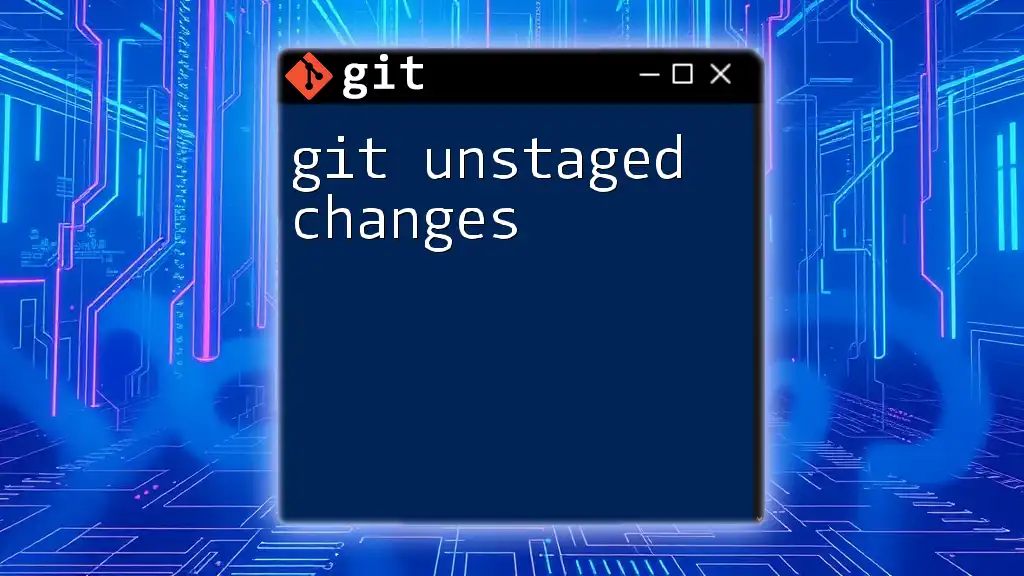
Managing Uncommitted Changes
To manage uncommitted changes, you need to stage them, which allows you to prepare changes for your next commit.
Staging Changes
Use the command `git add <file>` to stage specific files. If you want to stage all modified files at once, you can use the command `git add .`.
Here’s how you can do this:
# Stage a specific file
git add file1.txt
# Stage all changes
git add .
Once you've staged the changes, you can view the differences between what is staged and what is not using:
# View unstaged changes
git diff
# View staged changes
git diff --cached
`git diff` shows changes that are present in the working directory but not staged, whereas `git diff --cached` reveals changes that have been staged but not committed.
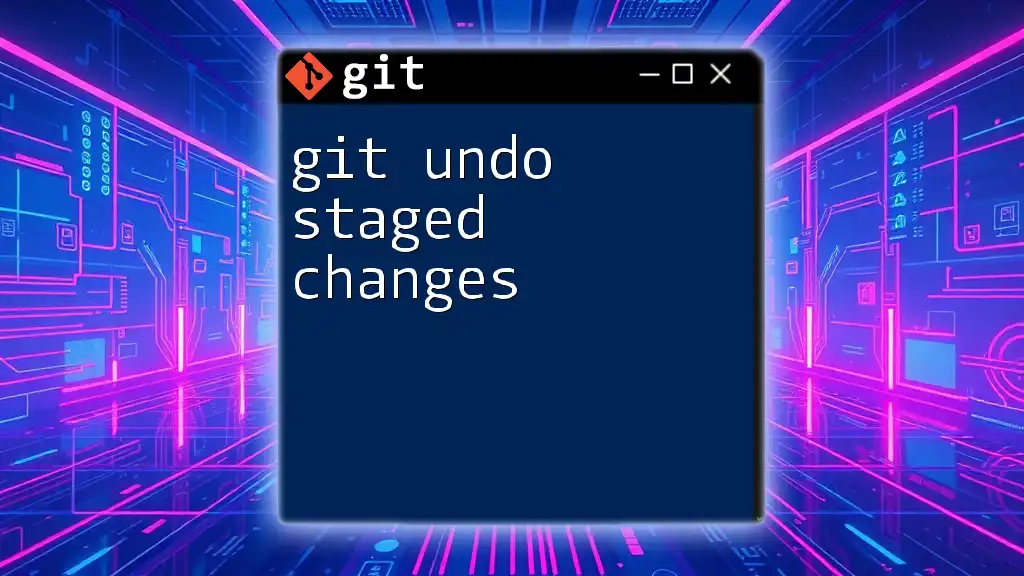
Discarding Uncommitted Changes
At times, you may want to discard uncommitted changes—whether you want to start fresh or if you've made an error. Here are the commands that will help with that.
Removing Unstaged Changes
To remove unstaged changes, you can use:
git checkout -- <file>
Be cautious using this command, as it will revert any changes made to that file since the last commit.
Resetting Staged Changes
If you've staged changes that you want to remove from the staging area without altering the working directory, you can use:
git reset HEAD <file>
This will unstage your changes but keep them intact in your working directory.
Discarding All Uncommitted Changes
To discard all uncommitted changes in the working directory and staging area, you can execute:
git reset --hard
Warning: This command is powerful and will permanently eliminate all changes. Use it with caution and ensure you don't need any of those changes before proceeding.
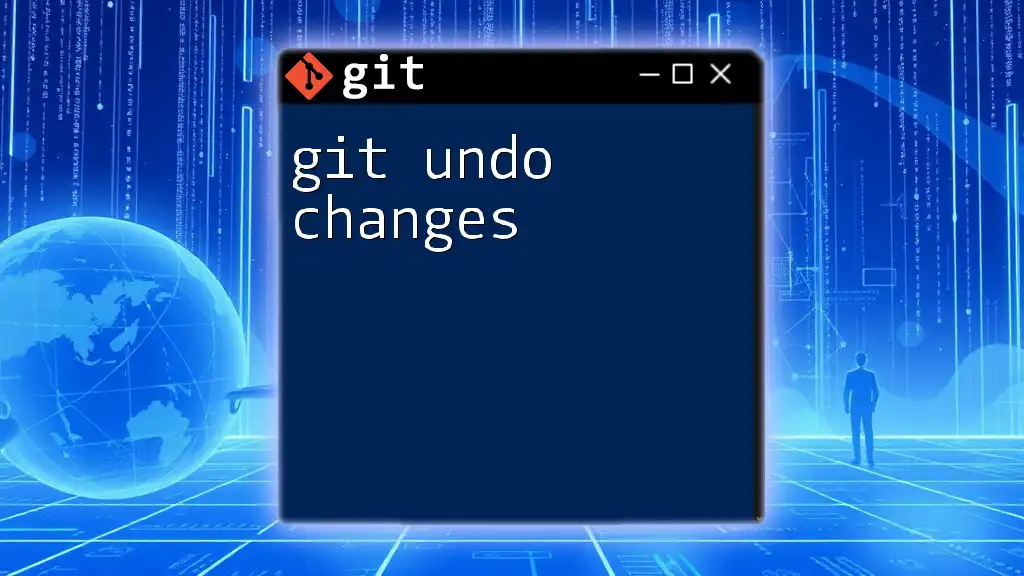
Keeping Track of Important Changes
When working on multiple tasks or features, you might need to tidy up your workspace without losing your progress. This is where Git Stash comes into play.
Using Git Stash
The stash command allows you to set changes aside temporarily. This can be particularly useful when you need to switch branches or work on something else without committing half-finished work.
- Stashing Changes: To stash changes, simply run:
git stash
- Applying Stashed Changes: You can reapply stashed changes later with:
git stash apply
This command takes the most recent stashed changes and applies them back to the working directory.
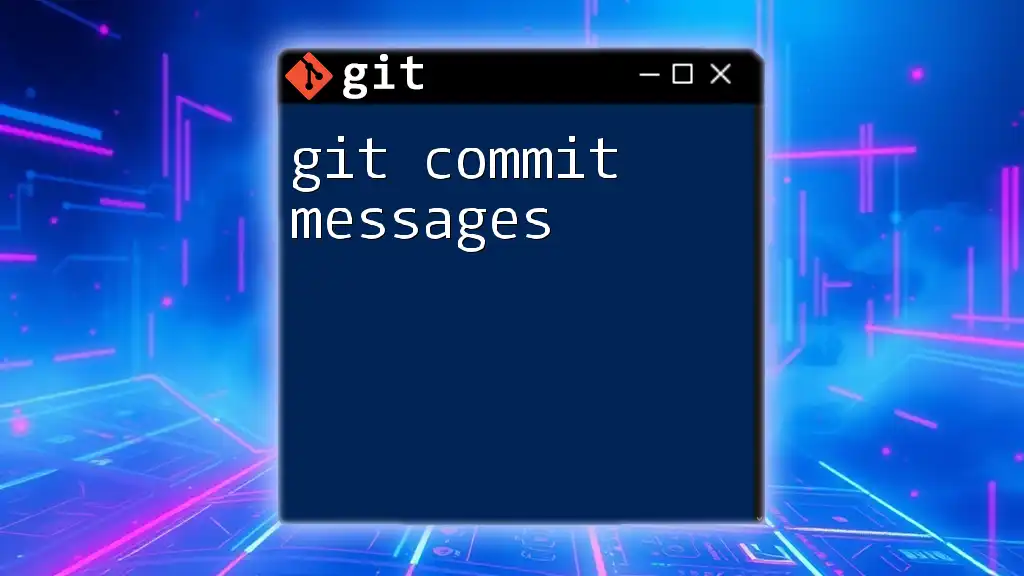
Committing Uncommitted Changes
Once you are satisfied with your uncommitted changes, it’s time to commit. To make your first commit, use:
git commit -m "Your commit message"
A well-crafted commit message is crucial. It's essential to convey what changes were made and why, as this will aid both yourself and others in understanding the project's history later on.
Steps to Commit Changes
- Stage Your Changes: Add modified files to the staging area with `git add <file>`.
- Craft a Meaningful Commit Message: Decide what your message will be, focusing on clarity and purpose.
- Execute the Commit Command: Finally, run `git commit -m "Your commit message"` to finalize your changes in the repository.
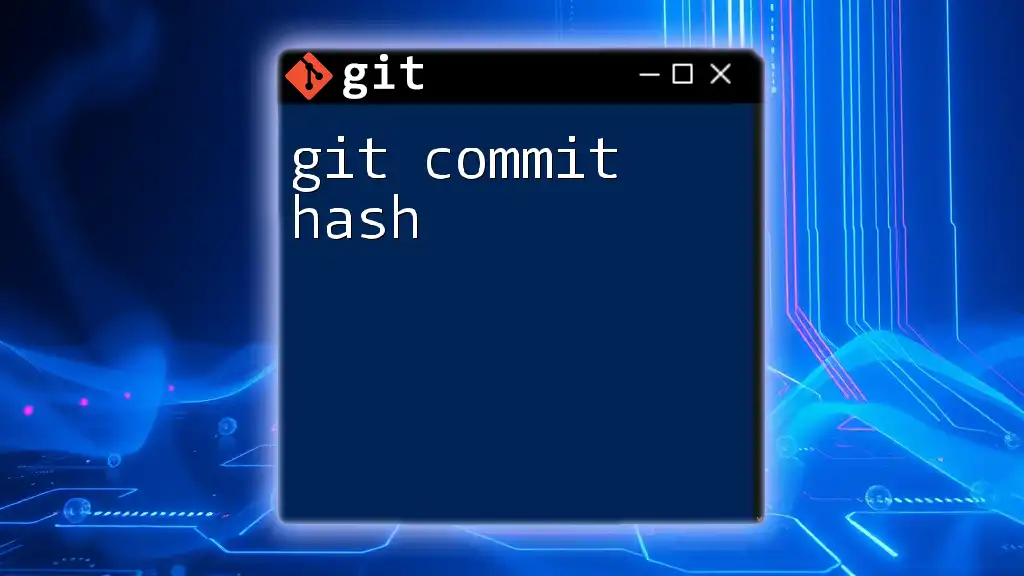
Best Practices for Managing Uncommitted Changes
To maintain a clean and manageable workflow in Git, consider these best practices:
Regular Commits
Commit changes often instead of waiting for large and complex updates. Frequent small commits enhance tracking changes and reverting if necessary.
Meaningful Branching
Whenever working on a feature or fix, create a new branch. This approach keeps your feature development organized and separate from the primary codebase, reducing the chances of uncommitted changes cluttering the main branch.
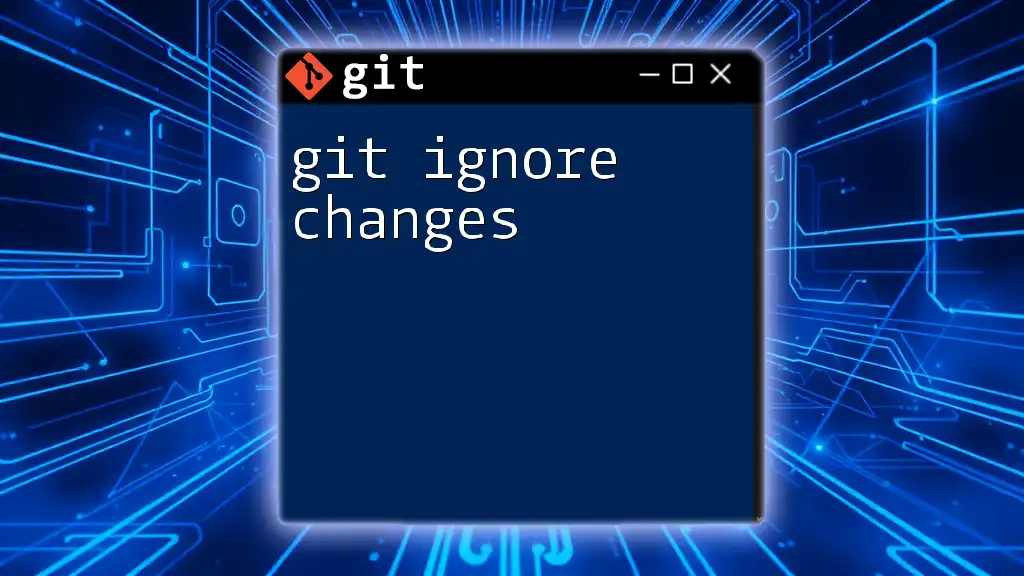
Conclusion
Understanding and managing git uncommitted changes is crucial to efficient version control. Frequent practice of these commands will boost your confidence and skill in using Git. Embrace these techniques, and you'll streamline your development workflow significantly.
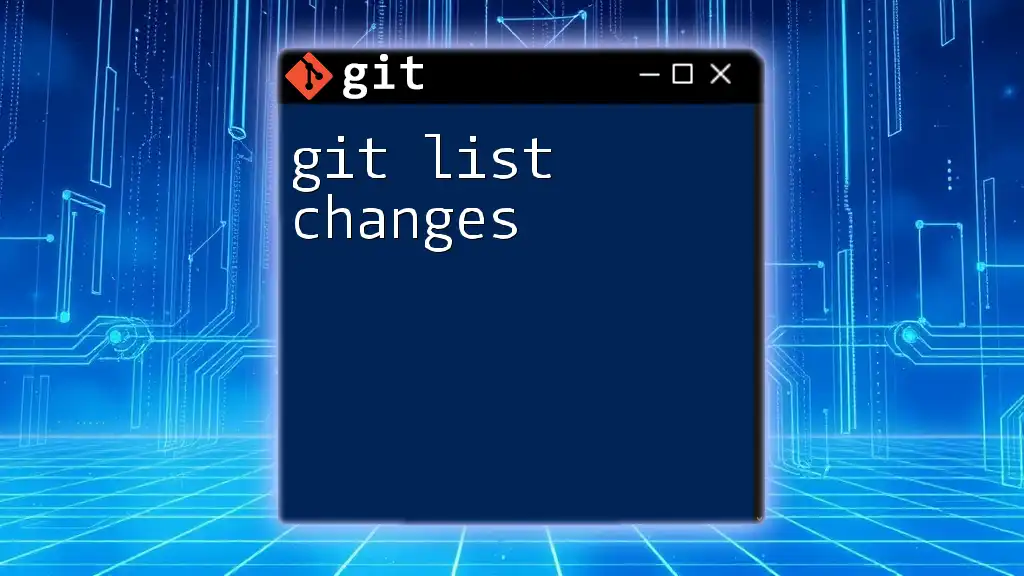
Additional Resources
Take advantage of further reading materials, online tutorials, and community forums related to Git to deepen your understanding and engage with fellow developers.