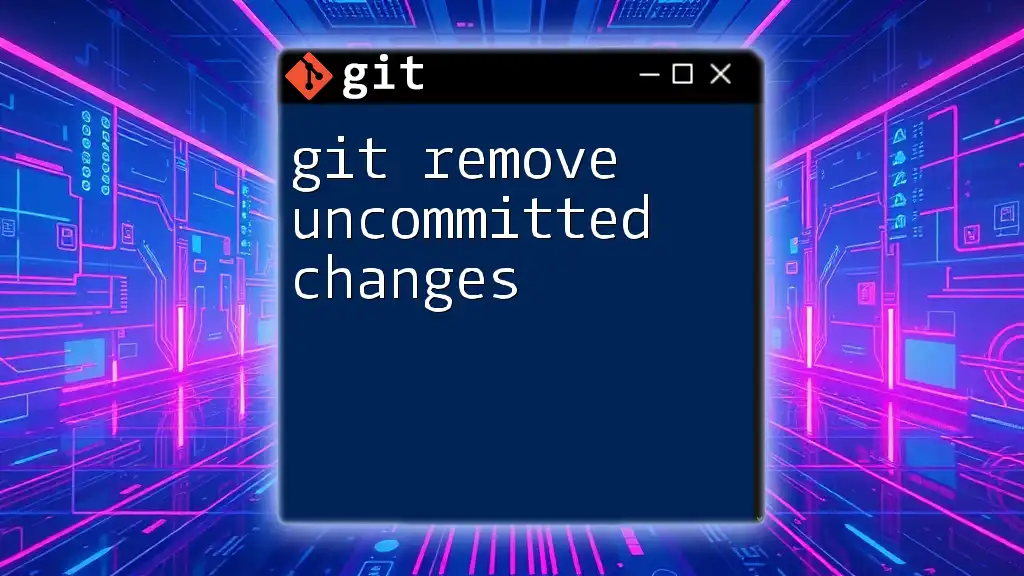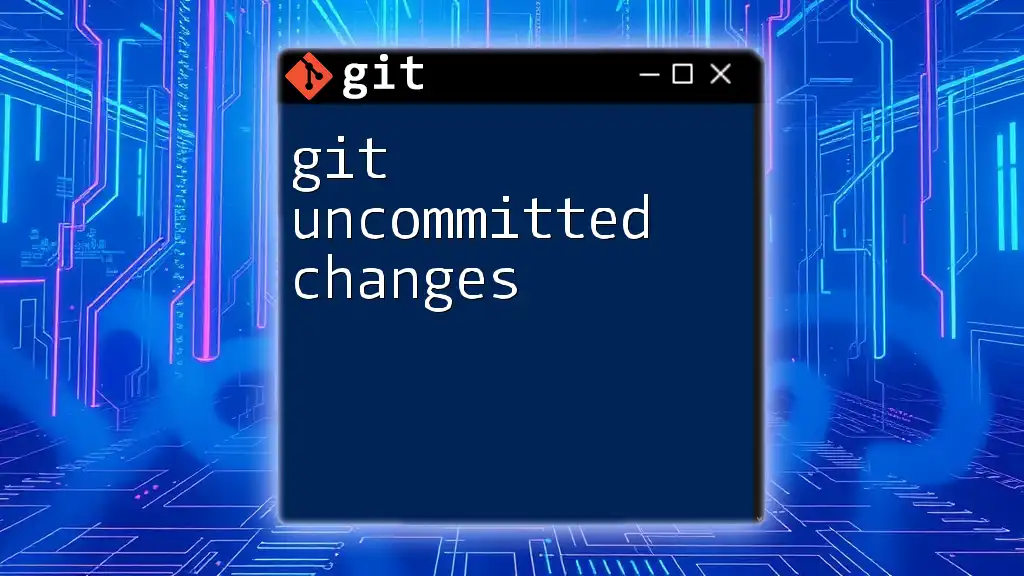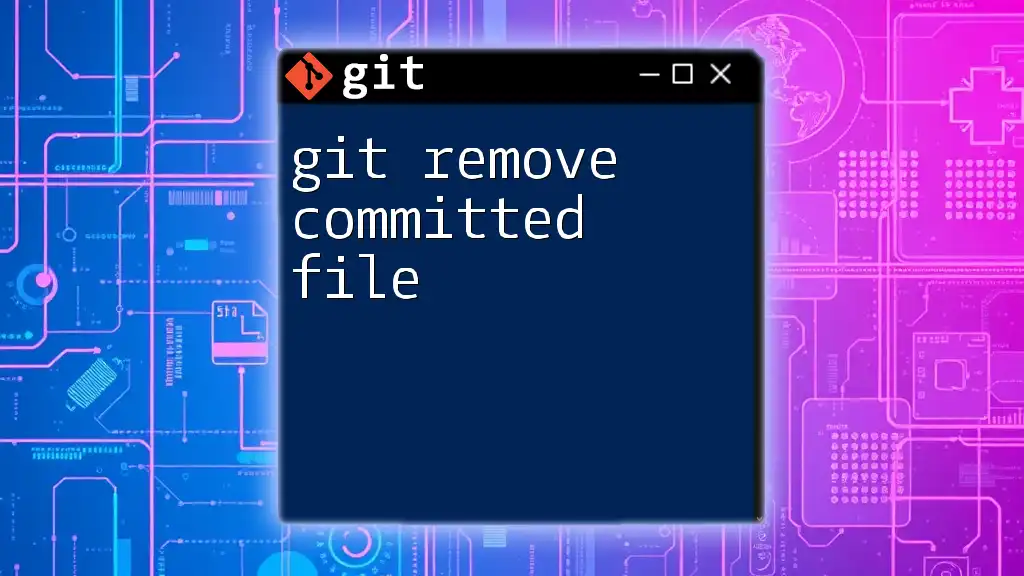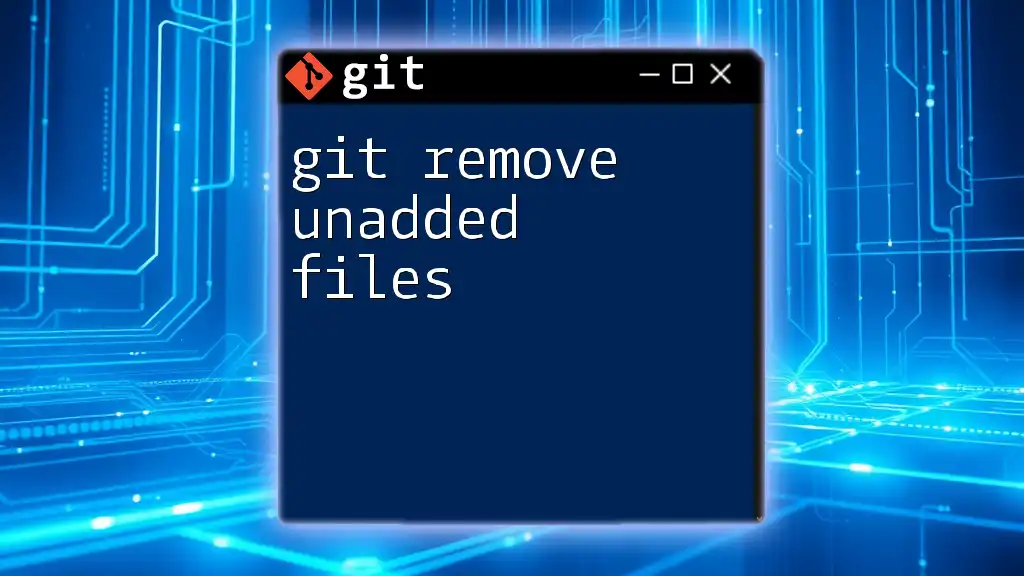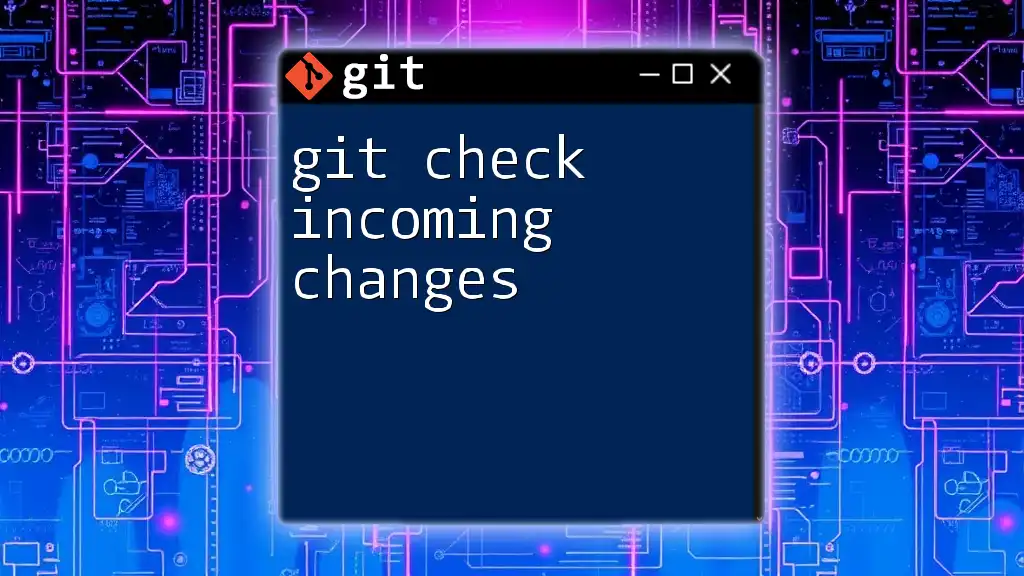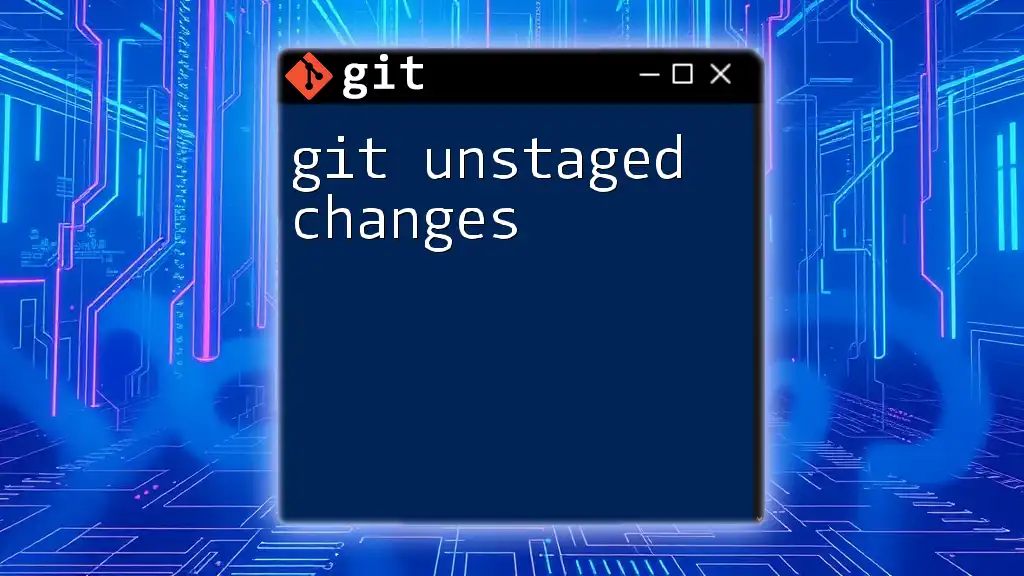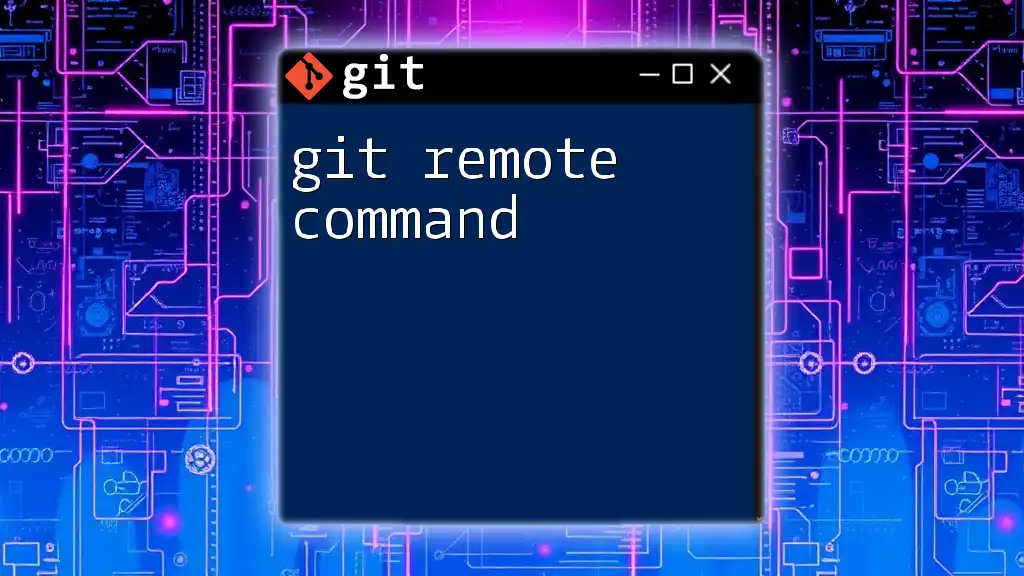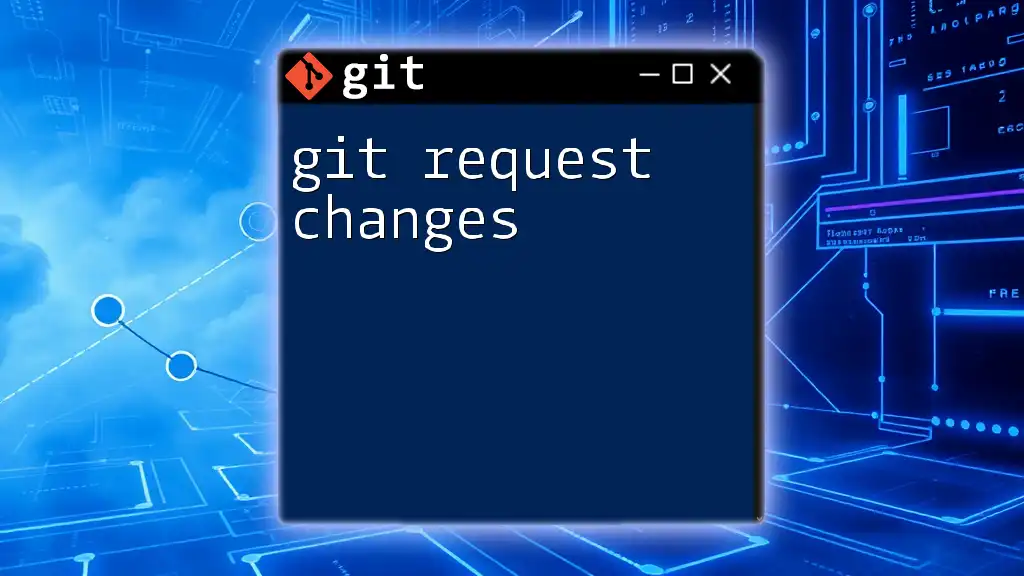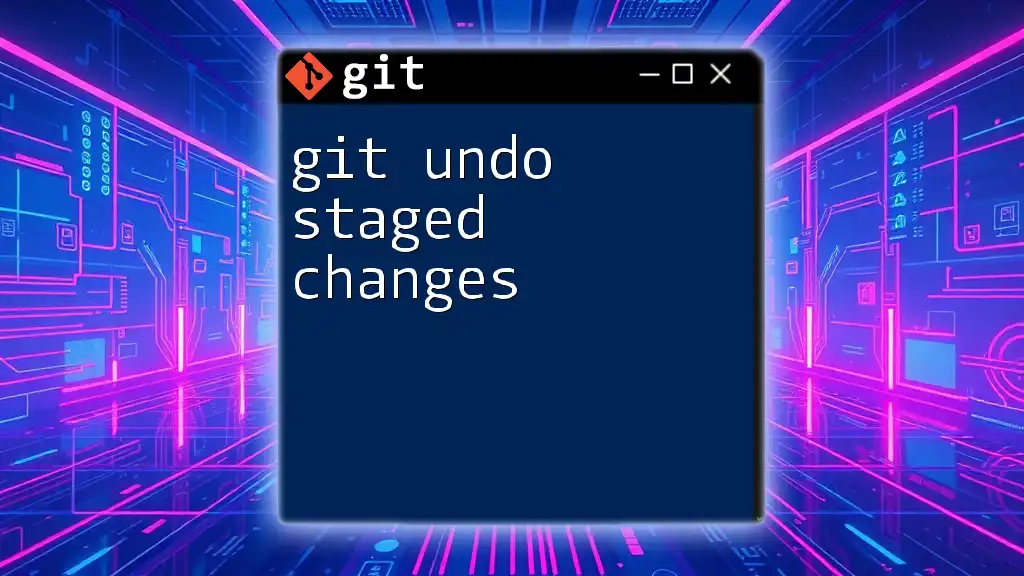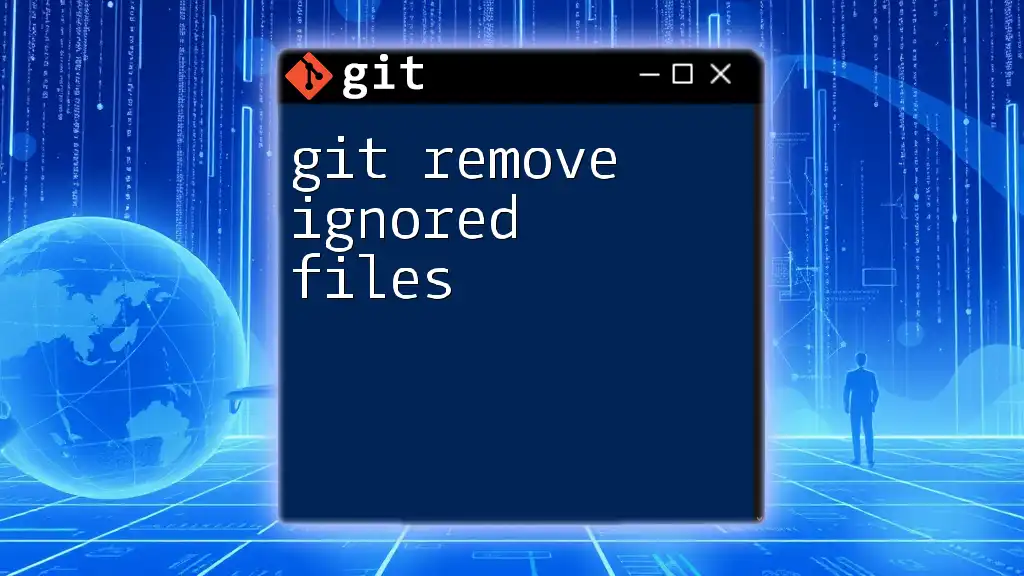To remove uncommitted changes in Git, you can use the following command to revert your working directory back to the last committed state:
git checkout -- <file-name>
Alternatively, to discard all uncommitted changes in the entire repository, you can run:
git reset --hard
Understanding Uncommitted Changes
What are Uncommitted Changes?
Uncommitted changes in Git refer to any modifications made to files in your working directory that have not yet been staged or committed. This can include new files, modified files, or deleted files. For instance, when you edit a file, delete a line, or create a new file, these changes remain in your working directory until you decide to include them in your next commit.
The Difference Between Staged and Unstaged Changes
In Git, changes can be classified into two categories: staged changes and unstaged changes.
-
Unstaged changes are modifications yet to be placed in the staging area. They exist solely in your working directory. If you check the status of your Git repository using the command:
git statusYou will see a list of modified files under the "Changes not staged for commit" section.
-
Staged changes, on the other hand, are those that you've marked to be included in your next commit. These changes reside in the staging area. You can see them listed under the "Changes to be committed" section when you run `git status`.
How to Remove Uncommitted Changes
Checking Your Current Changes
Before deciding to remove any uncommitted changes, it's important to assess your current situation. The command to check the status of your files is:
git status
Executing this command will provide a clear overview of which files are modified, which are staged, and which are untracked. Understanding this output is crucial before taking any action.
Unstaging Changes
If you have modified a file and added it to the staging area but want to unstage it, you can use the following command:
git reset <file>
This command removes the specified file from the staging area but retains your modifications in the working directory. For example, if you staged a file called `example.txt`, you would run:
git reset example.txt
This leaves the changes intact, allowing you to make further modifications if needed. To unstage all files, simply use:
git reset
Discarding Unstaged Changes
To discard changes you have made to a file that are still unstaged, you can use the command:
git checkout -- <file>
This will revert the file back to its last committed state, effectively discarding all changes made since then. For instance, to discard changes in `example.txt`, run:
git checkout -- example.txt
Important Note: Discarding changes using this method is permanent. Make sure you truly want to lose these updates before proceeding.
Discarding Staged Changes
If you wish to discard both the staging and working directory changes, you can do so with:
git reset HEAD -- <file>
This command resets the specified file to its last committed state and also unstages it. For example:
git reset HEAD -- example.txt
This action allows you to discard both the staged changes and return the file to its state prior to any modifications.
Removing All Uncommitted Changes at Once
Resetting Everything
If you are certain that you want to discard all uncommitted changes in your working directory and staging area, you can use the command:
git reset --hard
This command erases all changes—both staged and unstaged—returning your repository to the last committed state. Use this command with caution! It will result in the permanent loss of changes, making it essential to double-check before executing.
Frequently Asked Questions
Can I recover discarded changes?
Once changes are discarded using commands like `git checkout` or `git reset --hard`, they are generally lost. However, Git does maintain a reference log called reflog, which allows you to review past commits and states if accessible within a certain time frame.
Is it safe to use `git reset --hard`?
While `git reset --hard` is a powerful tool, it poses a risk of losing valuable changes. Always consider backing up your changes or committing your work at a temporary point before using this command to avoid losing important data permanently.
Conclusion
In managing uncommitted changes in Git, understanding the effect of each command is vital. From unstaging specific files to discarding all changes at once, these commands empower you to control your development workflow effectively and safely.
Call to Action
Practice using the commands discussed in this article to gain confidence. Remember, understanding the implications of your actions is key to mastering Git. Stay tuned for more concise Git tutorials!