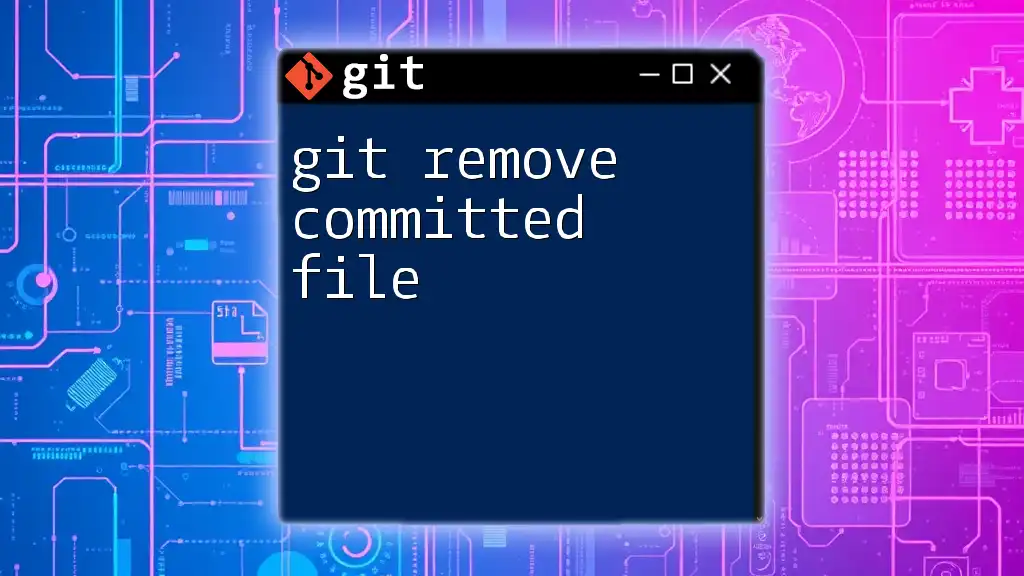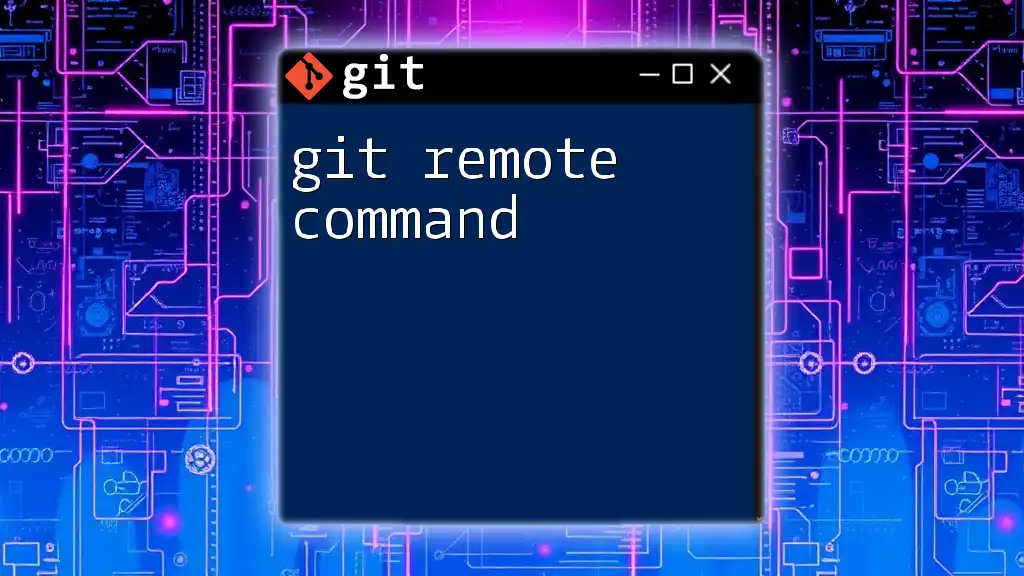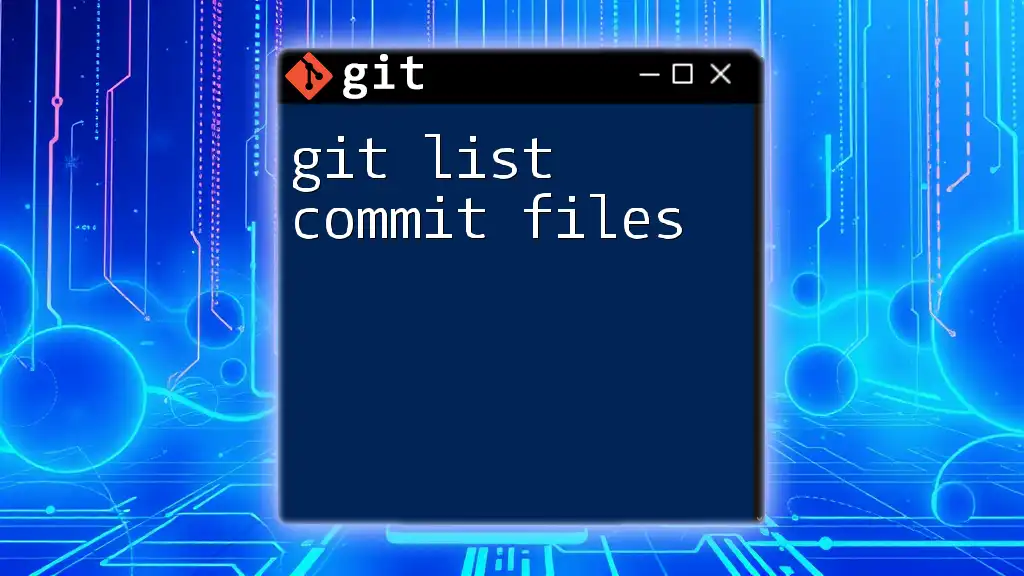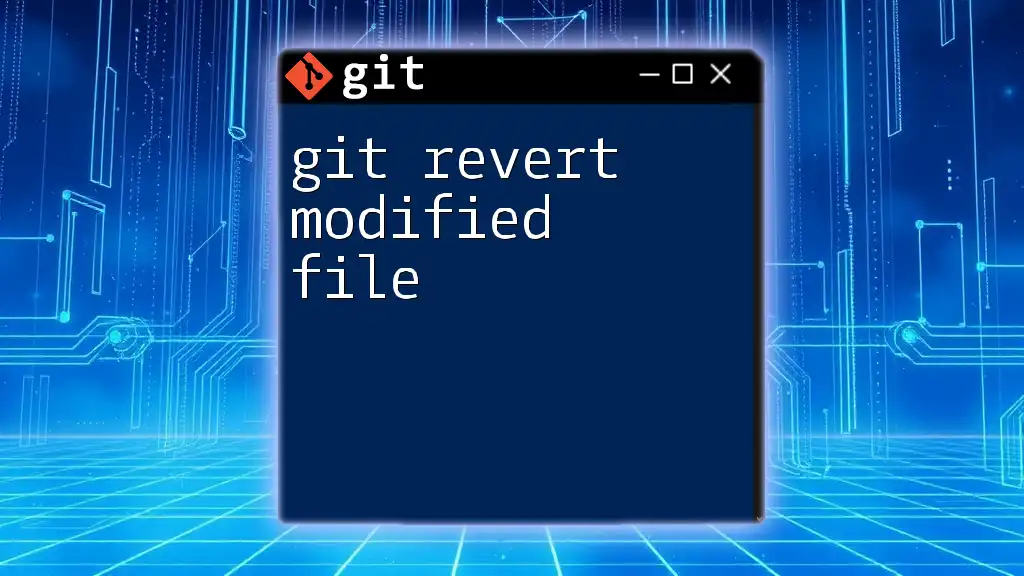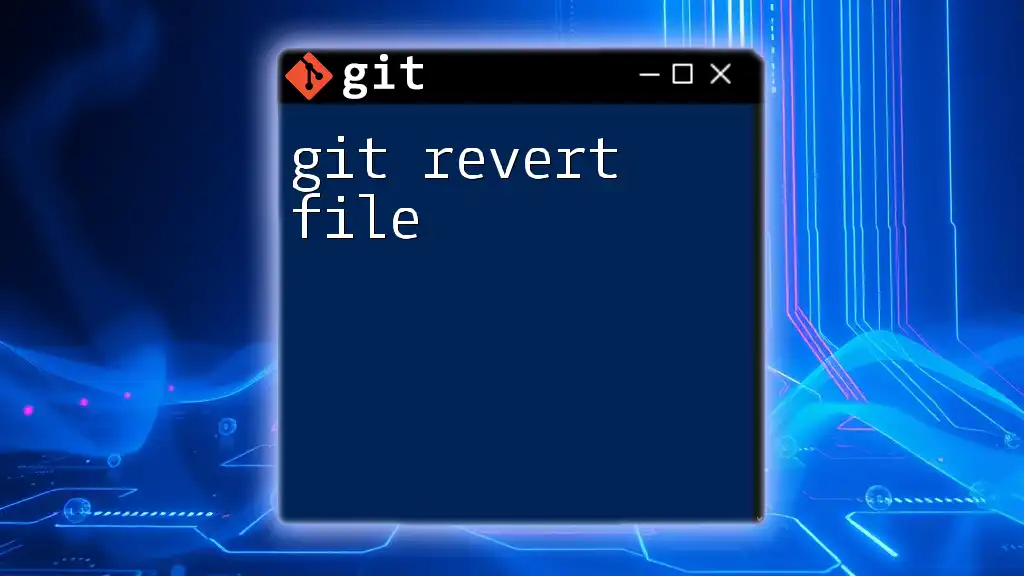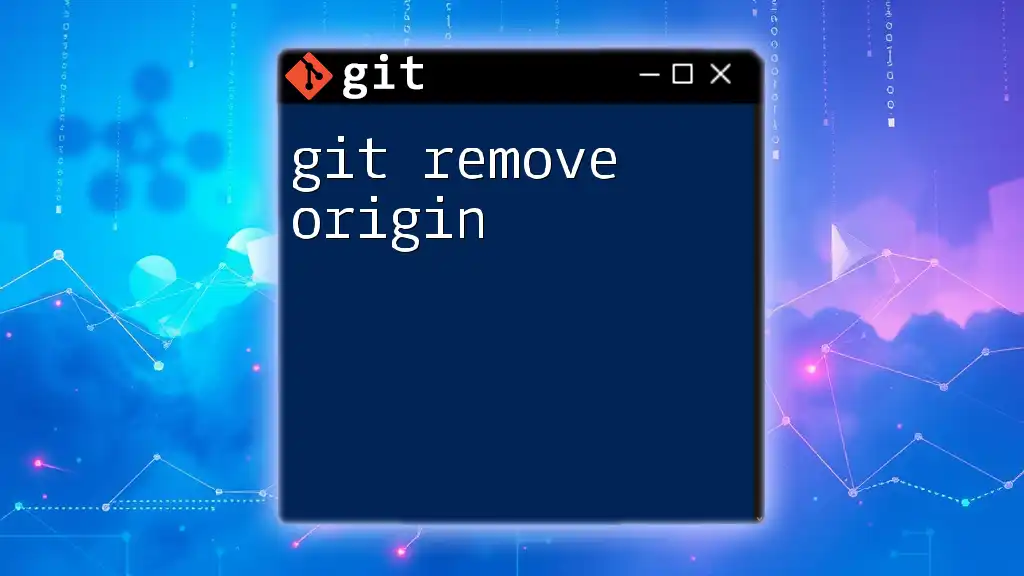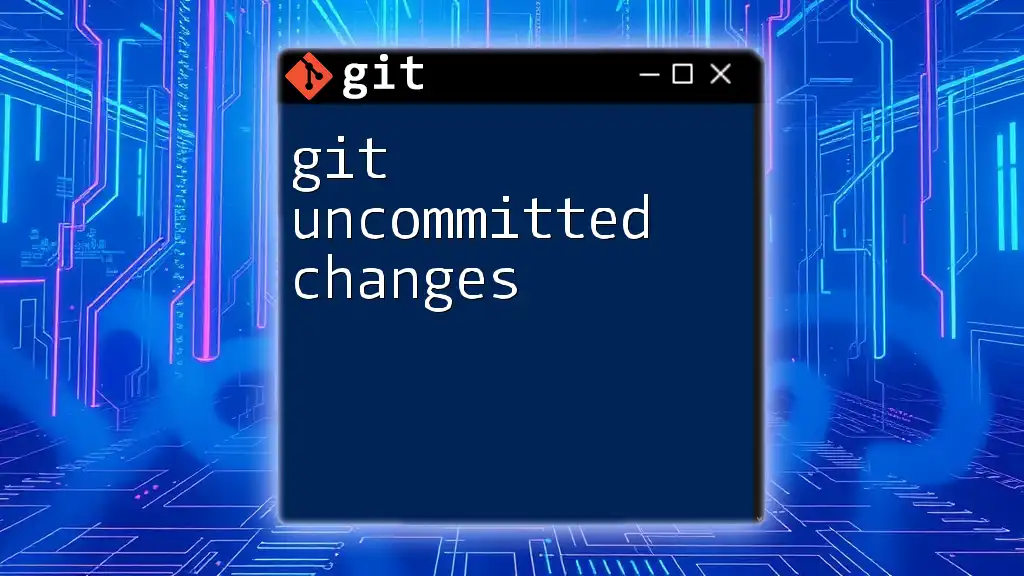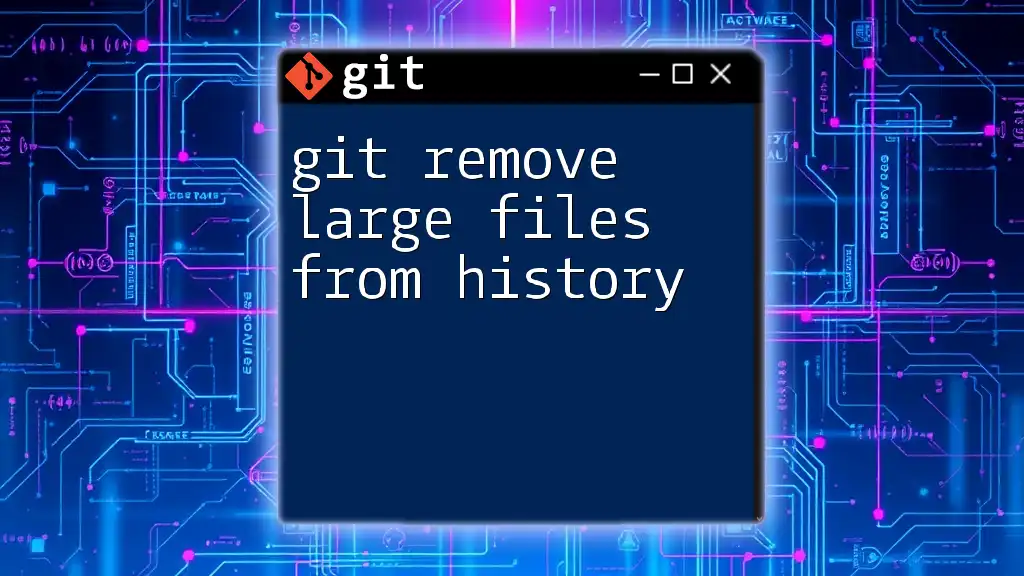To remove a committed file from your Git history while keeping the changes in your working directory, you can use the following command:
git reset HEAD~1 -- <file-path>
This command uncommits the last commit but keeps the specified file's changes in your working directory for further modifications or removal.
Understanding Commits in Git
What is a Commit in Git?
A commit in Git is a snapshot of your project at a particular point in time. Each commit represents a state of your project and contains all the changes that were made since the last commit. You can think of a commit as a save point or a version of your project that you can revert to if necessary.
The Role of the Staging Area
The staging area is an intermediate space where you can gather changes that you want to include in your next commit. When you stage files, you are saying, "These are the changes I want to commit." This adds a layer of control, allowing you to select specific changes before finalizing the commit.
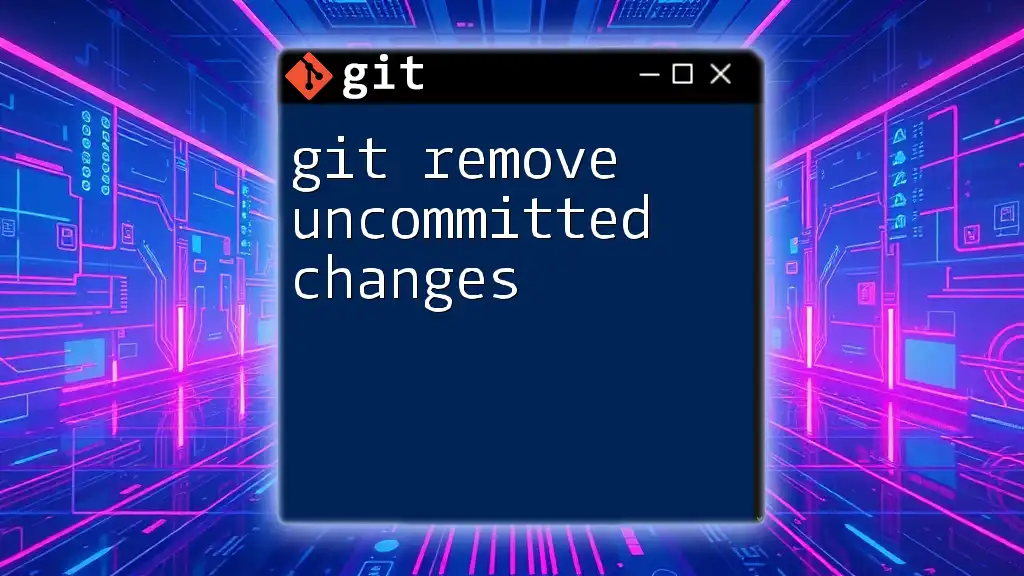
Reasons for Removing Committed Files
Mistakes in Commits
It’s common to make errors when committing changes. You might accidentally add a file that shouldn't be in the project, such as configuration files, sensitive information, or experiment code that doesn't belong. Removing these files becomes necessary to maintain a clean history and to ensure that only relevant files are tracked in the repository.
Reverting Unwanted Changes
Sometimes you may realize that a file you committed is no longer needed, or perhaps you committed a version of the file that is incorrect. In such cases, you may want to revert those unwanted changes without overwriting your entire commit history.
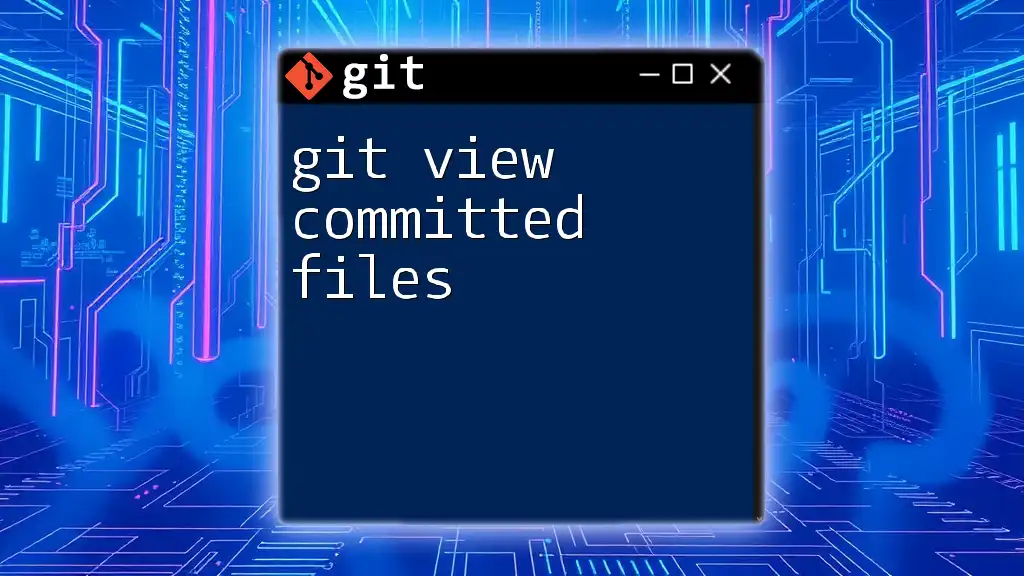
Different Ways to Remove a Committed File
Using `git rm` Command
The `git rm` command is designed specifically for removing files from your working directory and the staging area. It effectively tells Git to delete the file and stage that change for the next commit.
Code Snippet:
git rm <file_name>
Example Situation: If you accidentally added a file called `config.json`, you can remove it by running:
git rm config.json
Using `git reset`
The `git reset` command is a powerful tool to unstage files and even revert to previous changes in your commit history. When you use `git reset`, you can undo commits.
Code Snippet for Soft Reset:
git reset HEAD~1
Example Situation: If you realize that your last commit was premature, you can undo the commit while keeping the changes local, allowing you to make adjustments.
Using `git revert`
The `git revert` command creates a new commit that undoes the changes made by a previous commit. This method keeps your commit history intact and is considered a safer way to remove changes in shared repositories.
Code Snippet:
git revert <commit_hash>
Example Situation: If you committed a change that broke your build, you can revert that commit by specifying its hash.

Step-by-Step Guide: Removing a Committed File
Step 1: Identify the Committed File
Before making any changes, it's essential to identify the file you need to remove. You can view the commit history using:
git log
This command shows a chronological history of all your commits, including the commit hash, author, date, and commit message.
Step 2: Choose Your Method
Based on the context and need, select one of the methods outlined earlier:
- `git rm` for immediate removal of a file in the working directory.
- `git reset` for reverting recent changes while preserving local modifications.
- `git revert` if you want to simply negate a specific commit.
Step 3: Execute the Command
Once you've decided on a method, execute the appropriate command. For example, if you wish to remove a file using `git rm`:
git rm <file_name>
Step 4: Commit the Change
After removing the file, it's crucial to commit the change to finalize the action within Git. Use a meaningful commit message that reflects the change made:
git commit -m "Removed <file_name>"
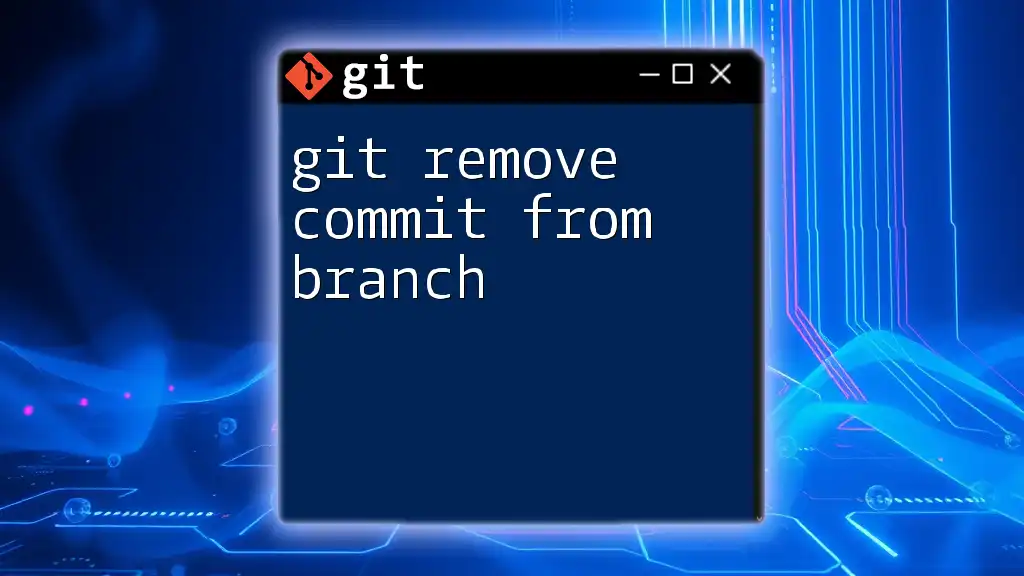
Best Practices for Managing Files in Git
Regularly Review Commits
Regularly reviewing your commits is beneficial in identifying potential errors early. This practice helps maintain a clean project history and minimizes the need for corrections.
Use Descriptive Commit Messages
Writing clear and descriptive commit messages helps team members (and your future self) understand the purpose of each change. Good commit messages can serve as documentation of the evolution of your project.
Backup Prior to Modifying History
Before you make significant changes to your commit history (like using `git reset`), create a backup. This precaution ensures you can restore your previous state if something goes wrong.
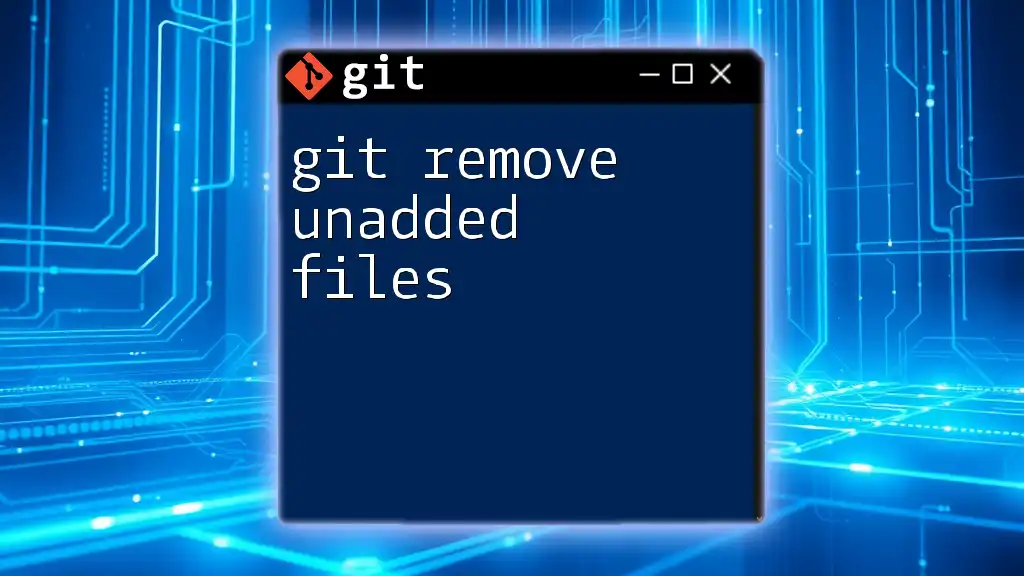
Common Mistakes When Removing Committed Files
Forgetting to Stage Changes
After using `git rm`, it's important to remember that the change is staged automatically, but if you’re using commands like `git reset`, always check that changes are staged before committing. Failing to stage changes can lead to confusion about what is actually included in your next commit.
Confusing `git reset` with `git revert`
Although both commands can remove changes, their contexts and outcomes differ significantly. `git reset` is destructive and often removes commits, whereas `git revert` adds a new commit that negates previous changes, keeping the history intact.
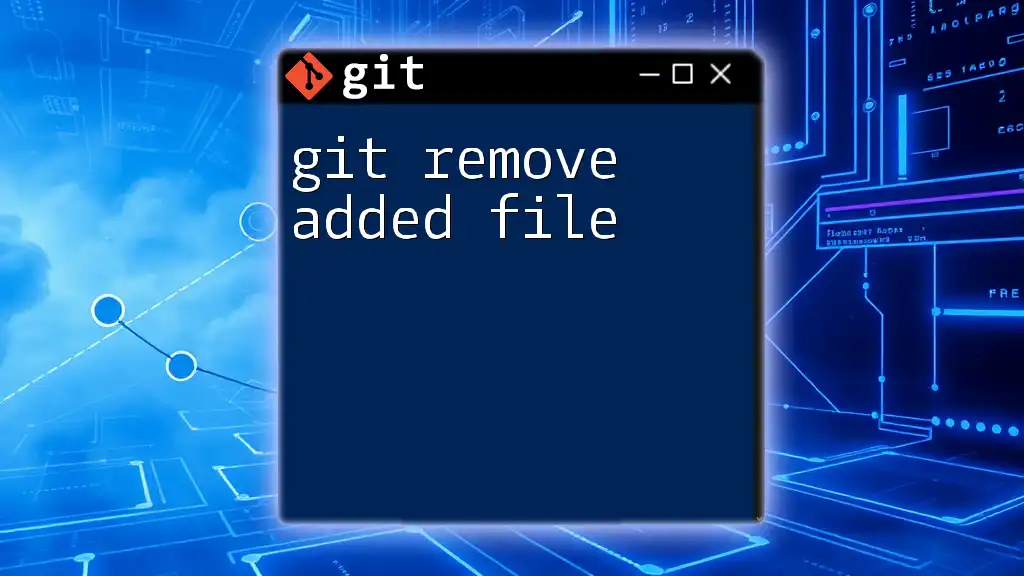
Conclusion
Managing committed files effectively in Git is essential for maintaining a clean and organized project history. By understanding the nuances of commands like `git rm`, `git reset`, and `git revert`, you can navigate the complexities of version control and keep your projects running smoothly.
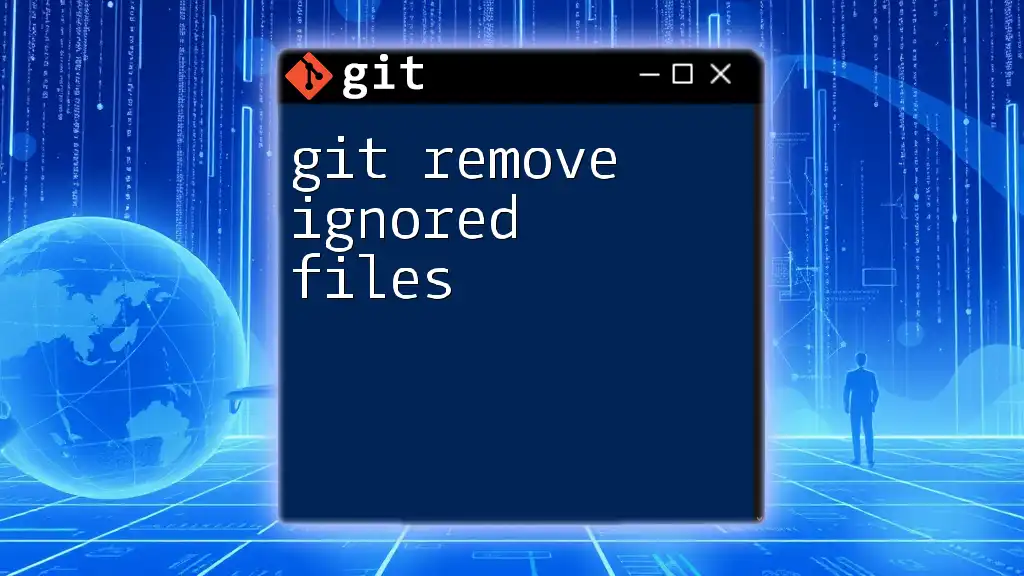
FAQs
Can I recover a file removed with `git rm`?
Yes, if you haven’t yet committed the removal, you can restore the file using `git checkout -- <file_name>`. If you have committed, you can use `git checkout` with the previous commit hash to retrieve the file.
What happens to my commits if I use `git reset`?
Using `git reset` modifies your commit history, which can lead to loss of changes in commits that are lost. It effectively rolls back to a specified state.
Is there a way to delete multiple committed files at once?
Yes, you can remove multiple files by listing them in the `git rm` command:
git rm file1 file2 file3
Each file will be removed and staged for the next commit.