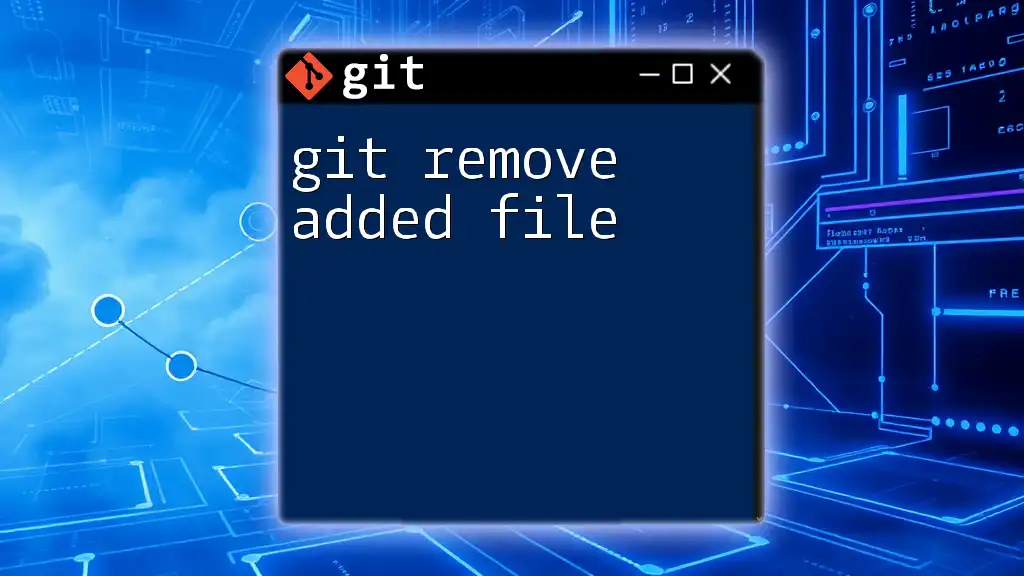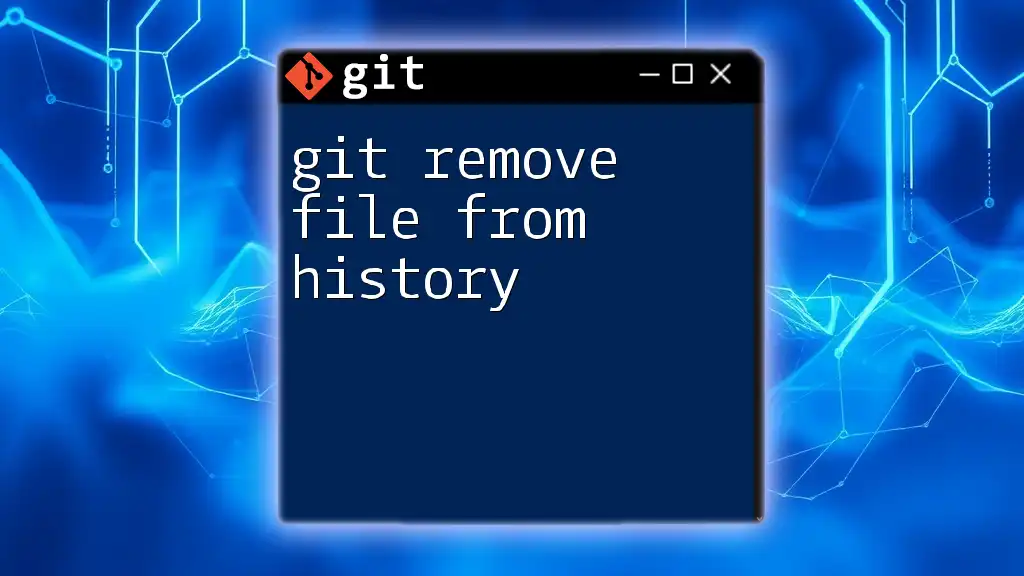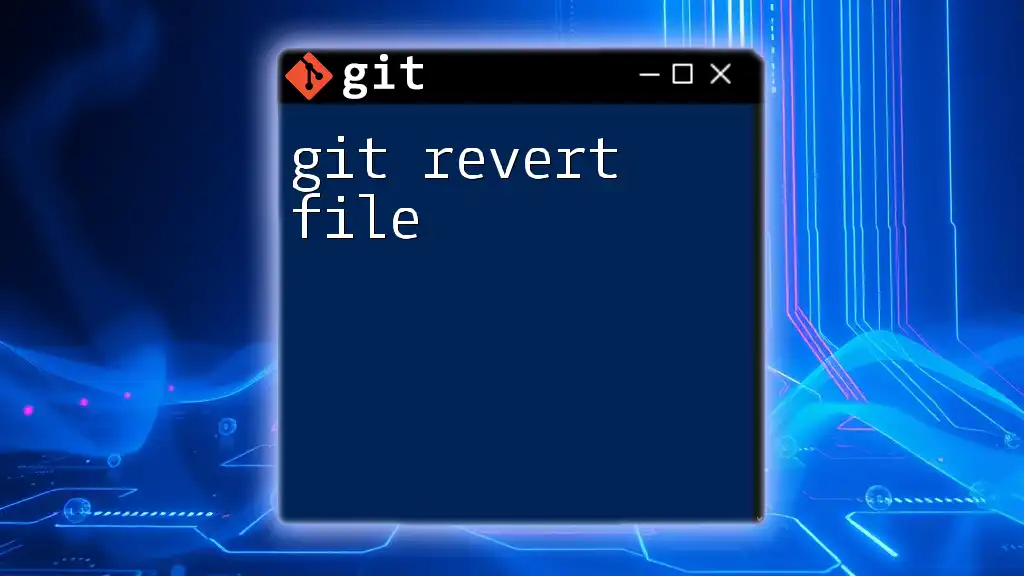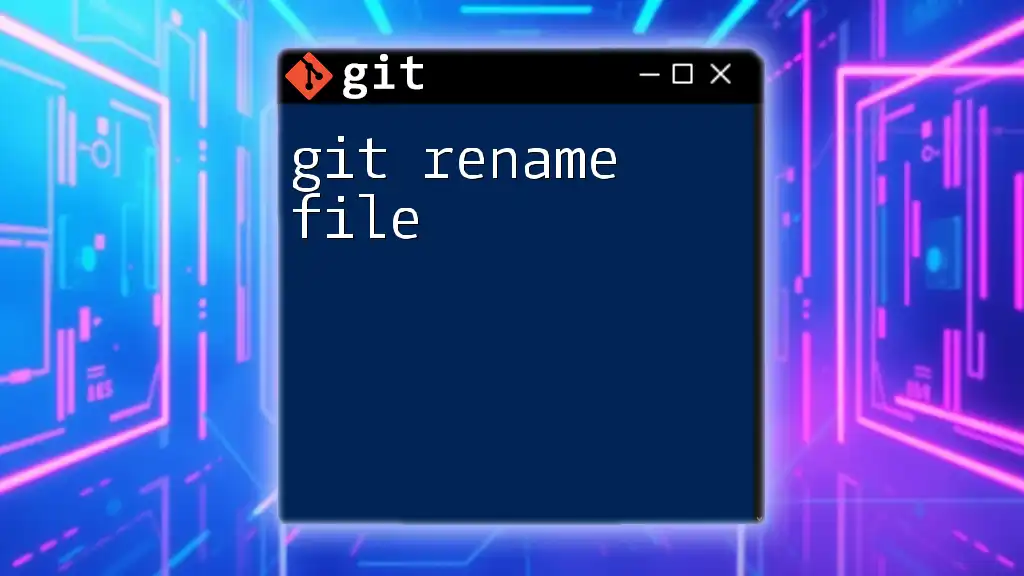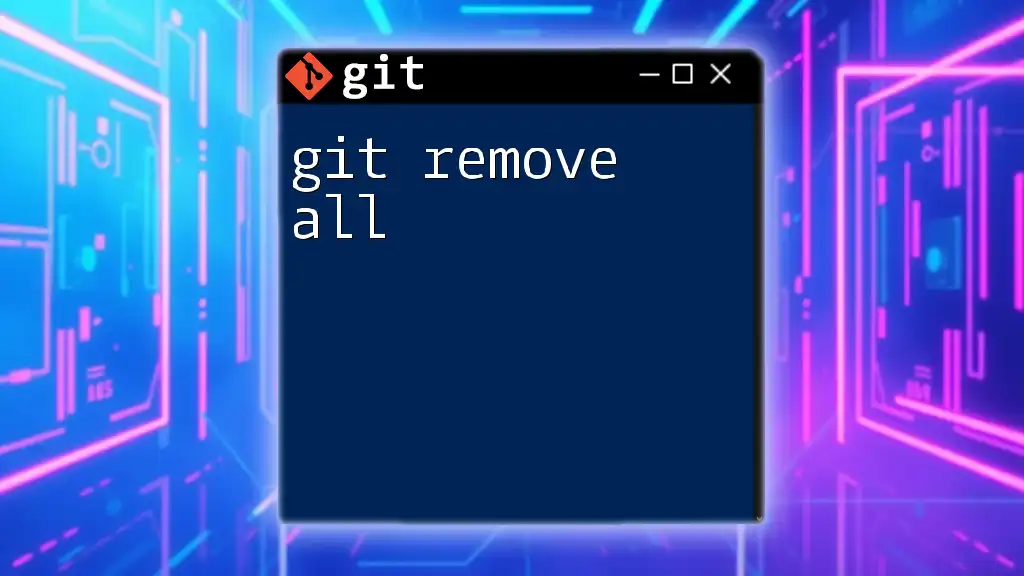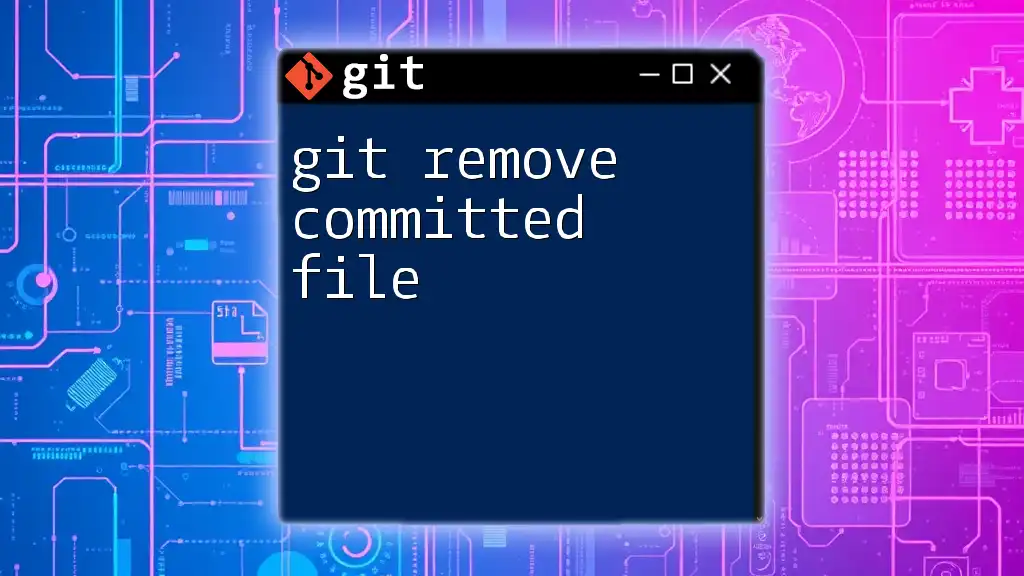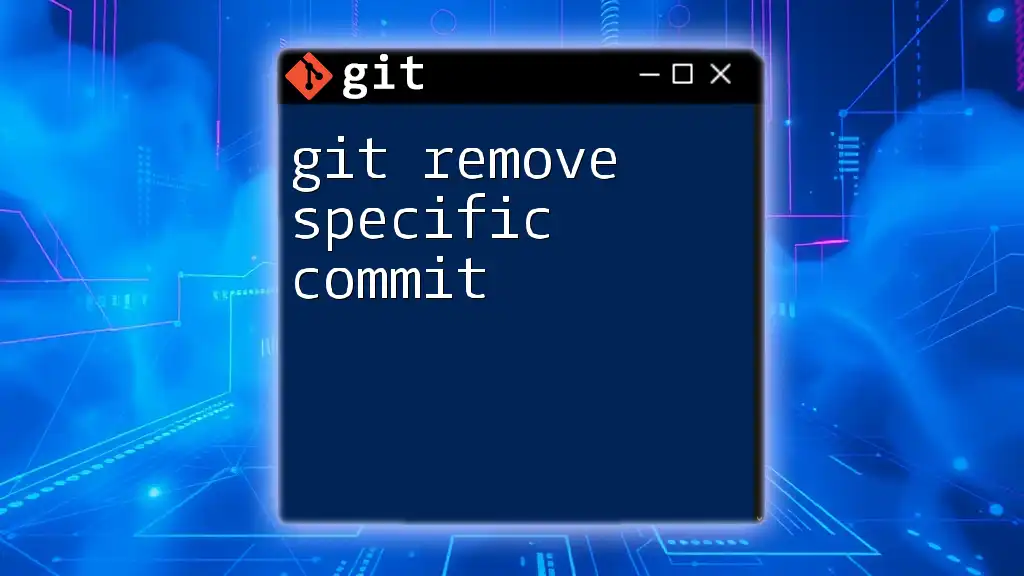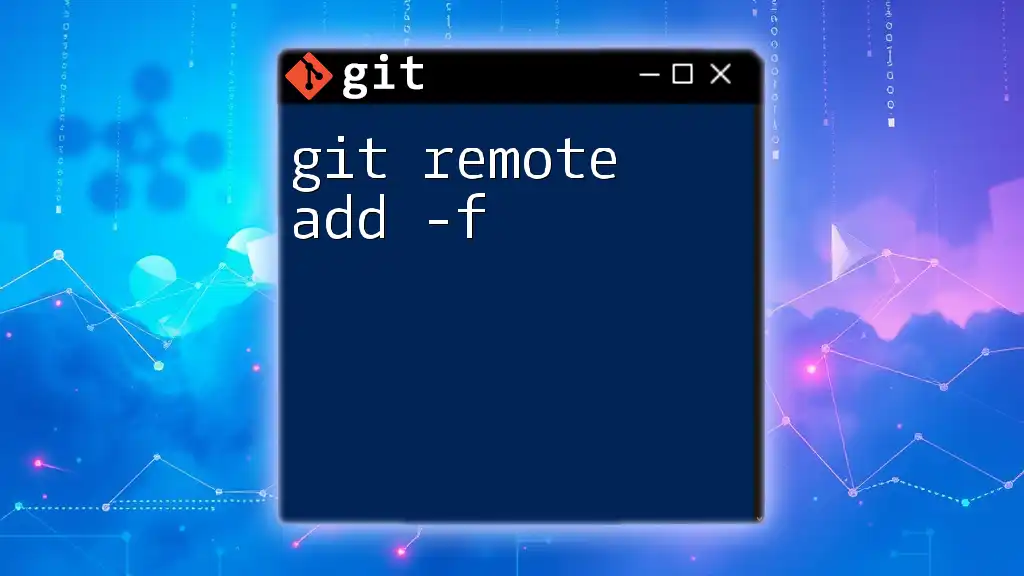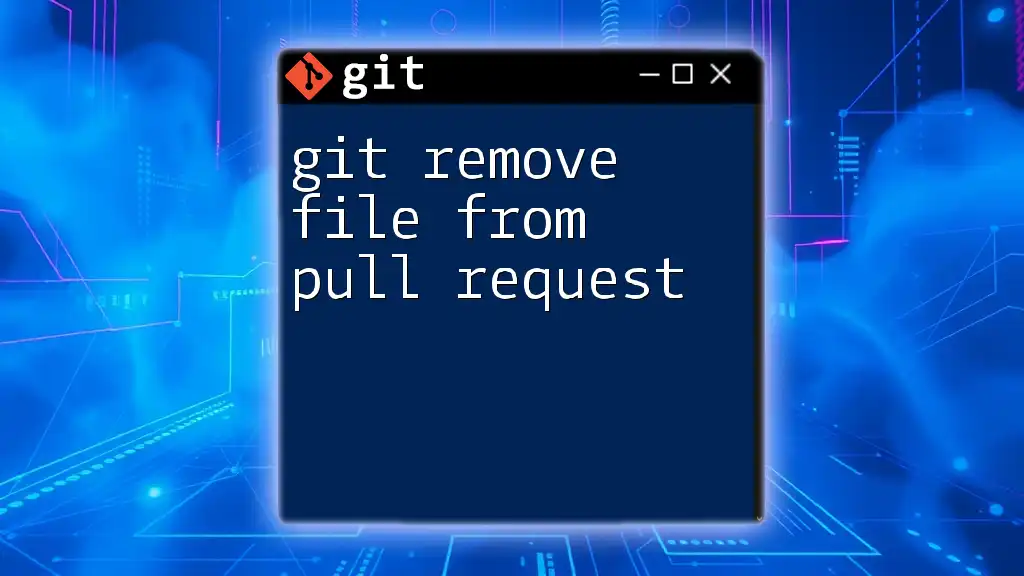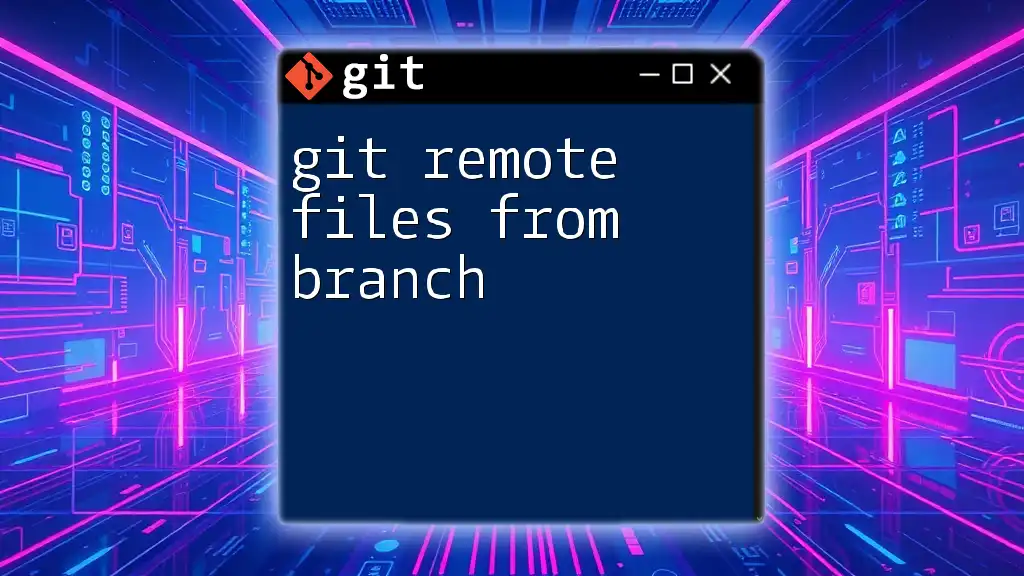To remove an added file from the staging area in Git, use the `git reset` command followed by the file name.
git reset <file_name>
Understanding Git's File States
What Are Staged and Unstaged Files?
In Git, files exist in two distinct states: staged and unstaged. Understanding these states is crucial when learning how to effectively manage files within your project.
- Staging Area: This is a temporary space where files reside before being committed to the repository. When you stage a file, you are indicating that you want to include the changes in the next commit.
- Unstaged Files: These are changes that have been made in your working directory but have not yet been added to the staging area. Unstaged files can be modified and adjusted without affecting the repository until explicitly staged.
Why Remove Added Files?
Removing added files is an essential aspect of keeping your project organized. Here are some key reasons why you might need to remove files:
- Cleaning Up Your Workspace: Over time, as you work on a project, you may add files that aren’t ultimately necessary. Removing these files from the staging area can help maintain a tidy working environment.
- Avoiding Commit Errors: If unwanted files are staged, they will be included in your next commit. This can lead to incorporation of changes that are irrelevant to the current work, ultimately creating confusion in your project history.
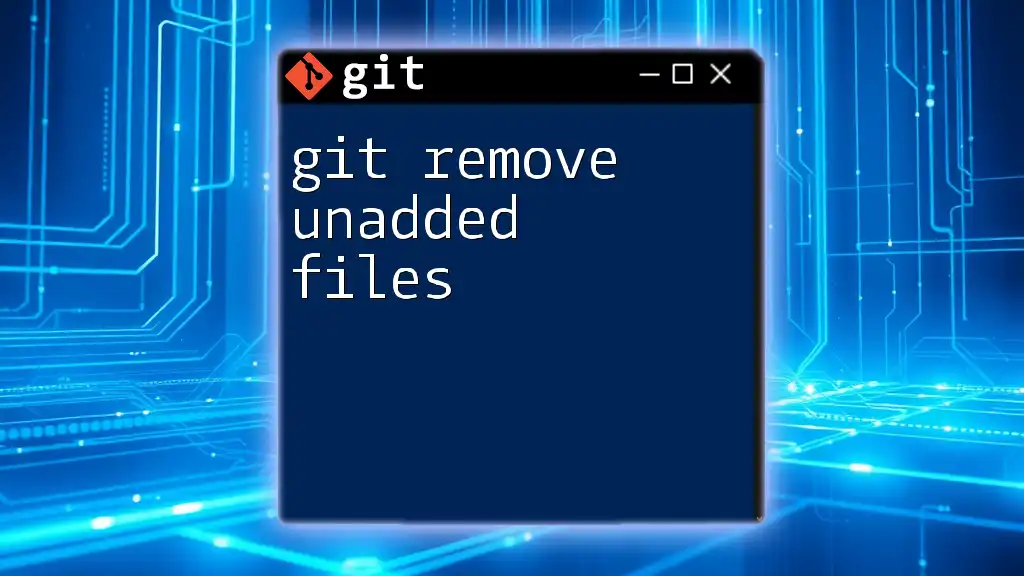
How to Remove an Added File in Git
Using `git reset`
The `git reset` command is a powerful tool within Git for managing the staging area.
- What is `git reset`? This command can be used to unstage files that have already been added to the staging area. This effectively removes them from being included in the next commit.
- Syntax:
git reset <file>
- Example:
git add example.txt
git reset example.txt
In this example, when you run `git reset example.txt`, Git will remove `example.txt` from the staging area, allowing you to make further changes or simply avoid committing this file.
Utilizing `git rm`
If you want to completely remove a file from both the staging area and the working directory, the `git rm` command is your best bet.
- What is `git rm`? This command not only unstages a file but also deletes it from your working directory.
- Syntax:
git rm <file>
- Example:
git rm example.txt
git commit -m "Remove example.txt from the repository"
In this scenario, using `git rm` effectively tells Git to delete `example.txt` and to record this action in the next commit. This is a permanent removal of the file from the working directory.
Excluding Files from Being Tracked
Using `.gitignore`
A proactive approach to managing added files is to prevent them from being staged in the first place using a `.gitignore` file.
-
Purpose of `.gitignore`: This file specifies intentionally untracked files that Git should ignore, which can include build files, logs, or personal notes.
-
Syntax: To create a `.gitignore` file, you simply list the patterns for the files you want Git to ignore:
# Ignore all .log files
*.log
- Example:
Imagine you're working on a project and you want to ignore all log files. You would include `*.log` in your `.gitignore` file. Any `.log` file created in the project directory will be ignored by Git, preventing it from being added to the staging area.

Recovering Removed Files
Using Git's History
Sometimes, you may need to recover a file that you have removed. Git allows you to do this by leveraging its historical records.
-
Understanding the `git log` command: This command shows you the commit history, enabling you to locate the commit in which your file existed.
-
Recovering Files with `git checkout`: Once you have identified the commit containing the file, you can restore it using:
git checkout <commit_hash> -- <file>
- Example:
git checkout abcdef123 -- example.txt
This command retrieves `example.txt` from the specified commit, placing it back into your working directory, effectively undoing the removal.
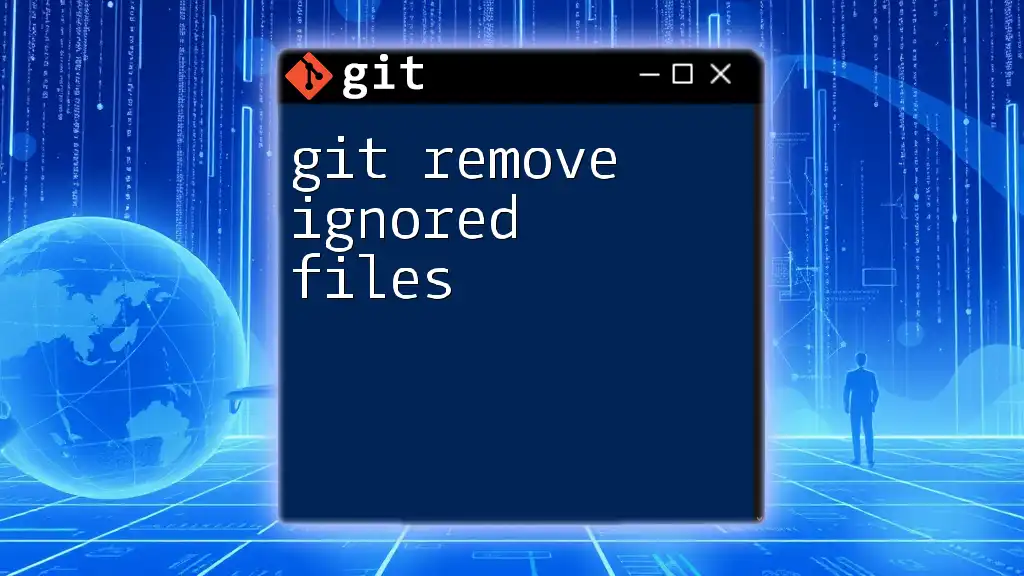
Best Practices When Removing Files
To enhance your workflow and minimize errors when removing files, consider the following best practices:
- Double-check Before Removing: Always confirm that the file isn’t needed anymore. This can save you from unnecessary headaches down the line.
- Commit Regularly: By making frequent commits, you ensure a safety net for files. If something is accidentally removed, you can easily revert to an earlier commit.
- Use Branches: Experimenting in feature branches can allow you to make and remove files without impacting your main codebase. It’s a safer strategy that gives you room to explore changes freely.
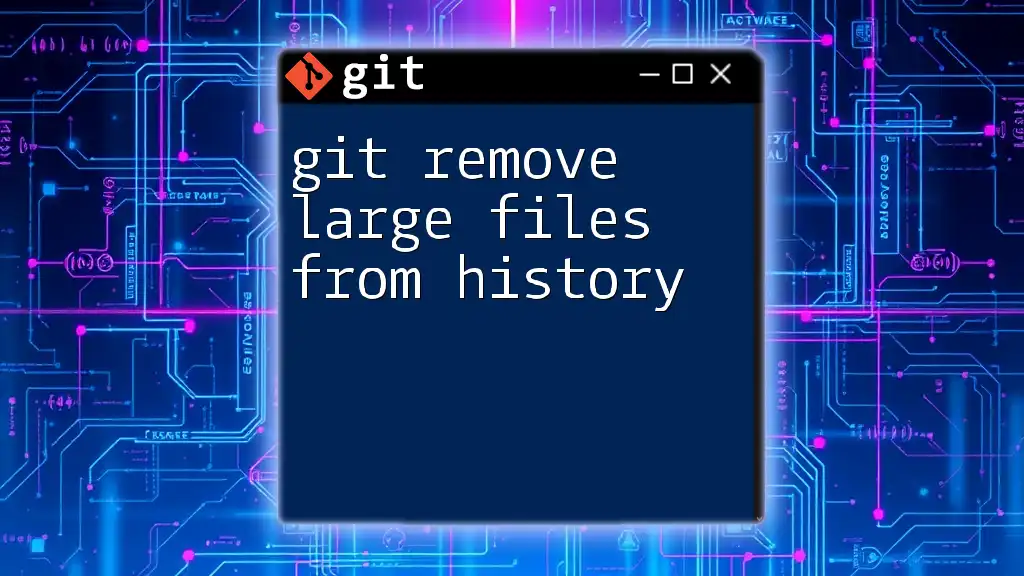
Conclusion
Mastering how to use `git remove added file` effectively is an invaluable skill in your development journey. By understanding the commands available and applying best practices, you can maintain a clean, organized project and avoid commit errors. Regular practice of these commands will help you gain proficiency and confidence in using Git. As you continue your exploration of Git commands, consider diving into more advanced topics to further enhance your knowledge and capabilities.
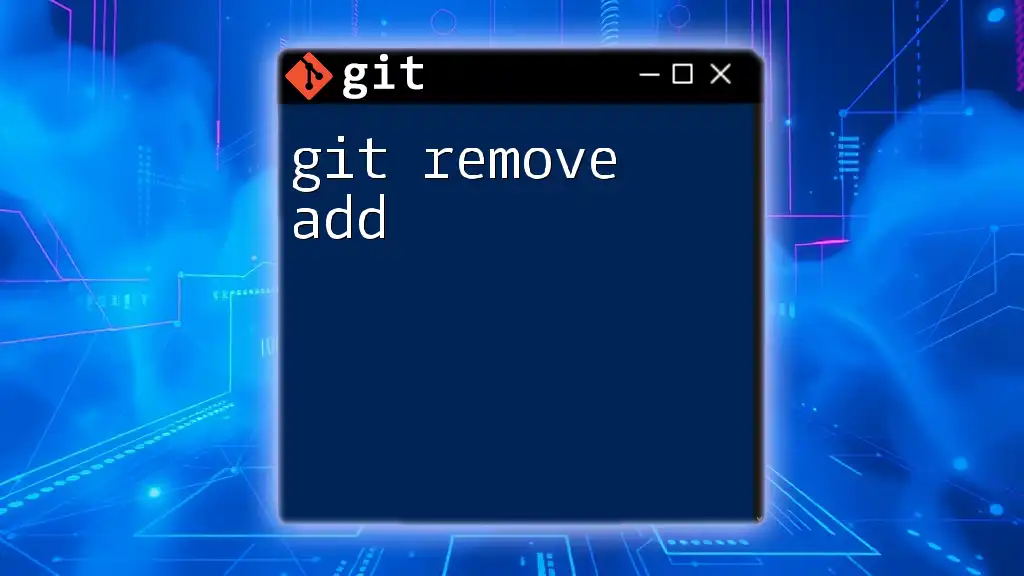
References
- Official Git Documentation: For more details on Git commands and utilities, visit the official [Git site](https://git-scm.com/doc).
- Online Git Resources: Explore books, videos, and online forums for more comprehensive learning experiences on Git usage.