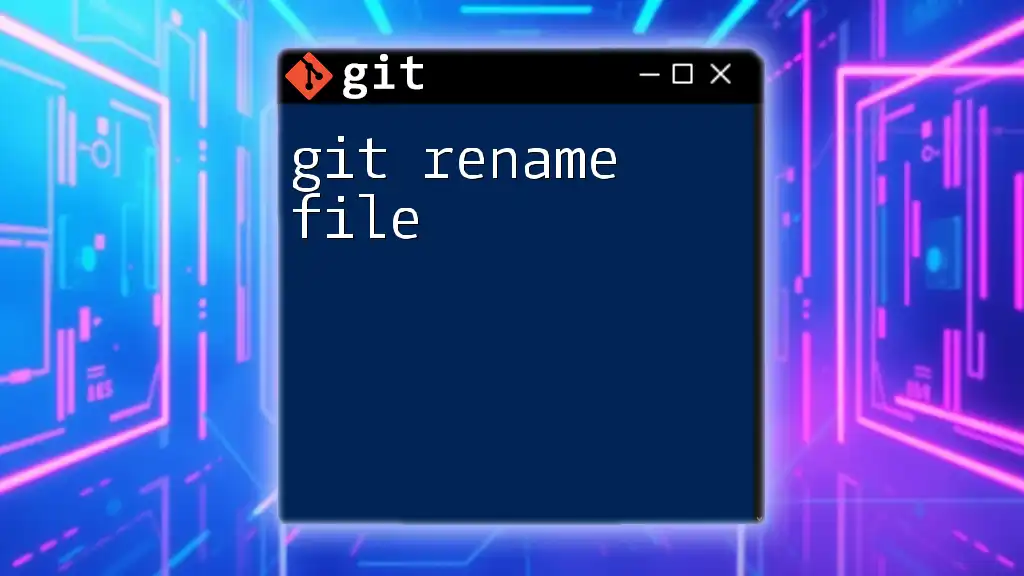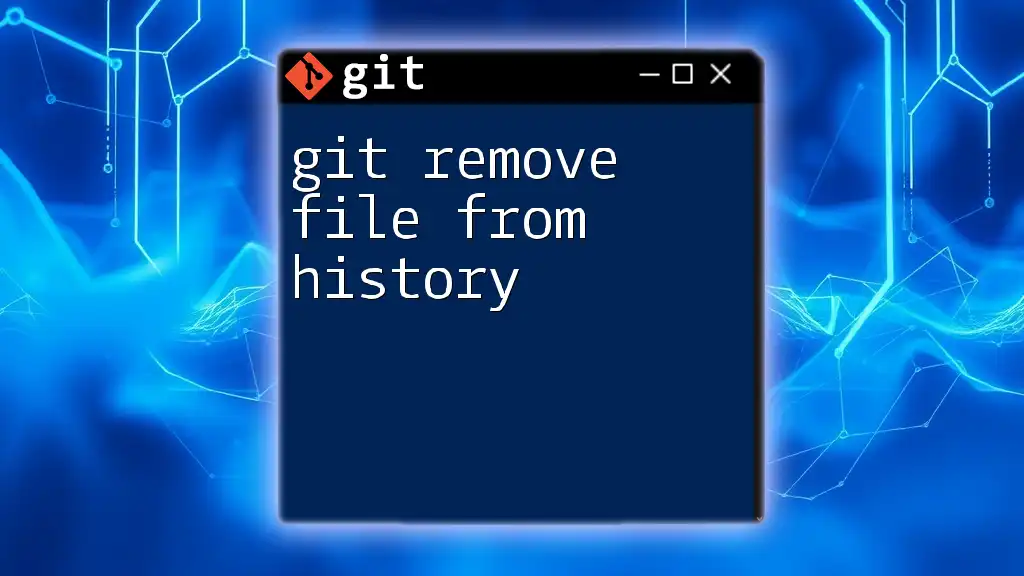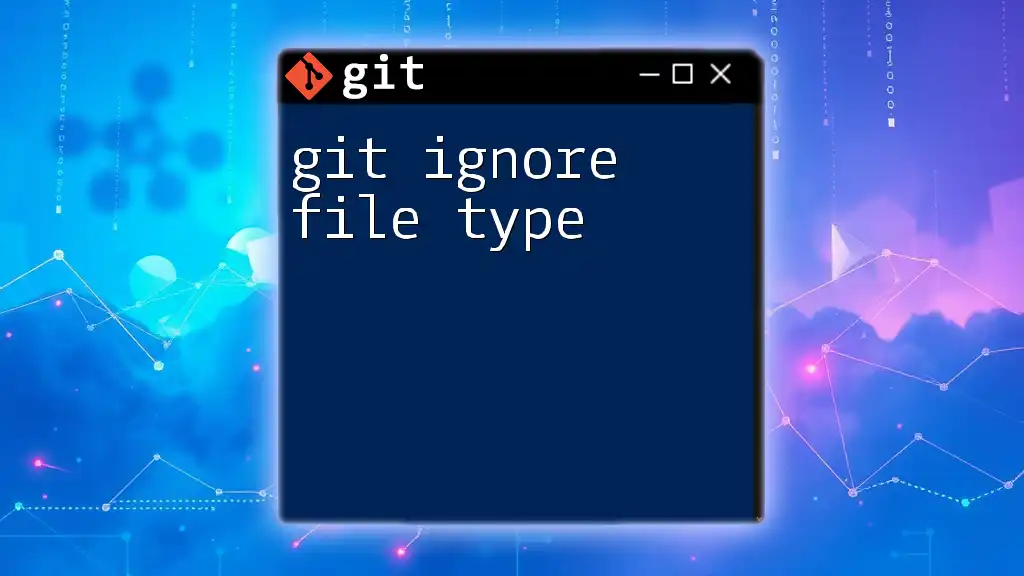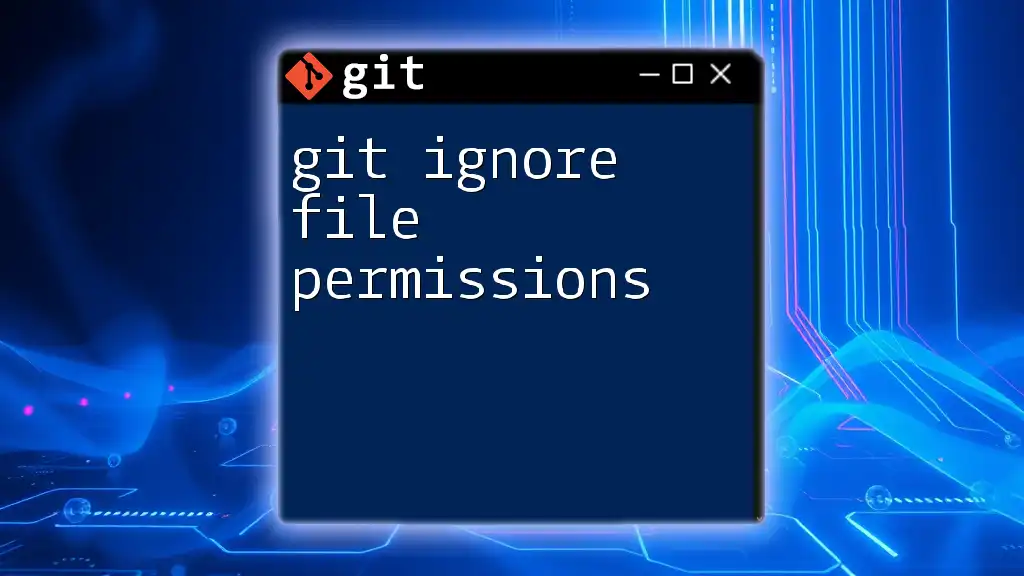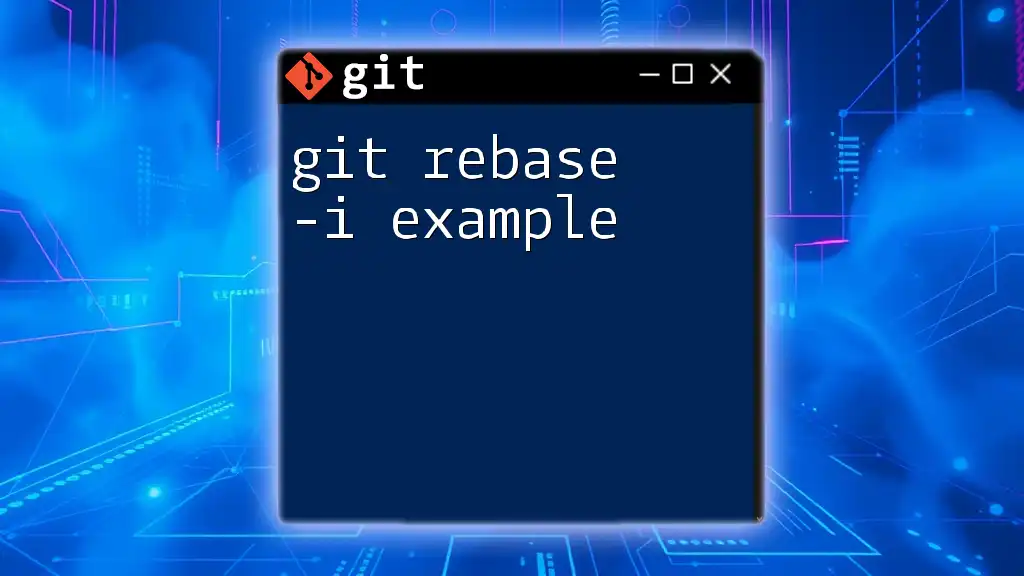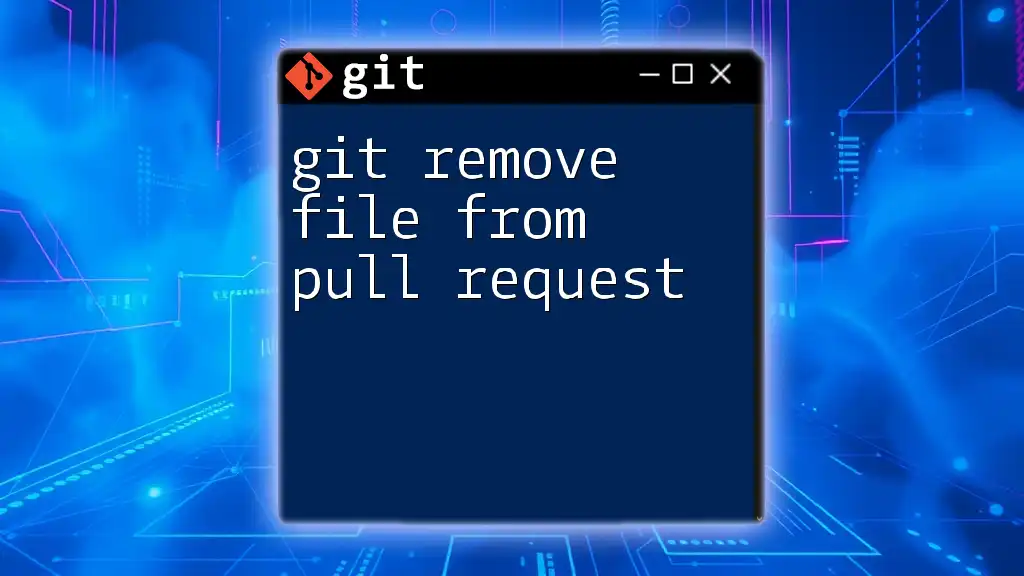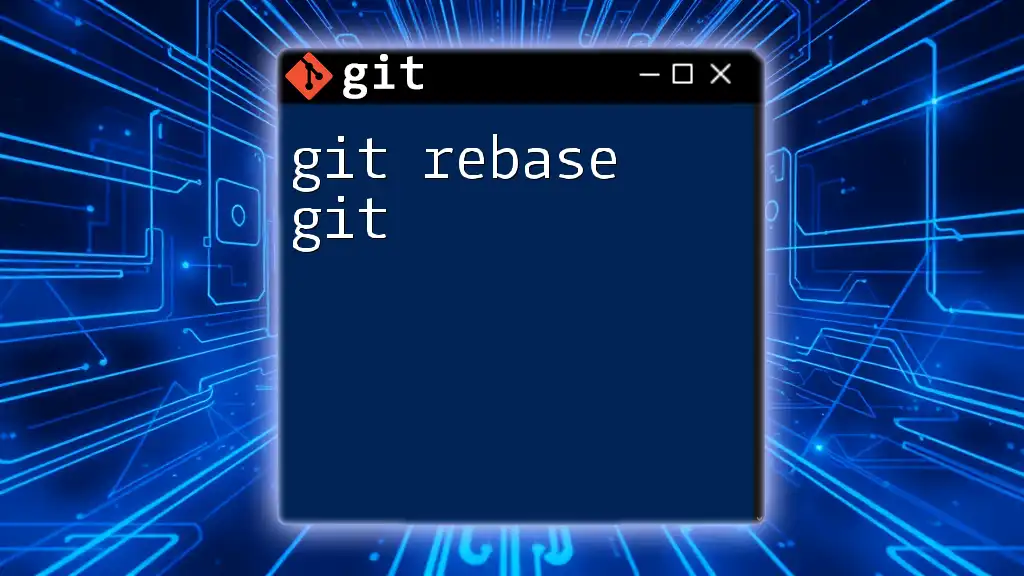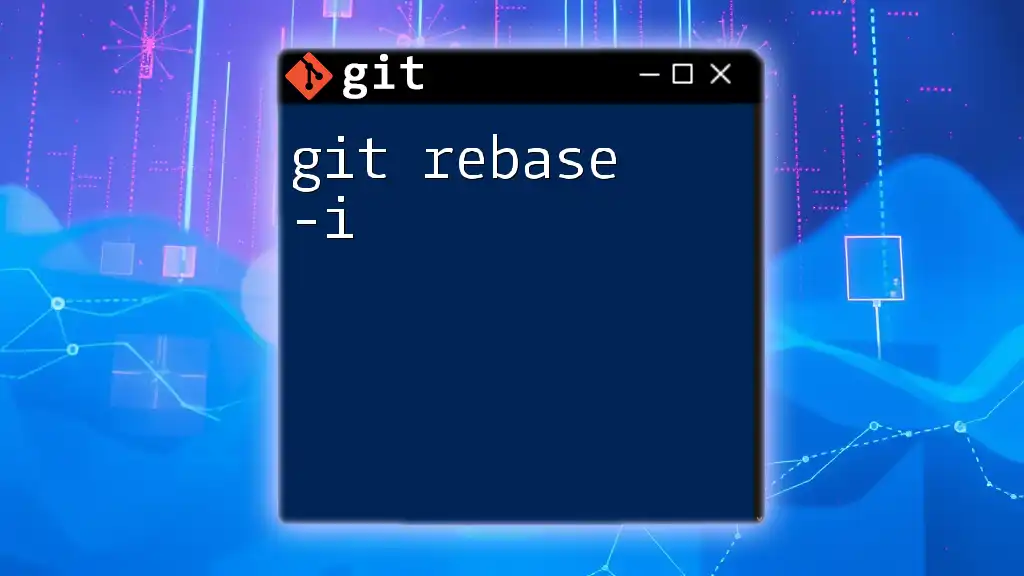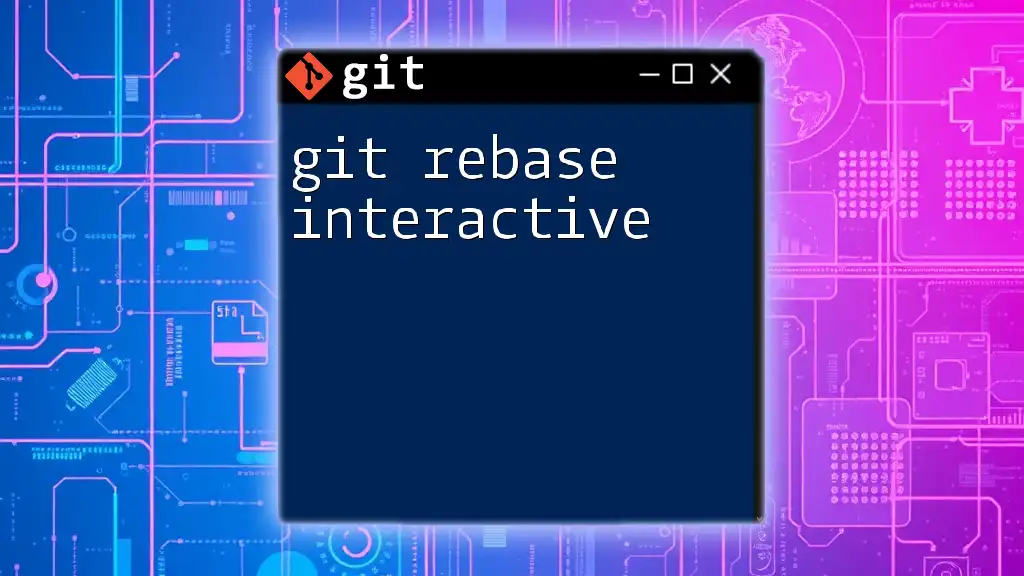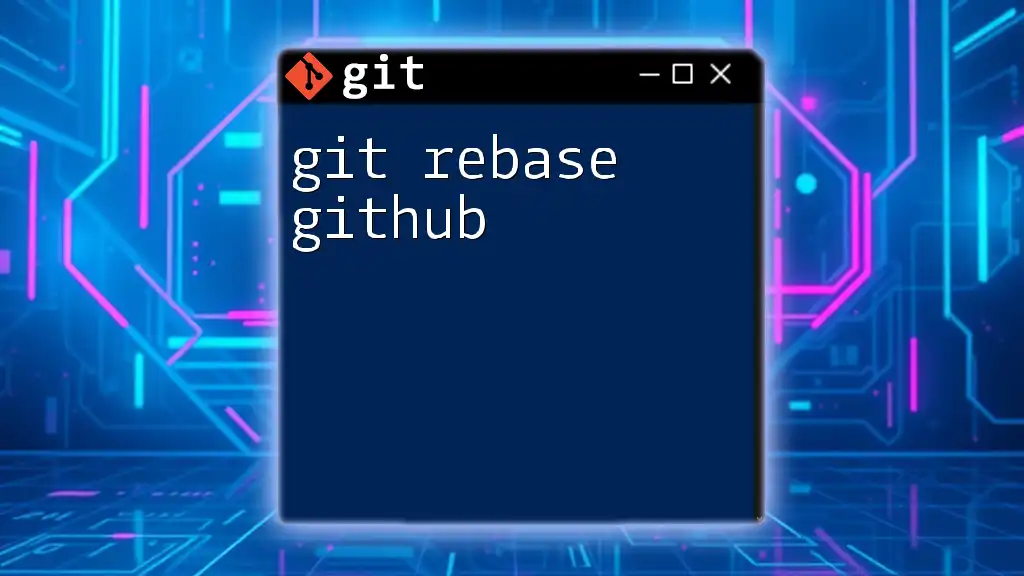To rename a file in Git, use the `git mv` command followed by the current file name and the new file name. Here's the syntax:
git mv old_filename.txt new_filename.txt
Understanding Git Commands
Git commands are an essential part of version control, allowing developers to manage their project files effectively. They facilitate various tasks, such as tracking changes, branching, and collaborating with other developers. Among these tasks, renaming files is crucial for maintaining clarity in project organization, especially in large codebases where file names can significantly impact usability.
Why Renaming Files is Important in Git
Renaming files is a common yet vital operation in Git. Whether you're improving file naming consistency, reorganizing project structures, or correcting mistakes, knowing how to rename files properly ensures your version history remains intact. It helps to keep your repository clean and understandable for yourself and others who might collaborate on the project.

The Basics: Renaming Files in Git
Using the `git mv` Command
To rename a file in Git, you use the `git mv` command. This command is specifically designed to move and rename files within a repository with ease. The syntax for using this command is:
git mv <old_file_name> <new_file_name>
Example: Renaming a Single File
Imagine you have a file named `report.txt` that you want to rename to `annual_report.txt`. By executing the following command, you can make this change:
git mv report.txt annual_report.txt
Explanation: This command not only renames the file but also stages the change immediately. Importantly, using `git mv` ensures that Git reflects the change in its index, making the next commit straightforward.
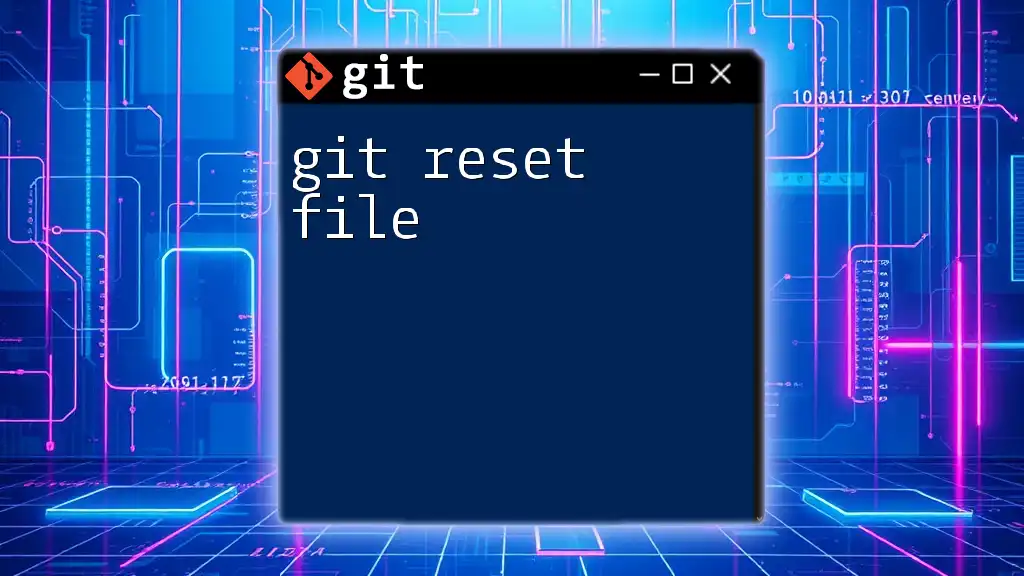
Confirming Your Changes
After renaming a file, it's essential to confirm that the change has been registered correctly. You can do this by checking the status using:
git status
What to Look For: The output should indicate that you have successfully staged the renaming action, for example, showing a line reflecting the renamed file. This confirmation ensures that you're ready to commit the changes.
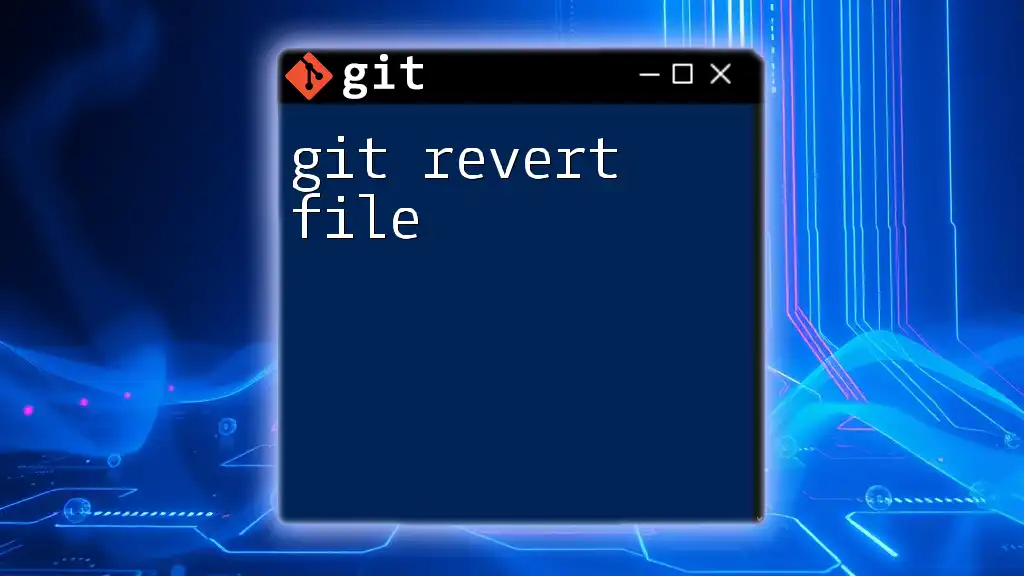
Committing the Rename
Committing your changes is crucial in Git, as it solidifies your modifications in the project's history. To commit the rename, use the following command:
git commit -m "Renamed report.txt to annual_report.txt"
Why Committing is Necessary: The commit serves as a snapshot of the project's state at that moment, making it easy to reference or revert to in the future. Ensure that your commit messages are descriptive, as they provide context for your changes.

Renaming Multiple Files
In some cases, you may need to rename multiple files simultaneously. Git allows you to do this efficiently. The syntax remains the same, but you'll execute multiple `git mv` commands in sequence:
git mv old_filename1 new_filename1
git mv old_filename2 new_filename2
Group Changes and Commit: After renaming, it’s good practice to commit all the renames in one go to keep your commit history clean and manageable.
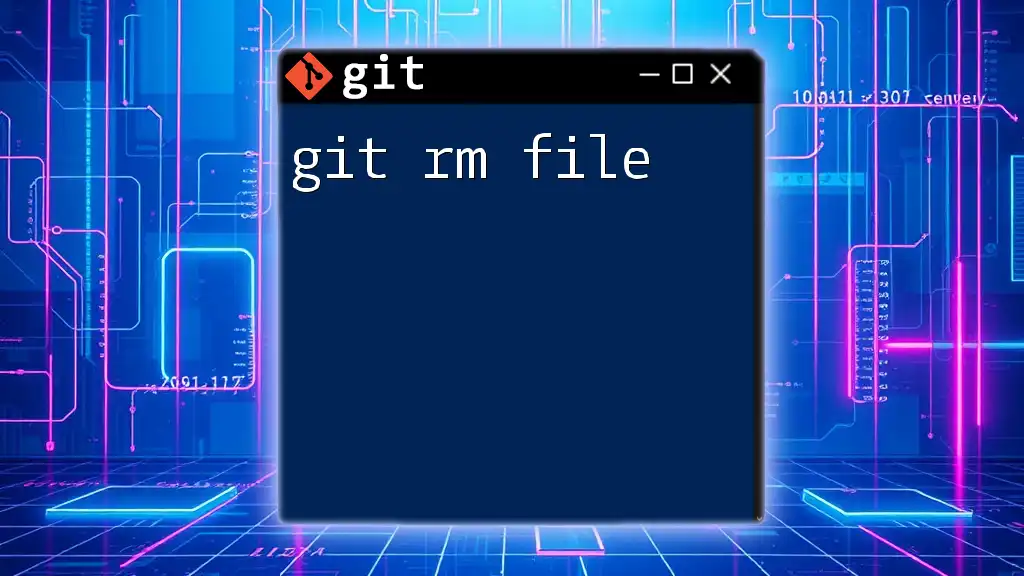
Advanced Renaming Scenarios
Handling Renames in Different Branches
When working in a collaborative environment, consistency across branches is crucial. Renaming files in one branch must be reflected in other branches to prevent confusion or conflicts during merges. When you merge branches that have renamed files, Git can handle these changes automatically, but being mindful of your modifications in branch workflows is beneficial.
Using Wildcards in Renaming
Git also supports using wildcards when renaming files. For example, if you’d like to rename all `.txt` files to `.md`, you can execute:
git mv *.txt *.md
This command allows you to rename multiple files that fit the specified pattern in a single command operation, streamlining the process.
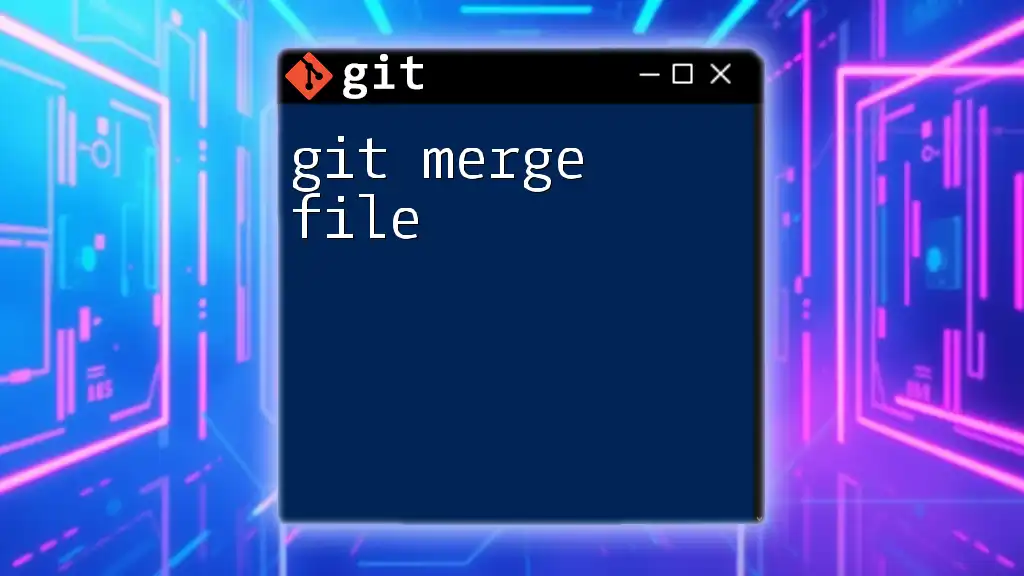
Undoing a Rename
Mistakes can happen, and it’s essential to know how to revert a rename if necessary. If you haven't yet committed your changes, you can simply reverse the rename by running:
git mv new_file_name old_file_name
After Commits: Resetting Changes: If you've already committed a rename and want to revert it, you can use commands like `git reset` to unstage the changes or `git revert` to create a new commit that undoes the changes made by the previous commit.
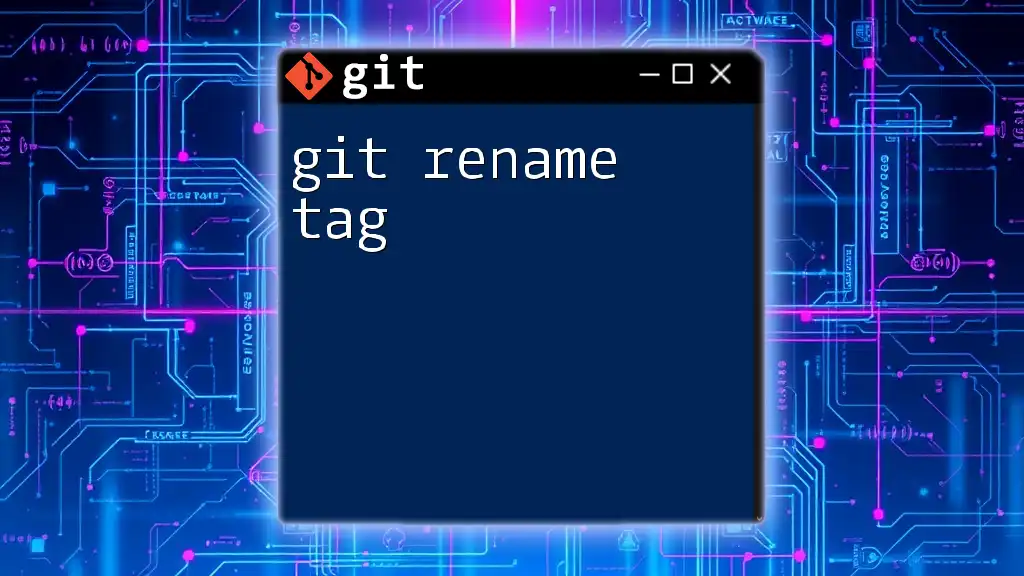
Best Practices for Renaming Files in Git
Consistent Naming Conventions
Maintaining a consistent naming convention throughout your project is vital. It not only helps teammates understand the purpose of files but also improves the ease of project navigation. Opt for meaningful and descriptive names that reflect the file's content.
Communicating Changes with Your Team
When you rename files, clearly communicate these changes to your team. Utilize clear and informative commit messages to provide context. This helps avoid confusion during collaboration and keeps everyone on the same page.
Documenting the File Structure in Your Repository
To enhance usability, consider documenting your project's file structure. Keeping a readme or a contributing guide updated with information regarding file names and their purposes can greatly aid both current and future team members.
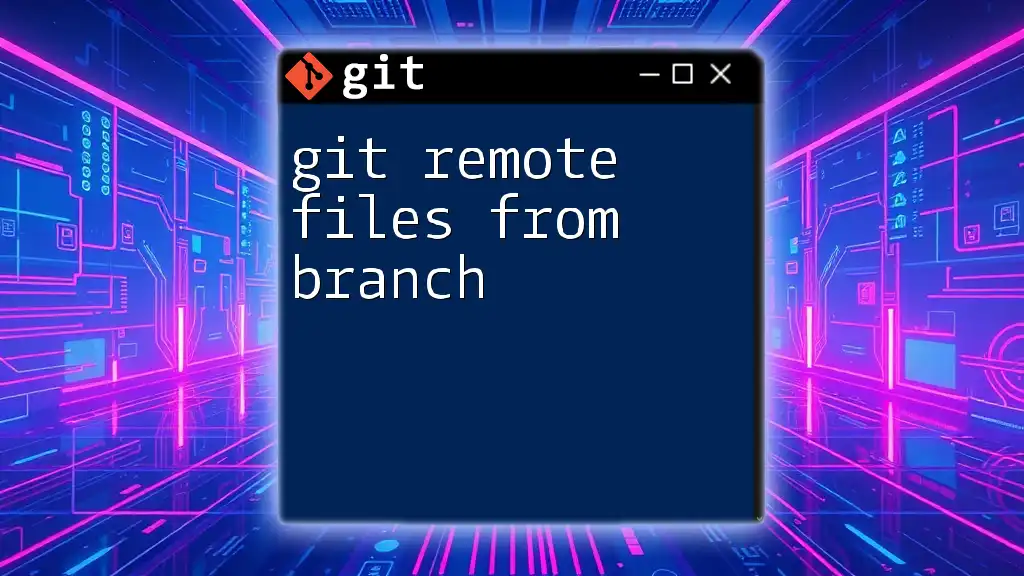
Conclusion
In this guide, we've covered how to use the `git mv` command for renaming files, the importance of confirming your changes, and how to manage multiple renames effectively. We’ve also looked at advanced scenarios, including renames across branches and bulk renaming, along with best practices for maintaining a clean project structure.
Embrace the power of git rename file responsibly, and remember to practice regularly as you grow more comfortable with Git and its commands. By doing so, you’ll enhance your version control skills and streamline your development workflow.